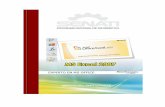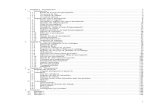MANUAL DE YAMER3.pdf
-
Upload
lucho-herrera-morales -
Category
Documents
-
view
224 -
download
0
description
Transcript of MANUAL DE YAMER3.pdf
-
Manual de uso YAMMER (Red Social Institucional)
Universidad Autnoma de Ciudad Jurez
Versin 2.0 ENERO 2015
Con
-
1
Ricardo Duarte Jquez Rector
David Ramrez Perea
Secretario General
Manuel Loera de la Rosa Secretario Acadmico
Patricia Mndez Lona
Coordinacin General de Tecnologas de Informacin
Fernando Estrada Saldaa
Coordinacin de Tecnologa Educativa
Universidad Autnoma de Ciudad Jurez
Creacin de Manuales
Fernando Olea Luna Jefatura de Evaluacin e
Implementacin de Plataformas Educativas
Roco Snchez Portillo
Asistente Profesional
Diana Paola Snchez Guerrero Edwin Antonio Enrquez
Israel Cordero Garca Cynthia Elizabeth Gmez Rodrguez
Luis Felipe Reyes Chihuahua Francisco Javier Lazo Sols
Laura Alicia Parra Garca Servicio becario
Nohem Senz Orona
Servicio social
Mara Guadalupe Daz Gngora Correccin de redaccin y estilo
-
1
Las TIC rompen el paradigma de enseanza-aprendizaje en todos los niveles educativos tanto
para estudiantes, docentes y administrativos de una Institucin.
Plataforma conecta con Office 365 en la
Universidad Autnoma de Ciudad Jurez
La Universidad Autnoma de Ciudad Jurez se encuentra en una constante bsqueda de proveer
a la comunidad un nivel acadmico adecuado en conjunto con las exigencias que el mundo actual
est requiriendo. Es por lo anterior que la Coordinacin General de Tecnologas de Informacin
provee de este manual de capacitacin para la implementacin, uso y desarrollo de la plataforma
tecnolgica conecta UACJ donde alumnos, docentes y administrativos de la institucin pueden
desarrollar, obtener y aprovechar los recursos disponibles como apoyo a su proceso de
enseanza-aprendizaje. Con esta opcin se ahorra tiempo al contar con herramientas en la
llamada nube de la informacin. Es de esta manera como se ofrece una nueva forma de trabajo,
se visiona hacia una colaboracin constante en un ambiente virtual dejando a un lado las barreras
de las limitantes fsicas de hardware, lugar establecido y problemas de almacenamiento para el
transporte, entrega, colaboracin y trabajo, tanto individual como en equipo educativo. Se ofrece
con esta plataforma de Office 365 llamada en la Institucin como conecta UACJ.
-
2
ndice
1. Generalidades de la plataforma.
2. Generalidades de Comunicacin Yammer.
ndice de Imgenes
Imagen 1: Pgina principal UACJ ................................................................................................................... 4
Imagen 2: Pantalla general de conecta UACJ de alumnos ........................................................................... 5
Imagen 3: Pantalla de segundo nivel para ingresar a la nube del usuario UACJ. ......................................... 5
Imagen 4: mis aplicaciones. .......................................................................................................................... 6
Imagen 5: Pgina Principal de Yammer. ....................................................................................................... 7
Imagen 6: Pgina de Registro........................................................................................................................ 7
Imagen 7: Registro Satisfactorio ................................................................................................................... 8
Imagen 8: Confirmacin de Registro ............................................................................................................. 8
Imagen 9: Registro de datos ......................................................................................................................... 9
Imagen 10: Agregar gente con la que se interactua ................................................................................... 10
Imagen 11: Seleccin de grupos importantes............................................................................................. 10
Imagen 12: Agregar imagen ........................................................................................................................ 11
Imagen 13: Pgina de inicio en bienvenida ................................................................................................ 11
Imagen 14: Inicio de sesin ......................................................................................................................... 12
Imagen 15: Pgina de inicio ........................................................................................................................ 12
Imagen 16: Aadir Grupo ............................................................................................................................ 13
Imagen 17: Dejar Grupo .............................................................................................................................. 14
Imagen 18: Pgina Principal ........................................................................................................................ 15
Imagen 19: Ver perfil .................................................................................................................................. 16
Imagen 20: Editar perfil .............................................................................................................................. 16
Imagen 21: Secciones de perfil ................................................................................................................... 17
Imagen 22: Secciones de perfil ................................................................................................................... 17
Imagen 23: Opciones de configuracin ...................................................................................................... 18
Imagen 24: Lista de contactos .................................................................................................................... 19
Imagen 25: Iniciar conversacin ................................................................................................................. 19
Imagen 26: Informacin general ................................................................................................................. 20
Imagen 27: Barra de Yammer. .................................................................................................................... 21
-
3
Generalidades de la Plataforma
La plataforma conecta UACJ con Office 365 tiene a disposicin el acceder a las distintas
herramientas de manejo de la informacin dentro de Internet y contar con un espacio exclusivo
donde slo el usuario puede dar derechos de quien o con quienes comparte documentos, le da
opcin para verlos, editarlos para as contener un slo archivo de trabajo en lnea.
En la plataforma se encuentran las opciones de correo electrnico, buscar personas, crear su
propia red social, utilizar calendario, crear sitios de proyectos colaborativos, utilizar con licencia
aplicaciones de la paquetera Office tanto en lnea como en escritorio para cinco distintos
dispositivos.
El acceso a los servicios de la nube se realiza de la siguiente manera: Se Ingresa en el navegador
la direccin de la Universidad Autnoma de Ciudad Jurez, la cual es: www.uacj.mx, se accede al
portal correspondiente dependiendo su relacin con la Institucin. La primera pantalla que
observar es la siguiente:
-
4
Imagen 1: Pgina principal UACJ
Cabe mencionar que nicamente quien es parte activa de la comunidad universitaria como
alumno, docente o administrativo tiene las ventajas de la plataforma conecta UACJ ya que es
necesario que la cuenta de correo electrnico sea oficial de Microsoft.
Si es alumno, se accede a su espacio para desplegarse automticamente el portal de conecta
UACJ; otra opcin es entrar directamente a la direccin de Internet:
http://conecta.alumnos.uacj.mx autenticarse con la cuenta oficial de la UACJ para obtener todos
los servicios de conecta con office 365. La pantalla que se muestra a continuacin es el portal
general.
-
5
Imagen 2: Pantalla general de conecta UACJ de alumnos
Imagen 3: Pantalla de segundo nivel para ingresar a la nube del usuario UACJ.
-
6
Yammer (Red Social Institucional)
Dentro de los servicios que maneja conecta UACJ con Office 365 es la comunicacin con las
personas que se encuentran con alguna relacin con la Institucin. Es as que se tiene a
disposicin de la comunidad universitaria una red social Institucional llamada Yammer en la cual
se pueden crear comunidades de acuerdo a sus intereses, proyectos, clases o grupos de
investigacin.
Con esta opcin se puede tener una comunicacin sncrona y asncrona, se tiene acceso a
diversas herramientas para vincular documentos y as crear, editar, corregir y evaluarlos en
conjunto con personas del equipo.
Cmo ingresar?
Para acceder a las actividades de esta red social, es necesario vincular la cuenta de la Institucin
que ya tiene los servicios de Office 365 con la aplicacin Yammer. Para lo anterior, se ingresa a
la cuenta de correo UACJ, en la parte superior izquierda, en el botn de men seleccionar
la casilla Yammer:
Imagen 4: Mis aplicaciones.
-
7
Enseguida se re-direccionar a la pgina principal de Yammer. La pantalla que se despliega se
muestra enseguida.
Imagen 5: Pgina principal de Yammer.
Para poder iniciar sesin, se tiene que estar registrado en el sistema de Yammer. Los pasos son:
seleccionar la opcin de contratar; enseguida se re-direccionar automticamente.
Imagen 6: Pgina de registro
-
8
Ingresar la direccin de correo electrnico oficial de la UACJ y posteriormente seleccionar en
registrar o contratar. Aparecer la pantalla que nos indica que fue registrado satisfactoriamente,
nicamente nos queda verificar nuestro correo para la confirmacin.
Imagen 7: Registro satisfactorio
Revisar el correo electrnico para verificar nuestro registro en Yammer.
Imagen 8: Confirmacin de registro
-
9
Cuando se revisa el correo electrnico, se encuentra autenticado en el sistema de conecta UACJ
con Office 365, entrar de nueva cuenta a Yammer, el cual est ubicado en la parte superior
izquierda en el botn de men.
Una vez dentro de esta opcin se muestra la pantalla para registrar sus datos personales. En este
punto se ingresan el nombre, la contrasea elegida (es importante mencionar que la contrasea
debe ser segura y fcil de recordar), departamento, ttulo de trabajo o carrera a la cual pertenece.
Los datos que se ingresen deben ser autnticos, personales y profesionales ya que se encuentra
en un ambiente acadmico.
Se puede observar en la parte superior los pasos en forma lineal que hay que seguir para poder
completar el registro.
Imagen 9: Registro de datos
Al terminar, seleccionar la opcin Next para continuar.
-
10
Una vez hecho lo anterior, se pasar al siguiente paso: agregar a las personas con las que se
estar interactuando con frecuencia. Se puede omitir el paso anterior y anexar despus de
forma manual a los compaeros de clase. Al terminar, se selecciona el botn de siguiente o
Next.
Imagen 10: Agregar gente con la que se interactua
En el paso siguiente, se seleccionan los grupos a los que se quiere pertenecer. Esto facilitar
obtener informacin de inters de acuerdo a lo seleccionado. De forma predeterminada, al
ingresar a Yammer se ingresa al grupo de Toda la Compaa o All Company.
Imagen 11: Seleccin de grupos importantes
-
11
Por ltimo, es necesario agregar una imagen para el perfil.
Para cambiarlo, se ingresa en la opcin de: Seleccionar archivo y as se podr escoger una de
entre las guardadas en el equipo en el que se est trabajando (se recomienda subir una foto de
frente, rostro despejado, sin distractores de fondo, individual, lo ms clara posible, recordar que
es la identificacin en un ambiente acadmico virtual). Al finalizar de subir la foto, presiona el
botn de guardar o Save & Continue.
Imagen 12: Agregar imagen
Una vez guardada, abrir la pgina de la cuenta de Yammer que se ha creado, y se podr comenzar
a navegar.
Imagen 13: Pgina de inicio en bienvenida
-
12
Una vez creada la cuenta por primera vez, solo bastar en lo sucesivo con seleccionar la aplicacin
de Yammer desde OneDrive, o bien acceder directamente a la pgina si se tiene guardada en el
navegador y acceder con su cuenta de correo electrnico, contrasea.
Imagen 14: Inicio de sesin
Al ingresar, desplegar la pantalla como se muestra en la imagen.
Esta pantalla ser de la vista tradicional de la red social institucional. Se puede bajar la aplicacin
de escritorio, la aplicacin para mviles o acceder directamente por Web.
Imagen 15: Pgina de inicio
-
13
Barra de Herramientas de Yammer
Inicio: Muestra el contenido de los dems integrantes de Yammer que comparten.
Bandeja de entrada: Muestra los mensajes.
Notificaciones: Muestra las notificaciones importantes.
Bsqueda: Realiza bsqueda de personas en Yammer.
Invitar: Enva invitaciones a una persona a formar parte de Yammer.
Ms: Permite agregar grupos, gentes, archivos, aplicaciones, editar perfil, cerrar sesin, entre
otras.
Agregar Grupos
1. Seleccionar Grupos ubicado en la columna izquierda de la pantalla.
2. Elegir el o los grupos de inters, automticamente al seleccionar se agregara. Para tener
ms opciones, seleccionar Ver ms grupos.
Imagen 16: Aadir grupo
Crear Grupos
1. Seleccionar el signo de ms que se encuentra en un costado de grupos ubicado en la
columna izquierda de la pantalla.
2. Elegir crear un nuevo grupo interno.
3. Escribir un nombre vlido.
-
14
4. Aadir los miembros del equipo de comunicacin, recomendable realizarlo por medio de
correo electrnico.
5. Configurar si se desea ser un grupo abierto donde toda la red puede visualizar y entrar a
l o bien privado donde solo los miembros o el administrador puede agregar e invitar a
usuarios.
Imagen 17: Creacin de grupo pblico o privado
Abandonar un grupo
1. Seleccionar el grupo a dejar.
2. Debajo del nombre del grupo aparece salir.
Imagen 18: Dejar grupo
-
15
Publicaciones
En Yammer puedes compartir documentos, publicar asuntos relacionados a un trabajo o realizar
encuestas.
Imagen 19: Pgina principal
Actualizacin de: Comparte lo que ests pensando o un trabajo.
Encuestas: Permite generar encuestas de opcin mltiple.
Alabanza: Selecciona un usuario y pregunta acerca de alguien.
Al momento de navegar en esta plataforma, se tienen consejos para su buen uso:
Se tiene que tener especial atencin en las publicaciones ya que por default se maneja un
comentario para toda la compaa.
Al compartir informacin, verificar a la(s) persona(s) o grupo al cual se desea enviar el
mensaje.
Existen mensajes de anuncios urgentes para un grupo de trabajo, los cuales se encuentran
en un nivel ms alto que el mensaje comn y se desplegar en los dispositivos mviles.
Este puede activarse en la pantalla de mensajes, la opcin de anuncios (aparece la figura
de una corneta).
-
16
Editar perfil
Para editar el perfil seleccione el enlace de su nombre en la parte superior de la columna de la
izquierda.
Imagen 20: Ver perfil
Una vez hecho lo anterior, en la esquina superior derecha aparecer un botn de "editar perfil";
enseguida dar click.
Imagen 21: Editar perfil
-
17
Se abrir una nueva pgina, la cual se divide en diversas secciones:
Bsica: Aqu se encuentra la informacin bsica como el nombre, apellido, correo
electrnico y foto de perfil. Para cambiar esta ltima es necesario elegir el botn de
Seleccionar archivo y escoger la fotografa que desee.
Informacin: Permite agregar informacin adicional acerca del usuario (puesto,
departamento, ubicacin, datos generales, fecha de cumpleaos, intereses, etc).
Contacto: Permite aadir nmeros de telfono, cuentas de redes sociales y sitios web.
Trabajo y educacin: Agrega informacin acerca de la empresa o escuela a la cual
pertenece.
Imagen 22: Secciones de perfil
Imagen 23: Secciones de perfil
-
18
Es importante presionar el botn de Guardar para que los cambios realizados se vean reflejados
en el perfil.
Dentro de esta misma seccin, en la columna izquierda muestra ms opciones de configuracin
de la cuenta Yammer como son las siguientes:
Cambiar contraseas.
Realizar organigramas de usuarios.
Verificar la red en la cual se encuentre vinculado.
Actividades de la cuenta (informacin acerca de donde inicio sesin).
Aplicaciones con las que cuenta con su respectiva fecha de instalacin, notificaciones y
opciones extras como la zona horaria.
Imagen 24: Opciones de configuracin
-
19
Chat
Yammer al igual que otras redes sociales, cuenta con un chat para facilitar la comunicacin de
manera privada con otros usuarios.
Para enviar un mensaje dirjase a la lista de contactos que se encuentra en la parte inferior
derecha y elija el usuario con el que desee comunicarse.
Imagen 25: Lista de contactos
Se abrir una pequea ventana en la cual podr escribir y enviar texto. Adems de invitar a ms
usuarios a la conversacin.
Imagen 26: Iniciar conversacin
-
20
La informacin de la pantalla general se observa de la siguiente manera:
Imagen 27: Informacin general
Compartir Archivos
Al elaborar un documento y guardarlo en OneDrive, es posible compartirlo en la red social
Yammer. Se puede publicar de dos formas: agregando el archivo a la compaa o grupo al cual
pertenece o bien, ingresando al documento desde OneDrive.
Una vez sincronizada la cuenta de Office 365 con Yammer, presionar al cono de Yammer que se
encuentra en la parte superior derecha de la pantalla, escribir la conversacin necesaria para este
documento y aadir el grupo de personas con los que se desea trabajar.
El documento puede trabajarse colaborativamente de diferentes maneras: escribir en Yammer
con los comentarios del mismo, escribir sobre la imagen del documento sin modificar el original
o bien, modificar el original con autorizacin del grupo.
-
21
Al compartir desde OneDrive, la pantalla se observa como la figura siguiente, dando opcin de
utilizar la barra de Yammer.
Imagen 28: Barra de Yammer.
Los documentos que se comparten en esta seccin, siguen siendo propiedad de la persona que
lo creo en un inicio y no interfiere en el almacenamiento del grupo de trabajo ni satura el buzn
de correo electrnico del otro.