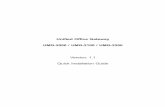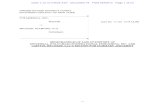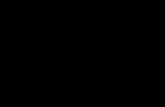Manual de windows 7 UMG
-
Upload
guadalupe-molina -
Category
Documents
-
view
217 -
download
1
description
Transcript of Manual de windows 7 UMG

1
MANUAL DE WINDOWS 7
FACULTAD PSICOLOGÍA
UNIVERSIDAD MARIANO GÁLVEZ DE
GUATEMALA
BLANCA GUADALUPE MOLINA HILL
300-136688

2
Contenido Introducción ...................................................................... ¡Error! Marcador no definido.
Características y Novedades ............................................................................................. 3
Grupos en el Hogar ........................................................................................................... 4
Jump List ........................................................................................................................... 5
Ajustar 7 ............................................................................................................................ 7
Windows Flip 3D ............................................................................................................... 7
Windows Live Essentials ................................................................................................... 8
Windows Search ............................................................................................................... 9
Ventajas del uso de Windows 7 ..................................................................................... 10
Barra de Tareas ............................................................................................................... 11
Los iconos se agrandan y son más claros ....................................................................... 12
Reúna los elementos emergentes .................................................................................. 14
10 motivos para adquirir Windows 7 ............................................................................. 14
APENDICE A .................................................................................................................... 17
APENDICE B ..................................................................................................................... 17

3
INTRODUCCIÓN
El presente manual tratara sobre el sistema operativo de Windows 7. Que computacional a nivel mundial. Por otro lado su desarrollo fue el 22 de julio de 2009. Para poder comprender mejor estos avances de la tecnología, el manual podrás encontrar explicativamente como manejar algunos conceptos de Windows.

4
CARACTERISTICAS Y NOVEDADES
Windows 7 incluye varias características nuevas, como mejoras en el reconocimiento de escritura a mano, soporte para discos duros virtuales, rendimiento mejorado en procesadores multinúcleo,16 mejor rendimiento de arranque, DirectAccess y mejoras en el núcleo. Windows 7 añade soporte para sistemas que utilizan múltiples tarjetas gráficas de proveedores distintos (heterogeneous multi-adapter o multi-GPU), una nueva versión de Windows Media Center y un gadget, y aplicaciones como Paint, Wordpad y la calculadora rediseñadas. Se añadieron varios elementos al Panel de control, como un asistente para calibrar el color de la pantalla, un calibrador de texto ClearType, Solución de problemas, Ubicación y otros sensores, Administrador de credenciales, iconos en el área de notificación, entre otros.17 El Centro de Seguridad de Windows se llama aquí Centro de actividades, y se integraron en él las categorías de seguridad y el mantenimiento del equipo.
La barra de tareas fue rediseñada, es más ancha, y los botones de las ventanas ya no traen texto, sino únicamente el icono de la aplicación. Estos cambios se hacen para mejorar el desempeño en sistemas de pantalla táctil. Estos iconos se han integrado con la barra «Inicio rápido» usada en versiones anteriores de Windows, y las ventanas abiertas se muestran agrupadas en un único icono de aplicación con un borde, que indica que están abiertas. Los accesos directos sin abrir no tienen un borde. También se colocó un botón para mostrar el escritorio en el extremo derecho de la barra de tareas, que permite ver el escritorio al posar el puntero del ratón por encima.
Se añadieron las «Bibliotecas», que son carpetas virtuales que agregan el contenido de varias carpetas y las muestran en una sola vista. Por ejemplo, las carpetas agregadas en la biblioteca «Vídeos» son: «Mis vídeos» y «Vídeos públicos», aunque se pueden agregar más, manualmente. Sirven para clasificar los diferentes tipos de archivos (documentos, música, vídeos, imágenes).

5
GRUPOS EN EL HOGAR
Un grupo en el hogar es un grupo de equipos en una red doméstica que pueden compartir archivos e impresoras. El uso de un grupo en el hogar facilita el uso compartido. Puedes compartir imágenes, música, vídeos, documentos e impresoras con otras personas del grupo en el hogar.
Puedes proteger el grupo en el hogar con una contraseña que se puede cambiar en cualquier momento. Otras personas no pueden modificar los archivos que compartes, excepto que tengan permiso para hacerlo.
Después de crear un grupo en el hogar o unirte a uno, selecciona las bibliotecas que quieras compartir (por ejemplo, Mis Imágenes o Mis Documentos). Puedes impedir el uso compartido de determinados archivos o carpetas y compartir otras bibliotecas más adelante.
Los equipos que pertenecen a su grupo en el hogar aparecerán en el Explorador de Windows.
Para acceder a los archivos o carpetas de otros equipos del grupo en el hogar:
1. Haga clic en el botón Inicio y, a continuación, haga clic en su nombre de usuario.
2. En el panel de navegación (panel izquierdo), en Grupo en el hogar, haga clic en el nombre de la cuenta de usuario de la persona a cuyos archivos desea acceder.
3. En la lista de archivos, haga doble clic en la biblioteca a la que desea obtener acceso y, a continuación, haga doble clic en el archivo o la carpeta que desea.

6
JUMP LIST
Las Jump List son listas de elementos abiertos recientemente como archivos, carpetas o sitios web organizados por el programa que use para abrirlos. Puede usar una Jump List para abrir elementos y, también, puede anclar favoritos a la Jump List para poder ir rápidamente a los elementos que use cada día.
Las Jump List del menú Inicio ofrecen acceso rápido a los elementos que se utilizan más a menudo.

7
AJUSTAR Administrar las opciones de energía El modificar las opciones de energía utilizada por Windows puede ayudarnos a darle más poder a nuestro sistema operativo, pudiendo ayudar a la aceleración del ordenador aumentando el consumo de electricidad. Poder configurar este aspecto, deberemos ingresar a: 1. Menú de Inicio 2. Panel de Control 3. Sistema y seguridad 4. Opciones de energía

8
WINDOWS FLIP 3D
Flip 3D te permite desplazarte por todas las ventanas abiertas en un entorno 3D. Introducido en Windows Vista, también está presente en Windows 7. Para navegar entre las ventanas abiertas presiona la tecla de Windows y avanza o retrocede utilizando la ruedilla del ratón. Se presiona ALT+ TAB

9
WINDOWS LIVE ESSENTIALS
Es un conjunto de programas gratis desarrollados por Microsoft.
Tiene estos programas:
Microsoft Family Safety Windows Mail Desktop SkyDrive para Windows Windows Movie Maker Windows Photo Gallery Windows Writer Microsoft Outlook Hotmail Connector

10
WINDOWS SEARCH
Es un componente de búsqueda de Windows, que permite encontrar más rápido documentos, lugares, mensajes de correos electrónicos, canciones, etc.

11
VENTAJAS DEL USO DE WINDOWS 7
1. Un escritorio mejor. Windows 7 Professional permite trabajar más rápido que nunca. La barra de tareas tiene botones más grandes y vistas previas de tamaño completo; además, permite anclar programas a la barra para tener acceso a ellos con un solo clic. Jump Lists proporcionan accesos directos a archivos, carpetas y sitios web. Además, Ajustar, Inspeccionar y Agitar te brindan simples (y divertidas) maneras de organizar todas las ventanas abiertas.
2. Búsqueda inteligente. Al escribir en el cuadro de búsqueda del menú Inicio, instantáneamente muestra resultados agrupados por categorías: documentos, imágenes, música, correo electrónico y programas. Al hacer una búsqueda en una carpeta o biblioteca, permite restringir la búsqueda con filtros como fecha o tipo de archivo; y usar el panel de vista previa para ver el contenido de los resultados. carpeta o biblioteca, permite restringir la búsqueda con filtros como fecha o tipo de archivo; y usar el panel de vista previa para ver el contenido de los resultados.
3. Fácil uso de elementos compartidos en la empresa. Permite conectar dos o más equipos que ejecuten Windows 7 Professional. Con un mínimo de esfuerzo se puede compartir todo tipo de archivos con otras personas de una misma empresa u hogar.
4. Diseñado para la velocidad. Windows 7 Professional tiene importantes mejoras de rendimiento de modo que usa menos memoria y ejecuta servicios en segundo plano solamente cuando es necesario. Está diseñado para ejecutar programas más rápido y para que el equipo entre en modo de suspensión, se reinicie y se conecte a redes inalámbricas con mayor rapidez. Y gracias a la compatibilidad con 64 bits, Se puede aprovechar al máximo lo último en equipos potentes de 64 bits.

12
Barra de Tareas
Sirve para encontrar lo buscado y para controlar aplicaciones, para iniciar programas rápidamente y conocer la ubicación de las ventanas. Es la barra horizontal que se encuentra en la parte inferior de Windows. La zona derecha contiene a su vez tres áreas separadas por una línea delgada y sirve para controlar y ejecutar aplicaciones.

13
Los iconos se agrandan y son más claros
Ahora que ya nos deshicimos de todas esas ventanas, observemos los botones de la barra de tareas: ahora tienen un nuevo aspecto y permiten realizar nuevas tareas.
Cuando usa Windows 7 por primera vez, todos los programas abiertos aparecen como un botón individual sin etiquetar. Se ve más limpio y ordenado, ¿verdad?

14
Reúna los elementos emergentes
Puede elegir qué iconos mostrar en el área de notificaciones, para evitar el desorden de iconos. Como verá, ahora puede elegir los iconos que desea mostrar allí. Tampoco debe preocuparse por los iconos ocultos. Todo lo que debe hacer es hacer clic en el botón Mostrar iconos ocultos de la barra de tareas para volver a verlos.

15
10 motivos para adquirir Windows 7
1. Un escritorio mejor. Windows 7 te permite trabajar en tu equipo más rápido que nunca. La barra de tareas tiene botones más grandes y vistas previas de tamaño completo; además, puedes anclar programas a la barra para tener acceso a ellos con un solo clic. Jump Lists proporcionan accesos directos a archivos, carpetas y sitios web. Además, Ajustar, Inspeccionary Agitar te brindan simples (y divertidas) maneras de organizar todas las ventanas abiertas.
2. Búsqueda inteligente. Escribe en el cuadro de búsqueda del menú Inicio e instantáneamente encontrarás resultados agrupados por categorías: documentos, imágenes, música, correo electrónico y programas. Busca en una carpeta o bibliotecay podrás restringir la búsqueda con filtros como fecha o tipo de archivo; y usa el panel de vista previa para ver el contenido de los resultados.
3. Fácil uso de elementos compartidos con Grupo Hogar Compartir archivos e impresoras en la red doméstica debería ser simple. Con Grupo Hogar, finalmente lo es. Conecta dos o más equipos que ejecuten Windows 7 y con un mínimo de esfuerzo podrás compartir archivos de música, vídeos, imágenes y documentos con otras personas en tu casa.
4. Diseñado para la velocidad. Windows 7 tiene importantes mejoras de rendimiento de modo que use menos memoria y ejecute servicios en segundo plano solamente cuando los necesites. Está diseñado para ejecutar programas más rápido y para que el equipo entre en modo de suspensión, se reinicie y se conecte a redes inalámbricas con mayor rapidez. Y gracias a la compatibilidad con 64 bits, puedes aprovechar al máximo lo último en equipos potentes de 64 bits.
5. Mejores redes inalámbricas. Para la conexión a redes inalámbricas en un equipo portátil, lo que antes era un poco complicado, ahora solo se precisan algunos clics. Elige una red de la lista de redes disponibles en la barra de tareas, haz clic en ella y, luego, establece la conexión.
6. Windows Touch. Usa los dedos para explorar la Web, desplazarte por fotos y abrir archivos y carpetas en un equipo de pantalla táctil. Por

16
primera vez, Windows incluye verdadera tecnología multitoque . Con movimientos para ampliar, rotar e incluso hacer clic con el botón secundario, es una manera completamente nueva de trabajar con un equipo.
7. Compatibilidad con dispositivos. Device Stage, una nueva característica de Windows 7, funciona como una página principal para dispositivos como reproductores de música portátiles, smartphones e impresoras. Cuando conectas un dispositivo compatible con el equipo, verás un menú con información y tareas conocidas como duración de la batería, número de fotos listas para descargar y opciones de impresión.
8. Transmisión por secuencias de multimedia. Con las nuevas características del Reproductor de Windows Media 12, puedes disfrutar de la biblioteca multimedia en tu casa o en la ciudad. Reproducir en permite la transmisión por secuencias de música, vídeos y fotos desde tu equipo a tu estéreo o TV (es posible que necesites hardware adicional). Y gracias a la Transmisión por secuencias de multimedia de manera remota, puedes transmitir multimedia en secuencias de un equipo que ejecuta Windows 7 a otro que está a kilómetros de distancia.
9. Internet Explorer 9 y Windows Live. Windows 7 desata toda la potencia de Internet Explorer 9, desde sus sensacionales gráficos acelerados por hardware hasta la capacidad para iniciar los sitios web favoritos directamente desde la barra de tareas. Además, dispondrás gratuitamente de las numerosas posibilidades que ofrece Windows Live: crear álbumes de fotos y películas, chat en alta definición y compartir tu material a cualquier hora y en cualquier lugar.
10. Notificaciones no molestas. El Centro de actividades, que es nuevo en Windows 7, permite administrar los mensajes de mantenimiento y seguridad. Puedes activar o desactivar las notificaciones de aplicaciones como Windows Defender o Control de cuentas de usuario.

17
APENDICE “A”
Una vez descargado dicho archivo, le damos doble clic para que empiece la instalación del mismo. Y nos aparecerá una pantalla como esta
“Leemos” el contrato de Usuario Final, y le damos Clic en Accept >

18
Empezará la instalación del Java JDK y tendremos que esperar unos minutos, dependiendo del rendimiento de tu equipo de cómputo.
Empezará la instalación de Java JRE y dependerá del funcionamiento de nuestro equipo, cuanto dure esta instalación, por lo general dura unos pocos minutos.

19
APENDICE “B” Para configurar una red con Windows 7 tienes que repetir estos mismos pasos en TODOS los equipos que quieras que formen parte de ella: Asegúrate de que el PC esté conectado a Internet. NOTA: Si es un laptop portátil ve cómo conectar el Wii-Fi. O encuentra soluciones a problemas con el Wii-Fi en caso necesario. Entra en: Inicio -> Panel de control -> Sistema y seguridad -> Sistema Haz clic en Cambiar configuración. Está abajo a la derecha (ve la imagen). Pulsa el botón Cambiar. Pincha en el campo bajo Nombre de equipo y escribe el que quieras darle. No puede incluir espacios, acentos ni símbolos (como interrogantes o exclamaciones). Usa guiones para separar palabras como en el nombre de ejemplo ("PC-Fijo"). Pincha abajo en la opción Grupo de trabajo y dale un nombre a la red. Tampoco valen acentos y símbolos, pero sí puede tener espacios (yo le he llamado "Red"). IMPORTANTE: El nombre del grupo de trabajo debe ser IDÉNTICO en todos los equipos de la red. Pulsa Aceptar. Pasado cierto tiempo, una ventana te avisa de que debes reiniciar el equipo. Cierra todos los programas y archivos que tengas abiertos y pulsa Aceptar en ella. NOTA: A veces aparece antes otra ventana con el mensaje de que el equipo se ha conectado a la red. Date por enterado con Aceptar. Vuelves a la ventana de propiedades del sistema. Haz clic en Cerrar. Luego reinicia el PC. Entra en las configuraciones de red.