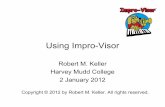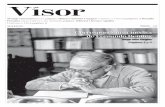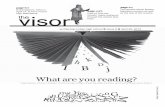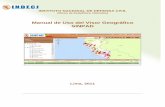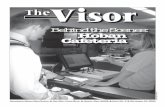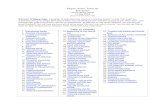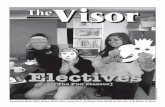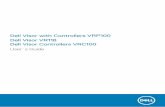MANUAL DE USUARIO “VISOR SIG”
Transcript of MANUAL DE USUARIO “VISOR SIG”

MANUAL DE USUARIO
“VISOR SIG”
Autores Jorge Cuesta Llames, Federico Javier Ferpozzi y José Ángel Pedreira Junco
ISSN 2618-4915 Contribuciones TécnicasSIG e IDE N° 5
febrero 2018

MANUAL DEL USUARIO “VISOR SIG”
Autores
Coordinación y supervisión:
Jorge Cuesta Llames*
Federico Javier Ferpozzi**
José Ángel Pedreira Junco*
Equipo Técnico
Jorge Cuesta Llames*, Federico Javier Ferpozzi** y José Ángel Pedreira Junco*
*SADIM: Sociedad Asturiana de Diversificación Minera
**SEGEMAR: Servicio Geológico Minero Argentino
Unidad Sensores Remotos y S.I.G Instituto de Geología y Recursos Minerales - SEGEMAR
Av. General Paz 5445 (Colectora provincia) Edificio 25 | 1650 San Martín – Buenos Aires
República Argentina (11) 5670-0211 | telefax (11)4713-1359
Av. Julio A. Roca 651 | 3° Piso 1067 – Ciudad de Buenos Aires
República Argentina Telefax (11) 4349-3162 | www.segemar.gov.ar

REFERENCIA BIBLIOGRÁFICA
Cuesta Llames J., Ferpozzi F.J. y Pedreira Junco J.A., 2017. MANUAL DE USUARIO "VISOR SIG". Contribuciones Técnicas - SIG e IDE N°5 14p. Buenos Aires. SEGEMAR. Instituto de Geología y Recursos Minerales. Unidad Sensores Remotos y SIG.
PALABRAS CLAVE: SIG (Sistema de Información Geográfica), IDE (Infraestructura de Datos
Espaciales), SIGAM, Visor SIG, Visor de capas, mapas web.
CDV 528.8 (035)
ISSN 2618-4915
ES PROPIEDAD DEL INSTITUTO DE GEOLOGÍA Y RECURSOS MINERALES - SEGEMAR
Por licencia de Creative Commons Argentina la explotación de la obra autorizada por la licencia será necesario reconocer la autoría.

MANUAL DE USUARIO: “VISOR SIG”
PAG. 1 DE 14 FECHA: 20/10/17
MANUAL DE USUARIO: “VISOR SIG”
ÍNDICE
1. ACCESO AL VISOR .................................................................................................................................... 2
2. CAPAS Y LEYENDA ................................................................................................................................... 3
2.1. CAPAS ..................................................................................................................................................... 3
2.2. LEYENDA................................................................................................................................................. 8
3. HERRAMIENTAS ....................................................................................................................................... 9
4. MAPA .....................................................................................................................................................14

PAG. 2 DE 14 FECHA: 20/10/17
MANUAL DE USUARIO: “VISOR SIG”
1. ACCESO AL VISOR
El Visor SIG es una aplicación web a la que se puede acceder con cualquier navegador, ya sea
desde un PC o desde un dispositivo móvil.
Al entrar en la aplicación nos aparece una pantalla con las siguientes zonas:
1. Cabecera: muestra el título y los logos corporativos, no tiene ningún uso funcional.
2. Capas y leyenda: muestra en forma de dos pestañas las capas que se muestran en el
mapa y la leyenda de aquellas que están activas. Se puede desplazar y ocultar
arrastrando y soltando el borde derecho de la misma.
3. Barra de herramientas: en esta zona aparecen las herramientas que permiten
interactuar con el mapa o realizar otro tipo de operaciones. También el panel de
capas tiene su propia barra de herramientas.
4. Mapa: es la zona de visualización de las capas que se definen en la leyenda.

PAG. 3 DE 14 FECHA: 20/10/17
MANUAL DE USUARIO: “VISOR SIG”
2. CAPAS Y LEYENDA
Como se comentaba en el anterior apartado, la información correspondiente a las capas y a
la leyenda se muestra en dos pestañas diferentes.
2.1. CAPAS
En la primera de ellas, la de capas, aparece una barra de herramientas específicas para este
apartado y debajo un árbol con las capas categorizadas en carpetas (la información de este
árbol se establece en el Gestor de Mapas para el que ya existe un manual de usuario
específico). Es posible ordenar tanto carpetas como capas arrastrando y soltando con el
ratón.

MANUAL DE USUARIO: “VISOR SIG”
PAG. 4 DE 14 FECHA: 20/10/17
Hay dos carpetas especiales, la de las capas base (“Capas base”) y la de capas agregadas
(“Agregadas”). La primera de ellas contiene las capas que aparecen siempre como fondo del
mapa y sólo se puede elegir una de ellas simultáneamente. En la carpeta “Agregadas”
aparecerán las capas que se vayan añadiendo al mapa dinámicamente mediante las
herramientas correspondientes, que se verán posteriormente.
Las capas se activan y desactivan con el checkbox correspondiente. A la izquierda de este
checkbox aparece un icono que indica si la capa es raster ( ) o vectorial ( ).
Cada capa permite a una serie de operaciones de operaciones mediante un menú contextual
que se activa con el botón derecho del ratón:
1. Eliminar Capa: elimina la capa de la estructura del árbol.
2. Propiedades de la capa: muestra la ventana de propiedades de la capa, en la que se
podrán modificar aspectos como el título, la opacidad, la transparencia, el formato,
etc.

MANUAL DE USUARIO: “VISOR SIG”
PAG. 5 DE 14 FECHA: 20/10/17
3. Catálogo de Metadatos: abre una nueva pestaña del navegador con la información
del Catálogo de Metadatos correspondiente a la capa.
Además de estas operaciones específicas, existen una serie de operaciones generales que
aparecen en la barra de herramientas de este panel:
1. Añadir capas: muestra una ventana que permite añadir nuevas capas al mapa:

MANUAL DE USUARIO: “VISOR SIG”
PAG. 6 DE 14 FECHA: 20/10/17
En la parte superior de la ventana hay un desplegable donde se elige el servicio web
correspondiente. Se puede añadir uno nuevo estableciendo la opción “Añadir
servidor…”.
Tras esto aparece un nuevo diálogo en el que se escribe en el campo URL la dirección
del servicio correspondiente y pulsando sobre “Añadir servidor” se cargan las capas
correspondientes en el diálogo principal.

.
MANUAL DE USUARIO: “VISOR SIG”
PAG. 7 DE 14 FECHA: 20/10/17
En la parte inferior del diálogo principal se seleccionan la capa o capas (usando la
tecla CONTROL) deseadas y se pulsa sobre “Añadir Capas”. Una vez añadidas todas
las capas se pulsa sobre “Hecho”.
2. Limpiar Entradas: desactiva todas las entradas de leyenda visibles en un momento en
el mapa, a excepción de la capa base, que siempre tiene que haber una seleccionada.
3. Mapas predefinidos: permite seleccionar uno de los mapas predefinidos y cargarlo
en la aplicación, mediante un panel que se despliega en la parte derecha del visor:
4. Cargar configuración visor: permite cargar un archivo de contexto WMC. Las capas
asociadas al archivo aparecerán en el grupo “Agregadas”.

MANUAL DE USUARIO: “VISOR SIG”
PAG. 8 DE 14 FECHA: 20/10/17
5. Guardar configuración visor: guarda las capas que estén actualmente activas del
visor en un fichero de contexto WMC.
2.2. LEYENDA
En la pestaña de leyenda aparece la representación gráfica de cada entrada de leyenda que
esté activa.

PAG. 9 DE 14 FECHA: 20/10/17
MANUAL DE USUARIO: “VISOR SIG”
3. HERRAMIENTAS
El visor consta de las siguientes herramientas:
1. Ver extensión total: hace que el mapa se amplíe hasta el zoom máximo.
2. Zoom por área: permite establecer un recuadro en el mapa sobre el que se hará
zoom.
3. Acercar: realiza un acercamiento de una unidad de zoom sobre el mapa.
4. Alejar: realiza un alejamiento de una unidad de zoom sobre el mapa.
5. Consultar elementos: herramienta que está activa al inicio y permite hacer click en
un punto del mapa y ver la información asociada a ese punto de las capas visibles. La
información de cada capa se representa en estructura de acordeón, utilizando los
botones “+” para desplegar la información correspondiente:

MANUAL DE USUARIO: “VISOR SIG”
PAG. 10 DE 14 FECHA: 20/10/17
6. Imprimir mapa: permite imprimir la vista actual del mapa. Al activar esta
herramienta aparece una ventana de previsualización para ajustar más la vista,
establecer el formato de impresión (A3 o A4, siempre vertical), la resolución y el
título. Pulsando sobre “Imprimir” se generará un fichero pdf.
7. Medir: realiza mediciones sobre el mapa. Estas mediciones pueden ser de longitud o
de área, seleccionando la correspondiente opción cuando se despliega la
herramienta.

MANUAL DE USUARIO: “VISOR SIG”
PAG. 11 DE 14 FECHA: 20/10/17
Cuando se activa la medición de longitud, en el mapa se podrán hacer clicks para ir
definiendo los segmentos de la línea que se quiere medir. Para finalizar la línea se
hará doble click. Análogamente, cuando se activa la medición de área, los clicks se
harán para definir los vértices del polígono sobre el que se calculará el área.
8. Mostrar/ocultar: permite ocultar y mostrar el panel de leyenda y el mapa de
referencia. Al igual que la herramienta anterior, estas dos opciones se despliegan al
hacer click sobre la herramienta.
El mapa de referencia aparece en la esquina superior derecha de la pantalla como se
observa en la siguiente captura:

MANUAL DE USUARIO: “VISOR SIG”
PAG. 12 DE 14 FECHA: 20/10/17
9. Localizar: posibilita la búsqueda de localizaciones haciendo uso de la API de Google
Maps. A medida que se va escribiendo una localización, mostrará sugerencias para
elegir localizaciones concretas y definidas.
10. Consultar: permite hacer una consulta sobre la capa actualmente seleccionada en la
leyenda. Para seleccionar una capa simplemente hay que hacer click sobre su
nombre, tras lo cual quedará con un fondo gris.
Si la herramienta permite hacer consultas, automáticamente se activará la
herramienta, y al hacer click sobre esta aparecerá la ventana de consultas. También
se desplegará el panel inferior del visor, en el que se mostrarán los resultados de la
consulta.

MANUAL DE USUARIO: “VISOR SIG”
PAG. 13 DE 14 FECHA: 20/10/17
La consulta se puede hacer por extensión del mapa actual o por atributos. En el
primer caso se mostrarán las entidades de la capa que actualmente abarca el mapa,
mientras que en el segundo caso se elegirá el atributo correspondiente, una
condición y el valor de búsqueda. Por ejemplo, para buscar la hoja con el atributo
“CODIGO” igual a “SF19”, se establecería lo siguiente:
Además de mostrarse en el panel inferior, en el mapa también se resaltarán las
entidades correspondientes, centrándose el mapa sobre ellas.
11. Vista 3D: transforma la vista del mapa en una vista de Google Earth. Será necesario
instalar el plugin correspondiente en caso de que no se tenga.

MANUAL DE USUARIO: “VISOR SIG”
PAG. 14 DE 14 FECHA: 20/10/17
Además de las herramientas propiamente dichas, en la barra de herramientas también
aparecen las coordenadas del ratón sobre el mapa.
4. MAPA
Como se comentaba al inicio, en el mapa se representan gráficamente las capas de leyenda
seleccionadas. El desplazamiento sobre el mapa se realiza pulsando y arrastrando con el
ratón. Es posible acercarse (1) y alejarse (2) mediante el control que aparece en la parte
superior izquierda.
También es posible acercarse y alejarse arrastrando el componente central del deslizador
hacia arriba y hacia abajo (3), o de forma más rápida utilizando la rueda del ratón.
Se puede establecer la escala de visualización con el componente situado en la parte inferior
derecha, seleccionando el valor correspondiente en el desplegable.