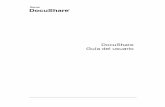240Tourer Two Manual del usuario · 240Tourer Two Manual del usuario ... (garmin.com
Manual de Usuario Del SAW
-
Upload
carlos-russo -
Category
Documents
-
view
94 -
download
2
Transcript of Manual de Usuario Del SAW

Manual de Usuario Sistema Administrativo Integrado para Windows®
Marzo 2010

Calidad y Documentación
15 de Marzo de 2010 Saw - Sistema Administrativo Windows
Pág. 2 Manual de Usuario
Dirección: Urb. Los Palos Grandes,
Av. Francisco de Miranda, Torre Mene Grande,
Piso 3, Oficina 3-1 y 3-2. Caracas 1062, Venezuela
Copyright © 1994 Informática Gálac
ISBN 980-07-3031-1
Queda hecho el depósito legal
Reservados todos los derechos.
Windows® es marca registrada de Microsoft
Corporation en EE.UU. y otros países. Otros
productos y compañías mencionadas en este
documento son marcas de sus respectivos propietarios.

Calidad y Documentación
Saw - Sistema Administrativo Windows 15 de Marzo de 2010
Manual de Usuario Pág. 3
IMPORTANTE
Antes de instalar este sistema, deberá leer cuidadosamente los términos y condiciones de este contrato.
El solicitar su activación significa la total aceptación de los términos especificados por GALAC. Si no
está de acuerdo, deberá ser desinstalado del computador.
Contrato de Licencia de Uso y Garantía Limitada de Sistemas
Contrato de Póliza de Asistencia y Servicios
Nombre del Sistema:
PRIMERA: En el presente contrato, los términos utilizados tienen los siguientes significados:
a) GALAC, es Infotax, Informática Tributaria s.a., sociedad anónima legalmente constituida, domiciliada
en Caracas, cuya dirección postal es Apartado 64.834 CCCT - Caracas 1064-A, es titular de los derechos
de autor, conexos y similares, sobre los sistemas de computación de marca Gálac Software, incluyendo el
sistema identificado en el encabezado del presente contrato.
b) LA LICENCIA DE USO, tal como se usa en este contrato, es un acuerdo legal entre GALAC y EL
USUARIO de este sistema es el permiso de uso de los SISTEMAS identificados en este contrato.
Al instalar, copiar, solicitar su activación permanente y/o de otra forma usar el sistema de computación
EL USUARIO está de acuerdo en quedar obligado por las cláusulas de este contrato de licencia, el cual
comenzará a regir desde el momento en que adquirió EL SISTEMA directamente de GALAC o de un
DISTRIBUIDOR AUTORIZADO, siendo la fecha de inicio de la LICENCIA DE USO la fecha de la
FACTURA que soporta la compra del SISTEMA. En caso de no estar de acuerdo con los términos del
presente contrato, EL USUARIO no puede usar o copiar el sistema de computación, y debe rápidamente
ponerse en contacto con GALAC para obtener instrucciones sobre la devolución de los productos no
utilizados y el reembolso del importe pagado.
c) EL SISTEMA o LOS SISTEMAS, tal como se usan en este contrato, significan los soportes lógicos
de los computadores o SOFTWARE desarrollado por GALAC, o cuyos derechos lo han cedido o
licenciado por sus autores que se encuentran listos para ser suministrados al consumidor o usuario final.
d) EL USUARIO es cualquier persona natural que utilice el sistema mediante su inserción en un
computador, así como la persona jurídica (Pública o Privada) en la cual al menos un computador utilice
este sistema con su conocimiento expreso o tácito.
e) EL USUARIO AUTORIZADO, es cualquier persona natural o jurídica que adquiera legalmente este
sistema mediante una factura debidamente numerada, siempre y cuando suscriba este contrato de licencia
en la Página Web www.galac.com y lo utilice para uso exclusivamente personal, sometido a las cláusulas
comprendidas en este contrato.
f) EL USUARIO NO AUTORIZADO, es cualquier persona natural o jurídica que utilice este sistema
en copia no autorizada por GALAC, o que habiendo adquirido legalmente este sistema, no haya suscrito
este contrato de licencia en la Página Web www.galac.com, o que sin autorización expresa y dada por
escrito por GALAC, modifique, transforme, reproduzca, venda o ceda este sistema.
g) LAS MARCAS, tal como se usa en este contrato, significan los signos distintivos de productos o
servicios, de la exclusiva propiedad de GALAC, y han sido solicitadas para registro en VENEZUELA, o
son usadas por GALAC, mediante autorización de su titular.
h) LA GARANTÍA LIMITADA, tal y como se usa en el presente contrato, significa las obligaciones
especiales que asume GALAC frente al USUARIO AUTORIZADO que haga utilización de este
sistema, de conformidad con las cláusulas de este contrato.

Calidad y Documentación
15 de Marzo de 2010 Saw - Sistema Administrativo Windows
Pág. 4 Manual de Usuario
i) REPRESENTANTE(S) AUTORIZADO(S) Son los agentes de distribución de los productos
GALAC, autorizados por GALAC, quienes están legítimamente autorizados para vender las licencias de
uso sobre los SISTEMAS.
j) FACTURA, tal y como se usa en el presente contrato, significa el documento emitido por GALAC o
por alguno de sus DISTRIBUIDORES AUTORIZADOS de acuerdo a la normativa legal vigente por
las leyes de Venezuela para la emisión de facturas, donde conste EL SISTEMA adquirido de acuerdo a
la normativa legal vigente por las leyes de Venezuela para la emisión de facturas.
j) PÓLIZA DE ASISTENCIA Y SERVICIO: es el contrato mediante el cual se extiende por un (1) año
la validez del presente contrato, siempre y cuando EL USUARIO AUTORIZADO cancele el precio a
tal efecto determine GALAC
k) La frase: "suscribir este contrato www.galac.com" significa conectarse con la dirección electrónica
www.galac.com e indicar los datos que allí se solicitan en la sección: "Infogálac suscríbase aquí".
SEGUNDA: GALAC manifiesta expresamente que, con este sistema no se suministran los llamados
Sistemas Operativos, los cuales deben haber sido adquiridos legalmente por EL USUARIO sin que
GALAC, asuma responsabilidad alguna por el funcionamiento de dicho sistema operativo ya bien sea en
computadores personales ni en Redes de computadores.
TERCERA: EL USUARIO se compromete a:
a) No permitir, ni efectuar copias de este sistema o del manual de instrucciones, o del material adicional
recibido;
b) Suscribir el presente contrato en la página Web www.galac.com a dentro de los treinta (30) días
continuos siguientes a la fecha de compra indicada en la FACTURA de adquisición del SISTEMA para
ser registrado como USUARIO AUTORIZADO;
c) No ceder, expresa o tácitamente, el presente contrato, o los sistemas o impresos que a el se refieren; a
no usar las MARCAS de los productos o servicios relacionados con el contrato; siendo entendido que
cualquier violación a lo anterior, dará lugar al ejercicio de las acciones penales, civiles o administrativas
que consagre la ley en favor de GALAC.
CUARTA: EL USUARIO que autorice o permita copias no autorizadas del sistema o del material
impreso que se acompaña, será solidariamente responsable con el USUARIO NO AUTORIZADO, por
los daños y perjuicios que dicha conducta pueda ocasionar, y por cualquier clase de reclamos judiciales
o extrajudiciales y daños que puedan llegar como resultado de la copia no autorizada del sistema o del
material impreso que los acompaña, o del empaque del mismo, o de la reventa no autorizada, y
reembolsará a GALAC, todas las sumas que esta sociedad haya tenido que pagar en relación con dichas
reclamaciones o perjuicios, incluyendo honorarios de abogado y costa del proceso o procesos, si hubiere
lugar a ello.
QUINTA: El precio pagado por el producto materia del presente contrato, comprende para el
USUARIO NO AUTORIZADO que adquiera el sistema:
a) La mera tenencia de un diskette o diskettes o CD que seguirán siendo propiedad de GALAC, hasta que
el usuario suscriba el presente contrato en la Página Web www.galac.com
b) La mera tenencia del material impreso que acompaña al producto; el cual seguirá siendo propiedad de
GALAC hasta que el usuario suscriba el presente contrato en la Página Web www.galac.com
SEXTA: El precio pagado por el producto materia del presente contrato comprende para el USUARIO
AUTORIZADO,
a) La compraventa del un diskette o diskettes o CD que quedarán en poder de EL USUARIO
AUTORIZADO.
b) La compraventa del material impreso que acompaña al producto; el cual quedará en poder del
USUARIO AUTORIZADO sin que ello implique cesión de derechos intelectuales.

Calidad y Documentación
Saw - Sistema Administrativo Windows 15 de Marzo de 2010
Manual de Usuario Pág. 5
c) El derecho, no exclusivo que GALAC otorga, por medio del presente contrato al USUARIO
AUTORIZADO inscrito en el encabezamiento de este sistema, a usar el software que contiene los
sistemas, en un computador personal.
SÉPTIMA: GALAC manifiesta que este sistema no está licenciado para ser usado en instituciones
públicas o privadas tales como Universidades, Colegios, y Centros de Capacitación. Si desea usar este
sistema para entrenamiento en instituciones, con un número ilimitado de corridas, la entidad o
institución, si es persona jurídica, o el responsable de la misma, si es persona natural, deberá abstenerse
de usarlo en forma colectiva, y si lo desea, debe obtener la autorización previa, expresa y dada por
escrito por GALAC, el cual se reserva todos los derechos conforme a la ley.
OCTAVA: Este contrato entrará en vigencia desde la fecha de la adquisición que se indique en la
FACTURA y continuará vigente por tiempo indefinido, con excepción de aquellas cláusulas en donde
se limiten algunas garantías por un lapso definido de tiempo.
NOVENA: Sin perjuicio de lo estipulado en la cláusula anterior, el término para reposición del sistema
con cargo a GALAC, estará vigente hasta la fecha de vencimiento de la garantía.
DÉCIMA: Las partes pueden dar por terminado el presente contrato por mutuo consentimiento o
mediante aviso escrito enviado por correo electrónico a las direcciones registradas al momento de
suscribir el presente contrato en www.galac.com por con lo menos treinta (30) días, de anticipación a la
fecha en que este contrato o alguna de sus cláusulas deba ser terminado. Además GALAC, podrá darlo
por terminado con justa causa, en los casos de ley y cuando EL USUARIO reproduzca indebidamente el
sistema o anexos materia del presente contrato o cuando EL USUARIO no pueda demostrar que posee
Licencias Originales de los Sistemas Operativos que soportan su computador Personal o su o el Sistema
Operativo para el manejo de su RED de Computadores. En todos los casos de la terminación del contrato
por decisión unilateral y sin justa causa por parte de EL USUARIO AUTORIZADO, GALAC, no
tendrá obligación de reembolsar suma alguna al usuario.
DÉCIMA PRIMERA: GALAC garantiza solamente lo siguiente:
a) Que el Diskette o Diskettes, o medio en que está grabado el sistema será reemplazado sin costo alguno
para EL USUARIO AUTORIZADO, si GALAC, considera de buena fe, que el Diskette o medio está
defectuoso por hechos no atribuibles al USUARIO AUTORIZADO. Esta garantía de reposición expira a
los noventa (90) días contados a partir de la fecha de la FACTURA que soporta la adquisición del
SISTEMA siempre y cuando muestre a GALAC el original de la FACTURA de compra.
DÉCIMA SEGUNDA:
a) En aquellos casos en que GALAC lo considere oportuno y necesario, se podrá a informar al
USUARIO AUTORIZADO, sobre cualquier corrección importante o error que GALAC, pudiese
descubrir en el sistema licenciado y de los cambios y nuevas versiones que se produzcan en los
SISTEMAS, por un lapso de un (1) año contado a partir de la fecha de la FACTURA que soporta la
adquisición del SISTEMA o por un lapso de un (1) año contado a partir de la fecha de la FACTURA
que soporta la adquisición de la PÓLIZA DE ASISTENCIA Y SERVICIOS, enviando un correo
electrónico a la dirección que indique al momento de suscribir el presente contrato. GALAC no será
responsable en caso que por cualquier causa dicho correo no haya podido ser entregado.
PARÁGRAFO: No obstante lo anterior, GALAC se reserva el derecho de cambiar las características del
sistema y las especificaciones del mismo sin previo aviso.
c) GALAC se compromete a suministrar al USUARIO AUTORIZADO por un período de un (1) año
contado a partir de la emisión de la FACTURA que soporta la adquisición del SISTEMA o por un lapso
de un (1) año contado a partir de la fecha de la FACTURA que soporta la adquisición de la PÓLIZA DE
ASISTENCIA Y SERVICIOS, atención telefónica para aclarar dudas en la utilización del SISTEMA.
d) GALAC se compromete a poner a disposición de EL USUARIO AUTORIZADO en la página Web
www.galac.com por un período de un (1) año contado a partir de la emisión de la FACTURA que
soporta la adquisición del SISTEMA o por un lapso de un (1) año contado a partir de la fecha de la

Calidad y Documentación
15 de Marzo de 2010 Saw - Sistema Administrativo Windows
Pág. 6 Manual de Usuario
FACTURA que soporta la adquisición de la PÓLIZA DE ASISTENCIA Y SERVICIOS, de todas las
mejoras que se produzcan en el SISTEMA objeto del presente contrato, incluyendo el cambio de
plataforma de ambiente DOS al ambiente WINDOWS®. Para obtener estas actualizaciones EL
USUARIO AUTORIZADO es responsable de:
Comunicarse vía Internet con el servicio en la página Web www.galac.com
Copiar las nuevas versiones de los SISTEMAS y
Solicitar a GALAC, en caso de ser necesario, las claves necesarias para activar las nuevas versiones de sus
SISTEMAS.
Este servicio no tendrá costo por un período de un (1) año contado a partir de la emisión de la factura
que soporte la adquisición de la presente Licencia de Uso, siempre y cuando el usuario lo obtenga vía
Internet. GALAC podrá suministrar las nuevas versiones de EL SISTEMA durante el lapso
especificado por otros medios y en este caso el USUARIO AUTORIZADO se compromete a cancelar
el precio que establezca GALAC por este servicio, más los gastos de envío o el servicio de instalación
computado en horas técnicas de servicio según sea el caso. USUARIO AUTORIZADO cancelará estos
servicios, de contado, en la oportunidad de su prestación.
Este servicio podrá ser extendido por períodos adicionales siempre y cuando el usuario autorizado
suscriba y cancele una PÓLIZA DE SERVICIOS para sus SISTEMAS.
DÉCIMA TERCERA: Cualquier servicio técnico asociado con el mantenimiento de este sistema será
con costo a cargo de USUARIO. GALAC facturará estos servicios en la oportunidad en que se
produzcan.
DÉCIMA CUARTA: Con excepción de lo señalado en la cláusula anterior, GALAC, no ofrece
garantías explícitas o implícitas, ni asume responsabilidad alguna por cualquier daño o perjuicio, de
cualquier índole, que pueda sufrir el USUARIO, incluyendo daños y perjuicios o imposibilidad de
utilizar este software o sistema. GALAC no será responsable por los daños y perjuicios ocasionados al
USUARIO a terceras personas no autorizadas en virtud de las infracciones en contra de sus derechos
patrimoniales sobre el SISTEMA y por la contravención de las estipulaciones del contrato de licencia.
Asimismo GALAC no asume responsabilidad alguna y así lo reconoce explícitamente y solidariamente
EL USUARIO, por las infracciones, delitos, infracciones y delitos tributarios que pudiera cometer EL
USUARIO mediante el uso de este sistema, en grado de autor o coautor. Esta declaración también se
hace extensiva a los cómplices o encubridores de EL USUARIO en las mencionadas infracciones o
delitos.
EL USUARIO AUTORIZADO y GALAC, manifiestan que conocen que este producto no está
normalizado por Entidades Públicas Gubernamentales (Ministerio de Finanzas, Seniat, Ministerio del
Trabajo u otras relaciones o afines) y que en todo caso, la responsabilidad de GALAC, sólo asciende al
monto del valor pagado por USUARIO AUTORIZADO al adquirir el sistema.
En la máxima medida permitida por la legislación aplicable, GALAC y sus DISTRIBUIDORES
AUTORIZADOS renuncian a todas las demás garantías, expresas o tácitas incluyendo, entre otras
garantías implícitas de comercio e idoneidad para un determinado fin con respecto al sistema de
computación, así como de los materiales escritos adjuntos al mismo. La presente garantía limitada le
concede al USUARIO AUTORIZADO derechos legales específicos y podrán competirle otros que
varían según el estado o territorio.
En la medida máxima permitida por la legislación aplicable, ni GALAC ni sus DISTRIBUIDORES
AUTORIZADOS se responsabilizarán de daños (incluyendo entre otros, daños directos o indirectos por
lesiones a las personas, lucro cesante, interrupción de actividad comercial, pérdida de información
comercial o cualquier otra pérdida pecuniaria) que derive del uso o incapacidad de usar el sistema de
computación, incluso si GALAC ha sido informado de la posibilidad de dichos daños. En cualquier
caso, toda la responsabilidad de GALAC y sus distribuidores autorizados en virtud de cualquier
estipulación de este contrato de licencia se limitará a la cantidad efectivamente pagada por el USUARIO
por la licencia del SISTEMA. De no acatar los lineamientos estipulados el riesgo total en cuanto al
rendimiento del sistema de computación, en caso de estar defectuoso, el USUARIO (y no GALAC o

Calidad y Documentación
Saw - Sistema Administrativo Windows 15 de Marzo de 2010
Manual de Usuario Pág. 7
sus DISTRIBUIDORES AUTORIZADOS) asumirá el costo total de los servicios, reparaciones o
correcciones necesarios.
GALAC no garantiza que las funciones contenidas en el sistema de computación pueden satisfacer sus
requisitos o que la operación del sistema de computación sea de forma ininterrumpida o que esté libre de
errores, o que los defectos del sistema de computación serán corregidos.
DÉCIMA QUINTA: El presente contrato está regido por la Leyes de la República de Venezuela y no
podrá ser modificado por terceros, incluyendo distribuidores, representantes de ventas o usuarios, a
menos que medie comunicación escrita, suscrita por el representante legal de GALAC.
En Testimonio de lo anterior, el USUARIO AUTORIZADO firma este contrato en la ciudad de
Caracas en cuyos tribunales se domicilia el presente contrato.

Índice
1. Introducción. .................................................................................................................. 14 1.1 Características del Sistema. .................................................................................... 14 1.2 Configuración. ........................................................................................................ 15
2. Aspectos Generales. ...................................................................................................... 17 2.1 Nomenclatura. ........................................................................................................ 17
2.2 Entrar al Sistema. ................................................................................................... 17 3. Seguridad. ...................................................................................................................... 20
3.1 Ingresar Usuarios .................................................................................................... 20
3.2 Ingresar Usuarios Operador de Caja. .................................................................... 21 3.3 Activar / Desactivar Usuarios ................................................................................. 22
3.3.1 Activar Usuarios .................................................................................................. 22 3.3.2 Desactivar Usuarios ............................................................................................. 22
3.4 Insertar Usuario Copia............................................................................................ 22 3.5 Reiniciar Password ................................................................................................. 23
3.6 Respaldar / Restaurar.............................................................................................. 24 3.6.1 Respaldar ............................................................................................................. 24
3.6.2 Restaurar .............................................................................................................. 26 3.6.3 Restaurar Empresa desde Respaldo Total ........................................................... 27
3.7 Lotes Administrativos ............................................................................................ 29
3.7.1 Consultar Lotes Administrativos ......................................................................... 29
3.7.2 Modificar Lotes Administrativos......................................................................... 30 4. Manejo de Módulos y Opciones. ................................................................................... 31
4.1 Descripción del Menú G......................................................................................... 33
4.1.1 Acerca de... .......................................................................................................... 33 4.1.2 Gálac Software .................................................................................................... 33
4.1.3 Escoger Empresa ................................................................................................. 33 4.1.4 Escoger Periodo ................................................................................................... 33 4.1.5 Activar Modo Avanzado. .................................................................................... 33
4.1.6 Administre su Licencia. ....................................................................................... 33
4.1.7 Configuración de Impresión. ............................................................................... 34
4.1.8 Configuración de Respaldo ................................................................................. 39
4.1.9 Salir del Sistema .................................................................................................. 39 4.1.10 Opciones Avanzadas.......................................................................................... 40
4.2 Copiar y Pegar ........................................................................................................ 40 4.3 Teclas de Acceso Rápido. ...................................................................................... 40
4.3.1 Teclas de Funciones. ........................................................................................... 40
4.3.2 Teclas Específicas................................................................................................ 41 4.4 Interface Gráfica. .................................................................................................... 42
4.4.1 Área de Menú. ..................................................................................................... 42 4.4.2 Herramientas Gráficas. ........................................................................................ 42
4.5 Mensaje de Ayuda. ................................................................................................. 43
5. Parámetros ..................................................................................................................... 44 5.1 Parámetros Administrativos ................................................................................... 44
1.- Datos Generales....................................................................................................... 44

Calidad y Documentación
Manual de Usuario Sistema Administrativo Windows Pág.9
24 de Marzo de 2010
2 Facturación. ............................................................................................................... 46 3.- Cotización / Vendedor. ............................................................................................ 53
4.- CxC / Cobranzas. .................................................................................................... 55 5.-Inventario ................................................................................................................. 57 6. CxP / Compras .......................................................................................................... 60 7. Bancos ...................................................................................................................... 64
5.2 Parámetros Contabilidad ........................................................................................ 69
6. Primeros Pasos .............................................................................................................. 71 6.1 Estilos de Manejar el Administrativo ..................................................................... 71 6.2 Ciclo Básico ........................................................................................................... 72
7. Empresas ....................................................................................................................... 73
7.1 Crear Empresa ........................................................................................................ 73 7.2 Regla de Contabilización........................................................................................ 80 7.3 Escoger empresa ..................................................................................................... 89 7.4 Activación de módulos ........................................................................................... 89
7.5 Eliminar una Compañía. ......................................................................................... 89
7.6 Informes.................................................................................................................. 90 8. Mantenimiento de Tablas .............................................................................................. 92
8.1 Alícuota I.T.F ......................................................................................................... 92 8.2 Alícuota I.V.A. ....................................................................................................... 93 8.3 Bancos .................................................................................................................... 93
8.4 Cambio a Moneda Local. ....................................................................................... 94
8.5 Categoría de Productos. .......................................................................................... 95 8.6 Ciudades. ................................................................................................................ 95 8.7 Línea de Productos. ................................................................................................ 95
8.8 Monedas. ................................................................................................................ 96 8.9 Moneda Local ......................................................................................................... 96
8.10 Notas Finales. ......................................................................................................... 97 8.11 Propiedades Análisis de Vencimientos. ................................................................. 97 8.12 Países. ..................................................................................................................... 98
8.13 Sector de Negocio del Cliente. ............................................................................... 98 8.14 Tabla C.I.I.U. 2004 ................................................................................................. 98
8.15 Tipo de Proveedor. ................................................................................................. 99
8.16 Unidad de Venta. .................................................................................................... 99
8.17 Urbanización / Zona Postal. ................................................................................. 100 8.18 Zona de Cobranza. ................................................................................................ 100 8.19 Forma de Cobro. ................................................................................................... 101 8.20 Máquina Fiscal ..................................................................................................... 101
9. Inventario ..................................................................................................................... 103
9.1 Insertar Artículos Inventario. ............................................................................... 103 9.2 Productos Compuestos ......................................................................................... 106 9.3 Manejo de Artículos por Tallas y Colores ............................................................ 108
9.3.1 Insertar Tallas .................................................................................................... 108 9.3.2 Insertar Colores ................................................................................................. 108
9.3.3 Insertar Grupos de Tallas y Colores .................................................................. 109 9.4 Desincorporar / Incorporar Artículos ................................................................... 109
9.5 Ajuste de precios .................................................................................................. 110

Calidad y Documentación
Pág.10 Manual de Usuario Sistema Administrativo Windows
24 de Marzo de 2010
9.5.1 Ajuste de precios de forma manual. .................................................................. 110 9.5.2 Ajuste de Precios desde un archivo txt .............................................................. 111
9.6 Modificar Serial .................................................................................................... 112 9.7 Modificar Rollos................................................................................................... 112 9.8 Consultar Cortes de Artículos en Inventario ........................................................ 113 9.9 Ajustar Precios por Costos .................................................................................. 113 9.10 Filtrar Artículos .................................................................................................... 114
9.11 Informe de Artículos ............................................................................................ 115 9.12 Nota de Entrada y Salida ...................................................................................... 115 9.13 Insertar Almacén .................................................................................................. 117
9.13.1 Existencia por almacén .................................................................................... 117
9.13.2 Informe de Existencia en Almacén .................................................................. 118 9.14 Transferencia de Artículos ................................................................................... 119 9.15 Conteo Físico ........................................................................................................ 119
10. Facturación .................................................................................................................. 122
10.1 Insertar Factura ..................................................................................................... 122
10.2 Insertar Borrador de Factura................................................................................. 126 10.3 Emitir Facturas ..................................................................................................... 127
10.4 Eliminar Factura. .................................................................................................. 129 10.5 Modificar Facturas ............................................................................................... 130 10.6 Emitir y Cobrar ..................................................................................................... 130
10.7 Anular Factura ...................................................................................................... 131
10.8 Insertar Factura Manual........................................................................................ 131 10.9 Insertar Copia ....................................................................................................... 132 10.10 Insertar Nota de Crédito / Nota de Débito ............................................................ 132
10.11 Modificar Vendedor en Factura Emitida .............................................................. 132 10.12 Modificar Tipo de Cobro en Factura Emitida ...................................................... 133
10.13 Insertar Factura, Nota de crédito, Debito Histórica .............................................. 134 10.14 Imprimir Nota de Entrega ..................................................................................... 134 10.15 Generar Factura desde Contrato ........................................................................... 135
10.16 Generar Factura desde Cotización ........................................................................ 136 10.17 Informes Estadístico de Facturación .................................................................... 137
10.18 Informes Generales de Facturación ...................................................................... 137
10.19 Informes de Libros ............................................................................................... 139
10.20 Informes Especiales de Factura. ........................................................................... 140 10.21 Re-Emitir Factura ................................................................................................. 141 10.22 Re- Imprimir Factura ............................................................................................ 141 10.23 Re- Anular Factura ............................................................................................... 142 10.24 Modificar Factura Emitida. .................................................................................. 142
10.25 Actualizar Datos del Libro de Ventas .................................................................. 143 10.26 Importar / Exportar Facturas ................................................................................ 144
10.26.1 Importar ......................................................................................................... 144 10.26.2 Exportar ......................................................................................................... 145 10.26.2 Importar / Exportar Borradores de Facturas .................................................. 145
10.27 Facturación con Punto de Venta y Máquina Fiscal .............................................. 145 11. Resumen Diario ........................................................................................................... 151
11.1 Insertar Resumen Diario ....................................................................................... 151

Calidad y Documentación
Manual de Usuario Sistema Administrativo Windows Pág.11
24 de Marzo de 2010
11.2 Realizar Cierre Z .................................................................................................. 153 12. Cotización .................................................................................................................... 154
12.1 Insertar Cotización ............................................................................................... 154 12.2 Generar Borradores de Facturas desde Cotización ............................................... 157 12.3 Informes de Cotización ........................................................................................ 158
13. Clientes ........................................................................................................................ 159 13.1 Insertar Clientes .................................................................................................... 159
13.2 Cambiar Dirección de Despacho .......................................................................... 162 13.3 Informes de Clientes ............................................................................................. 162 13.4 Unificar ................................................................................................................. 163 13.5 Ingresar Cliente de Resumen Diario .................................................................... 163
13.6 Importar / Exportar Clientes ................................................................................. 163 13.6.1 Importar ........................................................................................................... 163 13.6.2 Exportar ........................................................................................................... 164
14. Contrato ....................................................................................................................... 165
14.1 Insertar Contrato ................................................................................................... 165
14.2 Extender Contrato................................................................................................ 167 14.3 Activar / Desactivar Contratos ............................................................................. 167
14.4 Generar Borradores de Facturas desde Contratos. ............................................... 168 15. Caja Registradora ........................................................................................................ 169
15.1 Insertar Caja Registradora .................................................................................... 169
15.2 Asignar Caja ......................................................................................................... 170
15.3 Apertura / Cierre de caja ...................................................................................... 172 15.4 Informes de Caja .................................................................................................. 173 15.5 Facturar como Operador de Caja (cajero.) ........................................................... 173
16. Importar / Exportar Datos ............................................................................................ 176 16.1 Importar ................................................................................................................ 176
16.2 Exportar ................................................................................................................ 177 16.3 Exportar Entre Fechas. ......................................................................................... 177
17. Cobranza. ..................................................................................................................... 179
17.1 Insertar Cuentas por Cobrar (CxC) ...................................................................... 179 17.2 Anular CxC........................................................................................................... 180
17.3 Re – Imprimir Cuentas por Cobrar (CxC) ............................................................ 181
17.4 Informes de CxC .................................................................................................. 182
17.5 Datos de Cuentas por Cobrar generadas por Cobranzas ...................................... 183 17.6 Informes de Libros ............................................................................................... 184 17.7 Importar CxC ........................................................................................................ 185 17.8 Exportar CxC ........................................................................................................ 185 17.9 Insertar Anticipos (Cobrados) .............................................................................. 186
17.10 Anular Anticipo .................................................................................................... 187 17.11 Devolver Anticipo ................................................................................................ 188 17.12 Re-Imprimir Anticipo ........................................................................................... 188 17.13 Informe de Anticipo ............................................................................................. 189 17.14 Insertar Cobranzas ................................................................................................ 190
17.15 Anular Cobranzas ................................................................................................. 194 17.16 Re-Imprimir Cobranza ......................................................................................... 196
17.17 Cambiar Cobrador ................................................................................................ 196

Calidad y Documentación
Pág.12 Manual de Usuario Sistema Administrativo Windows
24 de Marzo de 2010
17.18 Cambiar Datos Comprobante de Retención ......................................................... 197 17.19 Informe de Cobranzas .......................................................................................... 198
17.20 Insertar Vendedor ................................................................................................. 199 17.21 Informes de Vendedor .......................................................................................... 200 17.22 Importar Datos de Vendedores ............................................................................. 201 17.23 Exportar Datos de Vendedor. ............................................................................... 201
18. Pagos ........................................................................................................................... 202
18.1 Insertar Proveedores ............................................................................................. 202 18.2 Unificar Proveedores ............................................................................................ 204 18.3 Informes de Proveedor ......................................................................................... 204 18.4 Importar Datos de Proveedores ............................................................................ 205
18.5 Exportar Datos de Proveedores ............................................................................ 205 18.6 Insertar Cuentas por Pagar (CxP) ......................................................................... 206 18.7 Anular Cuenta por Pagar (CxP)............................................................................ 210 18.8 Re-Imprimir Cuentas por Pagar (CxP) ................................................................. 211
18.9 Re-Imprimir Comprobante de Retención IVA ..................................................... 212
18.10 Insertar CxP Histórica .......................................................................................... 212 18.11 Actualizar Libros de Compra / RET IVA ............................................................ 213
18.12 Importar Datos de Cuentas por Pagar (CxP) ........................................................ 214 18.13 Exportar Datos Cuentas por Pagar (CxP) ............................................................. 214 18.14 Insertar Anticipos (Pagados). ............................................................................... 215
18.15 Anular Anticipo (Pagado) .................................................................................... 216
18.16 Devolver Anticipo (Pagado) ................................................................................. 217 18.17 Re-Imprimir Anticipo (Pagado) ........................................................................... 217 18.18 Informes de Anticipo (Pagados) ........................................................................... 218
18.19 Insertar Pagos ....................................................................................................... 218 18.20 Anular Pagos ........................................................................................................ 223
18.21 Insertar Pago Histórico ......................................................................................... 225 18.22 Re-Imprimir Comprobante de Pago ..................................................................... 225 18.23 Re-Imprimir Comprobante de Retención ............................................................. 226
18.24 Informes de Pagos ................................................................................................ 227 18.25 Re-Calcular Retenciones en Pagos ....................................................................... 228
18.26 Generar Archivo XML para declaración de Rentas ............................................. 228
18.27 Relación Anual ..................................................................................................... 229
18.26.1 Relación Anual Forma Impresa ..................................................................... 229 18.26.2 Relación Anual Medio Magnético ................................................................. 230
18.28 Insertar ARCV ...................................................................................................... 231 18.29 Re-Imprimir ARCV .............................................................................................. 231 18.30 Generar ARCV ..................................................................................................... 232
18.31 Eliminar varios ARCV ......................................................................................... 233 18.32 Re-Imprimir Varios .............................................................................................. 233 18.33 Consultar Tabla Retención ................................................................................... 233 18.34 Modificar Tabla Retención ................................................................................... 234 18.35 Actualizar Tabla de Retención de Personas Naturales ......................................... 235
18.36 Plantilla de Retención ........................................................................................... 235 18.37 Planilla Forma 00030 ........................................................................................... 238
18.38 Planilla Forma 00030 Insertar Sustitutiva ............................................................ 239

Calidad y Documentación
Manual de Usuario Sistema Administrativo Windows Pág.13
24 de Marzo de 2010
19. Bancos ......................................................................................................................... 240 19.1 Insertar Cuenta Bancaria ...................................................................................... 240
19.2 Recalcular Saldos ................................................................................................. 241 19.3 Informes de Cuentas Bancarias ............................................................................ 242 19.4 Movimientos Bancarios. ....................................................................................... 243 19.5 Insertar Movimiento Bancario con Opción Imprimir Cheque. ............................ 244 19.6 Anular Movimiento Bancario ............................................................................... 244
19.7 Generar Faltante de Cobranzas............................................................................. 245 19.8 Re-Imprimir Cheque............................................................................................. 246 19.9 Insertar Concepto Bancario .................................................................................. 246 19.10 Insertar Conciliación Bancaria ............................................................................. 247
19.11 Cerrar / Abrir Conciliación................................................................................... 250 19.12 Informes de Conciliación ..................................................................................... 251
20. Compras ....................................................................................................................... 252 20.1 Insertar Compras .................................................................................................. 252
20.2 Anular Compras ................................................................................................... 253
20.3 Informes de Compras. .......................................................................................... 254 20.4 Insertar Compras desde Orden de Compra........................................................... 254
20.5 Re-Imprimir Compras .......................................................................................... 256 20.6 Insertar Orden de Compra .................................................................................... 257 20.7 Libro de Compras. ................................................................................................ 258
20.8 Re-Imprimir Orden de Compra ............................................................................ 258
21. Otros Cargos y Descuentos en Factura ........................................................................ 260 22. Asociado en Cuenta ..................................................................................................... 262 23. Emitir Directo .............................................................................................................. 264
24. Cobro Directo. ............................................................................................................. 265 25. Importar / Exportar Datos. ........................................................................................... 267
25.1 Importar Datos ...................................................................................................... 267 25.2 Exportar Datos. ..................................................................................................... 267

Calidad y Documentación
Pág.14 Manual de Usuario Sistema Administrativo Windows
24 de Marzo de 2010
1. Introducción.
Bienvenidos al Sistema Administrativo para Windows® el cual también se conocerá
con las siglas SAW.
Este sistema ha sido elaborado por un equipo multidisciplinario de especialistas de
Gálac Software y su diseño está orientado para ofrecerle máxima rapidez y exactitud
en las operaciones administrativas de su empresa.
El Manual del Usuario es una guía de consejos prácticos que le permite obtener un
mayor rendimiento en el uso de su sistema.
Nota: Recuerde registrarse ahora mismo en nuestra página web http://www.galac.com
El sistema es:
Rápido y fácil de usar: porque está diseñado para brindarle mayor rapidez y eficiencia
en el procesamiento de sus datos.
Muy amigable: las pantallas de entrada de datos han sido estudiadas para brindar a los
usuarios la mayor rapidez y exactitud en el desarrollo de sus tareas.
1.1 Características del Sistema.
El sistema incorpora los módulos de Bancos, Facturación, Cuentas por Cobrar, Cuentas
por Pagar, Cobranza, Pagos e Inventario.
Beneficios:
Facilita las tareas: porque está preparado para manejar el Impuesto al Débito
Bancario.
Es muy fácil de comenzar a usar: porque permite incorporar los movimientos
históricos de las cuentas por cobrar y por pagar.
Facilita el cumplimiento de sus obligaciones fiscales: porque genera los libros de
Compras y Ventas. Además en la factura usted puede indicarles a sus clientes el
monto a retener en el cumplimiento de la legislación vigente.
Rapidez y facilidad de uso: porque está diseñado para brindarle mayor rapidez y
eficiencia en el procesamiento de sus datos administrativos.
Muy amigable: las pantallas de entrada de datos han sido estudiadas para brindar a los
usuarios la mayor rapidez y exactitud en el desarrollo de sus tareas.
Cabe destacar que el manual está dirigido exclusivamente a la orientación funcional del
sistema, es decir, los procedimientos a seguir en la utilización del mismo,
constituyendo una guía para crear y trabajar con administrativo y no hace referencia en
lo absoluto a la instrucción de los principios administrativos.

Calidad y Documentación
Manual de Usuario Sistema Administrativo Windows Pág.15
24 de Marzo de 2010
1.2 Configuración.
El sistema, efectúa operaciones de cálculos, las cuales para su correcto funcionamiento
requieren que ciertas opciones de la configuración regional de Windows® se
encuentren con los valores adecuados.
Para consultar y de ser necesario hacer los cambios, diríjase al el botón de inicio de
Windows® y seleccione la opción Configuración Panel de control y luego de la
ventana que aparece haga doble clic en el icono Configuración regional y de idioma.
Figura 1. Icono Configuración regional en el Panel de Control.
En la primera pestaña que aparece activada “Configuración regional” verifique que el
valor sea “Español (Venezuela)”.
Figura 2. Ventana Configuración regional.
Luego haga clic el botón “Personalizar...” y allí verifique y modifique si son necesarios
los valores de las siguientes opciones:
Símbolo decimal: . (Punto)
Número de dígitos decimales: 2 (dos)
Símbolo de separación de miles: , (coma)
Separador de listas: , (coma)

Calidad y Documentación
Pág.16 Manual de Usuario Sistema Administrativo Windows
24 de Marzo de 2010
Figura 3. Pestaña Número de la ventana Configuración regional.
Haga clic en la pestaña Moneda y allí verifique y modifique si son necesarios los
valores de las siguientes opciones:
Símbolo de moneda: Bs. (Bolívares).
Símbolo decimal: . (Punto)
Número de dígitos decimales: 2 (dos).
Símbolo de separación de miles: , (coma).
Número de dígitos en grupos: 3 (tres).
Figura 4. Pestaña Moneda de la ventana Configuración regional.

Calidad y Documentación
Manual de Usuario Sistema Administrativo Windows Pág.17
24 de Marzo de 2010
2. Aspectos Generales.
A continuación se presenta toda la información necesaria para utilizar el sistema. Lea
esta sección para conocer las características generales de las ventanas y menús, además
de información que puede serle útil.
2.1 Nomenclatura.
Cuando un texto aparece escrito en este tipo de letra, es un comando, tecla o texto que
aparece en su computador.
Cuando aparece Usuario Insertar indica que debe acceder a las opciones indicadas,
desde la barra de menú.
Cuando el texto aparece entre “<” y “>” se refiere a una tecla que se encuentra en su
teclado. Por ejemplo <F6>, se refiere a la tecla que se encuentra en la parte superior de
su teclado identificada con “F6”.
Ejemplo: Usuario (es un menú), <Intro>, <F6> (las teclas), saw (es el comando que se
escribe para ingresar al sistema).
En este manual significa lo mismo <Intro>, <Enter> y <>. En su teclado aparecen de
una forma u otra dependiendo de si está en Español o en Inglés.
2.2 Entrar al Sistema.
Después de instalar el sistema se creó automáticamente un acceso directo del sistema,
para ejecutar el sistema haga doble clic.
A continuación obtendrá la pantalla de presentación del sistema. Haga clic en el botón
de continuar para entrar al sistema.
El sistema le solicitará el Nombre del usuario y la Clave, coloque como nombre la
palabra JEFE y como clave JEFE, si usted no ha creado su clave de seguridad.
Figura 5. Ventana de ingreso al sistema.
Le aparecerá la ventana Solicitud de Acción.

Calidad y Documentación
Pág.18 Manual de Usuario Sistema Administrativo Windows
24 de Marzo de 2010
(El sistema la detecta automáticamente.)
Figura 6. Ventana Solicitud de Acción
Seguidamente el sistema le mostrará la siguiente ventana:
Figura 7. Ventana Validar Clave Especial
Como indica el mensaje en la ventana comuníquese con Gálac Software e indique el
serial que aparece en pantalla y le enviaran una clave.
Nota: no cierre la ventana antes de recibir la clave, ya que al cerrarla y volverla a abrir el serial cambia de
número.
Posteriormente el sistema le solicitará que inserte la primera Empresa, y luego entrará
en la ventana de Parámetros, en donde estos pueden ser configurados.
Figura 8. Mensaje de advertencia.
Si ya existe al menos una Empresa solo se le solicitara que escoja una.
Nota: esta ventana aparecerá siempre y cuando su Base de Datos este aun en Access.

Calidad y Documentación
Manual de Usuario Sistema Administrativo Windows Pág.19
24 de Marzo de 2010
Figura 9. Ventana “Escoger Empresa”
Figura 10. Ventana de modificar Parámetros Administrativos.
Diríjase al Capítulo Primeros Pasos en donde se le explica mejor tanto los procesos
iniciales de insertar la primera Empresa y configurar los parámetros, cómo la forma de
comenzar a trabajar con todas la funcionalidades del sistema.

Calidad y Documentación
Pág.20 Manual de Usuario Sistema Administrativo Windows
24 de Marzo de 2010
3. Seguridad.
El sistema contiene varias funcionalidades de seguridad, una de ellas es permitir que
cada uno de los usuarios del sistema tenga una clave personal y un nivel de acceso
definido según sus funciones. También permite personalizar el acceso de los usuarios a
las diferentes Empresas que se hayan definido en el sistema. Los niveles de acceso son
establecidos por el supervisor del sistema.
Nota: para entrar por primera vez al sistema utilice tanto para “usuario” como para “clave” la
palabra: JEFE.
3.1 Ingresar Usuarios
Usted puede acceder la opción de seguridad o configuración de usuario, seleccionando
del <Menú Principal> el módulo Menús Usuario / Conversión / Parámetros /
Respaldar. Luego seleccione el menú Usuario Insertar, el sistema le mostrará la
siguiente ventana.
Figura 11. Ventana Insertar Usuarios
Nombre Completo: ingrese el nombre completo del usuario que va a agregar.
Password: el usuario debe ingresar su password de acceso.
Nombre del Usuario: el usuario debe ingresar su nombre de usuario.
Cargo: ingrese el cargo que tiene el usuario que va a agregar.
Opciones:
Activo
Supervisor
Es Usuario Operador de Caja
Active las opciones necesarias para el nuevo usuario que esta agregando.

Calidad y Documentación
Manual de Usuario Sistema Administrativo Windows Pág.21
24 de Marzo de 2010
Seleccione en las diferentes pestañas de la ventana Insertar – Usuario, los módulos a
los cuales tendrá niveles de acceso el usuario que está agregando. Puede ayudarse con
los botones ubicados en la parte inferior derecha de la ventana para “Activar” o
“Desactivar” opciones, en las diferentes pestañas.
Haga un clic en el botón Grabar o presione la tecla <F6> para guardar.
3.2 Ingresar Usuarios Operador de Caja.
El Sistema Administrativo para Windows® SAW le permite ingresar usuarios
“operador de caja” en caso de que la empresa lo necesite. Para llevar a cabo este
proceso diríjase al <Menú Principal> seleccione el módulo Menús –
Usuario/Conversión/Parámetros/Respaldar. Luego escoja el menú Usuario
Insertar, el sistema le mostrará la ventana de la figura 12. Siga la explicación mostrada
para el ingreso de datos en esta ventana. Luego active la opción “Es Usuario Operador
de Caja”, y la ventana le mostrará las siguientes opciones.
Figura 12. Pestaña Opciones de Cajeros
Active las opciones necesarias para el nuevo usuario que esta agregando.
Haga un clic en el botón Grabar o presione la tecla <F6> para guardar.
Notas:
Para trabajar con el nuevo usuario creado debe entrar nuevamente al sistema con el nombre de
usuario y password de éste, verifique los niveles de accesos asignados.
Para trabajar con usuarios “Tipo Cajero”, diríjase a la sección 5.12 Facturación tipo cajero, en
este manual.
El acceso de usuarios a manipular Empresa, se realiza en la ventana de Inserción / Modificación
de datos de la Empresa.

Calidad y Documentación
Pág.22 Manual de Usuario Sistema Administrativo Windows
24 de Marzo de 2010
3.3 Activar / Desactivar Usuarios
Si usted en algún momento desea activar o desactivar un usuario determinado, el
Sistema Administrativo para Windows® SAW le brinda esta opción.
3.3.1 Activar Usuarios
Para activar un usuario escoja el módulo Menús - Usuario / Conversión / Parámetros /
Respaldar. Luego escoja el menú Usuario Activar Usuario.
Figura 13. Ventana buscar usuarios
Ingrese el nombre de usuario luego presione el botón Buscar el sistema le mostrara un
mensaje de advertencia.
Figura 14. Ventana de confirmación
Presione el botón OK para continuar o Cancel para cancelar el proceso de activación
de usuario.
3.3.2 Desactivar Usuarios
Para activar un usuario seleccione el módulo Menús - Usuario / Conversión /
Parámetros / Respaldar. Luego escoja el menú Usuario Desactivar Usuario.
Sigas los pasos explicados en el proceso de activación de usuarios, el proceso es
totalmente igual.
3.4 Insertar Usuario Copia
El Sistema Administrativo para Windows® SAW le permite insertar una copia de un
usuario determinado como otro usuario distinto de este manteniendo todo el perfil del
usuario copiado, para ello active el módulo Menús – Usuario/ Conversión /
Parámetros / Respaldar. Luego escoja el menú Usuario Insertar Copia.

Calidad y Documentación
Manual de Usuario Sistema Administrativo Windows Pág.23
24 de Marzo de 2010
Figura 15. Ventana buscar usuario para copiar
Ingrese el nombre del usuario luego presione el botón Buscar, en la siguiente ventana
haga doble clic en el usuario que desee copiar.
Figura 16. Ventana ingresar nombre de usuario
Ahora ingrese el nombre del nuevo usuario y presione el botón Aceptar.
3.5 Reiniciar Password
Otro de los beneficios de seguridad de su Sistema Administrativo para Windows®
SAW es el reinicio de Password para llevar a cabo este proceso active el módulo
Menús - Usuario / Conversión / Parámetros / Respaldar. Luego escoja el menú
Usuario Reiniciar Password.
Figura 17. Ventana buscar usuario
Ingrese el nombre del usuario luego presione el botón Buscar, en la siguiente ventana
haga doble clic en el usuario al que desee reiniciar el Password.

Calidad y Documentación
Pág.24 Manual de Usuario Sistema Administrativo Windows
24 de Marzo de 2010
Figura 18. Ventana confirmar reinicio de Password
Presione el botón OK para continuar o Cancel para cancelar el proceso de reinicio de
Password.
3.6 Respaldar / Restaurar
Por efectuar un respaldo entendemos la operación de trasladar los datos acumulados en
su disco duro durante la operación del Sistema Administrativo para Windows® SAW a
otro medio de almacenamiento (disquetes, CD Unidad de Red, etc.), dependiendo de
sus necesidades y de los dispositivos de almacenamiento que disponga.
Por recuperar un respaldo entendemos la operación de trasladar los datos respaldados
a su base de datos de trabajo.
Es conveniente, para su seguridad, realizar periódicamente la operación de Respaldar,
ya que es la única manera de recuperar el trabajo efectuado en caso de que se presente
una pérdida de Información en su disco duro. Además se recomienda hacer más de un
respaldo y en más de un medio de almacenamiento, pues esto le garantiza que si uno
falla o el respaldo es defectuoso, siempre puede ir al respaldo anterior, o sea, puede
realizar respaldos diarios y para ello obtenga cinco disquetes, identificados de lunes a
viernes. Usted puede configurar su respaldo automático, (en Menú G Configuración de
Respaldo) de forma que se realice con la periodicidad que requiera y en el dispositivo
que usted indique, el cual se recomienda que no sea el mismo directorio de trabajo
(mismo PC).
3.6.1 Respaldar
Para mantener una integridad y proteger su data el Sistema Administrativo para
Windows® SAW le permite realizar respaldo de sus datos, para ello seleccione el
módulo Menús - Usuario/Conversión/Parámetros/Respaldar luego escoja el menú
Respaldar/Restaurar Respaldar.
El sistema le mostrara la ventana Respaldar Base de Datos en la cual el sistema le
pedirá los siguientes datos:

Calidad y Documentación
Manual de Usuario Sistema Administrativo Windows Pág.25
24 de Marzo de 2010
Figura 19. Ventana de Respaldar Base de Datos.
Cantidad de Compañías: seleccione de las opciones desplegadas si usted desea
realizar el respaldo de:
Todas las Empresas existentes en el sistema.
Una sola Empresa la cual será, en la que se encuentra trabajando (ver en la parte
inferior izquierda de la pantalla, el nombre de la compañía activa).
Todas las Empresas (Indiv.), crea Zip individuales por compañía, en el directorio que
usted seleccione. El formato de los nombres de los archivos de respaldo generados es:
codigocompania_nombrecompania + mes día
Todas las Empresas (Compr. Texto), esta opción crea un Zip con todos los datos de
todas las empresas en un archivo de texto. Tanto el respaldo automático como la
reestructuración de la base de datos se hacen bajo este criterio.
Formato del respaldo: La opción “Normal” genera el respaldo en formato binario y la
opción XML generará el respaldo en formato texto.
Unidad de respaldo: indique en que unidad guardará el respaldo, puede hacerlo en
pen drive, en Zip, en CD o en un directorio del disco duro.
Directorio de Respaldo: indique es que directorio de la unidad que selecciono, quiere
realizar el respaldo.
Nombre del Archivo: el sistema sugiere un nombre para el archivo, usted lo puede
modificar y colocar el nombre que desee.
Nota: Es importante recordar el modelo de respaldo usado, pues debe ser consistente con el modelo
a usar en el proceso “Restaurar”, de lo contrario este ultimo fallará. El modelo de respaldo se indica
en la Configuración del Respaldo (Menú G), opción “Modelo del Respaldo”, los valores disponibles
son “Win 95/98” y “Win NT/Me/2000/XP”.
Ruta del Respaldo: aquí aparece el camino donde será guardado el archivo del
respaldo.

Calidad y Documentación
Pág.26 Manual de Usuario Sistema Administrativo Windows
24 de Marzo de 2010
Presione clic en el botón Grabar y espere hasta que aparezca el siguiente mensaje:
Figura 20. Mensaje de proceso exitoso.
Si usted seleccionó respaldar todas las Compañías, el sistema luego le preguntará si
desea respaldar también los reportes.
Figura 21. Mensaje de confirmación para respaldar reportes.
3.6.2 Restaurar
Si tiene que recuperar la información de las Empresas (o Compañías), debe primero
activar modo avanzado en el menú G, y luego escoja el módulo Menú - Usuario/
Conversión/Parámetros/Respaldar seguidamente diríjase al menú Respaldar /
Restaurar Restaurar.
El sistema le mostrara la ventana de Restaurar Base de Datos, donde el sistema
automáticamente coloca la fecha, y el directorio donde se grabaron los respaldos. Si
usted realizó el respaldo en otra ruta podrá modificarla.
Figura 22. Opciones del Menú Respaldar / Restaurar.
Modelo del
Respaldo

Calidad y Documentación
Manual de Usuario Sistema Administrativo Windows Pág.27
24 de Marzo de 2010
Nota: Recuerde que el modelo del respaldo a restaurar debe ser igual al que tenga configurado el
sistema en la Configuración del Respaldo (Menú G), opción “Modelo del Respaldo”. De no ser igual
el proceso de restauración de respaldo fallará, en este caso ir a la configuración de respaldo y
cambiar el tipo de “Modelo”.
Haga clic en Grabar e inmediatamente aparece el siguiente mensaje de confirmación
del proceso restaurar.
Figura 23. Mensaje de confirmación del proceso restaurar.
Una vez terminado el proceso de restaurar respaldo el sistema debe cerrar para
garantizar la consistencia de los datos, por tanto aparece el siguiente mensaje:
Figura 24. Mensaje de advertencia.
Nota: Si el respaldo es de una sola Compañía, el sistema mostrará el siguiente
mensaje:
Figura 25. Mensaje de advertencia.
3.6.3 Restaurar Empresa desde Respaldo Total
Si tiene que recuperar la información de una empresa específica, debe primero activar
Modo Avanzado en el Menú G, y luego desde el módulo Menús - Usuario /
Conversión / Parámetros / Respaldar luego escoja el menú Respaldar / Restaurar
Restaurar Empresa desde Respaldo Total el sistema le mostrara la siguiente ventana:

Calidad y Documentación
Pág.28 Manual de Usuario Sistema Administrativo Windows
24 de Marzo de 2010
Figura 26. Ventana Restaurar Empresa.
De esta ventana seleccionará el directorio y el archivo de respaldo correspondiente.
Nota: Esta opción solo funciona con los archivos .Zip generados desde el sistema con la opción
Todas Las Empresas (Compr. Texto) y permite seleccionar una o varias empresas específicas para
ser restauradas desde el archivo.
Por defecto el respaldo se crea en el directorio del sistema y es identificado con el
nombre del sistema (por ejemplo, SAW), la palabra TotalComp, seguida de la fecha en
que se realizo el respaldo en formato MMDD, por ejemplo SAWTotalComp0113, es
un respaldo total del sistema SAW realizado el 13 de enero.
Una vez que seleccione el archivo, debe hacer clic en el botón “Llenar lista de
empresas desde el Zip”, lo cual, listará todas las empresas que contiene el respaldo y le
permitirá seleccionar las que desee restaurar, haciendo clic en el cuadro a la izquierda
del nombre.
Figura 27. Ventana Restaurar Empresa.

Calidad y Documentación
Manual de Usuario Sistema Administrativo Windows Pág.29
24 de Marzo de 2010
Puede seleccionar todas las compañías listadas haciendo clic en la opción “Marcar
Todas” o por el contrario deseleccionarlas todas haciendo clic en “Desmarcar todas”.
También aparecen las “Opciones del Proceso”. Si se activa “Sobrescribir sin
preguntar” al momento de restaurar si existe una empresa con el mismo nombre no
advertirá y sobrescribirá los datos de esta empresa. Si se activa la opción “Mostrar
Mensajes” el sistema le informará sobre el resultado del proceso.
Seleccione de la ventana “Restaurar Empresa” las compañías que va a restaurar y haga
clic en el botón “Restaurar”. Una vez que el sistema finalice el proceso, le avisara con
un mensaje de advertencia.
Nota: Tanto el respaldo que el sistema realiza automáticamente como la reestructuración (Access ó
MSDE/SQL Server) de la base de datos crea un Zip siguiendo el criterio del Tipo de Respaldo:
Todas las empresas (Compr. Texto).
3.7 Lotes Administrativos
3.7.1 Consultar Lotes Administrativos
El Sistema Administrativo para Windows® SAW le permite consultar y modificar los
lotes administrativos existentes en el sistema. Para ello desde el módulo Menús -
Usuario/Conversión/Parámetros/Respaldar escoja el menú Lote Administrativo
Consultar el sistema le mostrara la siguiente ventana.
Figura 28. Buscar lotes administrativos para consultar
Ingrese el código del lote luego presione el botón Buscar, en la siguiente ventana haga
doble clic en el lote que desee consultar, como se muestra a continuación.
Figura 29. Consulta de lote administrativo.

Calidad y Documentación
Pág.30 Manual de Usuario Sistema Administrativo Windows
24 de Marzo de 2010
3.7.2 Modificar Lotes Administrativos
Para modificar algún lote administrativo existente desde el módulo Usuario /
Conversión / Parámetros / Respaldar escoja el menú Lote Administrativo
Modificar el sistema le mostrara la siguiente ventana.
Figura 30. Buscar lotes administrativos para modificar
Ingrese el código del lote luego presione el botón Buscar, en la siguiente ventana haga
doble clic en el lote que desee modificar, como se muestra a continuación.
Figura 31. Modificar lotes administrativos.
Realice la modificación que considere necesario luego presione el botón Grabar

Calidad y Documentación
Manual de Usuario Sistema Administrativo Windows Pág.31
24 de Marzo de 2010
4. Manejo de Módulos y Opciones.
Los Módulos fundamentales del sistema, que se encuentra en el área de menú del menú
principal son: Empresa, Mantenimiento de Tablas, Parámetros, Principal, CxC y
Cobranzas, CxP y Pagos, Bancos, Inventarios, Compras.
Para acceder a las Opciones que se despliegan de cada uno de los Módulos o menús,
haga clic con el ratón en el menú deseado y seleccione la opción, o presione la tecla
<Alt.> + la letra subrayada del título del menú. También puede utilizar las teclas
direccionales para posicionarse en la opción deseada y luego presionar la tecla <Intro>,
y así acceder, automáticamente, a la opción.
Las teclas direccionales se encuentran identificadas en su teclado por los siguientes
símbolos y le permite moverse hacia la izquierda, derecha, arriba y abajo
respectivamente.
Al pasar de un Módulo a otro, o a un submenú usted podrá apreciar las diferentes
opciones que ofrece cada uno de ellos. Por ejemplo:
En los módulos u opciones del Menú Principal, aparecen entre otras, las opciones
Consultar, Insertar, Modificar, Listar, y Eliminar, las cuales permiten manipular estos
conceptos, fundamentales en el manejo del sistema. En la próxima sección del manual
estas opciones se explican más ampliamente.
Figura 32. Ejemplo de opciones de menú.
Otra forma de acceder a las opciones de cada menú es presionando la tecla resaltada.
Por ejemplo, si desea insertar datos, indiferentemente de la opción en que se encuentra
ubicado, presione la letra “I” (letra resaltada) y automáticamente el sistema procederá
o, utilice las teclas direccionales y, una vez ubicado, presione la tecla <Intro>.
A continuación se detalla el uso de cada opción:
Consultar:
El proceso de consulta está presente en todos los módulos de entrada de datos. La
consulta conduce a un dato específico donde usted se podrá desplazar dentro de esta
opción, con los botones anterior y siguiente, permitiéndole guiarse fácilmente hasta
obtener la información deseada. Si se coloca algún dato errado o simplemente se
solicita un registro no incluido, el sistema le presentará el siguiente mensaje:

Calidad y Documentación
Pág.32 Manual de Usuario Sistema Administrativo Windows
24 de Marzo de 2010
Figura 33. Ejemplo de mensaje de advertencia de consulta.
Insertar
Esta opción es la que permite la inclusión y registro de todos los datos del sistema.
El sistema presenta de forma automática la pantalla solicitada, con todos los campos
vacíos o con el valor por defecto (por Ej. las fechas aparecen con la fecha del día
actual). Para pasar de un campo al siguiente presione <Intro> o haga clic en el próximo
campo y para ir al campo anterior presione <Shift> + <Tab>. Una vez que haya
colocado todos los datos presione la tecla <F6> para grabarlos o haga clic en el botón
grabar.
Este proceso se efectuará tantas veces como registros se desee incluir.
Nota: Cuando decimos grabar significa que el sistema almacena la información en el disco duro.
Modificar
Para realizar una modificación de datos contenidos en el sistema, ubíquese y seleccione
el registro a modificar, de forma análoga a la opción Consultar. Es imprescindible que
presione la tecla <Intro> o haga doble clic para acceder a él, una vez que lo haya
ubicado. A partir de allí, el cursor se posicionará en cada uno de los campos
susceptibles de ser modificados, permitiendo realizar los respectivos cambios. Cuando
haya finalizado, presione la tecla <F6> para grabar o haga clic en el botón Grabar,
para guardar dichos cambios o <Esc> en caso contrario.
Eliminar
Para ejecutar esta opción ubíquese y seleccione el registro a eliminar (de forma análoga
a la opción Modificar o Consultar), una vez que lo tenga ubicado presione la tecla
<Intro> para acceder a él, y luego la tecla <F6> para eliminarlo.
El sistema solicita la confirmación del proceso, enviando el siguiente mensaje:
Figura 34. Ejemplo de mensaje de confirmación.
Al responder afirmativamente, el sistema procederá.
Nota: Una vez eliminada la información no puede ser recuperada pues al eliminar, borra la
información del disco donde previamente se había grabado.

Calidad y Documentación
Manual de Usuario Sistema Administrativo Windows Pág.33
24 de Marzo de 2010
4.1 Descripción del Menú G.
Este menú contiene, de forma general, información del sistema, así como opciones de
configuración:
4.1.1 Acerca de...
Presenta una pantalla que muestra información general sobre el Sistema Administrativo
para Windows® SAW, su versión, fecha de última actualización y serial.
4.1.2 Gálac Software
Muestra información de la Empresa que creó el sistema, la cual está dedicada al
desarrollo e implantación de sistemas computarizados, fundamentalmente en el área
fiscal, financiera, administrativa y contable.
4.1.3 Escoger Empresa
A través de esta opción Ud. puede cambiar la Empresa con el cual está trabajando.
4.1.4 Escoger Periodo
A través de esta opción Ud. puede cambiar el Periodo (Fecha) con el cual está
trabajando. Disponible sólo en la versión integrada.
4.1.5 Activar Modo Avanzado.
Esta opción muestra en los menús opciones que de uso muy delicado, sólo para
usuarios avanzados. La incorrecta utilización de cualquiera de estas opciones puede
causar daños irreversibles en las bases de datos.
Es recomendable que antes de utilizar esta opción se comunique con el Centro de
Soporte de Gálac Software a fin de asesorarse apropiadamente. De igual manera, es
apropiado que al momento de usar cualquiera de las opciones se encuentre presente
alguien con conocimientos técnicos o el supervisor de la red (si es el caso).
4.1.6 Administre su Licencia.
Contrato Licencia de Uso: al hacer clic en este botón el sistema le muestra el contrato
licencia de uso.
Desinstalar Licencia: al hacer clic el sistema le muestra el siguiente mensaje de
confirmación.

Calidad y Documentación
Pág.34 Manual de Usuario Sistema Administrativo Windows
24 de Marzo de 2010
Figura 35. Mensaje de confirmación.
Presione Si o No si está seguro del mensaje
4.1.7 Configuración de Impresión.
En el menú de Configuración de impresión encontrará diferentes opciones para
optimizar y personalizar a sus necesidades las opciones de impresión. Estas opciones
están clasificadas en dos grandes grupos: Impresión Grafica e Impresión Texto.
4.1.7.1 Impresión Gráfica.
Esta configuración aplica a todos aquellos reporte en modo gráfico. Esta configuración
contiene las siguientes fichas:
Pestaña Impresora (Parámetros de Impresión Gráfica).
A través de la ficha de “Parámetros de Impresión”, es posible optimizar sus
impresiones. Además, en caso de existir en su sistema operativo una impresora
predeterminada, mostrará el nombre de la misma.
Figura 36. Ventana de configuración de impresión.
Pestaña Impresora
Especificar calidad de impresión: si se activa esta opción es posible configurar el
siguiente parámetro llamado “Calidad de la impresión”.

Calidad y Documentación
Manual de Usuario Sistema Administrativo Windows Pág.35
24 de Marzo de 2010
Calidad de impresión: Los valores disponibles para configurar son: Borrador, Alta,
Baja y Normal. Lo cual le indica a la impresora la calidad grafica de los reportes.
Optimizar para Impresión en Matriz de Punto: Activar esta opción permitirá
mejorar la calidad de la impresión en aquellas impresoras de tipo matriz de punto, lo
cual en algunos casos es necesario activar para emitir reportes legibles.
Escoger Impresora al imprimir: Al activar esta opción, cada vez que se mande a
imprimir cualquier informe gráfico, el sistema abrirá la ventana de Windows®
“Imprimir” Donde puede indicar, entre otras cosas, la impresora a usar.
Pestaña Reportes (Parámetros de Encabezados de los Reportes).
Figura 37. Pestaña de Reportes.
Imprimir Fecha de Emisión: active si desea que en los informes se indique la fecha y
hora de emisión en que fue impreso.
Imprimir N° de Página: active si desea que las hojas de los informes sean numeradas.
Tamaño fuente para nombre compañía: permite indicar el tamaño de la fuente para
el nombre de la compañía en los informes, las opciones son 8 (Si el nombre de la
compañía sea muy grande y no se muestra completo), 10, 12, 13 y 14.
En cuales Documentos Imprimir Rif: Permite indicar que se imprimar el número de
RIF en todos los documentos o solo en los documentos que la ley exige.

Calidad y Documentación
Pág.36 Manual de Usuario Sistema Administrativo Windows
24 de Marzo de 2010
Pestaña Márgenes Generales (Márgenes Generales del Usuario Aplicable al Actual).
Figura 38. Pestaña Márgenes Generales.
Esta opción le permite configurar los márgenes al imprimir los reportes que emite el
sistema (excepto planillas y formatos especiales). Es muy útil cuando se requiere
ajustar los márgenes en impresoras, que tiene un área de impresión reducida, lo cual
hace que los informes salgan incompletos o recortados en la parte superior o izquierda.
También es de utilidad cuando los reportes se imprimen en papel con membrete o se
van a empastar lo cual requiere que la información se empiece a imprimir más abajo o
más a la derecha.
Márgenes Menor o
igual a
Mayor o
igual a
Izquierdo 1 0.1250
Superior 1 0.1250
Derecho 0.5000 0.000
Inferior 1 0.1250
Cada usuario tiene su propia configuración, es decir, al cambiarlo solo se aplica al
“Usuario Actual”.

Calidad y Documentación
Manual de Usuario Sistema Administrativo Windows Pág.37
24 de Marzo de 2010
Pestaña Márgenes Especiales (Márgenes Especiales Aplicables a los Reportes).
Figura 39. Pestaña Márgenes Especiales.
Esta opción le permite configurar los márgenes de su impresora local para la planilla
Forma00030. Debe haberse emitido al menos una vez para que aparezca en la lista.
En esta ventana le aparecerán los siguientes datos:
Nombre del Reporte: Mostrara el nombre del reporte o, en nuestro caso, el de la
planilla a las que se le está modificando la configuración de los márgenes.
Al buscar y seleccionar un reporte aparece la ventana de modificar Márgenes de los
Reportes, donde se pueden editar los siguientes datos:
Sección Márgenes
Usar este Margen Superior, Izquierdo, Inferior o Derecho: Con estas opciones
usted indicara si quiere que el formato especial o planilla se imprima con márgenes
diferentes a los previamente configurados. El sistema solo utilizará los márgenes que
están activados es decir que tengan marcada la opción . Acepta valores entre 0
pulgadas y 50. Siempre se recomienda modificar únicamente los márgenes superior e
inferior, pues son los que pueden requerir ajustes al momento de imprimir las planillas.
No se garantiza un adecuado funcionamiento en todas las impresoras. Le
recomendamos hacer pruebas antes de imprimir su planilla en original.
Sección Papel
Esta sección, en el Sistema Administrativo para Windows® SAW, no debe ser
modificada. Mantenga los valores por defecto de lo contrario podrá dañar la impresión
de su planilla.

Calidad y Documentación
Pág.38 Manual de Usuario Sistema Administrativo Windows
24 de Marzo de 2010
Figura 40. Ventana de Márgenes Especiales, para un reporte especifico.
Con el botón Restablecer usted puede volver a los valores que el sistema trae por
defecto en esta ventana.
4.1.7.2 Impresión Texto (DOS).
Escoja primero la pestaña Ver Impresora Actual, para que el sistema le indique cual
es la impresora que tiene predeterminada, si no corresponde con la que usted utiliza,
solicite la opción de Cambiar Impresora Actual. En la pestaña Escoger Impresoras
y ubique su impresora y modelo predeterminada.
Nota: En el manual de usuario de su impresora puede obtener información con que otro modelo es
compatible en el caso de que no aparezca en la lista que le muestra el sistema.
Figura 41. Ventana Configuración de Impresión Modo Texto(DOS)

Calidad y Documentación
Manual de Usuario Sistema Administrativo Windows Pág.39
24 de Marzo de 2010
4.1.8 Configuración de Respaldo
El software Gálac permite ser configurado de forma que realice periódicamente
respaldo de los datos. Para hacer los cambios necesarios de acuerdo a sus necesidades
active modo avanzado desde al menú G Activar Modo Avanzado y acepte el
mensaje de advertencia. Luego diríjase de nuevo al menú G Configuración de
Respaldo y en la ventana que aparece modifique las siguientes opciones:
Modelo del Respaldo: permite elegir entre el Modelo “Win NT/Me/2000/XP” o el
Modelo “Win 95/98”. El valor por defecto es Modelo “Win NT/Me/2000/XP”, se
recomienda mantenerlo así, pues este modelo funciona tanto para “Win
NT/Me/2000/XP”, como para Win 95/98.
Respaldar Automáticamente la Base de Datos: Si está activa el sistema hará
respaldo automático de toda la información ingresada al sistema.
Ejecutar Respaldo cada __Días: En este parámetro se indica cada cuantos días se
realizará el respaldo automático.
Ruta del respaldo automático. Puede seleccionar cualquier directorio disponible en
su PC (incluyendo unidades lógicas).
Figura 42. Ventana Configuración del Respaldo.
4.1.9 Salir del Sistema
Una vez concluidas las operaciones con el sistema y estando posicionado en el <Menú
Principal> del mismo, escoja el menú G Salir del Sistema o presionar (Ctrl.+ Q).
El sistema pedirá confirmación con relación a la salida, enviando el siguiente mensaje:
Figura 43. Ventana de confirmación para salir del sistema.
Si presiona el botón “No”, el sistema le retornará a la pantalla principal.
Si por el contrario presiona el botón “Si” sale del sistema y le envía al escritorio
(desktop) de Windows®.

Calidad y Documentación
Pág.40 Manual de Usuario Sistema Administrativo Windows
24 de Marzo de 2010
4.1.10 Opciones Avanzadas
Su sistema, cuenta con una serie de funciones especiales que sólo podrán ser utilizadas
con una instrucción específica.
Estas opciones son, por lo general, de uso reservado para el usuario del sistema y su
acceso debe ser restringido, pues en algunos casos puede causar DAÑOS
IRREVERSIBLES a los datos registrados en el sistema. Si desea utilizarlos
comuníquese con el Departamento de Soporte Técnico de Gálac Software.
Para activar opciones especiales en su sistema siga las instrucciones de la siguiente
ventana:
Figura 44. Ventana activar Opciones Especiales.
4.2 Copiar y Pegar
El sistema tiene las facilidades del ambiente Windows®. Por lo tanto en cualquier
campo numérico o alfanumérico Ud. puede marcar el texto, presionar el botón derecho
del Mouse y tendrá acceso a las opciones de deshacer (undo), cortar (cut), copiar (copy),
pegar (paste), borrar (delete) y seleccionar todo (select all).
Figura 45. Opciones de manejo de texto en campos alfanuméricos.
Estas opciones tienen la facilidad de copiar información de un campo a otro tal y como
Ud. está acostumbrado a hacerlo con otros sistemas.
4.3 Teclas de Acceso Rápido.
El sistema hace uso de las teclas específicas y funcionales. Todas están indicadas
adicionalmente en las pantallas y menús del sistema:
4.3.1 Teclas de Funciones.
F2: utilizada en las operaciones de búsqueda, permite ir al registro inmediato anterior
al actual.

Calidad y Documentación
Manual de Usuario Sistema Administrativo Windows Pág.41
24 de Marzo de 2010
Cuando se está modificando un registro permite grabar los cambio e inmediatamente ir
al registro anterior para también ser modificado.
F3: utilizada en las operaciones de búsqueda, permite ir al registro inmediato siguiente
al actual.
Cuando se está modificando un registro permite grabar los cambio e inmediatamente ir
al registro siguiente para también ser modificado.
F6: es la tecla funcional de la acción. Se utiliza para grabar un registro, eliminarlo,
imprimir un reporte y una vez que realiza cualquiera de estas acciones sale de la
subpantalla (volver a la pantalla anterior).
F7: le permite escoger, desde la pantalla principal, la Empresa con el cual se desea
trabajar.
F10: permite el acceso al menú horizontal ubicado en la parte superior de la pantalla.
4.3.2 Teclas Específicas.
Ctrl: ubicada en la parte inferior izquierda y derecha del teclado. Presionándola sola no
realiza ningún proceso, pero conjuntamente con otra sí.
Ejemplo:
Ctrl. + Q: permite salir del sistema
Ctrl. + Home: en la opción listar, coloca el cursor en la primera línea de la primera
página del listado.
Ctrl. + End: en la opción listar, coloca el cursor en la última línea de la última página
del listado.
Ctrl. + C: copia un trozo de texto en un área de texto.
Ctrl. + V: pega un trozo de texto en un área de texto, previamente copiado o cortado.
Esc: ubicada en la parte superior izquierda de su teclado, le permite salir de las
ventanas y del sistema.
*: Permite realizar búsquedas.
Delete: suprimir, borrar.
End: (Fin).
En un campo: Coloca el cursor al final del texto o número que se está ingresando.
Home: (inicio).
En un campo: Coloca el cursor al inicio del texto o número que se está ingresando.
Tab: avanza al siguiente campo cuando se están insertando o modificando datos en una
subpantalla.
Shift Tab: retrocede al campo anterior cuando se están insertando o modificando datos
en una subpantalla.

Calidad y Documentación
Pág.42 Manual de Usuario Sistema Administrativo Windows
24 de Marzo de 2010
4.4 Interface Gráfica.
4.4.1 Área de Menú.
Este término hace referencia a la parte superior de la pantalla del sistema donde se
presenta una serie de opciones. En el Sistema Administrativo para Windows® existen
tres tipos de áreas de menús generales, cinco opciones de Administrativo y cuatro
opciones de Contabilidad, para cambiar a cada una de ellas solo debe acceder la última
opción de menú en cualquiera de estas áreas de menú, llamada Menús. El titulo de la
ventana, además de identificar el sistema, identifica el área de menú activo, y en la
propia opción Menús del área de menú se identifica el que está activo porque posee
una figura de checklist a su izquierda.
Figura 46. Menú Principal
4.4.2 Herramientas Gráficas.
El Sistema Administrativo para Windows® como la mayoría de las aplicaciones bajo
Windows® tiene objetos gráficos que permiten realizar la operaciones básicas de
manipulación de datos. Entre estas herramientas tenemos las siguientes:
Caja e texto: Permite ingresar determinado tipo de dato, tanto de tipo texto como
número.
Figura 47. Ejemplos de cajas de Texto.

Calidad y Documentación
Manual de Usuario Sistema Administrativo Windows Pág.43
24 de Marzo de 2010
Lista desplegable: Estas listas ofrecen un número limitado de opciones de las cuales
se debe seleccionar al menos una de ellas.
Figura 48. Ejemplo de Lista desplegable.
4.5 Mensaje de Ayuda.
El mensaje de ayuda consiste en un comunicado de forma escrita que se presenta
ocasionalmente en pantalla, con la finalidad de advertir y orientar sobre la acción a
ejecutar.

Calidad y Documentación
Pág.44 Manual de Usuario Sistema Administrativo Windows
24 de Marzo de 2010
5. Parámetros
5.1 Parámetros Administrativos A continuación se explican los puntos de la ventana Parámetros Administrativos.
1.- Datos Generales.
1.1-Compañías.
Figura 49. Parámetros Compañía.
Forma de Escoger la compañía: indique si desea seleccionar la compañía, por código
o por nombre.
Compañía al iniciar el sistema: puede seleccionar entre escoger una compañía al
entrar o Escoger la última compañía usada.
Fecha de Inicio de Contabilización: indica la fecha a partir de la cual las
transacciones del Sistema Administrativo para Windows® administrativo van a ser
contabilizadas. Esta fecha puede o no coincidir con el inicio del Período contable.
Opción disponible sólo para la versión del SAW Integrado.
Es asociado en Cuenta de Participación: esta opción permite configurar vendedores
como asociados (un tipo de socio), y permitirá generar los informes especiales de:
Ganancias y Pérdidas sobre Contrato y Listado de Facturación.
Luego de actualizar cualquier parámetro presione el botón Grabar para guardar los
cambios.
1.2-Generales.
Figura 50. Parámetros Datos Generales

Calidad y Documentación
Manual de Usuario Sistema Administrativo Windows Pág.45
24 de Marzo de 2010
Rellena ceros a la izquierda: Rellena con ceros a la izquierda los códigos del
concepto (cliente, proveedor, contrato, etc.) al insertar. Este parámetro solo se puede
modificar al insertar una empresa.
Permitir editar el IVA en CxC y CxP: Al escoger esta opción podrá cambiar el
monto del cálculo del IVA que el sistema hace.
Usa Múltiples Alícuotas (Reducidas o Extendidas): si no está activa esta opción,
sólo aplicará la alícuota general vigente del IVA en los módulos de facturaciones,
cotizaciones y artículos de inventario. Si por el contrario esta activa, se podrá aplicar,
en esto módulos, tanto la Alícuota general como la reducida y adicional. Al activarla le
aparecerá la siguiente advertencia:
Figura 51. Mensaje de Advertencia.
En Forma de ordenar los código de tipo texto (*) Esto hará que el informe “Lista de
Precios” ordene los artículos como si el códigos fuera un texto. Por ejemplo
1,10,11,12, 2,3,4,5,6,7,8,9. El ordenamiento por tipo Especial, lo haría de la siguiente
forma: 1,2,3,4,5,6,7,8,9,10,11,12.
Permitir imprimir comprobante de CxC: Activar este parámetro permitirá imprimir
un comprobante de las CxC luego de insertarla.
Permitir imprimir comprobante de CxP: Activar este parámetro permitirá imprimir
un comprobante de las CxP luego de insertarla.
Luego de actualizar cualquier parámetro presione el botón Grabar para guardar los
cambios.

Calidad y Documentación
Pág.46 Manual de Usuario Sistema Administrativo Windows
24 de Marzo de 2010
2 Facturación.
2.1-Facturación
Figura 52. Parámetros Facturación.
Sección Factura
Precio de los productos: seleccione si usted maneja los precios sin IVA o con IVA.
Sin importar cual opción escoja el sistema imprimirá la factura en base a los
procedimientos de ley detallando primero los precios sin IVA y haciendo los
correspondientes cálculos. Esta opción solo se puede editar al insertar.
Verificar facturas manuales faltantes: El sistema permite que usted maneje el
talonario de facturas manuales si lo trabaja. Para llevar un mejor control de las facturas
que no se han cargado en el sistema usted coloca el número máximo de facturas que
pueden faltar.
Número de facturas manuales faltantes: si seleccionó la opción de verificar facturas
manuales faltantes entonces puede escoger cuántas de estas pueden faltar entre
números que ya insertó en el sistema.
Permitir Facturar en Cantidad Cero: está opción le permitirá colocar artículos con
cantidades en cero.
Devolución / Reverso se genera como: Indica cómo se registraran las devoluciones,
como Factura (anulada) o como Nota de Crédito.
Exigir Información del Libro de Ventas al Emitir Factura: Al emitir la factura
obliga a indicar los datos de la ficha “Libro de Ventas”.
Sugerir N° Control de Factura: Al activar esta opción el sistema indica un N°
Control de Factura que lleva una secuencia consecutiva con respecto a la última
insertada. Este número puede ser modificado.
Donde se definen los Niveles de Precio: Permite indicar si los niveles de precio al
facturar se definirán por cada cliente o si dependerá del usuario que utilice el software
SAW Gálac.

Calidad y Documentación
Manual de Usuario Sistema Administrativo Windows Pág.47
24 de Marzo de 2010
Exigir N° R.I.F. del Cliente al Emitir: al activar esta opción se exige incluir el RIF
del cliente de la factura a emitir si este no posee R.I.F.
Usar Lector de Código de Barras al Facturar: si al momento de facturar usted usa
lector de código de barras, active esta opción.
Sección Resumen Diario de Ventas
Usar Resumen Diario de Ventas: activar esta opción permite insertar Resumen
Diario de Ventas a través de una nueva opción en el menú principal llamada Resumen.
Precio de los productos: seleccione si usted quiere que se manejen los precios sin
IVA o con IVA en el Resumen Diario de Ventas. Esta opción está disponible sólo si se
activa “Usar Resumen Diario de Ventas”.
Otros.
Montos Negativos: este parámetro permite ingresar montos negativos (de artículos) al
facturar.
Aplicar Comisión: se puede indicar que las comisiones se aplique a toda la factura,
por renglón de factura o por ambas.
Mostrar en Renglones: Cuando se indica que las comisiones se aplican Sobre
Reglones o Sobre Total Factura y Renglones se pueden activar hasta 3 vendedores por
renglón, los cuales además se les puede dar un nombre específico, en los siguientes
parámetros que se activan llamados Nombre Vendedor uno... tres.
Cambiar fecha en cuotas luego de fijar fecha de entrega: al activarlo se corren (se
adelantan o atrasan) las fechas de las cuotas de CxC al cambiar la fecha de entrega, no
activar este parámetro sólo actualizará a la fecha de la cuota inicial de la factura.
Luego de actualizar cualquier parámetro presione el botón Grabar para guardar los
cambios.

Calidad y Documentación
Pág.48 Manual de Usuario Sistema Administrativo Windows
24 de Marzo de 2010
2.2-Facturación (Continuación)
Figura 53. Parámetros Facturación (Continuación)
Sección Facturación Extemporánea.
Permite facturar fuera de fecha, y para ello se debe activar la opción. Forzar Fecha
Factura a mes específico
Mes Facturación en curso: Indica el mes que va a aplicar en la facturación.
Sección Facturación Histórica.
Permitir incluir Facturación Histórica: Este parámetro habilita la posibilidad de
ingresar y emitir facturas cuyas fechas sean anteriores a las ya registradas en el
sistema. Si se marca este parámetro se habilitan los dos siguientes parámetros:
Ultima fecha de Facturación Histórica: Para indicar la fecha tope para la inserción
de dichas facturas históricas.
Generar CxC y rebajar inventario al Emitir Factura Histórica: Habitualmente al
emitir una factura se genera una CxC y se actualiza el inventario (si se trabaja con
ítems que son mercancía). Cuando se emiten facturas históricas se habilita la
posibilidad de que dichos procesos se ejecuten o no a potestad del usuario.
Sección Anular Documentos Asociados a Factura.
Acción al anular factura de meses anteriores: permite controlar la anulación de
facturas de meses anteriores. Las opciones disponibles son:
- Permitir Anular Sin Chequear: anular sin advertencia.
- Preguntar si desea Anular: al momento de anular pregunta si desea anularla o no
- No permitir Anular: no deja realizar la anulación en facturas de meses anteriores.

Calidad y Documentación
Manual de Usuario Sistema Administrativo Windows Pág.49
24 de Marzo de 2010
Sección Otros Cargos / Campos Extras en Detalle.
Usar Otros cargos de Factura: esta opción le permite agregar (configurar) otros
cargos que no correspondan a descuentos o IVA. Una vez que se usen los cargos, es
decir se inserte alguno, este parámetro no se puede desactivar.
Usar Campos Extras en el Detalle de Factura: esta opción le permite agregar
(configurar) otros campos extras en el detalle de la factura Una vez activado no se
puede desactivar.
Sección Cobro Directo.
Emitir Directo: Activar esta opción, se emite directamente la factura al insertar el
borrador, pero debe estar activada además la opción de Emitir directo en los
parámetros del usuario.
Usa cobro directo: esta opción permite realizar el cobro de la factura inmediatamente
después de emitirla, es decir genera en un solo paso la cuenta por cobrar y cobranza de
dicha factura. La opción está disponible para activarla únicamente si el parámetro
emitir directo está activo.
Cuenta Bancaria Genérica: esta opción únicamente está disponible si se usa cobro
directo y en ella se debe indicar el código de la cuenta bancaria que se utilizará para
registrar el cobro.
Concepto Bancario: esta opción al igual que la anterior, únicamente está disponible si
se usa cobro directo y en ella se debe indicar el código del concepto bancario que se
utilizará para registrar el cobro.
En la sección Descuento en Facturas.
Máximo de Descuento: esta opción permite configurar el porcentaje máximo
permitido para otorgar descuento.
Luego de actualizar cualquier parámetro presione el botón Grabar para guardar los
cambios.

Calidad y Documentación
Pág.50 Manual de Usuario Sistema Administrativo Windows
24 de Marzo de 2010
2.3-Impresión de Facturas
Figura 54. Parámetros Impresión de Factura.
Datos para la Impresión de Factura
Número máximo de ceros a la izquierda: Indica el número máximo de ceros que va a
rellenar en los códigos de conceptos (cliente, proveedor, contrato, etc.) es modificable
sólo al insertar.
Número de copias al imprimir: si va a imprimir las factura en una impresora de tinta
debe contar cual es el total de páginas que tiene cada factura (entre la original y las
copias) y colocar la cantidad de impresiones que va a realizar (por ejemplo: si tiene un
talonario que viene con 1 original y 2 copias debe colocar en este campo el número 3).
Si tiene facturas que tienen papel carbón o son hechas de papel autocopiante debe
colocar el número 1.
Usar Decimal al Imprimir Cantidad: al activar esta opción permite manejar
cantidades de productos con decimales, por ejemplo, en Kilogramos, litros, etc.
Imprimir detalle de Productos Compuestos, mostrará cada uno de los artículos que
componen el producto compuesto.
Forma de ordenar el detalle, permite ordenar por los siguientes criterios: Como fue
cargada, Por Código de Artículo y por Descripción de Artículo.
Imprimir subtotales por línea de producto: seleccione esta opción si desea que los
artículos sean organizados por línea de producto y aparezcan los subtotales de cada una
de ellas.
No imprimir la factura después de insertar: si esta opción es activada al emitir la
factura no imprimirá la factura.
Usar dos Talonarios: si esta opción es activada podrá manejar dos talonarios de
factura, y por tanto activara el área inferior derecha de esta ficha, donde están los datos
de configuración del segundo talonario de facturas.
Además es posible Imprimir el Borrador de Factura al Insertar.

Calidad y Documentación
Manual de Usuario Sistema Administrativo Windows Pág.51
24 de Marzo de 2010
- Formato de fecha: Las fechas que aparecen en las facturas, notas de crédito y
debito debe usar guiones. No se pueden usar “/”. Además las fechas deben ser de
2 dígitos para mes y día y cuatro dígitos para el año.
- Concatenar Letra (E) a Artículo Exento o Exonerado: active esta opción si
desea que el sistema coloque la letra "E" a los artículos exentos, por defecto el
sistema colocará una letra al inicio de la descripción del artículo.
- Número de Ítems en Factura (*): El sistema utilizará este parámetro en el cual
usted debe indicar el número de ítems por factura, el software de forma
automática divide la cotización en tantas facturas como ítems quepan de acuerdo
al valor que ingrese en este parámetro.
- Acción al llegar al límite de ítems por Factura: escoja de la lista la opción que
desee al momento de llegar al límite de ítems por factura.
Anexos de Seriales
Imprimir Anexos Seriales: active esta opción para poder imprimir los anexos de
seriales.
Plantilla de Impresión: seleccione la plantilla de impresión pulsando el botón (…)
2.4-Modelo de Factura.
Figura 55. Parámetros Modelo de Factura.
Talonario N° 1 y/o Talonario N° 2
Modelo de Factura: seleccione el formato con que imprimirá su factura, si es un
modelo personalizado escoja la opción de Otro y coloque el nombre del formato en
Plantilla de Impresión, si es una forma libre escoja Forma Libre (Carta). Este formato
puede ser escogido de los que vienen por defecto en el sistema o el que usted diseñe.
Planilla de Impresión: esta opción se activa únicamente si la opción “Modelo de
Factura” esta con el valor “Otra”, y permite elegir la plantilla de impresión.
Usar factura pre-numerada: si activa esta opción el sistema no imprimirá el número
de factura. Si usted usa facturas donde el número de control coincide con el número de
factura entonces esta opción no debe ser activada.

Calidad y Documentación
Pág.52 Manual de Usuario Sistema Administrativo Windows
24 de Marzo de 2010
Número Inicial: Debe colocar en este campo el número inicial con el que va a
empezar a facturar con el Sistema Administrativo para Windows® Saw. Esta opción se
activa sólo si la opción “Usar factura pre-numerada” esta desactivada.
Tipo de Prefijo: el prefijo es una identificación que se coloca antes del número de
factura, usted podrá escoger “sin prefijo” no colocará ninguna identificación, “año”
colocará el año y luego el número de la factura Ej.: 2002-100 o “Indicar” puede colocar
unas siglas y debe colocarla en el campo de prefijo Ej.: MA-100. Esta opción se activa
sólo si la opción “Usar factura pre-numerada” esta desactivada.
Prefijo: indica el o los caracteres que aparecerán como prefijo del número de factura.
Esta opción se activa sólo si la opción “Usar factura pre-numerada” esta desactivada.
Luego de actualizar cualquier parámetro presione el botón Grabar para guardar los
cambios.
2.5-Campos Definibles.
Usar campos definibles en Factura: active esta opción si está de acuerdo con esta
opción.
Figura 56. Parámetros Campos Definibles.
Campo Definible No. 1... 12: En esta ficha puede indicar la descripción de campos
adicionales, hasta un máximo de 12, que desee que aparezcan en la facturación.
Luego de actualizar cualquier parámetro presione el botón Grabar para guardar los
cambios.

Calidad y Documentación
Manual de Usuario Sistema Administrativo Windows Pág.53
24 de Marzo de 2010
3.- Cotización / Vendedor.
3.1-Cotización.
Figura 57. Parámetros Cotización.
Plantilla de Impresión: Escoja la plantilla con la que desea imprimir las cotizaciones.
Imprimir detalle de Productos Compuestos, mostrará cada uno de los artículos que
componen el producto compuesto.
Limpieza de Pedidos de Cotización por Emisión de Factura: active si está de
acuerdo con esta opción.
Luego de actualizar cualquier parámetro presione el botón Grabar para guardar los
cambios.
3.2 Nota de Debito / Crédito – Nota de Entrega.
Figura 58. Parámetros Nota de Crédito/Débito.
Sección Nota de Crédito.
Plantilla de Impresión: presione el botón con los tres puntos (…) para colocar el
formato de la Nota de Crédito
Usar factura pre-enumerada: click para activar esta opción si está de acuerdo.
Número Inicial: Indica el valor en que se iniciara la numeración de las Notas de
Crédito.
Tipo de prefijo: escoja el tipo de prefijo de la lista desplegable.

Calidad y Documentación
Pág.54 Manual de Usuario Sistema Administrativo Windows
24 de Marzo de 2010
Sección Nota de Débito.
Plantilla de Impresión: presione el botón con los tres puntos (…) para colocar el
formato de la Nota de Débito
Usar factura pre-enumerada: click para activar esta opción si está de acuerdo.
Número inicial: Indica el valor en que se iniciara la numeración de las Notas de
Débito.
Tipo de prefijo: escoja el tipo de prefijo de la lista desplegable.
Nota de Entrega.
Número de copias: Indica la cantidad de notas de entrega que se imprimirán. Aunque
el valor sea 0 se imprimirá una copia.
Plantilla de Impresión: presione el botón con los tres puntos (…) para colocar el
formato de la Nota de Entrega
Luego de actualizar cualquier parámetro presione el botón Grabar para guardar los
cambios.
3.3-Vendedor
Figura 59. Parámetros Vendedor.
Al realizar una búsqueda, usar el código del vendedor: si usted identifica los
vendedores con un código esta opción se lo mostrará en pantalla, en caso de que no lo
utilice no lo active.
Vendedor Genérico: Indica el nombre del vendedor principal (si se utilizan múltiples
vendedores) o del vendedor único (si solamente utiliza un (1) vendedor). Usted puede
crear más vendedores en el módulo CxC / Cobranzas / Vendedor que se encuentra en el
módulo de OPCIONES ADMINISTRATIVO. El nombre y el código del Vendedor
Genérico no pueden ser cambiados sin embargo posteriormente usted podrá definir los
diversos vendedores con los que usted trabajará e indicar cuál es el nombre del
vendedor genérico o principal de la empresa. Este proceso se explicaré posteriormente.
Luego de actualizar cualquier parámetro presione el botón Grabar para guardar los
cambios.

Calidad y Documentación
Manual de Usuario Sistema Administrativo Windows Pág.55
24 de Marzo de 2010
4.- CxC / Cobranzas.
4.1-Cliente.
Figura 60. Parámetros Cliente.
Cliente genérico: Indica el nombre del cliente genérico o principal (si se utilizan
múltiples clientes) o del cliente único (si solamente utiliza un (1) cliente o un cliente
genérico). Usted puede crear más clientes en el módulo CxC / Cobranzas / Vendedor
que se encuentra en el módulo de OPCIONES ADMINISTRATIVO. El nombre y el
código del Cliente Genérico no pueden ser cambiados, sin embargo posteriormente
usted podrá definir los diversos
Clientes con los que usted trabajará e indicar cuál es el nombre del Cliente Genérico o
principal de la empresa. Este proceso se explicaré posteriormente.
Avisar si Cliente tiene deuda: Al activar esta opción, el sistema avisara la deuda del
cliente al momento de facturarle.
Monto a partir del cual enviar aviso deuda: Indica el monto a partir del cual se
avisara, al momento de facturar, la deuda que el cliente posee.
Al realizar una búsqueda, usar el código del Cliente: si usted identifica los clientes
con un código esta opción se lo mostrará en pantalla, en caso de que no lo utilice no lo
active.
Colocar en Factura y Cotización el Vendedor asignado al cliente: activar este
parámetro si al momento de facturar desea que aparezca los datos del vendedor
asignado a un determinado cliente.
Imprimir Datos del Cliente en Comprobantes de Impresión Fiscal: activar este
parámetro si desea que aparezcan los datos del cliente en el Comprobante de
Impresión.
Luego de actualizar cualquier parámetro presione el botón Grabar para guardar los
cambios.

Calidad y Documentación
Pág.56 Manual de Usuario Sistema Administrativo Windows
24 de Marzo de 2010
4.2-Cobranzas
Figura 61. Parámetros Cobranzas.
Usar zona de cobranza: si desea colocar la zona geográfica donde se realizará la
cobranza, debe activarla, esto permitirá realizar informes zonificados o clasificar los
clientes.
Sugerir número de cobranza: cada vez que inserte una cobranza va a colocar el
número siguiente a la cobranza anterior o usted desea indicarlo (por ejemplo colocar el
número del depósito bancario).
Concepto de Reverso de Cobranza: muestra el código del concepto bancario con el
que se generará el movimiento bancario de reverso cuando anule una cobranza. Es un
valor que viene precargado en el sistema, se recomienda no cambiar.
Imprimir Comprobante al ingresar Cobranza: cada vez que el sistema guarde la
cobranza imprimirá el comprobante en papel.
Nombre de la plantilla para el Comprobante Cobranza: Escoja la plantilla o
formato que va a utilizar para la impresión en papel del comprobante de la cobranza.
Asignar comisión de Vendedor en Cobranza: active este parámetro, solo si esta
empresa maneja comisiones distintas para cada vendedor, por cada cobranza realizada.
Luego de actualizar cualquier parámetro presione el botón Grabar para guardar los
cambios.

Calidad y Documentación
Manual de Usuario Sistema Administrativo Windows Pág.57
24 de Marzo de 2010
4.3-Comisiones
Figura 62. Pestaña Comisión de Cobranza con opción a Días Vencidos.
Opciones para Calcular las comisiones sobre Cobranzas.
- Monto: las comisiones se calcularan según los valores que contenga cada vendedor en
la opción de comisiones.
- Días Vencidos: las comisiones serán según se configuren los parámetros de la opción
Tabla de Comisiones
Tabla de Comisiones: Esta opción aplica si el valor de “Opciones para Calcular
Comisiones sobre cobranzas” es “Días Vencidos”. Se pueden configurar hasta 5 tipos
de comisiones según los días vencidos.
Luego de actualizar cualquier parámetro presione el botón Grabar para guardar los
cambios.
5.-Inventario
5.1.- Inventario
Figura 63. Pestaña Inventario
Usar Base Imponible diferente 100%: Permite indicar que solo se aplicará el IVA a
un porcentaje del precio del artículo.

Calidad y Documentación
Pág.58 Manual de Usuario Sistema Administrativo Windows
24 de Marzo de 2010
Cantidad de Decimales a utilizar: seleccione de la lista el número de decimales que
desee utilizar.
Sección Almacén.
Usar Almacén: Si maneja uno o varios almacenes donde guarda la mercancía puede
activar esta opción.
Almacén Genérico: Indica el nombre del almacén principal (si se utilizan múltiples
almacenes) o del almacén único (si solamente utiliza un (1) almacén). Usted puede
crear más almacenes en el módulo Almacén que se encuentra en el módulo de
inventario. Allí también puede cambiar el nombre del almacén (GENERICO) que lleva
el código UNICO pero este código no puede ser cambiado. Para poder agregar o
modificar almacenes usted debe indicar en afirmativo la opción "Usar Almacén" de
esta ficha (Inventario).
Permitir Sobregiros: No Chequear existencia, No permitir Sobregiro y Permitir
Sobregiro
Sección Sinónimos.
Esta opción le permite cambiar los nombres a los campos que trae el Sistema
Administrativo para Windows® Saw por defecto para: tallas, colores, seriales y rollos,
de forma que podrá adaptar dichos nombres según las características de los artículos
que venda la empresa.
Sección Artículos de Inventario – Campos Definibles
Campo Definibles 1...5: permite colocar campos que no son estándar y desea agregar
en la pantalla de inventario. Usted los podrá visualizar en la pantalla de Estadística /
Otros.
Luego de insertar los datos solicitados presione el botón Grabar para guardar los
cambios.
5.2 Nota de Entrada / Salida
Figura 64. Parámetros Nota Entrada/Salida.
Imprimir Nota de Entrada / Salida al insertar: activar esta opción hacer que una vez
que se inserte una Nota de Entrada / Salida inmediatamente se imprime.
Plantilla de Impresión: Señala la plantilla de impresión que aplicará a la Nota de
Entrada / Salida.

Calidad y Documentación
Manual de Usuario Sistema Administrativo Windows Pág.59
24 de Marzo de 2010
Plantilla de Impresión de Código de Barras: Señala la plantilla de impresión que
aplicará a los códigos de barra.
Luego de insertar los datos solicitados presione el botón Grabar para guardar los
cambios.
5.3 Método de Costos
Figura 65. Parámetros Método de Costos
Método de Costo: presione click en la lista para visualizar las opciones disponibles
para este método.
Si escoge la opción de “Costo Promedio” entonces usted debe en:
Fecha desde inicio de uso de método de costo: ingrese la fecha desde la cual va
aplicar el método.
Desea que el Comprobante de Costo de venta sea detallado: active esta opción si
está de acuerdo con esta opción, de lo contrario no.
Actualizar en cada operación: active esta opción si desea que se lleven a cabo de
forma automática el cálculo del costo promedio ponderado cada vez que se ejecuten
operaciones que impliquen re-cálculo del costo en los productos de inventario.
Nota importante: La diferencia entre Usar Cálculo Automático del costo promedio y no usarlo, está
en que si lo usa, cada vez que se ejecute una operación que afecte el costo, el sistema actualizará el
costo promedio ponderado en la ventana Artículos, en caso contrario deberá ir cuando usted lo desee a la
opción de cálculo de costo para actualizarlos.
Luego de insertar los datos solicitados presione el botón Grabar para guardar los
cambios.
El software le enviara el siguiente mensaje:

Calidad y Documentación
Pág.60 Manual de Usuario Sistema Administrativo Windows
24 de Marzo de 2010
Figura 66. Mensaje de parámetros
Siga las instrucciones que les muestra el mensaje anterior.
6. CxP / Compras
6.1-Compras
Figura 67. Parámetros Compras.
Generar CxP desde Compra: con esta opción activa, al insertar una compra se genera
automáticamente una Cuenta pos pagar.
Imprimir Orden de Compra al insertar: activar esta opción hacer que una vez que
se inserte una Orden de Compra inmediatamente se imprime.
Plantilla de Impresión Orden de Compra: Señala la plantilla de impresión que
aplicará a la Orden de Compra.
IVA es Costo en compras: Activar esta opción, mostrara el total de la compra con
IVA, de lo contrario el monto total de la compra se reflejará sin IVA.
Imprimir Compras al insertar: Al insertar la compra se imprimirá inmediatamente
los datos de esta.
Plantilla de impresión Compra: Señala la plantilla de impresión que aplicará al
imprimir la Compra.

Calidad y Documentación
Manual de Usuario Sistema Administrativo Windows Pág.61
24 de Marzo de 2010
Luego de insertar los datos solicitados presione el botón Grabar para guardar los
cambios
6.2 CxP / Proveedores / Pagos
Sección Cuentas por Pagar.
Exigir información el libro de Compras: Al insertar una CxP, el software SAW
Gálac solicitará la información necesaria del Proveedor para el Libro de Compras.
Sección Proveedor.
Al realizar una búsqueda, usar el código del Proveedor: si usted identifica los
proveedores con un código esta opción se lo mostrará en pantalla, en caso de que no lo
utilice no lo active.
Sección Pagos / Orden de Pago.
Número de Copias del comprobante de pago: si va a imprimir los comprobantes de
pago en una impresora de tinta debe contar cual es el total de páginas que tiene cada
comprobante (entre el original y las copias) y colocar la cantidad de impresiones que
va a realizar. Si el comprobante de egreso tiene papel carbón o son hechas de papel
autocopiante debe colocar el número 1.
Plantilla de Impresión: Aquí coloca el nombre del formato del comprobante de
Egreso.
Tipo de Orden de Pago a Imprimir: Hay tres opciones que escoger:
Orden de pago con Cheque: Imprimirá la información del cheque y de la orden de
pago en una misma página.
Sólo Orden de Pago: Imprimirá solamente la información de la orden de pago y
aparte el cheque.
Orden de pago Separada de Cheque: Imprime primero el cheque y solo imprime
la orden de pago.
Confirmar impresión por secciones: permitirá hacer pausas entre la impresión del
cheque, comprobante de pago y comprobante de retención.
No imprimir Comprobante de Pago inmediatamente: Esta opción permite que al
insertar un pago no se emita inmediatamente el cheque.
Imprime Comprobante contable de Pago: al activar esta opción se imprime el
comprobante contable en el mismo comprobante de pago.
Luego de insertar los datos solicitados presione el botón Grabar para guardar los
cambios.

Calidad y Documentación
Pág.62 Manual de Usuario Sistema Administrativo Windows
24 de Marzo de 2010
6.3-Retención IVA (Solo en empresas de tipo Contribuyentes Especial)
Figura 68. Parámetros Retención IVA.
Ejecutar la Retención de IVA en: permite indicar en qué momento se ejecuta la
retención, al momento del pago o al insertar la Cuenta por Pagar. Es obligatorio indicar
un valor, de lo contrario no se pueden guardar los cambios en los parámetros.
Primer Número de Comprobante de Retención de IVA: se debe indicar el número
con que iniciará los consecutivos para los comprobantes.
Reiniciar el número de Comprobantes: Reinicia este número según la el valor
indicado, mensualmente, anualmente o al completar, esta última, reinicia cuando se
haya completado el número máximo permitido. Es obligatorio indicar un valor, de lo
contrario no se pueden guardar los cambios en los parámetros.
Primer Número de Comprobante de Retención de IVA: active para mostrar el
primer número en el comprobante de retención de IVA.
Número de copias de Comprobante de Retención de IVA: Indica el número de
copias al imprimir el comprobante de retención.
Imprimir un comprobante de Retención por hoja: active esta opción si desea
imprimir los comprobantes de retención por hoja.
Plantilla de impresión del Comprobante de Retención: Indica la plantilla de
impresión que aplicará al Comprobante de Retención.
Generar Número de Comprobante de Retención de IVA sólo si el porcentaje de
retención es mayor a cero (0): active esta opción si está de acuerdo con este
parámetro.
Luego de insertar los datos solicitados presione el botón Grabar para guardar los
cambios.

Calidad y Documentación
Manual de Usuario Sistema Administrativo Windows Pág.63
24 de Marzo de 2010
6.4 Retención I.S.L.R.
Figura 69. Parámetros Retenciones I.S.L.R.
Usar módulo de retenciones: si desea hacerles las retenciones a sus proveedores en
los pagos.
N° Copias del Comprobantes de retención: si va a imprimir los comprobantes de
retención en una impresora de tinta debe contar cual es el total de páginas que tiene
cada comprobante (entre el original y las copias) y colocar la cantidad de impresiones
que va a realizar. Si el comprobante de retención tiene papel carbón o son hechas de
papel autocopiante debe colocar el número 1.
Día / Mes de cierre Fiscal. Debe indicar el día y mes en que cierra el año fiscal de la
Compañía.
Tomar en cuenta las Retenciones en Cero (0) en la Relación Anual y los ARCV’s:
Esto permitirá que todas las retenciones, incluso las que tenga monto cero, aparezcan
en la Relación Anual y en los ARCV´s.
Sección Responsable Fiscal de Retenciones
Indique el R.I.F., Nombre y Apellido, Teléfono (Código / Número), Dirección, e-
mail y Ciudad del Responsable Fiscal.

Calidad y Documentación
Pág.64 Manual de Usuario Sistema Administrativo Windows
24 de Marzo de 2010
6.5 Planilla del IVA.
Figura 70. Parámetros Retenciones I.S.L.R. / Declaración I.V.A.
Imprimir Céntimos en planilla (Forma 00030): active esta opción si desea detalle de
céntimos en los montos de la planilla.
Modelo de Planilla (Forma 00030): indique el modelo de planilla Forma 00030 que
utilizará.
Sección Contador
Indique el N° C.I., N° C.P.C., Nombre y Apellido del Contador.
Luego de insertar los datos solicitados presione el botón Grabar para guardar los
cambios.
7. Bancos
7.1-Bancos
Figura 71. Parámetros Bancos
Usa código del banco en pantalla: si activa la opción le aparecerá en la pantalla el
campo del código bancario.
Sección Impuestos a las Transacciones Financieras.
Usar I.T.F: al activar esta opción, cada vez que haga un movimiento de egreso en la
cuenta de banco el sistema generará el movimiento de débito bancario automático.

Calidad y Documentación
Manual de Usuario Sistema Administrativo Windows Pág.65
24 de Marzo de 2010
Redondear monto del impuesto: al activarlo el sistema calculará el debito,
redondeando el monto a 2 decimales, de lo contrario truncara el monto del debito a
solo dos decimales. La diferencia entre redondear y truncar consiste en que el primer
caso en caso de existir un tercer decimal, se redondeara el valor, por ejemplo el monto
100,767 será 100,77, en cambio si esta opción de parámetros está inactiva se trunca los
decimales, y este mismo monto 100,767 será 100,76.
Concepto del impuesto: aparece el código del concepto bancario que identifica el
débito bancario con el que se generará el movimiento bancario automático cada vez
que realice un egreso bancario. Es un valor que viene precargado en el sistema, se
recomienda no cambiar.
Sección Conciliación Bancaria.
Considerar como conciliados los movimientos ingresados antes de la fecha de
inicio conciliación: este valor permite que el usuario indique si desea que ciertos
movimientos se consideren conciliados de una vez. Esto porque en principio todos los
movimientos están sin conciliar y si se empieza con el sistema y se tienen movimientos
muy viejos no es necesario que se ingrese una conciliación para los mismos. Si se
activa este parámetro se permite el acceso al que está a continuación. Caso contrario
todos los movimientos no conciliados entrarán en la primera conciliación (según su
fecha).
Fecha de inicio de la conciliación: Es la fecha a partir de la cual serán tomados en
cuenta los movimientos a efectos de la conciliación. Es decir, si tengo movimientos del
año 2002 y 2003 y digo que la fecha de Inicio conciliación es 01/01/2003, los
movimientos del 2002 no serán tomados en cuenta para ninguna conciliación.
Nota: Estos dos campos sólo pueden modificarse cuando no hay conciliaciones ingresadas.
Luego de insertar los datos solicitados presione el botón Grabar para guardar los
cambios.
7.2-Monedas
Figura 72. Parámetros Moneda.
Usar moneda extranjera: al activar esta opción le permitirá trabajar el sistema con
diferentes tipos de moneda. Si la empresa utiliza solamente la moneda Bolívares no
active la opción. Cuando la requiera la podrá activar. Una vez activada, no puede
desactivarla.

Calidad y Documentación
Pág.66 Manual de Usuario Sistema Administrativo Windows
24 de Marzo de 2010
Solicitar el ingreso de la tasa de Cambio al Emitir: Si la opción activa es “Siempre
al Emitir la primera Factura” el sistema le pedirá la cotización de la moneda la primera
vez que emita una factura durante un día, si el valor es “Solo si es necesario” el sistema
no solicitara el cambio de la moneda, sino que cuando lo requiera o desee usted lo
cambiara.
Nombre de la moneda Extranjera: Cambia el nombre de la moneda extranjera a
manejar.
Luego de insertar los datos solicitados presione el botón Grabar para guardar los
cambios.
7.3 Anticipos
Figura 73. Parámetros Anticipos
Cuenta Bancaria Genérica: indica la cuenta bancaria que se usará para registrar el
pago del anticipo.
Sugerir número de Anticipo: sugerirá un número consecutivo de acuerdo al último
ingresado.
Sección Anticipo Cobrado.
Concepto Bancario del Anticipo: indica el concepto bancario que utilizará al registrar
un anticipo cobrado. Viene preseleccionado: “60338 - Anticipo Cobrado”.
Concepto Bancario del Reverso / Devolución: representa el concepto bancario que
utilizará al registrar un reverso de anticipo cobrado. Viene preseleccionado: “60336 -
Rev. Automático Ant. Cobrado”.
Plantilla de impresión: Verifique que la plantilla seleccionada es:
rpxComprobanteDeAnticipoCobrado.
Sección Anticipo Pagado.
Concepto Bancario del Anticipo: indica el concepto bancario que utilizará al insertar
un anticipo pagado. Viene preseleccionado: 60339 - Anticipo Pagado.

Calidad y Documentación
Manual de Usuario Sistema Administrativo Windows Pág.67
24 de Marzo de 2010
Concepto Bancario del Reverso / Devolución: representa el concepto bancario que
utilizará al registrar un reverso de anticipo pagado. Viene preseleccionado: “60337 -
Rev. Automático Ant. Pagado”.
Plantilla de impresión: Verifique que la plantilla seleccionada es:
rpxComprobanteDeAnticipoPagado.
Tipo de Comprobante Pagado a imprimir: Al imprimir el comprobante pagado este
puede emitirse de 3 formas diferentes: “Comprobante con cheque”, “Sólo
Comprobante” y “Comprobante Separado de Cheque”.
Luego de insertar los datos solicitados presione el botón Grabar para guardar los
cambios.
7.4 Movimiento Bancario.
Figura 74. Pestaña “Movimiento Bancario”.
Enviar mensaje Nº mov. Bancario: al activar esta opción cada vez que usted grabe
una cobranza o un pago le indica el número asignado del movimiento bancario
asociado que se generó automáticamente.
Generar Mov. Bancario desde cobro y Generar Mov. Bancario desde pago: indique si desea que se generen o no movimientos bancarios automáticamente cada vez
que ingrese una cobranza y/o un pago.
Usa código concepto en pantalla: le permitirá escoger si desea trabajar por código o
por nombre de la cuenta bancaria cada vez que se requiera esta información.
Nro. Copias para Comprobante de Cheque: indica el número de copias que se
imprimirán del comprobante de cheque.
Plantilla de impresión: permite Escoger la plantilla con la que desea imprimir el
comprobante de cheque.
Confirmar impresión por secciones: Activar esta opción hará que al insertar
movimiento bancario desde la opción del menú Movimiento Bancario Insertar con
Opción Imprimir Cheque el cheque se imprimirá en una página diferente a la del
comprobante. Además emite un mensaje de confirmación para cada sección de

Calidad y Documentación
Pág.68 Manual de Usuario Sistema Administrativo Windows
24 de Marzo de 2010
impresión. Si esta desmarcado el cheque se imprimirá en una sola hoja junto con su
comprobante.
Imprimir Comprobante de Cheque Inmediatamente: Activar esta opción, imprime
el comprobante de cheque inmediatamente que se inserta el movimiento bancario si
está desmarcado el sistema solo imprimirá el cheque.
Imprimir Comprobante Contable de Cheque: al activar esta opción, se imprime el
comprobante contable, cada vez que se emite un cheque desde movimiento bancario.
Se deben tomar en cuenta ciertas consideraciones:
- Si el usuario tiene en reglas de contabilización marcada la opción de editar el
comprobante,
Se imprimirán luego de que editen el comprobante tanto el cheque como sus
respectivos comprobantes.
Si no lo tiene marcado se emitirá directamente después de grabar la operación
en el movimiento bancario.
Figura 75. Reglas de contabilización
- Si en las reglas de contabilización; en la pestaña de Movimientos Bancarios tiene
marcada la contabilización como pospuesta
Al emitir el cheque desde movimiento bancario imprimirá solo el cheque y el
comprobante de impresión de cheque, sin el comprobante contable.
Para imprimir el comprobante el usuario debe contabilizar el movimiento (desde
el módulo contable) y desde el módulo de Bancos, menú Movimiento Bancario
Reimprimir cheque para que se imprima el cheque más los dos (02) comprobantes
(el contable y el de cheque).
Luego de esto el usuario se va a contabilidad y efectivamente contabiliza este
movimiento, puede regresar a Bancos>Movimiento Bancario y elegir
Reimprimir para que se imprima el cheque más los dos (02) comprobantes (el
contable y el de cheque).
Nota: Cheque y comprobantes se imprimen en las mismas páginas.
Plantillas
Las plantillas son los formatos por defectos que tiene el sistema para imprimir los
siguientes documentos: Comprobante de Impresión de Cheque, Comprobante de
Cobranza, Factura, Nota de Débito, Nota de Crédito, Nota de Entrega, Cotización,
Comprobante de Pago, Orden de Pago con Cheque, Compra, Órdenes de Compra, Nota
de Entrada / Salida, Comisión por Cobranza, Comprobante de retención de IVA,

Calidad y Documentación
Manual de Usuario Sistema Administrativo Windows Pág.69
24 de Marzo de 2010
Comprobante de Anticipo Cobrado y Comprobante de Anticipo Pagado. Para cada uno
de estos documentos el sistema trae precargados varios formatos. Si usted desea crear
sus propios formatos puede hacerlo a través del Editor de Reporte que está disponible
en el CD de instalación de Gálac Software. En este mismo CD encontrará el manual
del Editor de Reportes.
Nota: este es el final de la explicación de la ventana Parámetros Administrativos.
5.2 Parámetros Contabilidad
A continuación se explican los Parámetros de Contabilidad.
Luego de configurar los Parámetros Administrativos debemos verificar que los
parámetros de “Contabilidad” estén adecuadamente configurados para ello escoja el
menú Parámetros Contabilidad Modificar Parámetros Generales y configure sus
parámetros de acuerdo a como usted maneje su contabilidades, estás se indican a
continuación.
Figura 76. Pestaña Comprobantes (Globales)
Pestaña Comprobantes (Globales)
Lea cada una de las opciones y Active/Desactive las opciones de acuerdo a como usted
maneje su contabilidad.

Calidad y Documentación
Pág.70 Manual de Usuario Sistema Administrativo Windows
24 de Marzo de 2010
Pestaña Informes
Figura 77. Pestaña Informes
Esta ventana muestra el nombre de los Informes y le permite editar (columna Título al
Imprimir) el nombre que aparecerá como título de informe al momento de imprimir.
Después de configurar sus parámetros de contabilidad presione el botón Grabar

Calidad y Documentación
Manual de Usuario Sistema Administrativo Windows Pág.71
24 de Marzo de 2010
6. Primeros Pasos
6.1 Estilos de Manejar el Administrativo
La mayoría de las empresas tienen distintos estilos de facturar y en esta sección usted
podrá encontrar varios ejemplos, alguno puede ser el utilizado por usted dentro de su
compañía. Mediante este ejemplo se le enseñará cómo adaptarlo al Sistema
Administrativo para Windows®:
Ejemplos:
Si la compañía realiza facturaciones recurrentes, o sea, de generación mensual o por
cuotas mensuales para un cliente en específico, con el Sistema Administrativo para
Windows® usted puede, con la opción de contratos indicar los datos del cliente, e
inserta los renglones del contrato del modo como haría en la factura mensual. Usted
puede utilizar los Textos Especiales dentro de los contratos, para que cada vez que se
genere la factura, el sistema coloque de manera automática, por ejemplo, la fecha o el
mes a facturar sin necesidad de entrar todos los meses a modificar el maestro de
artículos. Si quiere ver la ayuda de cómo insertar estos textos diríjase al menú
Contratos Insertar, y en esta ventana de inserción de contrato, hay un botón
llamado “Textos Especiales” que le mostrara los “Texto Especiales” disponibles, y
como insertarlos.
¿Cómo se inserta el contrato?
Muy fácil, usted debe ir al módulo de Contrato Insertar, e indique la fecha de
duración del mismo y en la ficha de periodicidad configure los periodos en que desea
emitir la facturación del artículo.
Luego para emitir la factura (borrador) se puede hacer en base al contrato, desde el
menú Factura Generar Facturas desde Contratos. Si durante la Factura en borrador en
un mes en específico se le cobró al cliente algún servicio especial, puede ser
modificado e insertar el nuevo renglón.
Si la compañía factura en moneda extranjera, aparecerá en la factura un dato adicional
llamado moneda en el cual se debe indicar al sistema el tipo de moneda que utilizará.
AL emitir la factura se le indica la moneda a utilizar y Usted debe indicar el cambio a
bolívares.
En el caso de facturas de generación periódica, debe tener al día el monto del cambio
de la moneda (ver “Cambio a Moneda Local” en la Sección “Mantenimiento de
Tablas”).
Si la compañía hace facturas en la oficina pero también existen facturas que se llenan
manualmente, puede insertarlas por la opción Insertar Factura Manual y llevará el
control de las CxC y de la cobranza.

Calidad y Documentación
Pág.72 Manual de Usuario Sistema Administrativo Windows
24 de Marzo de 2010
6.2 Ciclo Básico
Para que empiece a trabajar con el sistema debe seguir los siguientes pasos:
Crear y Escoger Compañia
Revisar Tablas Generales
Revisar Parametros
Incluir Clientes y Proveedores
Cobranzas
Definir Artículos
Indicar Notas Finales
Generar
y Emitir FacturaIngresar Cuentas por Pagar
Generar CxC Ingresar Pagos
Generar Cheques

Calidad y Documentación
Manual de Usuario Sistema Administrativo Windows Pág.73
24 de Marzo de 2010
7. Empresas
7.1 Crear Empresa Una característica importante del Sistema Administrativo Gálac es que permite al
usuario trabajar con tantas compañías como desee, es decir, es multicompañía.
Para crear una compañía, usted debe seguir los siguientes pasos:
Desde el <Menú Principal> diríjase al módulo Menús - Empresa
Figura 78. Módulo de Empresa.
Luego escoja el menú Empresa Insertar
Figura 79. Menú insertar empresa.
El software le mostrará la siguiente ventana.

Calidad y Documentación
Pág.74 Manual de Usuario Sistema Administrativo Windows
24 de Marzo de 2010
Figura 80. Ventanas de Insertar Empresa.
El código Empresa lo sugiere el sistema automáticamente, el código 0001 es reservado
para uso del sistema, no lo puede utilizar. Introduzca el Nombre, N°. R.I.F y N.I.T
(datos obligatorios) de la Empresa, el tipo de contribuyente y el tipo de Contribuyente
del IVA (Formal, Ordinario o Especial).
Pestaña Módulo.
Figura 81. Ventanas de Insertar Empresa.
Active las diferentes opciones si la empresa que esta insertando usa:
Módulo de Contabilidad.
Costo de Ventas.
Módulo de Activos Fijos.
Auxiliares.
Centro de Costos

Calidad y Documentación
Manual de Usuario Sistema Administrativo Windows Pág.75
24 de Marzo de 2010
Además puede activar las opciones si usa:
Conexión con ISLR
Conexión con AXI
Pestaña Datos Generales.
En esta pestaña inserte Dirección, País, Ciudad, Estado, Tabla CIIU, Código CIIU
(Códigos que identifican la actividad económica del contribuyente), Zona Postal,
Teléfonos, Número de Fax, Persona Fiscal y Porcentaje de Patente.
Figura 82. Pestaña “Datos Generales” en la ventana insertar Empresa.
Pestaña Seguridad.
Figura 83. Pestaña “Seguridad” en la ventana insertar Empresa.
En la pestaña Seguridad usted puede determinar cuáles usuarios tendrán acceso a
trabajar con esa empresa, si Todos o algunos de ellos.
Haga clic en el botón de Grabar o presione la tecla <F6> para guardar los cambios
Luego aparecerá el siguiente mensaje:
Figura 84. Mensaje de Advertencia.
Esto quiere decir que el sistema le pedirá la información sobre el primer período
contable que usted trabajará con su Sistema.

Calidad y Documentación
Pág.76 Manual de Usuario Sistema Administrativo Windows
24 de Marzo de 2010
Figura 85. Ventana de Insertar Periodo.
Fecha de apertura: indique la fecha de apertura del ejercicio (01/01 del año en curso
si es un periodo completo).
Período Corto: Si el período es menor de 12 meses active esta opción, y deberá
indicar además de la fecha de apertura también la de cierre del ejercicio.
Fecha de Cierre: Si es un periodo completo el sistema colocará automáticamente esta
fecha, si por el contrario es un período corto deberá indicar esta fecha de cierre.
Tipo de Numeración: Este campo le permite escoger entre tres opciones para numerar
comprobantes.
Pestaña Datos Generales.
Durante este ejercicio usted diseñará su propio catálogo de cuentas por lo que debe No
activar la opción de copiar un catálogo de cuentas.
Pestaña Cierre de Mes.
En la pestaña “Cierre de Mes”, si requiere hacer cierre de mes active la opción “usa
cierres de mes”.

Calidad y Documentación
Manual de Usuario Sistema Administrativo Windows Pág.77
24 de Marzo de 2010
Figura 86. Pestaña “Cierre de Mes”.
Pestaña Niveles de Cuenta
Con el botón “Cambiar nombre de los niveles” puede cambiar la denominación de
cada nivel:
Figura 87. Ventana insertar nombre de los niveles.
Haga clic en el botón de Grabar o presione la tecla
<F6> para guardar los cambios
Por ejemplo:
Nombre del Nivel
1:
Tipo
Nombre del Nivel
2:
Mayor
Nombre del Nivel
3:
Sub-
Mayor
Nombre del Nivel
4:
Auxiliar

Calidad y Documentación
Pág.78 Manual de Usuario Sistema Administrativo Windows
24 de Marzo de 2010
Luego de cambiar los nombres debe colocar los dígitos con conformaran la estructura
del catálogo de cuentas, por ejemplo:
Figura 88. Pestaña Niveles de Cuentas.
La estructura del ejemplo significa lo siguiente:
Al indicar los Niveles de Cuentas, usted debe indicar para cada nivel la longitud.
Por Ejemplo:
Tipo: 1
Mayor: 1
Sub-
Mayor:
2
Auxiliar: 3
Cuenta de Inventario de tornillos para la venta
Código
1.1.01.001
Activo
Longitud 1
Tipo
Inventario
Longitud 1
Mayor
Producto para la venta
Longitud 2
Sub-Mayor
Tornillo
s
Longitu
d 3
Auxiliar

Calidad y Documentación
Manual de Usuario Sistema Administrativo Windows Pág.79
24 de Marzo de 2010
En la pestaña Cuentas Informes
Insertar los números de cuenta que se indican a continuación:
Cta. Capital Social: 3.1.01
Cta. resultado de ejercicios
anteriores:
3.1.03.001
Cta. resultado del ejercicio: 3.1.03.002
Indique las cuentas principales que se utilizaran para estructurar los Informes de
Balance General y Ganancias y Pérdidas, haga clic en cada uno de los campos o
utilice la tecla con la flecha direccional hacia la derecha:
Activo Pasivo Patrimonio Ingresos Costos Gastos
1 2 3 4 5 6
7 8
Figura 89. Pestaña “Cuentas Informes”.
Ahora escoja la pestaña de Datos Generales e ingrese los siguientes valores:
Nivel Asiento: SUB-
MAYOR
Nivel de
impresión:
MAYOR
Cuenta con
ceros a la
derecha:
(No
marcar)

Calidad y Documentación
Pág.80 Manual de Usuario Sistema Administrativo Windows
24 de Marzo de 2010
Figura 90. Pestaña “Datos Generales”.
Presione Grabar. o <F6> para guardar los cambios luego el sistema mostrará el
siguiente mensaje:
Figura 91. Mensaje de Advertencia.
En la siguiente sección se explica en detalle como personalizar los Parámetros
administrativos que el sistema solicitara a continuación.
Los parámetros generales contienen datos de suma importancia que usted necesita para
personalizar el sistema a su tipo de empresa antes de emprender cualquier proceso
Administrativo. Para revisarlos diríjase al módulo Menús -
Usuarios/Conversión/Parámetros/Respaldar. Y desde allí acceda al menú Parámetros
Administrativos Consultar.
Y verifique que los valores, allí presentes, sean los deseados. Si desea cambiar alguno
de ellos seleccione la opción de modificar. Hay parámetros generales, para todas las
compañías y otros independientes, por compañía. Para una mayor comprensión del
contenido de los parámetros, los explicaremos a continuación:
7.2 Regla de Contabilización.
Cuando usted emite una factura, por lo general el asiento contable que ampara esta
transacción es siempre el mismo. Por esta razón nuestro sistema puede “recordar” cuál
es el asiento contable asociado a una factura y si fuera diferente usted lo puede
modificar en el acto.
Igual sucede con una transacción de cuentas por pagar. Cuando usted registra la factura
de un proveedor el sistema puede recordar cuál es la cuenta que usted utiliza con
mayor frecuencia. Si es diferente usted la podrá cambiar y asegurarse que la
transacción está bien registrada contablemente.

Calidad y Documentación
Manual de Usuario Sistema Administrativo Windows Pág.81
24 de Marzo de 2010
El objetivo de esta sección es explicar cómo se hace para que el sistema “recuerde”
cuáles son los asientos contables que se utilizan con más frecuencia para las cuentas
del IVA, Débito Bancario, Cuentas por Cobrar, Cuentas por Pagar, Cobranza, Pagos,
Movimientos Bancarios, Facturación y el manejo de Anticipos.
Si usted quiere, que al momento de hacer una transacción que genera asiento contable,
el sistema le solicite modificar el asiento generado, desde el <Menú Principal> ir al
módulo Menús - Usuarios/Conversión/Parámetros/Respaldar y allí acceder al menú
Usuario Modificar.
Luego buscar el usuario que desea modificar, y en la ventana de modificación de
usuario ir a la ficha Contabilidad, para activar en la sección Comprobantes la opción
“Mod. comp. Automáticos”.
Si esta opción esta deshabilitada, igualmente se genera el comprobante
automáticamente, y usted posteriormente puede ir a modificarlos si es necesario.
Figura 92. Pestaña Contabilidad en la ventana de modificación de Usuario.
Para configurar las reglas de contabilización, diríjase al módulo Menús - Contabilizar
Reglas de Contabilización, y una vez allí diríjase al menú Reglas de Contabilización
Modificar, y le aparecerá la siguiente ventana:
A
ct
iv
ar

Calidad y Documentación
Pág.82 Manual de Usuario Sistema Administrativo Windows
24 de Marzo de 2010
Figura 93. Ventana de modificación de Reglas de Contabilización
Donde indicará los siguientes valores:
Pestaña General
Indique en afirmativo “Editar inmediatamente el comprobante generado” si usted
quiere que una vez que se realice la operación administrativa pueda modificarse el
comprobante contable asociado. Indique una cuenta para cada uno de los siguientes
conceptos:
Sección Cuentas Contables del IVA
Ingrese los diferentes códigos de cuentas para:
IVA Crédito Fiscal
IVA Débito Fiscal
Retención I.V.A. (Sólo aplica en Contribuyentes Especiales).
Contabilizar la Retención del I.V.A. en. Las opciones disponibles son: No
Contabilizada, CxP o Pago. (Sólo aplica en Contribuyentes Especiales).
Sección Cuentas del Comprobante Contable del Débito Bancario
Gastos
Bancos

Calidad y Documentación
Manual de Usuario Sistema Administrativo Windows Pág.83
24 de Marzo de 2010
Sección Cuentas Contables Diferencia en Cambio y Cálculo
Diferencia en Cambio y Cálculo
En el resto de las fichas además encontrará las siguientes opciones:
Como Contabilizar: la compra o Venta una a una, y puede ser:
Inmediata: Una vez insertada la compra o venta se crea Inmediatamente el
comprobante contable. Seleccione esta opción.
Pospuesta: El comprobante contable se crea posteriormente uno a uno a través de la
opción “Contabilizar” del menú.
Sigla del Tipo de Comprobante: Si la empresa maneja el tipo de numeración de
comprobantes “Tipo-Mes-Consecutivo” deberá indicar la Sigla del Tipo de
Comprobante que usará. El tipo de numeración se define al insertar la Empresa y
configurar el periodo contable.
Pestaña ITF (Impuesto a las transacciones financieras).
Figura 94. Ventana de modificación de Reglas de Contabilización (Pestaña ITF).
En Cuentas del Comprobante Contable del Impuesto a las Transacciones Financieras
Ingrese los diferentes códigos de cuentas para:
Gastos / Debe/ Impuesto Transacciones Financieras (ITF)
Bancos / Haber / Caja Principal
De igual manera en Cuentas del Comprobante Contable del Impuesto Bancario por
Ingresos.
Ingrese los diferentes códigos de cuentas para:
Gastos / Debe/ Descripción Crédito Gastos

Calidad y Documentación
Pág.84 Manual de Usuario Sistema Administrativo Windows
24 de Marzo de 2010
Bancos / Haber / Descripción Crédito Gastos
Pestaña CxC (Cuentas por Cobrar).
Figura 95. Pestaña CxC en la Ventana de Reglas de Contabilización.
Indique una cuenta para cada uno de los siguientes conceptos:
Sección Cuentas del Comprobante Contable de CxC
CxC Clientes.
IVA Débito Fiscal
Ingresos.
Pestaña CxP (Cuentas por Pagar).
Figura 96. Pestaña CxP en la Ventana de Reglas de Contabilización.
Indique una cuenta para cada uno de los siguientes conceptos:

Calidad y Documentación
Manual de Usuario Sistema Administrativo Windows Pág.85
24 de Marzo de 2010
Cuentas del Comprobante Contable de CxP
Gastos / Debe
IVA Crédito Fiscal /Debe
CxP Proveedores / Haber
Retención de I.V.A. / Haber
Pestaña Cobranzas.
Figura 97. Pestaña Cobranza en la Ventana de Reglas de Contabilización.
Indique una cuenta para cada uno de los siguientes conceptos:
Sección Cuentas del Comprobante Contable de Cobranza
Cobrado en efectivo.
Cobrado en cheque.
Cobrado en tarjeta (Lo cobrado en tarjeta se deposita en el Banco XX).
Otros.
Retención IVA: (Este es el IVA que nos retienen los Clientes que son
Contribuyentes Especiales).
Retención I.S.L.R.: Este es la Retención de Impuesto sobre la Renta que me
hacen mis clientes.
Cobrado en Anticipos
CxC Clientes.

Calidad y Documentación
Pág.86 Manual de Usuario Sistema Administrativo Windows
24 de Marzo de 2010
Pestaña Pagos
Figura 98. Pestaña Pagos en la Ventana de Reglas de Contabilización.
Indique una cuenta para cada uno de los siguientes conceptos:
Sección Cuentas del Comprobante Contable de Pagos
CxP Proveedores.
Bancos.
Otros.
Retención I.S.L.R. (Esta es la cuenta donde registro las Retenciones que le practico a
mis proveedores y que debo enterar en los tres (3) primeros días hábiles del mes
siguiente).
Pagado en Anticipos.
Retención I.V.A. Esta cuenta solo es posible indicarla si la empresa es
contribuyente especial. (Sólo aplica en Contribuyentes Especiales).
Pestaña Mov. Bancarios
Figura 99. Pestaña Mov. Bancarios en la Ventana de Reglas de Contabilización.

Calidad y Documentación
Manual de Usuario Sistema Administrativo Windows Pág.87
24 de Marzo de 2010
Indique una cuenta para cada uno de los siguientes conceptos:
Sección Cuentas del Comprobante Contable de Movimientos Bancarios –
INGRESOS
Bancos.
Ingresos.
Sección Cuentas del Comprobante Contable de Movimientos Bancarios – EGRESOS
Gastos.
Bancos.
Pestaña Facturación.
Figura 100. Pestaña Facturación en la Ventana de Reglas de Contabilización.
Indique una cuenta para cada uno de los siguientes conceptos:
Sección Cuentas del Comprobante Contable de Facturación.
CxC Clientes.
Descuentos.
Cargos.
IVA Débito Fiscal
Total Factura.
Si requiere contabilizar por artículo, es decir usar la cuenta contable indicada en los
datos de cada artículo active la opción Contabilizar por Articulo. Los artículos que
no tenga definida la cuenta, contabilizaran con la cuenta Total Factura.
Si en una misma factura existe artículos que usan la misma cuenta, puede elegir entre
contabilizar por separado cada artículo o agrupar los artículos con la misma cuenta en
un solo asiento activando la opción Agrupar por la Cuenta Contable de cada
Articulo.

Calidad y Documentación
Pág.88 Manual de Usuario Sistema Administrativo Windows
24 de Marzo de 2010
De igual forma si en una misma factura existe “Cargos / Descuentos” que usan la
misma cuenta, puede elegir entre contabilizar por separado cada “Cargo / Descuento” o
agruparlos en la misma cuenta en un solo asiento activando la opción Agrupar por la
Cuenta Contable de Otros cargos de factura.
Pestaña Resumen Diario de Ventas
Figura 101. Pestaña Resumen Diario de Ventas.
Pestaña Anticipos.
Figura 102. Pestaña Anticipo en la Ventana de Reglas de Contabilización.
Indique una cuenta para cada uno de los siguientes conceptos:
Sección Cuentas del Comprobante Contable de Anticipo Cobrado
Caja: Indique la cuenta
Anticipo de Cliente.
Otros Ingresos.
Sección Cuentas del Comprobante Contable de Anticipo Pagado
Anticipo a Proveedor.
Otros Egresos.
Bancos.

Calidad y Documentación
Manual de Usuario Sistema Administrativo Windows Pág.89
24 de Marzo de 2010
7.3 Escoger empresa
Figura 103. Ventana Escoger Empresa.
Indique el nombre de la Empresa con la cual usted va a trabajar o presione la
combinación de teclas (Asterisco (*) + Enter) y haga clic en buscar para que el
sistema le muestre la lista de todas las existentes. Seleccione la empresa deseada y
presione <Intro> o haga clic sobre ella. Puede escoger también el período en caso de
que la empresa seleccionada maneje contabilidad. Por último haga clic en el botón
Escoger.
7.4 Activación de módulos
El sistema también le permite activar y desactivar conexiones con:
Centro de Costo
Costo de Ventas
Módulo de Activos Fijos
Cierre de Mes
Auxiliar
ISLR
AXI
7.5 Eliminar una Compañía.
El proceso de Eliminar una Compañía es irreversible.
Para eliminar una compañía diríjase al menú G Activar Modo Avanzado. Aparecerá
el siguiente mensaje de alerta:
Figura 104. Mensaje de Advertencia al activar Modo Avanzado.
Solo para
empresas con
contabilidad

Calidad y Documentación
Pág.90 Manual de Usuario Sistema Administrativo Windows
24 de Marzo de 2010
Haga clic en el botón Aceptar.
1. Es recomendable que antes de continuar con el proceso de borrado, realice el respaldo
de sus datos, como única forma de recuperarlos en caso de falla o error.
2. Diríjase al módulo Menús Empresa luego en el menú Empresa Eliminar.
3. Dependiendo de la forma como usted configuró el sistema para realizar la búsqueda,
indique la información solicitada, o coloque la combinación de teclas (Asterisco (*)
+Enter) o haga clic en el botón de Buscar para que el sistema le proporcione la lista de
compañías. Haga clic sobre la compañía a eliminar.
4. El sistema le mostrará el siguiente mensaje:
Figura 105. Mensaje de Advertencia para eliminar empresa
5. Si está seguro de querer eliminar la compañía que le muestra la pantalla, haga clic en el
botón Si, en caso contrario haga clic en No.
7.6 Informes.
El Sistema Administrativo para Windows® SAW, le permite obtener reportes
generales y estadísticos de mucha utilidad para la compañía ya que usted puede
solicitar información de:
Los borradores de factura, facturas y cotizaciones, emitidas por tipo de producto,
por cliente, por artículo, entre fechas, etc.
Estadísticas de: Productos vendidos, Ventas, Comparativas por Años, Resumen
mensual.
Listado de Precios,
El Libro de ventas y Libro de Compras.
Facturación por vendedor, cliente, usuario, entre fechas, por artículo, por día.
Cotización por cliente, por usuario, entre fechas, por artículo, por día, facturadas
versus no facturadas.
Movimientos Bancarios como transacciones de cuentas, por día.
Cobranzas por vendedor, por día, entre fechas, Comisión de Vendedores,
Retenciones de IVA.
Clientes: estado de cuenta de clientes, histórico de clientes, clientes por zona,
clientes por ciudad, listado de clientes, análisis de CxC Cliente.
Cuentas por Cobrar: por Vendedores, entre Fechas, pendientes por cobrar entre
fechas, Análisis de Vencimiento (entre fechas y a una Fecha), CxC Histórico,
Histórico de cliente, Estadístico de Vendedores.

Calidad y Documentación
Manual de Usuario Sistema Administrativo Windows Pág.91
24 de Marzo de 2010
Anticipos cobrados por Clientes / entre Fechas. Anticipos Pagados a Proveedores /
entre Fechas.
Movimientos de una cuenta bancaria.
Movimiento de Inventario, vencimiento e productos, ganancia de productos, lista de
precios.
La Versión con manejo de contribuyentes especiales además incluye:
Calcula y maneja la Retención del IVA, al momento de registrar la Cuenta por
Pagar o al momento del pago.
Imprime el Comprobante de Retención.
Genera la Declaración Informativa según las disposiciones vigentes.
Incorpora en el Libro de Compras y Ventas toda la información relacionada a la
retención de IVA y a las demás disposiciones del Reglamento.
Los reportes puede solicitarlos por pantalla o por impresora en el rango de fechas que
usted especifique, tan detallado o resumido como desee.
Para solicitarlos los reportes debe ubicarse en el menú de Factura, CxC, Cobranza,
Clientes Movimientos, etc. Las opciones de Informes estadísticos se activarán
solamente si usted indicó en Parámetros del Sistema que utilizará estadísticas de
ventas.

Calidad y Documentación
Pág.92 Manual de Usuario Sistema Administrativo Windows
24 de Marzo de 2010
8. Mantenimiento de Tablas
El Sistema Administrativo para Windows® SAW trabaja con las siguientes tablas:
Alícuota I.T.F, Alícuota IVA, Bancos, Cambio a Moneda Local, Categoría de
Productos, Ciudades, Línea de Producto, Monedas, Moneda Local, Notas Finales,
Propiedades Análisis de Vencimiento, Países, Sector de Negocio del Cliente, Tabla
C.I.I.U 2004, Tipo de Proveedor, Unidad de Venta, Urbanización / Zona Postal, Zona
de Cobranza, Forma de Cobro, Máquina Fiscal y las cuales son de mucha utilidad para
los usuarios del sistema.
Para actualizar estas tablas, seleccione desde el <Menú Principal> el módulo Menús -
Mantenimiento de Tablas. El sistema le mostrará la siguiente ventana:
Figura 106. Ventana de Mantenimiento de Tablas.
8.1 Alícuota I.T.F
El I.T.F. es el Impuesto a las Transacciones Financieras, manejado por el Sistema
Administrativo para Windows® Saw mediante la alícuota, esta puede ser eliminada o
insertada como nueva por el usuario, en caso de que exista alguna variación. En la
ventana de mantenimiento de tablas seleccione la opción “Alícuota I.T.F.” y haga clic
en el botón Insertar y allí indique los siguientes datos:
Fecha de Inicio de vigencia: indique el día, mes y año cuando entró en vigencia el
porcentaje del impuesto.
Alícuota general: coloque el porcentaje que corresponda a la alícuota de I.D.B.

Calidad y Documentación
Manual de Usuario Sistema Administrativo Windows Pág.93
24 de Marzo de 2010
Figura 107. Ventana de Inserción de Alícuota IDB.
8.2 Alícuota I.V.A.
El IVA es el impuesto al valor agregado, manejado por el Sistema Administrativo para
Windows® Saw mediante las alícuotas, esta pueden ser eliminada o insertada por el
usuario, en el caso de que exista alguna variación. Desde la ventana de mantenimiento
de tablas seleccione de la lista, la opción “Alícuota Iva” y haga clic en el botón
Insertar, le aparecerá la ventana de inserción, donde se le solicitará indicar los
siguientes datos:
Fecha de Inicio de vigencia: indique el día, mes y año cuando entró en vigencia el
porcentaje del impuesto.
% Alícuota general, % Alícuota Nº 2, Alícuota Nº 3: usted colocará en cada uno de
estos campos el porcentaje que corresponda a cada alícuota a la fecha ingresada.
Figura 108. Ventana de Inserción de Alícuota IVA.
Haga clic en el botón Grabar y el sistema le permitirá incluir un próximo registro. Si
no desea crearlo haga clic en el botón Salir.
8.3 Bancos
El Sistema Administrativo para Windows® le permite incluir tantos bancos como
usted trabaje, para ingresarlos, desde la ventana de mantenimiento de tablas seleccione
de la lista, la opción “Bancos” y haga clic en el botón Insertar, le aparecerá la ventana
de inserción, donde se le solicitará indicar el código (el sistema sugiere uno) y nombre
de la Banco a insertar.

Calidad y Documentación
Pág.94 Manual de Usuario Sistema Administrativo Windows
24 de Marzo de 2010
Figura 109. Ventana de Inserción de Bancos.
Nota: Esta Información será solicitada al momento de ingresar las cuentas bancarias de la empresa.
Haga clic en el botón Grabar y el sistema le permitirá incluir un próximo registro. Si
no desea crearlo haga clic en el botón Salir.
8.4 Cambio a Moneda Local.
Si la empresa maneja Moneda Extranjera debe indicar el cambio de la moneda en
bolívares para la fecha de vigencia al momento de generar cualquier tipo de documento
o solicitud de cualquiera de los Informes solicitados que manejen el tipo de moneda
asociado.
Desde la ventana de mantenimiento de tablas seleccione de la lista, la opción “Cambio
a Moneda Local” y haga clic en el botón Insertar, le aparecerá la ventana de inserción,
donde se le solicitará indicar los siguientes datos:
Nombre Moneda: seleccione el tipo de moneda, que usted ya ha definido con
anterioridad.
Fecha de Vigencia: indique a partir de qué fecha se encuentra vigente el cambio a
bolívares.
Cambio a moneda local: indique el monto en bolívares que represente el tipo de
moneda para la fecha de vigencia.
Figura 110. Ventana de Inserción de Cambio a Moneda Local.
Haga clic en el botón Grabar y el sistema le permitirá incluir un próximo registro. Si
no desea crearlo haga clic en el botón Salir.

Calidad y Documentación
Manual de Usuario Sistema Administrativo Windows Pág.95
24 de Marzo de 2010
8.5 Categoría de Productos.
El sistema le permitirá insertar las distintas categorías de productos con las que usted
trabaja en su compañía.
Desde la ventana de mantenimiento de tablas seleccione de la lista, la opción
“Categoría de Productos” y haga clic en el botón Insertar, le aparecerá la ventana de
inserción, donde se le solicitará indicar el nombre de la categoría del producto.
Figura 111. Ventana de Inserción de Categoría de Productos.
Haga clic en el botón Grabar y el sistema le permitirá incluir un próximo registro. Si
no desea crearlo haga clic en el botón Salir.
8.6 Ciudades.
Usted debe ingresar las ciudades donde se encuentran ubicados sus clientes y
vendedores. Para ingresar ciudad(es), desde la ventana de mantenimiento de tablas
seleccione de la lista, la opción “Ciudades” y haga clic en el botón Insertar, le
aparecerá la ventana de inserción, donde se le solicitará indicar el nombre de la ciudad.
Figura 112. Ventana de Inserción de Ciudad.
Haga clic en el botón Grabar y el sistema le permitirá incluir un próximo registro. Si
no desea crearlo haga clic en el botón Salir.
8.7 Línea de Productos.
Usted debe ingresar las líneas de producto con las que trabaja su compañía. Por
ejemplo si usted tiene una empresa que vende artefactos eléctricos puede clasificarlos
en línea blanca, línea marrón entre otras.
Desde la ventana de mantenimiento de tablas seleccione de la lista, la opción “Línea de
Productos” y haga clic en el botón Insertar, le aparecerá la ventana de inserción, donde
se le solicitará indicar el nombre de la Línea.

Calidad y Documentación
Pág.96 Manual de Usuario Sistema Administrativo Windows
24 de Marzo de 2010
Figura 113. Ventana de Inserción de Línea de Productos.
Haga clic en el botón Grabar y el sistema le permitirá incluir un próximo registro. Si
no desea crearlo haga clic en el botón Salir.
8.8 Monedas.
Nota: Para activar esta opción de monedas, debe colocar en los parámetros del sistema que usa
moneda extranjera. Desde la ventana de mantenimiento de tablas seleccione de la lista, la opción
“Moneda” y haga clic en el botón Consultar, le aparecerá la ventana de búsqueda, haga clic en
buscar y el sistema le mostrará las monedas que vienen por defecto, si desea ingresar alguna haga
clic en el botón Insertar y allí indique el Código, Nombre y Símbolo de la moneda, además puede
activarla mediante el chek que está disponible, después de ingresar los datos solicitados presione el
botón Grabar
Figura 114. Ventana de Inserción de Moneda.
8.9 Moneda Local
El Sistema Administrativo para Windows® Saw le permite consultar la moneda local
para llevar a cabo esto desde el <Menú Principal> seleccione el módulo
Mantenimiento de Tablas luego seleccione la opción Moneda Local y presione el
botón Consultar el sistema le mostrará una ventana de búsqueda en la cual podrá
seleccionar la moneda que quiera consultar presionando el botón consultar el sistema le
mostrara una ventana similar a la siguiente.

Calidad y Documentación
Manual de Usuario Sistema Administrativo Windows Pág.97
24 de Marzo de 2010
Figura 115. Ventana consultar moneda local
8.10 Notas Finales.
El Sistema Administrativo para Windows® Saw le permite anexar notas adicionales
que pueden ser utilizadas dentro de una pre-factura. Para insertar notas finales, desde la
ventana de mantenimiento de tablas seleccione de la lista, la opción “Notar Finales” y
haga clic en el botón Insertar, le aparecerá la ventana de inserción, donde se le
solicitará indicar el código de la nota y el texto respectivo.
Figura 116. Ventana de Inserción de Notas Finales.
Haga clic en el botón Grabar y el sistema le permitirá incluir un próximo registro. Si
no desea crearlo haga clic en el botón Salir.
Las notas finales las insertará cuando este creando el borrador de la factura
presionando el botón de Notas Finales.
8.11 Propiedades Análisis de Vencimientos.
El informe de análisis de vencimiento tanto para Cuenta por Pagar, como para Cuentas
por Cobrar, muestra cinco períodos o intervalos de vencimiento para cada cuenta. Para
el cálculo de los intervalos el sistema tiene Primer, Segundo y Tercer vencimientos, los
valores por defecto son 30, 60 y 90 días. Los intervalos generados de estos valores son
los siguientes:
1. Cuentas no vencidas
2. Cuentas con vencimiento de 1 a 30 días
3. Cuentas con vencimiento de 31 a 60 días
4. Cuentas con vencimiento de 61 a 90 días
5. Y cuentas con vencimiento de más de 91

Calidad y Documentación
Pág.98 Manual de Usuario Sistema Administrativo Windows
24 de Marzo de 2010
Para cambiarlos, desde la ventana de mantenimiento de tablas seleccione de la lista, la
opción “Propiedades Análisis de Vencimiento” y haga clic en el botón Modificar, le
aparecerá la ventana de modificación, donde podrá cambiar los valores en días del
primer segundo y tercer vencimiento.
Figura 117. Ventana de Modificación de Propiedades de Análisis de Vencimiento.
Haga clic en el botón Grabar y el sistema grabara los valores indicados.
8.12 Países.
El Sistema Administrativo para Windows® SAW le permite actualizar la lista de
países con la cual trabaja, para ello active la opción “Países” de la lista de tablas, luego
presione el botón instalar, el sistema le mostrara una ventana que indica que está
corriendo un proceso de forma automática para actualizar la tabla.
8.13 Sector de Negocio del Cliente.
Esta tabla permite clasificar o agrupar a los clientes, definiendo los sectores requeridos
por la empresa. Al insertar / modificar el cliente se le asigna la clasificación.
Figura 118. Ventana de inserción del Sector de Negocio del Cliente.
8.14 Tabla C.I.I.U. 2004
Los códigos C.I.I.U. son aquellos que identifican la actividad económica de los
contribuyentes. El sistema permite actualizar esta tabla para ello, active la opción
“Tabla CIIU 2004”.

Calidad y Documentación
Manual de Usuario Sistema Administrativo Windows Pág.99
24 de Marzo de 2010
Figura 119. Ventana insertar código C.I.I.U.
Código C.I.I.U: ingrese el código.
Descripción: ingrese la descripción para el código CIIU que esta insertando
Haga clic en el botón Grabar y el sistema le permitirá incluir un próximo registro. Si
no desea crearlo haga clic en el botón Salir.
8.15 Tipo de Proveedor.
Usted podrá clasificar a los proveedores por el producto que le venden, si son
nacionales o extranjeros, por cualquier otra clasificación que utilice.
Desde la ventana de mantenimiento de tablas seleccione de la lista, la opción “Tipo de
Proveedor” y haga clic en el botón Insertar, le aparecerá la ventana de inserción, donde
se le solicitará indicar el tipo de Proveedor.
Figura 120. Ventana de Inserción de Tipo de Proveedor.
Haga clic en el botón Grabar y el sistema le permitirá incluir un próximo registro. Si
no desea crearlo haga clic en el botón Salir.
8.16 Unidad de Venta.
El Sistema Administrativo para Windows® le permite insertar las diferentes unidades
que utiliza para facturar.
Por Ej. : Unidades, kilos, cajas, rollos, horas, litros, galones, etc.
Desde la ventana de mantenimiento de tablas seleccione de la lista, la opción “Unidad
de Venta” y haga clic en el botón Insertar, le aparecerá la ventana de inserción, donde
se le solicitará indicar la unidad de venta.

Calidad y Documentación
Pág.100 Manual de Usuario Sistema Administrativo Windows
24 de Marzo de 2010
Figura 121. Ventana de Inserción de Unidad de Venta.
Haga clic en el botón Grabar y el sistema le permitirá incluir un próximo registro. Si
no desea crearlo haga clic en el botón Salir.
8.17 Urbanización / Zona Postal.
Usted debe ingresar las urbanizaciones con sus respectivas zonas postales, de manera
que pueda sectorizar a sus clientes.
Desde la ventana de mantenimiento de tablas seleccione de la lista, la opción
“Urbanización / Zona Postal” y haga clic en el botón Insertar, le aparecerá la ventana
de inserción, donde se le solicitará indicar el nombre de la Urbanización y el número
de la zona postal correspondiente.
Figura 122. Ventana de Inserción de Urbanización / Zona Postal.
Haga clic en el botón Grabar y el sistema le permitirá incluir un próximo registro. Si
no desea crearlo haga clic en el botón Salir.
8.18 Zona de Cobranza.
Usted debe ingresar la zona geográfica donde se realizaran los cobros de las cuentas
por cobrar pendientes por cancelación. Desde la ventana de mantenimiento de tablas
seleccione de la lista, la opción “Zona de cobranza” y haga clic en el botón Insertar, le
aparecerá la ventana de inserción, donde se le solicitará indicar el nombre de la
localidad donde se realizará la cobranza.

Calidad y Documentación
Manual de Usuario Sistema Administrativo Windows Pág.101
24 de Marzo de 2010
Figura 123. Ventana de Inserción de Zona de Cobranza.
Haga clic en el botón Grabar y el sistema le permitirá incluir un próximo registro. Si
no desea crearlo haga clic en el botón Salir.
8.19 Forma de Cobro.
El Sistema Administrativo para Windows® SAW Gálac viene con tres formas de cobro
precargadas: Efectivo, Cheque y Tarjeta. Si se requiere ingresar otra, desde la ventana
de mantenimiento de tablas seleccione de la lista, la opción “Forma de cobro” y haga
clic en el botón Insertar, le aparecerá la ventana de inserción, donde se le solicitará
indicar el nombre y el tipo de pago de los tres existentes: Efectivo, Tarjeta o Cheque.
Figura 124. Ventana de Inserción de Forma de Cobro.
Haga clic en el botón Grabar y el sistema le permitirá incluir un próximo registro. Si
no desea crearlo haga clic en el botón Salir.
8.20 Máquina Fiscal
Las máquinas fiscales son máquinas registradoras, puntos de venta, o impresoras, que
contengan una unidad de memoria fiscal y cumplan con las disposiciones sobre
impresión y emisión de facturas y otros documentos.
Si trabaja con Resumen Diario de Ventas, debe indicar una máquina fiscal que debió
crear previamente. El sistema permite insertar / modificar / eliminar y activar /
desactivar Maquinas fiscales, para el manejo de Resumen Diario de Ventas.
Para insertar una Máquina Fiscal debe seleccionar “Máquina Fiscal” de las lista de
tablas y hacer clic en el botón Insertar.
En la ventana de inserción de máquina fiscal indique la descripción y número de
registro de su máquina fiscal.

Calidad y Documentación
Pág.102 Manual de Usuario Sistema Administrativo Windows
24 de Marzo de 2010
Ventana de Inserción de Máquina Fiscal.
El Status sólo podrá ser cambiado a través de los botones “Activar” o “Desactivar” en
la ventana de Mantenimiento de Tabla.

Calidad y Documentación
Manual de Usuario Sistema Administrativo Windows Pág.103
24 de Marzo de 2010
9. Inventario
9.1 Insertar Artículos Inventario.
Figura 125. Ventana de inserción de artículo al Inventario.
Al momento de ingresar los artículos se le solicitará la siguiente información:
Código del Artículo: indique el código asignado al artículo de inventario con el cual
trabajará su compañía.
Descripción: el sistema le permite incluir un amplio texto para que usted coloque el
concepto del artículo.
Línea de Producto: Indique la línea que corresponde al artículo incluido. Por ejemplo
si usted tiene una empresa que vende artefactos eléctricos puede clasificarlos en línea
blanca, línea marrón entre otras.
Tipo de Artículo: Indique el tipo que corresponde al artículo ingresado. Este puede ser
Servicio, Mercancía o Producto Compuesto. Si usted factura la prestación de servicios
por ejemplo Honorarios Profesionales, Instalaciones de máquinas, entre otras debe
escoger la opción de servicio. Si usted vende artículos como prendas de vestir, material
de limpieza, artículos de oficina entre otras debe escoger tipo mercancía para que el
sistema lleve control del inventario y en un momento determinado pueda saber cuántos
artículos tiene en existencia.
Alícuota IVA: seleccione entre las opciones si el artículo es exento de impuesto, o se
le aplica el porcentaje de la tasa General, Reducida o Adicional.

Calidad y Documentación
Pág.104 Manual de Usuario Sistema Administrativo Windows
24 de Marzo de 2010
Tipo de mercancía: seleccione de la lista desplegable el tipo de mercancía al cual
pertenece el artículo que este insertando.
A continuación aparecen las pestañas de Precios / Existencias, Estadísticas / Cuentas
Contables / Otros, Precios en Moneda Extranjera
Pestaña Precio / Existencia.
Sección Precios.
Precio 1…4: El sistema le permite insertar hasta cuatro precios diferentes para cada
artículo de manera que al facturar podrá escoger el precio que desea aplicar tanto en
Moneda Nacional como en Moneda Extranjera (PestañaPrecio en Moneda Extranjera).
Costo Última Compra: colocar el monto del costo de cada artículo.
Unidad de Venta: coloque cual es la unidad que utiliza para facturar. Por Ej.:
unidades, kilos, cajas, rollos, horas, litros, galones, etc.
Unidad De Venta Sec: coloque cual es la unidad secundaria que utiliza para facturar.
Por Ej.: unidades, kilos, cajas, rollos, horas, litros, galones, etc.
Sección Comisión
Excluir de las comisiones: activar esta opción indicará que no aplica a ningún tipo de
comisión definida en los vendedores o asociados.
% Comisión: señala el porcentaje de comisión que aplica al artículo para vendedores o
asociados.
Sección Existencias.
Existencia: el sistema coloca la cantidad actual de la mercancía (según las compras
realizadas de este artículo), este campo es sólo de consulta.
Cantidad mínima: permite indicar la cantidad mínima óptima del producto en
existencia, dependerá de la frecuencia y volumen de movimientos de entrada y salida
que tenga el artículo.
Cantidad máxima: permite indicar la cantidad máxima optima de el producto en
existencia, al igual que le anterior dependerá de la frecuencia y volumen de
movimientos de entrada y salida que tenga el articulo.
Cantidad reservada: permite mostrar la cantidad reservada de un determinado
producto.

Calidad y Documentación
Manual de Usuario Sistema Administrativo Windows Pág.105
24 de Marzo de 2010
Sección Existencia por Talla / Color
En esta tabla se muestra la existencia del artículo que este ingresando, siempre y
cuando el tipo de mercancía pertenezca al grupo de tallas y colores, esta información es
de solo lectura.
Pestaña Estadísticas / Cuenta Contable / Otros
Figura 126. Ventana Estadísticas / Cuentas Contables / Otros
Categoría: seleccione la categoría a la cual pertenece el artículo.
Marca: Coloque el nombre de la casa o fábrica que produce el artículo.
Fecha de Vencimiento: si el producto que usted vende tiene fecha de vencimiento
colóquela en este campo.
Cuenta Contable de Ingreso: indique una cuenta para contabilizar el artículo, si desea
llevarlo en cuentas aparte para cada artículo.
Pestaña en Precios Moneda Extranjera
Figura 127. Ventana Precios Moneda Extranjera
Esta pestaña le permite ingresar los diferentes precios con IVA y sin IVA, así como el
costo unitario en monedas extranjeras

Calidad y Documentación
Pág.106 Manual de Usuario Sistema Administrativo Windows
24 de Marzo de 2010
9.2 Productos Compuestos
Al insertar un artículo desde el módulo Inventario, a través del menú Artículo
Inventario Insertar, entre los tipos de Artículo disponible tenemos Producto
compuesto.
Este tipo artículo permite crear un producto que se compone de varios artículos ya
existentes en el inventario. Al insertar articulo e indicar como tipo de artículo Producto
Compuesto, se activara una pestaña adicional llamada producto compuesto.
En esta pestaña se deberá indicar los siguientes datos:
Código Inventario: El código de el o los artículos que integrarán el articulo. Colocar *
para seleccionar de la lista los artículos existentes en el inventario.
Cantidad: Debe indicar la cantidad de artículos que contendrá este producto
compuesto. Este valor no puede ser 0.
Figura 128. Pestaña Producto Compuesto
Al igual que el insertar un artículo tipo Mercancía o Servicio debe indicar el resto de
los datos. Es importante que tome en cuenta los siguientes detalles:
El producto compuesto no toma los precios de los artículos que lo componen, debe
indicárselo.
Al facturar un producto compuesto se descontaran de inventario los productos que
lo integran.
Solo se pueden hacer notas de Entrada / Salida de los artículos tipo Mercancía o
servicio, nunca de un producto compuesto.
Si usa varios almacenes, no puede transferir productos compuestos entre ellos, debe
transferir los artículos que los componen.
No se puede asignar un artículo varias veces a un mismo producto compuesto.
Los artículos compuestos no tienen existencias.
Ejemplo

Calidad y Documentación
Manual de Usuario Sistema Administrativo Windows Pág.107
24 de Marzo de 2010
Diríjase al módulo de Inventario, a luego al menú Artículo Inventario Insertar, y
desde la ventana de Articulo Inventario - Insertar agregue los artículos de la siguiente
tabla:
Código del
Artículo Descripción Línea de Producto Tipo de Artículo Precio
HP1 Harry Potter Tomo I Línea de Producto Mercancía. 30.000
HP-A Agenda de Harry Potter Línea de Producto. Mercancía. 20.000
HP-C Harry Potter calcomanías Línea de Producto Mercancía. 2.000
Envió Gastos por envío a domicilio. Línea de Producto Servicio 5.000
HP-Promo
Promoción de Harry Potter Línea de Producto Producto Compuesto 45.000
Pestañade Productos compuestos
Código Inventario Cantidad
HP-A 1
HP1 1
HP-C 4
Envío 1
Inserte una nota de entrega donde los artículos a ingresar en el almacén serán los que
inserto anteriormente. Observe que solo puede seleccionar los de tipo mercancía.
Asigne las siguientes cantidades a cada artículo:
Código Artículo Cantidad
HP-A 100
HP1 100
HP-C 400
Inserte una factura del producto Promoción Harry Potter y luego emítala.
Haga una consulta del las existencias en el almacén (módulo Inventario, luego en el
Menú Existencias por Almacén Consultar), y observe que los productos que
componen el producto compuesto facturado han reducido su cantidad en existencia de
acuerdo a lo facturado.

Calidad y Documentación
Pág.108 Manual de Usuario Sistema Administrativo Windows
24 de Marzo de 2010
9.3 Manejo de Artículos por Tallas y Colores
El Sistema Administrativo para Windows® Saw también permite trabajar con
artículos simples o artículos con características especiales como tallas y colores,
permitiendo expandir el abanico de combinaciones y características disponibles para un
artículo en particular al momento de facturar.
Nota: Es necesario indicar los niveles de acceso del usuario para poder insertar las tallas, colores y grupo de
tallas y colores, para hacerlo Diríjase al módulo Menús Usuario/Conversión/Parámetros/Respaldar y
luego diríjase al menú Usuarios Modificar, busque el usuario a modificar y en la pestaña inventario,
indique las opciones disponibles para dicho usuario.
9.3.1 Insertar Tallas
Para insertar las tallas desde el <Menú Inventario> escoja el menú Talla Insertar.
El sistema le mostrará la siguiente ventana.
Figura 129. Ventana Insertar Talla
Ingrese el código y descripción de la Talla, luego presione el botón Grabar o la tecla
<F6> en cada uno de los colores que agregue.
Nota: recuerde que el sistema le permite también Eliminar y Consultar registros mediante el menú
Talla.
9.3.2 Insertar Colores
Para insertar los colores desde el <Menú Inventario> escoja el menú Color
Insertar. El sistema le mostrará la siguiente ventana.
Figura 130. Ventana Insertar Color
Ingrese el código y descripción del Color, luego presione el botón Grabar o la tecla
<F6> en cada uno de los colores que agregue.
Nota: recuerde que el sistema le permite también Eliminar y Consultar registros mediante el menú
Color.

Calidad y Documentación
Manual de Usuario Sistema Administrativo Windows Pág.109
24 de Marzo de 2010
9.3.3 Insertar Grupos de Tallas y Colores
El menú Grupo de Tallas y Colores se utiliza para insertar las características que en
base a tallas y colores puedan identificar a uno o varios artículos, el sistema Saw
realiza automáticamente la combinación de estas características (tallas y colores) y los
asigna a un grupo en específico el cual debe ser definido en este menú.
Para cargar los diferentes grupos de tallas y colores escoja el menú Grupo de Tallas y
Colores Insertar.
Figura 131. Ventana Insertar Grupo de Tallas y Colores
Código: ingrese el código del grupo.
Descripción: ingrese la descripción del grupo.
Active las opciones Usa Talla, Usa Color si así lo requiere.
Presione el botón Grabar o la tecla <F6> en cada uno de los grupos que agregue.
Nota: recuerde que el sistema le permite también Eliminar y Consultar registros mediante el menú
Grupo de Tallas y Colores.
9.4 Desincorporar / Incorporar Artículos
Escoja el menú Artículo Inventario Reincorporar Artículo o Desincorporar
Artículo, para activar o desincorporar los artículos de inventario. La opción
Desincorporar le permite retirar un artículo de inventario que no se utilice en la
empresa, o que hayan sacado de la línea de venta. Recuerde que NO se deben eliminar
los artículos que alguna vez fueron facturados.
Si posteriormente al retiro se desea incorporar nuevamente el artículo seleccione la
opción de Reincorporar.

Calidad y Documentación
Pág.110 Manual de Usuario Sistema Administrativo Windows
24 de Marzo de 2010
9.5 Ajuste de precios
9.5.1 Ajuste de precios de forma manual.
El sistema le permite ajustar los precios de los artículos para ello desde el menú
inventario presione el menú Artículos de Inventario Ajuste de Precios
Figura 132. Ventana ajuste de precios.
Línea a Ajustar: escoja de la lista desplegable la opción que usted maneje:
Una
Todas
Línea de Producto Afectada: mediante la combinación de teclas (Asterisco (*) +
Enter) seleccione la línea de producto afectada.
Realizar solo Redondeo de Precios: active esta opción si así lo requiere.
Acción a Realizar: escoja de la lista desplegable la opción que le convenga.
Aumentar
Disminuir
Precio a Ajustar: escoja de la lista desplegable el o los precios que Ud. va a ajustar.
Redondear Precios a: escoja de la lista desplegable alguna de las siguientes opciones.
Próxima Unidad
Próxima Decena
Próxima Centena
Próxima Unidad de Mil
Porcentaje de Ajustes: ingrese el valor requerido si desea redondear por porcentaje.
Ajustar en Monedas: escoja de la lista desplegable el tipo de moneda con la cual
quiera redondear los precios.
Extranjera

Calidad y Documentación
Manual de Usuario Sistema Administrativo Windows Pág.111
24 de Marzo de 2010
Local
Tipo de Precio a Redondear: escoja de la lista el tipo de precio según como maneje
Ud. los precios.
Precios con IVA
Precios sin IVA
9.5.2 Ajuste de Precios desde un archivo txt
El Sistema Administrativo para Windows® SAW también le permite ajustar los
precios desde un archivo de texto, para ello desde el menú Inventario seleccione el
menú Artículo de Inventario Ajuste de Precios desde Archivo.
Figura 133. Ventana ajuste de precios desde un archivo
Seleccione la ruta donde se encuentra la información de nuevos precios, luego presione
el botón Actualizar.

Calidad y Documentación
Pág.112 Manual de Usuario Sistema Administrativo Windows
24 de Marzo de 2010
9.6 Modificar Serial
Para llevar a cabo la modificación del serial de algún artículo, seleccione el menú
Artículo de Inventario Modificar Serial
Y en la siguiente ventana ingrese los datos solicitados:
Figura 134. Ventana modificar serial
Ingrese el código del articulo la descripción, luego ingrese el serial actual así como el
serial nuevo luego presione el botón Grabar.
9.7 Modificar Rollos
De igual manera el sistema le permite modificar los rollos de los artículos que así lo
requieran para ello seleccione el menú Artículo de Inventario Modificar Rollos
Figura 135. Ventana modificar rollos
Ingrese el código del articulo la descripción, luego ingrese el serial y número de rollo
actual así como el número de rollo nuevo, luego presione el botón Grabar.

Calidad y Documentación
Manual de Usuario Sistema Administrativo Windows Pág.113
24 de Marzo de 2010
9.8 Consultar Cortes de Artículos en Inventario
Usted puede consultar cortes de artículos en inventario para seleccione el menú
Artículo de Inventario Consultar Cortes
Figura 136. Ventana consultar cortes de artículos en inventario
Ingrese el código de articulo o la descripción luego presione el botón Buscar el sistema
le mostrara una ventana con el producto detallando el ultimo corte.
9.9 Ajustar Precios por Costos
El Sistema Administrativo para Windows® SAW le permite ajustar precios de
artículos de forma masiva (por medio de costos) para llevar a cabo este proceso
seleccione el menú Artículo de Inventario Ajustar Precios por Costos.
Figura 137. Ventana consultar cortes de artículos en inventario

Calidad y Documentación
Pág.114 Manual de Usuario Sistema Administrativo Windows
24 de Marzo de 2010
El Sistema Administrativo para Windows® SAW le permite ajustar precios de
artículos por:
Línea de Producto
Categoría
Marca
Dependiendo de la opción por la cual desee ajustar precios, el sistema le solicitara
diferentes datos, escoja la opción que desee luego ingrese los datos solicitados y
presione el botón Ajustar, el sistema iniciara el proceso de ajuste de precios al
finalizar le mostrara el siguiente mensaje
Figura 138. Mensaje de éxito
9.10 Filtrar Artículos
El Sistema Administrativo para Windows® le permite filtrar un listado determinado
de artículos en inventario, para ello seleccione el menú Artículo de Inventario
Modificar Ubicación
Figura 139. Ventana filtrar artículos
Ingrese el nombre del almacén donde se encuentre el artículo que desee filtrar. Luego
seleccione la opción e ingrese los parámetros requeridos para realizar el filtrado de
artículos luego presione el botón Buscar.

Calidad y Documentación
Manual de Usuario Sistema Administrativo Windows Pág.115
24 de Marzo de 2010
9.11 Informe de Artículos
Si desea visualizar por pantalla o por papel los informes de articulo disponibles escoja
el menú Artículo Inventario Informes
Figura 140. Ventana Informes de Inventario.
Seleccione la opción de informe que desee visualizar ingrese los parámetros solicitados
por el informe, estos pueden variar dependiendo del informe que escoja, puede elegir
entre los botones Impresora para imprimir de una vez o Pantalla para obtener una
vista previa del informe y luego imprimirlo.
9.12 Nota de Entrada y Salida
Este módulo permite incluir las unidades iníciales que componen cada uno de los
artículos del inventario.
Con esta opción podrá actualizar la existencia de los artículos por lote. Además cuando
se realice una compra podrá actualizar la existencia haciendo una nota de entrada. Si
tiene devoluciones tendrá que insertar una nota de salida.
Diríjase al menú Nota de Entrada / Salida Insertar.

Calidad y Documentación
Pág.116 Manual de Usuario Sistema Administrativo Windows
24 de Marzo de 2010
Figura 141. Ventana inserción de Nota de Entrada / Salida.
Número Documento: es el número de la Factura del Proveedor o Documento de
Egreso.
Fecha: permite indicar la fecha en que está entrando o saliendo el artículo del
inventario.
Tipo de Operación: seleccione según el proceso que deba realizar si va a ser una
entrada o una salida de inventario.
Cliente: Indique el cliente, que pueden ser los insertados por usted o el que viene
precargado, llamado OFICINA.
Comentarios: aquí colocará alguna información u observación que desee incluir con
respecto al proceso que está realizando.
Código Artículo: haga doble clic y seleccione el artículo a incluir.
Cantidad: coloque la cantidad de artículos que va a entrar o salir.
Después de ingresar todos los datos solicitados presione el botón Grabar
Nota: recuerde que el sistema le permite también Eliminar y Consultar registros mediante el menú
Nota de Entrada/Salida.

Calidad y Documentación
Manual de Usuario Sistema Administrativo Windows Pág.117
24 de Marzo de 2010
9.13 Insertar Almacén
Usted puede insertar tantos almacenes como necesite, para esto seleccione el menú
Almacén Insertar
Figura 142. Ventana insertar almacén.
Código: ingrese el código para el almacén.
Nombre: ingrese un nombre para el almacén.
Tipo: seleccione de la lista el tipo de almacén.
Luego presione el botón Grabar.
Nota: recuerde que el sistema le permite también Eliminar y Consultar registros mediante el menú
Almacén.
9.13.1 Existencia por almacén
El Sistema Administrativo para Windows® SAW le permite visualizar la existencia de
artículos por almacén, para esto seleccione el menú Existencia Por Almacén
Consultar
Figura 143. Ventana consultar existencia por almacén
Ingrese el código de almacén y código de inventario luego presione el botón Buscar se
mostrara una ventana similar a la siguiente, donde podrá visualizar el código de
almacén código de inventario y la cantidad, haciendo clic en alguna de las filas podrá
ver la existencia en almacén de ese artículo.

Calidad y Documentación
Pág.118 Manual de Usuario Sistema Administrativo Windows
24 de Marzo de 2010
Figura 144. Ejemplo lista de existencia por almacén
9.13.2 Informe de Existencia en Almacén
El Sistema Administrativo para Windows® también le permite visualizar e imprimir
informes de existencias en almacén, para ello seleccione el Existencia Por Almacén
Informes
Figura 145. Ventana informes existencia por almacén.
Seleccione la opción de informe que desee visualizar ingrese los parámetros solicitados
por el informe, estos pueden variar dependiendo del informe que escoja, puede elegir
entre los botones Impresora para imprimir de una vez o Pantalla para obtener una
vista previa del informe y luego imprimirlo.

Calidad y Documentación
Manual de Usuario Sistema Administrativo Windows Pág.119
24 de Marzo de 2010
9.14 Transferencia de Artículos
Usted puede hacer transferencia de artículos (mover un articulo o artículos de un
almacén a otro) para llevar a cabo esto seleccione el menú Transferencia Insertar
Figura 146. Ventana insertar transferencia de artículos.
Número Documento: ingrese el número de control para la transferencia
Fecha: el sistema coloca la fecha actual por defecto, usted puede cambiarla si así lo
desea.
Almacén de Entrada: seleccione el almacén de entrada, hacia el cual moverá el
artículo o artículos.
Almacén de Salida: seleccione el macen de salida, este es el almacén de origen desde
donde se está sacando el articulo o artículos.
Comentarios: puede agregar un comentario si así lo considera.
Al ingresar los datos solicitados presione el botón Grabar
Nota: recuerde que el sistema le permite también Eliminar y Consultar registros mediante el menú
Transferencia de Artículos.
9.15 Conteo Físico
Usted puede realizar un conteo físico de sus artículos en almacén, para llevar a cabo
este proceso escoja el menú Conteo Físico Insertar

Calidad y Documentación
Pág.120 Manual de Usuario Sistema Administrativo Windows
24 de Marzo de 2010
Figura 147. Ventana insertar conteo físico de artículos.
Consecutivo Conteo: el sistema coloca el número consecutivo para el conteo.
Fecha: escoja la fecha el sistema coloca la fecha actual por defecto.
Código Almacén: ingrese el código del almacén.
Seleccione una o todas las líneas de productos.
Después de ingresar todos los datos solicitados presione el botón Grabar
Nota: recuerde que el sistema le permite también Eliminar y Consultar registros mediante el menú
Conteo Físico.
Emitir Conteo Físico
Después de insertar un conteo físico el Sistema Administrativo para Windows® SAW
le permite emitir el conteo para ello escoja el menú Conteo Físico Emitir
Figura 148. Ventana buscar conteo para Emitir.
Consecutivo Conteo: ingrese el número del consecutivo.
Fecha: seleccione la fecha en la que va a procesar el conteo.

Calidad y Documentación
Manual de Usuario Sistema Administrativo Windows Pág.121
24 de Marzo de 2010
Luego presione el botón Buscar el sistema le mostrara una ventana similar a la
siguiente con una etiqueta en la parte derecha de la ventana la cual indica el status del
conteo (procesado o por procesar)
Figura 149. Ventana insertar conteo físico de artículos.
Presione el botón Emitir para completar este proceso.

Calidad y Documentación
Pág.122 Manual de Usuario Sistema Administrativo Windows
24 de Marzo de 2010
10. Facturación
En el <Menú Principal> conseguimos el módulo de Factura, este nos permitirá
realizar todas las operaciones asociadas al proceso de facturación.
10.1 Insertar Factura
Para insertar un borrador de factura, desde el <Menú Principal> seleccione el módulo
Menú Principal / Facturación / Cotización / Contrato luego seleccione el menú
Factura Insertar, el sistema le mostrará la siguiente ventana:
Figura 150. Ventana insertar Factura.
Introduzca los siguientes datos solicitados:
Número: es indicado por el sistema de manera automática.
Fecha: el sistema le solicita el día, mes y año de inclusión de la Prefactura.
Cliente: indique el nombre del cliente. En caso de teclearse un nombre de cliente que
no exista el sistema le solicitará incluirlo en la base de datos.
Moneda: escoja la moneda con la cual va a facturar.
Almacén: escoja el almacén en donde se reflejara la factura que esta insertando.
Nivel de Precio: puede escoger entre las listas de precios que insertó en los artículos,
aquélla que va a aplicar para hacer la factura.

Calidad y Documentación
Manual de Usuario Sistema Administrativo Windows Pág.123
24 de Marzo de 2010
Por ejemplo: una empresa de venta de consumibles tiene 3 listas: precio al detal, al
mayor, a distribuidores especiales, si al cliente que le voy a facturar es un distribuidor
escogerá entre la lista de precios al mayor o la de distribuidores especiales.
Pestaña Detalle.
Figura 151. Pestaña Detalle.
Código Artículo: coloque el código del artículo a facturar puede utilizar la
combinación de teclas (Asterisco (*) + Enter) para que el sistema le muestre la lista de
los artículos. Seleccione moviéndose con las teclas direccionales y haga doble clic en
el artículo que utilizará.
Descripción: el sistema le colocará de manera automática la descripción del artículo.
Cantidad: indique el total de unidades a Pre-facturar del artículo.
Precio sin Iva: el sistema le mostrará el precio del artículo con o sin IVA, esto
dependerá de la opción que escogió en parámetros facturación. Si cuando usted insertó
el artículo no le indicó el precio o desea cambiarlo, puede incluirlo en ese momento.
% Desc: puede colocar descuento por artículo.
Total Renglón: el sistema le mostrará el monto total por artículo.
Observaciones: permite insertar información relevante que desee se muestre en el
borrador de la factura.
Vendedor: indique el nombre del vendedor. Si no existe tendrá que incluirlo por el
menú de vendedor.

Calidad y Documentación
Pág.124 Manual de Usuario Sistema Administrativo Windows
24 de Marzo de 2010
Sección Cálculos
Total Renglones: le muestra el monto a cobrar por artículo.
Descuento: si va hacer un descuento global en vez de por renglón coloque el
porcentaje en este campo.
Base imponible: el sistema le mostrará el precio totalizado de los artículos sin la
aplicación de la alícuota de impuesto.
IVA: el sistema le mostrará el total de impuesto aplicado según la alícuota a la base
imponible de la factura.
Total Factura: este campo mostrará el total a cancelar por el cliente.
Pestaña Dir. Despacho
Figura 152. Pestaña Dir. Despacho.
En esta sección se indicará si la dirección donde se va a enviar la mercancía o donde se
va a realizar el servicio es la misma dirección fiscal o la dirección de despacho. Solo se
puede indicar otra dirección de despacho, si el cliente tiene registrada más de una
dirección.
Pestaña Notas Finales
Tiene para colocar hasta 2 notas finales en su factura.
Código: Ingrese (asterisco (*) + Enter) luego con el botón Escoger seleccione de la
lista la nota final que desee insertar

Calidad y Documentación
Manual de Usuario Sistema Administrativo Windows Pág.125
24 de Marzo de 2010
Figura 153. Pestaña Notas Finales.
Pestaña Cálculos
Presenta el detalle del cálculo correspondiente al descuento aplicado y el cálculo total
de la factura.
Figura 154. Pestaña “Cálculos”.
Pestaña Libro de Ventas
Esta pestaña solo aparece si la empresa es contribuyente especial
Figura 155. Pestaña “Libro de Ventas”.

Calidad y Documentación
Pág.126 Manual de Usuario Sistema Administrativo Windows
24 de Marzo de 2010
Tipo de Transacción: Los tipos de transacción son:
01 Registro es una factura normal.
02 Complemento se usa cuando la factura original tiene una segunda parte
es decir en la primera no entraron todos los renglones y se uso otro formato.
03 Anulación usada para anulación de la factura.
04 Ajuste.
No. de Control Desde: Especifique el número de la factura.
Tipo de venta: los tipos de ventas disponibles son: Internas y Exportación.
Al terminar de llenar los datos en cada una de las pestañas, haga clic en el botón
Grabar.
10.2 Insertar Borrador de Factura
El proceso insertar borrador de factura es similar al proceso de “Insertar Factura”
explicado anteriormente, solo que en este proceso el sistema le muestra otra pestaña
“Condiciones de Pago” como se muestra a continuación.
Figura 156. Ventana insertar borrador de factura.
Pestaña Condiciones de Pago
Forma de Pago: Indique si la venta es:
Crédito
Contado

Calidad y Documentación
Manual de Usuario Sistema Administrativo Windows Pág.127
24 de Marzo de 2010
Descripción: Este campo le permitirá indicar datos adicionales (sólo informativos) de
cómo serán las condiciones de cancelación de la factura.
Si la forma de pago es a crédito:
Sección Cálculo del Monto de la Inicial
Forma de la Inicial: las opciones son “Por Monto” activa la casilla Monto de la
inicial, o “Por Porcentaje” activa la casilla de Porcentaje.
Sección Vencimiento de la Primera Cuota.
Indique los Días Vencimiento de la primera cuota, y el sistema colocara
automáticamente la fecha de Vencimiento 1ra Cuota correspondientes a los días
indicados, o viceversa, indique la fecha Vencimiento de la 1ra. Cuota y el sistema
colocará el número de Días Vencimiento que corresponda.
Sección Cálculo del Crédito.
El sistema mostrará todos los datos o cálculos correspondientes a: Total Factura,
Menos: Monto de la Inicial y lo que Resta por pagar,
Indique el Número de Cuotas en que se cancelará el resto de la factura. Si es mas de
una (1) cuota, podrá activar la opción Cambiar monto de la cuota e indicar el Monto
(fijo) de cada cuota, quedando el resto en el Monto última cuota.
Al terminar de llenar los datos en cada una de las pestañas, haga clic en el botón
Grabar.
10.3 Emitir Facturas
Después de emitida la factura no puede ser eliminada ni modificada, sólo anulada.
Cuando se anula una factura el número que tenía asignado no puede ser utilizado por
otra. El proceso de emitir una factura genera la Cuenta por Cobrar (CxC) de esta
automáticamente.
Para emitir las facturas, desde el <Menú Principal> seleccione el módulo Menús -
Facturación/Cotización/Contrato luego diríjase al menú de Factura Emitir, el
sistema le mostrará la ventana de Buscar Factura para Emitir en la cual buscará el
borrador por número, fecha, cliente, vendedor o por información adicional con
cualquiera de los campos previamente definidos.

Calidad y Documentación
Pág.128 Manual de Usuario Sistema Administrativo Windows
24 de Marzo de 2010
Figura 157. Ventana buscar factura para emitir.
Presione el botón Buscar para seleccionar la factura que va a emitir, el sistema le
mostrara un listado similar al siguiente.
Figura 158. Lista de facturas para emitir.
Una vez que ubique la factura que va a emitir presione doble clic y en la siguiente
ventana presione el botón Emitir.
Además puede emitir factura por grupos, con las opciones:
Entre dos Números.
Entre dos Fecha.
Seleccionar individualmente.
Una vez que usted seleccione el o los documentos, haga clic en el botón Emitir, y el
sistema le preguntará si está seguro de emitir esta factura.
Una vez que acepte la emisión de la factura haciendo clic en Si, el sistema le advertirá
que debe colocar original y copias en la impresora si ya están colocados haga clic en el
botón de Continuar.
Antes de finalizar la impresión el sistema pregunta si la Impresión de la Factura se
realizó correctamente, si es afirmativa la respuesta entonces generará la cuenta por
cobrar, sino tendrá la opción de reintentar imprimir.

Calidad y Documentación
Manual de Usuario Sistema Administrativo Windows Pág.129
24 de Marzo de 2010
10.4 Eliminar Factura.
Para eliminar una factura en el sistema seleccione el menú Factura Eliminar
El sistema le mostrara la siguiente ventana para buscar la factura que desee eliminar
Figura 159. Buscar factura para eliminar.
En esta ventana ubique el botón Buscar presione un clic y el sistema le mostrara una
lista con todas las facturas disponibles, como se muestra a continuación:
Figura 160. Lista de facturas disponibles para eliminar.
Una vez que ubique la factura que va a eliminar presione doble clic y en la siguiente
ventana presione el botón Eliminar
Figura 161. Mensaje de confirmación
Dependiendo de la opción que escoja presione “Yes” o “No” en el mensaje anterior.

Calidad y Documentación
Pág.130 Manual de Usuario Sistema Administrativo Windows
24 de Marzo de 2010
10.5 Modificar Facturas
Para modificar una factura en el sistema seleccione el menú Factura Modificar
El proceso para modificar factura es similar al de eliminar, primero busque la factura
luego haciendo doble clic escoja la factura y realice los cambios necesarios luego
presione el botón Grabar.
10.6 Emitir y Cobrar
El Sistema Administrativo para Windows® SAW le permite emitir y cobrar facturas
para ello seleccione el menú Factura Emitir y cobrar.
El sistema le mostrara la siguiente ventana:
Figura 162. Buscar facturas para emitir y cobrar.
Presione el botón Buscar, el sistema le mostrara la siguiente ventana:
Figura 163. Lista de facturas disponibles para emitir y cobrar.
Seleccione la factura que desee emitir y luego presione el botón Emitir y Cobrar

Calidad y Documentación
Manual de Usuario Sistema Administrativo Windows Pág.131
24 de Marzo de 2010
10.7 Anular Factura
De igual manera el Sistema Administrativo para Windows® le permite anular facturas
para ello seleccione el menú Factura Anular.
Figura 164. Buscar facturas para anular.
Presione el botón Buscar, el sistema le mostrara la siguiente ventana.
Figura 165. Lista de facturas disponibles para anular.
Seleccione la factura que desee anular y luego presione el botón Anular
10.8 Insertar Factura Manual
El sistema le permite insertar una factura de forma manual, al decir manual nos
referimos a que usted puede insertar manualmente el número de factura, por lo demás
es totalmente igual al punto “10.1 Insertar Factura”
Para insertar una factura de forma manual seleccione el menú Factura Insertar
Factura Manual

Calidad y Documentación
Pág.132 Manual de Usuario Sistema Administrativo Windows
24 de Marzo de 2010
10.9 Insertar Copia
El sistema le permite insertar copia de una factura, para insertar una copia de factura
seleccione el menú Factura Insertar Copia
Figura 166. Buscar facturas para insertar copia.
Presione el botón Buscar, el sistema le mostrara la siguiente ventana
Figura 167. Lista de facturas disponibles para insertar copia.
Seleccione la factura que desee copiar y luego presione el botón Insertar Copia
10.10 Insertar Nota de Crédito / Nota de Débito
El Sistema Administrativo para Windows® SAW le permite insertar notas de crédito y
débito cuando así lo requiera estos módulos son idénticos al módulo Insertar Factura
explicado en el punto 6.1 de este documento.
10.11 Modificar Vendedor en Factura Emitida
Para modificar el vendedor en una factura ya emitida seleccione el menú Factura
Modificar Vendedor en Factura Emitida el sistema le mostrara la siguiente ventana.

Calidad y Documentación
Manual de Usuario Sistema Administrativo Windows Pág.133
24 de Marzo de 2010
Figura 168. Buscar facturas para modificar.
Presione el botón Buscar, el sistema le mostrara la siguiente ventana
Figura 169. Lista de facturas disponibles.
Seleccione la factura que desee modificar y luego presione el botón Modificar
En la ventana que se muestra lleve a cabo los cambios que tenga que realizar luego
presione el botón Grabar
10.12 Modificar Tipo de Cobro en Factura Emitida
Para modificar el tipo de cobro en una factura ya emitida seleccione el menú Factura
Modificar Tipo de Cobro en Factura Emitida el sistema le mostrara la siguiente
ventana.
Figura 170. Buscar facturas para modificar.
Presione el botón Buscar, el sistema le mostrara la siguiente ventana

Calidad y Documentación
Pág.134 Manual de Usuario Sistema Administrativo Windows
24 de Marzo de 2010
Figura 171. Lista de facturas disponibles.
Seleccione la factura que desee modificar y luego presione el botón Modificar
En la ventana que se muestra lleve a cabo los cambios que tenga que realizar luego
presione el botón Grabar
10.13 Insertar Factura, Nota de crédito, Debito Histórica
El sistema SAW le permite insertar facturas históricas para ello desde el <Menú
Principal> seleccione el menú G Activar Modo Avanzado luego escoja el menú
Factura Modificar Tipo de Cobro en Factura Emitida
Este módulo es idéntico al de Insertar Factura explicado en el punto 10.1 de este
documento.
De igual manera usted puede insertar notas de crédito y débito históricas seleccionando
en el menú la opción respectiva.
10.14 Imprimir Nota de Entrega
Este nuevo proceso permite imprimir notas de entrega a partir de:
- Facturas
- Notas de Débitos
- y Notas de Crédito.
Que tengan el estatus de: emitidas o borradores.
Para esto desde el <Menú Principal> seleccione el módulo Menús - Factura
/Cotización/Contrato y allí acceder al menú Factura Imprimir Nota de Entrega.
Al activar esta opción del menú se abrirá la pantalla de búsqueda estándar de la
Factura, pero en el dato Status las opciones disponibles solo serán Borradores y
Emitidas. En esta ventana podrá buscar la factura por los diferentes datos disponibles,
como son: Número, Fecha, Cliente, Vendedor, Status, Talonario y Campos Definibles.
También puede, simplemente buscar sin indicar ningún dato, lo cual mostrará la lista
de todas las facturas (emitidas o en borrador) disponibles.
Una vez ubicado el documento requerido se muestra la pantalla de factura con todos
los datos de la misma pero no podrá modificarle ningún dato, solo tendrá activado el
botón de Imprimir y el de Salir.
Al escoge imprimir el documento Nota de Entrega (en papel) mostrará los siguientes
datos:

Calidad y Documentación
Manual de Usuario Sistema Administrativo Windows Pág.135
24 de Marzo de 2010
- Nº de documento de origen.
- Status de ese documento.
- Todos los datos del cliente.
- Detalle de los productos, de los cuales sólo mostraran el código, descripción,
cantidad y formar de entrega (Unidades o kilos o litros, etc.).
- Si la factura tiene campos adicionales (Campos definibles) también se
imprimirán, así como notas u observaciones.
Revise además en parámetros la Pestaña de “Facturación” donde podrá indicar la
plantilla de impresión de Nota de entrega y el número de copias que el sistema
imprimirá.
10.15 Generar Factura desde Contrato
El Sistema Administrativo para Windows® SAW le permite generar factura desde un
contrato o contratos ya guardados, para llevar a cabo este proceso escoja el menú
Factura Generar Factura desde Contratos el sistema le mostrara la siguiente
ventana:
Figura 172. Lista de facturas disponibles.
Escoja la cantidad de contratos a generar el sistema le muestra las siguientes opciones:
Todos los Contratos
Un contrato
Ingrese el mes y año de generación.
Si escoge la opción generar “Un contrato” entonces ingrese el número de contrato y
nombre del cliente.
Luego presione el botón Generar.

Calidad y Documentación
Pág.136 Manual de Usuario Sistema Administrativo Windows
24 de Marzo de 2010
10.16 Generar Factura desde Cotización
El Sistema Administrativo para Windows® (SAW) le permite generar factura desde
una cotización ya guardada, para llevar a cabo este proceso escoja el menú Factura
Generar Factura desde Cotización el sistema le mostrara la siguiente ventana:
Figura 173. Buscar cotización.
Presione el botón Buscar, el sistema le mostrara la siguiente ventana:
Figura 174. Lista de cotizaciones disponibles.
Seleccione la cotización desde donde se va a generar la factura luego presione el botón
Generar.
En la ventana que se muestra lleve a cabo los cambios que tenga que realizar luego
presione el botón Generar Factura.

Calidad y Documentación
Manual de Usuario Sistema Administrativo Windows Pág.137
24 de Marzo de 2010
10.17 Informes Estadístico de Facturación
Para visualizar los informe estadístico de facturación seleccione el menú Factura
Informes Estadísticos. El sistema le mostrara la siguiente ventana.
Figura 175. Ventana de Informes Estadísticos de Facturación.
Los informes disponibles, son los siguientes:
Productos vendidos entre ciudades o entre fechas por categorías.
Estadísticas de Ventas.
Estadísticas de Ventas por Trimestre.
Comparativo por años.
Resumen mensual.
Nota: Recuerde que debe ingresar los parámetros solicitados por los diferentes informes, luego
puede imprimir o visualizar por pantalla presionando los respectivos botones.
10.18 Informes Generales de Facturación
Para visualizar los informe generales de facturación seleccione el menú Factura
Informes Generales. El sistema le mostrara la siguiente ventana.

Calidad y Documentación
Pág.138 Manual de Usuario Sistema Administrativo Windows
24 de Marzo de 2010
Figura 176. Ventana Informes Generales de Facturación.
Imprimir Borradores de Facturas.
Libro de Ventas.
Listado de Precios.
Facturación por Cliente.
Facturación por Vendedor.
Facturación por Usuario.
Facturación por día.
Facturación entre Fechas.
Facturación por Artículo.
Borrador entre Fechas.
Fact. Entre Fechas - Línea de Productos - Tipo de Artículo.
Fact. Por artículo y por Vendedor.
Fact. Con Otros Cargos y Descuentos
Notas de Crédito Asociada a Factura
Facturación entre Fechas Por Condición de Pago.
Direcciones de Despacho por Factura.
Este informe muestra los
listados en Bs. y Bs.F

Calidad y Documentación
Manual de Usuario Sistema Administrativo Windows Pág.139
24 de Marzo de 2010
Notas:
Recuerde que debe ingresar los parámetros solicitados por los diferentes informes, luego
puede imprimir o visualizar por pantalla presionando los respectivos botones.
Para visualizar el informe de Lista de precios (en BsF) disponible en la ventana Informes
Generales de Facturación seleccione esta opción y presione el botón Pantalla.
10.19 Informes de Libros
Para visualizar los libros de Ventas/Compras seleccione el menú Factura Informes
de Libros. El sistema le mostrara la siguiente ventana.
Figura 177. Ventana Informes de Cotizaciones.
Informes de Ventas
Libro de Ventas Clientes Formales. (En el formato exigido por el SENIAT). En
las compañías que manejan dos tipos de talonarios de facturas, permite emitir el
libro por cada talonario o por ambos.
Libro de Ventas (para Contribuyentes Ordinarios y Especiales).
o Compañías con dos tipos de talonarios de facturas, Emitir el libro por cada
talonario o por ambos. Además permite que el informe por talonario sea:
Agrupado por talonario y/o.
y/o Subtotalizado por talonario.
o Compañías que utiliza Resumen Diario de Ventas Emite el informe:
Agrupado por máquina fiscal.
y/o Subtotalizado por máquina fiscal.
o En los caso en que la compañía utiliza dos tipos de talonarios y también usa
Resumen diario de Ventas, puede agrupar por:
Talonario y máquina.
Máquina y talonario.
Además podrá ser subtotalizado tanto Talonario, Máquina Fiscal o ambos.

Calidad y Documentación
Pág.140 Manual de Usuario Sistema Administrativo Windows
24 de Marzo de 2010
Figura 178. Opciones de emisión de Libro de ventas (Contribuyentes Ordinarios y Especiales).
Informes de Ventas
Libro de Compras Clientes Formales. (En el formato exigido por el SENIAT).
Libro de Compras (para Contribuyentes Ordinarios y Especiales).
10.20 Informes Especiales de Factura.
Estos informes están disponible, únicamente si tiene activado el parámetro “Es
asociado en Cuenta de Participación” en la pestaña Compañía, y permiten ver datos en
la facturación de los asociados.
Para visualizarlos seleccione el menú Factura Informes Especiales. El sistema le
mostrara la siguiente ventana.
Figura 179. Ventana Informes Especiales de Facturación.
Imprimir Informe de Ganancias y Pérdidas sobre Contrato.
Listado de Facturación.

Calidad y Documentación
Manual de Usuario Sistema Administrativo Windows Pág.141
24 de Marzo de 2010
10.21 Re-Emitir Factura
Para re-emitir una factura desde el <Menú Principal> seleccione el menú G Activar
Modo Avanzado acepte el mensaje que le muestra el sistema luego escoja el menú
Factura Re-Emitir, el sistema le mostrara la siguiente ventana:
Figura 180. Buscar factura para re-emitir
Presione el botón Buscar, el sistema le mostrara la siguiente ventana
Figura 181. Lista de facturas disponible s para emitir
Seleccione la factura que va a re-emitir luego presione el botón Re-Emitir
10.22 Re- Imprimir Factura
Para re-imprimir una factura desde el <Menú Principal> seleccione el menú G
Activar Modo Avanzado acepte el mensaje que le muestra el sistema luego escoja el
menú Factura Re-Imprimir, El sistema le mostrara la siguiente ventana:
Figura 182. Buscar factura para re-imprimir
Presione el botón Buscar, el sistema le mostrara la siguiente ventana

Calidad y Documentación
Pág.142 Manual de Usuario Sistema Administrativo Windows
24 de Marzo de 2010
Figura 183. Lista de facturas disponible para emitir
Seleccione la factura que va a re-imprimir luego presione el botón Re-Imprimir
10.23 Re- Anular Factura
Para re-anular una factura desde el <Menú Principal> seleccione el menú G
Activar Modo Avanzado acepte el mensaje que le muestra el sistema luego escoja el
menú Factura Re-Anular, El sistema le mostrara la siguiente ventana:
Figura 184. Buscar factura pare re-anular
Presione el botón Buscar, el sistema le mostrara la siguiente ventana:
Figura 185. Lista de facturas disponible para re-anular
Seleccione la factura que va a re-anular luego presione el botón Re-Anular
10.24 Modificar Factura Emitida.
Para modificar una factura ya emitida desde el <Menú Principal> seleccione el menú
G Activar Modo Avanzado acepte el mensaje que le muestra el sistema luego escoja
el menú Factura Modificar Factura Emitida, el sistema le mostrara la siguiente
ventana:

Calidad y Documentación
Manual de Usuario Sistema Administrativo Windows Pág.143
24 de Marzo de 2010
Figura 186. Buscar factura para modificar
Presione el botón Buscar, el sistema le mostrara la siguiente ventana:
Figura 187. Lista de facturas disponible para modificar
Seleccione la factura que va a modificar luego presione el botón Modificar Especial
10.25 Actualizar Datos del Libro de Ventas
Para actualizar datos del libro de ventas desde el <Menú Principal> seleccione el
menú G Activar Modo Avanzado acepte el mensaje que le muestra el sistema luego
escoja el menú Factura Actualizar Datos del Libro de Ventas, El sistema le
mostrara la siguiente ventana:
Figura 188. Buscar factura para actualizar

Calidad y Documentación
Pág.144 Manual de Usuario Sistema Administrativo Windows
24 de Marzo de 2010
Presione el botón Buscar, el sistema le mostrara la siguiente ventana:
Figura 189. Lista de facturas disponible para actualizar
Seleccione la factura que va a modificar luego presione el botón Actualizar
10.26 Importar / Exportar Facturas
10.26.1 Importar
El Sistema Administrativo para Windows® le permite importar facturas desde un
archivo de texto (txt) para ello desde el <Menú Principal> escoja el menú Factura
Importar el sistema le mostrara la siguiente ventana:
Figura 190. Ventana importar facturas desde un txt
Datos para Importar
Formato de importación: escoja el formato de importación según como se haya
creado al archivo de texto (txt)
TXT (Separado por TAB)
CSV (Separado por Punto y Coma)
Generar CxC de la factura a importar: si está de acuerdo con esta opción actívela.
Nombre del archivo a importar: coloque el nombre del archivo a importar, puede
hacer clic en el botón con los tres puntos (…) para ubicar de forma automática el
origen del archivo de texto.
Luego presione el botón Importar o Salir para cerrar esta ventana.

Calidad y Documentación
Manual de Usuario Sistema Administrativo Windows Pág.145
24 de Marzo de 2010
10.26.2 Exportar
Para llevar a cabo la exportación de facturas desde el <Menú Principal> escoja el
menú Factura Exportar el sistema le mostrara la siguiente ventana:
Figura 191. Ventana importar facturas desde un txt
Datos para Exportar
Formato de importación: escoja el formato de importación según como se haya
creado al archivo de texto (txt)
TXT (Separado por TAB)
CSV (Separado por Punto y Coma)
Nombre del archivo a Exportar: coloque el nombre del archivo a importar, puede
hacer clic en el botón con los tres puntos (…) para ubicar de forma automática donde
guardar el archivo de texto.
Luego presione el botón Exportar o Salir para cerrar esta ventana.
10.26.2 Importar / Exportar Borradores de Facturas
Para llevar a cabo el proceso de importar o exportar borradores de facturas, tome como
ejemplo los dos procesos anteriores ya que son totalmente iguales, solo que aquí se
importan borradores de facturas.
10.27 Facturación con Punto de Venta y Máquina Fiscal
El Sistema Administrativo para Windows® SAW le permite llevar a cabo la
facturación con usuarios operadores de caja (Cajeros).
Configuración.
Lo primero que debe tener en cuenta son los parámetros administrativos para trabajar
con usuarios tipo cajeros, para llevar a cabo esta configuración desde el <Menú
Principal> seleccione el módulo Menús - Usuarios / Conversión / Parámetros /
Respaldar luego escoja el menú Parámetros Administrativo Modificar. Seleccione
la pestaña 2-Facturación luego seleccione el ítem 2.1 Facturación y active la opción
“Usar Resumen Diario de Ventas”, seguidamente seleccione el ítem 2.2 Facturación
(Cont...). En la sección Cobro Directo active las opciones Emitir Directo y Cobro
Directo como se muestra a continuación.

Calidad y Documentación
Pág.146 Manual de Usuario Sistema Administrativo Windows
24 de Marzo de 2010
Figura 192. Parámetros para cobro directo
Luego diríjase al módulo Menús – Factura/Cotización/Contrato y seleccione el menú
Factura Insertar, el sistema le mostrará el siguiente mensaje:
Figura 193. Mensaje de Advertencia
Acepte el mensaje de advertencia, si no tiene una caja conectada, el sistema iniciará un
asistente para agregar una caja registradora.
Figura 194. Ventana 1 Configuración de Caja Registradora
1. Presione el botón Siguiente el asistente mostrará la siguiente ventana
Figura 195. Ventana 2 Configuración de Caja Registradora

Calidad y Documentación
Manual de Usuario Sistema Administrativo Windows Pág.147
24 de Marzo de 2010
2. Active la opción para crear nueva configuración, luego presione el botón Siguiente
Figura 196. Ventana 3 Configuración de Caja Registradora
3. Ingrese el nombre de la caja, active las opciones necesarias luego presione el botón
Siguiente.
Figura 197. Ventana 4 Configuración de Caja Registradora
4. Ingrese el Modelo y Marca de la impresora fiscal, active la opción “Abrir Gaveta de
Dinero” si tiene alguna gaveta de dinero conectada al PC, luego presione el botón
Siguiente:
Figura 198. Ventana 5 Configuración de Caja Registradora

Calidad y Documentación
Pág.148 Manual de Usuario Sistema Administrativo Windows
24 de Marzo de 2010
5. Verifique su configuración luego presione el botón Grabar
Al ingresar una factura y el cliente no existe en el sistema este le mostrará el siguiente
mensaje:
Figura 199. Mensaje Informativo
Para ingresarlo presione el botón Si.
El sistema le mostrara la siguiente ventana en la cual podrá ingresar los datos del
cliente.
Figura 200. Ventana Insertar Clientes
Ingrese el nombre, RIF, teléfono y dirección del Cliente, luego presione <F6> o el
botón Grabar.
Luego continúe con el proceso de facturación, ingrese los artículos que se van a
facturar como se muestra en la siguiente figura de ejemplo.
Figura 201. Ventana Insertar Artículos a facturar
Código Artículo: utilice la opción <*Enter>1 en el campo en cada fila para insertar
los artículos.
Cantidad: ingrese la cantidad de artículos.
Observaciones: ingrese alguna observación si lo requiere.
1 Ingrese * luego presione la tecla Enter

Calidad y Documentación
Manual de Usuario Sistema Administrativo Windows Pág.149
24 de Marzo de 2010
Vendedor: Ingrese el nombre del vendedor si lo requiere.
Cuando finalice presione el botón Grabar o la tecla <F6>.
El sistema le mostrará la siguiente ventana:
Figura 202. Ventana Cobro Directo
Descripción: seleccione la forma de pago del cliente.
Número Del Doc: ingrese el número de documento, en caso de que el usuario vaya a
cancelar con CHEQUE o TARJETA.
Nombre Banco: seleccione el banco al cual pertenece el cheque o la tarjeta del cliente.
Monto: el sistema le muestra de forma automática en este campo, el monto a pagar. Si
el cliente va a cancelar con efectivo ingrese el monto exacto o superior, si el monto de
cancelación es mayor al monto a pagar, el sistema calcula el monto a devolver al
cliente (Vuelto).
Etiquetas de solo lectura
Vuelto: esta etiqueta muestra el monto a devolver al cliente.
Total del Cobro: esta etiqueta muestra el monto con el cual el cliente está cancelando.
Total a cobrar: muestra el monto total a cobrar al cliente.
Botón Factura en Espera: presione un clic en este botón si necesita colocar en espera
la facturación a un determinado cliente, el sistema le permite continuar facturando a
otros clientes, y luego ir al <Menú Principal> seleccionar Factura Emitir y Cobrar
para llevar a cabo al cobro de la factura en espera.
Botón Cobrar: presione un clic en este botón para llevar a cabo el cobro de la factura.
El sistema le mostrará el siguiente mensaje:

Calidad y Documentación
Pág.150 Manual de Usuario Sistema Administrativo Windows
24 de Marzo de 2010
Figura 203. Mensaje imprimir en Impresora Fiscal

Calidad y Documentación
Manual de Usuario Sistema Administrativo Windows Pág.151
24 de Marzo de 2010
11. Resumen Diario
11.1 Insertar Resumen Diario
El Sistema Administrativo para Windows® SAW permite el manejo de Resumen
Diario de Ventas, para tener esta funcionalidad disponible debe estar activo el
parámetro “Usa resumen Diario de Ventas”, en la pestaña Facturación.
Para crear un resumen diario de venta desde el <Menú Principal> seleccione el
módulo Menú Principal - Factura/ Cotización/Contrato, y luego seleccione el menú
de Resumen Diarios Insertar. El sistema le mostrará la ventana de inserción de
Resumen diario de Ventas.
Figura 204. Ventana de inserción de Resumen Diario de Ventas.
Introduzca los siguientes datos:
Número desde / Número hasta: especifique un número inicial y final de las ventas a
insertar. Campo Obligatorio.
Fecha: indique la fecha de las ventas.
Usa Máquina Fiscal: active esta opción si requiere asignar una máquina fiscal al
resumen. Debe haber insertado la(s) máquina(s) fiscal(es) previamente a través de
menú de tablas.
Cliente: el nombre del cliente (Resumen Diario de Ventas Cliente) es colocado por el
sistema automáticamente. Si el Cliente no existe el sistema le permitirá crearlos a
través desde el <Menú Principal> seleccione el menú Cliente Insertar Cliente de
Resumen Diario (en Modo Avanzado).

Calidad y Documentación
Pág.152 Manual de Usuario Sistema Administrativo Windows
24 de Marzo de 2010
Pestaña Detalle.
Código Artículo: los únicos artículos que pueden indicarse son los que corresponde a
Resumen Diarios de Ventas en sus 4 tipos de Alícuota: Exenta, General, Reducida, y
Extendida. Estos dos últimos clientes (Alícuota reducida y alícuota extendida) están
disponibles solo para las empresas que manejan múltiples alícuotas.
Descripción: dependiendo del artículo seleccionado el sistema coloca automáticamente
su descripción.
Precio con / sin IVA: indique el precio de los productos del tipo seleccionado (la
condición de que sea Con o Sin IVA, dependerá del valor del parámetro “Precio de los
Productos” en la pestaña de Resumen Diario).
Total Renglón: el sistema mostrará el monto del renglón sin IVA.
Pestaña Cálculos.
Cálculos del descuento: Mostrará los cálculos detallando el monto total de renglones
exento, el monto total de renglones gravados y el monto del descuento.
Cálculos totales del Documento: mostrará los cálculos de los montos exentos menos
el descuento y la base imponible menos el descuento. Detalla el monto del IVA para
cada tipo de alícuota y el monto total del documento.
Pestaña Libro de Ventas.
Tipo de Transacción: Los tipos de transacción son 01 Registro, 02 Complemento, 03
Anulación, 04 Ajuste.
01 Registro es una factura normal.
02 Complemento se usa cuando la factura original tiene una segunda parte
es decir en la primera no entraron todos los renglones y se uso otro formato.
03 Anulación usada para anulación de la factura.
04 Ajuste cuando es Nota de Crédito o Nota de Débito.
No. Control desde / Hasta: Especifique el número control inicio y final de facturas.
Tipo de venta: los tipos de ventas disponibles son: Interna, Exportación, sin Derecho a
Crédito fiscal, A Contribuyentes y A No Contribuyentes.
Máquina Fiscal: Si activo la opción “Usa máquina fiscal” debe indicar su número,
previamente insertada a través del módulo de Tablas, en el menú Maquina Fiscal
Insertar.

Calidad y Documentación
Manual de Usuario Sistema Administrativo Windows Pág.153
24 de Marzo de 2010
Retención de IVA: Además puede indicar los datos de la retención de IVA.
Nota Importante: Si se restaura una empresa, que no tenía Resumen Diario de
Ventas, es posible que no se creen los clientes y los artículos necesarios. Para
crearlos active modo avanzado y diríjase a los siguientes menús.
- Articulo Inventario Insertar Artículos de Resumen Diario
- Cliente Insertar Cliente de Resumen Diario
De igual manera el sistema le permite modificar, consultar y eliminar registros desde la
opción correspondiente en el menú Resumen Diario
11.2 Realizar Cierre Z
Para generar el cierre Z desde el <Menú Principal> seleccione el módulo Menú
Principal - Factura/ Cotización/Contrato luego escoja el menú Resumen Diario
Realizar Cierre Z el sistema le enviara la siguiente pregunta:
Si desea llevar a cabo el proceso de cierre z entonces presione el botón Grabar

Calidad y Documentación
Pág.154 Manual de Usuario Sistema Administrativo Windows
24 de Marzo de 2010
12. Cotización
12.1 Insertar Cotización
Para generar las cotizaciones, desde el <Menú Principal> escoja el módulo Menú
Principal - Factura / Cotización / Contrato, diríjase al menú Cotización Insertar,
el sistema le mostrara la siguiente ventana:
Figura 205. Ventana insertar cotización.
Ingrese los siguientes datos:
Número: es indicado por el sistema de manera automática.
Fecha: el sistema le solicita el día, mes y año de inclusión de la Prefactura.
Cliente: indique el nombre del cliente. En caso de teclearse un nombre de cliente que
no exista el sistema le solicitará incluirlo en la base de datos.
Moneda: escoja la moneda con la cual va a facturar.
Nivel de Precio: puede escoger entre las listas de precios que insertó en los artículos,
aquélla que va a aplicar para hacer la factura.
Reservar Mercancía: active esta opción si desea reservar mercancía

Calidad y Documentación
Manual de Usuario Sistema Administrativo Windows Pág.155
24 de Marzo de 2010
Pestaña Detalles
Figura 206. Pestaña Detalles de Cotización.
Código Artículo: coloque el código del artículo a facturar puede utilizar la
combinación de teclas (asterisco (*) + Enter) para que el sistema le muestre la lista de
los artículos. Seleccione moviéndose con las teclas direccionales y haga doble clic en
el artículo que utilizará.
Descripción: el sistema le colocará de manera automática la descripción del artículo.
Cantidad: indique el total de unidades a Pre-facturar del artículo.
Precio sin Iva: el sistema le mostrará el precio del artículo con o sin IVA, esto
dependerá de la opción que escogió en parámetros facturación. Si cuando usted insertó
el artículo no le indicó el precio o desea cambiarlo, puede incluirlo en ese momento.
% Desc: puede colocar descuento por artículo.
Total Renglón: el sistema le mostrará el monto total por artículo.
Observaciones: permite insertar información relevante que desee se muestre en el
borrador de la factura.
Vendedor: indique el nombre del vendedor. Si no existe tendrá que incluirlo por el
menú de vendedor.

Calidad y Documentación
Pág.156 Manual de Usuario Sistema Administrativo Windows
24 de Marzo de 2010
Pestaña Notas Finales
Tiene para colocar hasta 2 notas finales en su factura.
Código: Ingrese (asterisco (*) + Enter) luego con el botón Escoger seleccione de la
lista la nota final que desee insertar.
Figura 207. Pestaña Notas Finales.
Pestaña Cálculos
Presenta el detalle del cálculo correspondiente al descuento aplicado y el cálculo total
de la factura.
Figura 208. Pestaña Cálculos.
Luego de ingresar todos los datos presione el botón Grabar
De igual manera usted puede consultar, modificar o eliminar cotizaciones del sistema
por medio del menú Cotización.

Calidad y Documentación
Manual de Usuario Sistema Administrativo Windows Pág.157
24 de Marzo de 2010
12.2 Generar Borradores de Facturas desde Cotización
El Sistema Administrativo para Windows® SAW también permite generar los
borradores de factura desde una cotización. Para realizarlo, desde el módulo Menú
Principal - Facturación / Cotización / Contrato diríjase al menú de Factura
Generar Factura desde Cotización y, le aparecerá la ventana de “Buscar Cotización
para Generar”, donde debe indicar:
Figura 209. Ventana Buscar Cotización para Generar.
Una vez buscada o indicada la cotización, le aparecerá la ventana con todos los datos
de la cotización, desde allí solo debe hacer clic en el botón generar factura, y el sistema
le indicará el número que se le asignó a la misma. Luego solo necesitará emitir la
Factura.
Figura 210. Ventana “Cotización - Generar”.

Calidad y Documentación
Pág.158 Manual de Usuario Sistema Administrativo Windows
24 de Marzo de 2010
12.3 Informes de Cotización
Para imprimir de nuevo una cotización generada, seleccione el módulo Menú
Principal - Factura / Cotización / Contrato, luego escoja el menú Cotización
Informes el sistema le mostrara la siguiente ventana:
Figura 211. Informes de cotización.
Seleccione la opción de informe que desee consultar, ingresando los parámetros
solicitados en cada informe, recuerde que puede Imprimir o visualizar por Pantalla el
informe que escoja. Los informes disponibles son:
Imprimir Cotización.
Cotización entre Fechas.
Cotización por Día.
Cotización por Usuario.
Cotización por Cliente.
Cotización No Facturadas / Facturadas.
Cotización por Artículo.
Cotización por Artículo (Resumido).
Cotizaciones por Vendedores.
Cotizaciones por Vendedor y línea de Producto.
Artículos por Cotización.
Cotización por Ciudad.

Calidad y Documentación
Manual de Usuario Sistema Administrativo Windows Pág.159
24 de Marzo de 2010
13. Clientes
13.1 Insertar Clientes
Para incluir los datos de los clientes a los cuales se les realizarán las facturaciones,
cotizaciones o contratos desde el módulo Menú Principal – Facturación / Cotización /
Contrato, y luego al menú Cliente Insertar. El sistema le mostrara la siguiente
ventana:
Figura 212. Ventana Inserción de Cliente.
Introduzca al sistema los siguientes datos solicitados
Código: indique el código asignado al cliente. En caso de no tener uno asignado, el
sistema le colocará un número correlativo.
Status: seleccione de las opciones disponibles como son: Activo, Inactivo,
Restringido, Suspendido, Mucho tiempo sin contacto, Datos Desactualizados. Al
colocar el cliente con status Restringido, al momento de insertar la factura, el sistema
le presentará un mensaje el cual le permitirá prevenir cualquier tipo de problema que
tenga el cliente con la compañía. El mensaje o razón de la restricción debe indicase en
la pestaña de Advertencias.
Nombre: indique la razón social de la compañía a la cual pertenece el cliente o el
nombre de la persona a facturar. Tiene un máximo de 60 caracteres.
Nº de RIF y NIT: coloque el número de R.I.F y N.I.T. del cliente. El R.I.F. es un
campo obligatorio.
Extranjero: Active esta opción si el cliente es del otro país.

Calidad y Documentación
Pág.160 Manual de Usuario Sistema Administrativo Windows
24 de Marzo de 2010
Pestaña Datos Generales
Contacto
Contacto: coloque el nombre de la persona a contactar dentro de la compañía.
Teléfonos, Fax, Email: indique él (los) número(s) telefónico(s) del cliente.
Otros
Zona cobranza: seleccione la zona geográfica donde se realizará el cobro de las
facturas pendientes.
Sector de Negocio: indique uno de los sectores precargados o insertados por usted a
través del módulo de tablas.
Dirección
Indique la Dirección, la Ciudad, la Zona Postal donde está ubicado el cliente.
Datos del Vendedor
Nombre o Vendedor: indique el nombre o código (dependerá de cómo se haya
indicado el parámetro de búsqueda de vendedores) del vendedor que atiende
regularmente al cliente o coloque (asterisco (*) + Enter) para que el sistema le
suministre la lista. Si el vendedor no existe el sistema le permitirá incluirlo a través del
módulo CxC / Cobranzas / Vendedores y el menú Vendedor Insertar.
Pestaña Advertencias
Razón de la restricción o la inactividad: si el cliente se encuentra con status
restringido indique cuál fue el motivo.
Activar aviso al escoger: si activa esta opción cada vez que seleccione el cliente
aparecerá la nota que incluyó en el texto de aviso.
Figura 213. Pestaña Advertencia

Calidad y Documentación
Manual de Usuario Sistema Administrativo Windows Pág.161
24 de Marzo de 2010
Pestaña Dir. De Despacho
Figura 214. Pestaña Dirección de Despacho.
Si la dirección donde se va a entregar la mercancía o prestar el servicio no es la misma
que se coloca en la factura en este campo puede colocar el contacto y la dirección de
despacho, puede insertar hasta tres.
Pestaña Reglas de Contabilización
Figura 215. Pestaña Reglas de Contabilización.
Si se desea llevar en cuentas contable diferentes el Cliente indique el código de la
Cuenta por Cobrar y de la cuenta de Ingresos con las que quiere trabajar este. Si no
indica ninguna cuenta, el sistema contabilizara según las cuentas que fueron indicadas
en las reglas de contabilización general.
Luego de ingresar todos los datos presione el botón Grabar
De igual manera usted puede consultar, modificar o eliminar clientes del sistema por
medio del menú correspondiente.

Calidad y Documentación
Pág.162 Manual de Usuario Sistema Administrativo Windows
24 de Marzo de 2010
13.2 Cambiar Dirección de Despacho
El Sistema Administrativo para Windows® (SAW) le permite cambiar la dirección de
despacho para ello escoja el menú Cliente Dirección de Despacho.
Figura 216. Buscar cliente
Presione el botón Buscar en la siguiente ventana presione clic en el botón Cambiar
Dirección de Despacho o doble clic en el cliente que desee modificar, el sistema le
muestra la siguiente ventana:
Figura 217. Cambiar dirección de despacho
Escoja el cliente al cual se va a cambiar la dirección realice los cambios luego presione
el botón Grabar.
13.3 Informes de Clientes
Si desea visualizar por pantalla o por papel el estado de cuenta de los clientes diríjase
al menú de Cliente Informes y de la lista seleccione Estado de cuenta, con este
informe usted podrá tener toda la información un cliente en específico.
Además podrá ver otros informes como son:
Pestaña del cliente.
Estado de cuenta.
Histórico de Cliente.
Cliente por Zona.
Cliente por Ciudad.
Análisis CxC Histórico.
Listado de Clientes.
Clientes sin movimientos
Figura 218. Ventana de “Informes de Clientes”.

Calidad y Documentación
Manual de Usuario Sistema Administrativo Windows Pág.163
24 de Marzo de 2010
13.4 Unificar
De igual manera el Sistema Administrativo para Windows® le permite unificar dos
clientes para ello escoja escoja el menú G Activar Modo Avanzado acepte el
mensaje luego escoja el menú Cliente Unificar
El sistema le mostrara la siguiente ventana:
Figura 219. Ventana unificar Clientes.
Cliente a Unificar: ingrese el cliente que desee unificar
Sustituir por el Cliente: ingrese el cliente que va a sustituir
Luego presione el botón Grabar
13.5 Ingresar Cliente de Resumen Diario
Usted puede ingresar un cliente de resumen diario para llevar a cabo este proceso
escoja el <Menú Principal> escoja el menú G Activar Modo Avanzado luego
presione el menú Cliente Insertar Cliente de Resumen Diario
13.6 Importar / Exportar Clientes
13.6.1 Importar
El sistema administrativo SAW le permite importar datos de clientes para ello escoja el
menú Cliente Importar el sistema le muestra la siguiente ventana
Figura 220. Ventana importar datos de clientes.
Formato de Importación: Escoja el formato de importación

Calidad y Documentación
Pág.164 Manual de Usuario Sistema Administrativo Windows
24 de Marzo de 2010
TXT (Separado por TAB)
CSV (Separado por Punto y Coma)
Nombre del Archivo a Importar: Escoja la ruta donde se encuentra el archivo a
importar puede utilizar el botón con los tres puntos (…)
Luego presione el botón Importar.
13.6.2 Exportar
El Sistema Administrativo para Windows® (SAW) le permite importar datos de
clientes para ello escoja el menú Cliente Exportar el sistema le muestra la siguiente
ventana:
Figura 221. Ventana exportar datos de clientes.
Formato de Importación: Escoja el formato de importación
TXT (Separado por TAB)
CSV (Separado por Punto y Coma)
Nombre del Archivo a Importar: Escoja la ruta donde se guardara el archivo a
exportar puede utilizar el botón con los tres puntos (…)
Luego presione el botón Exportar

Calidad y Documentación
Manual de Usuario Sistema Administrativo Windows Pág.165
24 de Marzo de 2010
14. Contrato
14.1 Insertar Contrato
Cuando usted emite por tiempo determinado o indeterminado facturas por la venta del
mismo servicio entonces podrá utilizar la opción de Contratos. El Sistema
Administrativo para Windows® (SAW) le permite insertar un documento en el cual
seleccionará los artículos que va a facturar periódicamente para que el sistema genere
el borrador de la factura automáticamente.
Estos contratos pueden ser desactivados cuando al cliente no se le preste más el
servicio.
Desde el <Menú Principal> escoja el módulo Menú Principal - Facturación /
Cotización / Contrato diríjase al menú Contrato Insertar.
Figura 222. Ventana de Inserción de Contratos.
Incluya los siguientes datos que se le solicitan:
Nº de contrato: el sistema sugiere el número usted lo puede cambiar.
Status: el sistema le indicará que se encuentra vigente el contrato.
Cliente: coloque el nombre y haga clic para que el sistema le suministre toda la
información. En caso de que no exista, deberá incluirlo.
Duración: indique si el contrato tiene un tiempo estipulado o indeterminado.
Indique al sistema fecha de inicio. Si el contrato es de duración fija, se le pedirá que
ingrese la fecha fin.
Vendedor: indique el nombre del vendedor.

Calidad y Documentación
Pág.166 Manual de Usuario Sistema Administrativo Windows
24 de Marzo de 2010
Moneda: indique el tipo de moneda a utilizar.
Observaciones: escriba cualquier información relevante que usted desea que aparezca
en el contrato.
Pestaña Renglones.
Para incluir los artículos en el contrato, indique la siguiente información que se le
solicita:
Código Inventario: coloque el código de identificación del artículo, en el caso de que
no lo conozca haga clic en el campo de código, coloque * y presione Enter y el sistema
le suministrará la lista.
Descripción: el sistema le mostrará la descripción del artículo. Si usted desea agregar
alguna información adicional indíquela.
Valor del ítem: indique si el artículo seleccionado mantendrá el precio establecido en
el archivo de artículos o usted indicará uno nuevo.
Precio: el sistema le mostrará el monto a facturar por el artículo de servicio insertado.
Si usted seleccionó en el valor ítem “indicar en valor”, colóquelo incluyendo en el
precio el impuesto a retener.
Cantidad: indique la cantidad a facturar del artículo.
Pestaña Periodicidad
Figura 223. Pestaña “Periodicidad”.
Indique por cada artículo insertado en el contrato los siguientes datos:
Periodicidad: haga clic en el campo y seleccione si el contrato se genera mensual,
bimensual, trimestral, semestral, anual o será una cuota única.
Período de aplicación: seleccione si el período de aplicación será el mismo
establecido en el contrato o es uno especial. Si el período de aplicación es el
establecido en el contrato, el sistema tomará como referencia la fecha de inicio/ final
indicada en la parte superior de la pantalla, pero si por el contrario, el período de
aplicación es especial, sólo deberá indicar al sistema el mes y año de inicio y fin de
vigencia del artículo dentro del contrato.
El sistema le mostrará la fecha cuando se realizo la primera factura.

Calidad y Documentación
Manual de Usuario Sistema Administrativo Windows Pág.167
24 de Marzo de 2010
Haga clic en el botón Grabar.
14.2 Extender Contrato
El Sistema Administrativo para Windows® SAW Gálac le permite extender el periodo
de contratos ya guardados con anterioridad, para ello escoja el menú Contrato
Extender Contrato. El sistema le mostrara la siguiente ventana:
Figura 224. Buscar contratos para extender
Presione el botón Buscar ubique en la ventana el contrato que desee extender luego
presione el botón Extender Contrato
14.3 Activar / Desactivar Contratos
Si durante el proceso de facturación, su compañía se vio en la obligación de desactivar
un contrato a un cliente en especifico, desde el <Menú Principal> escoja el módulo
Menú Principal - Facturación / Cotización / Contrato, luego diríjase al menú de
Contrato Desactivar Contrato, el sistema le mostrara la siguiente ventana:
Figura 225. Buscar contratos para desactivar o activar
Indique el número; si no lo conoce utilice la combinación de teclas (asterisco (*) +
Enter) para que el sistema le muestre una lista de los existentes, seleccione el deseado,
el sistema le mostrará el documento, si es el que desea desincorporar, haga clic en el
botón desactivar.
De igual manera usted puede activar contratos a través del menú Contrato Activar
Contrato.
Presione el botón buscar luego escoja el contrato que desee Activar luego en la
ventana que se abre presione clic en el botón Activar.

Calidad y Documentación
Pág.168 Manual de Usuario Sistema Administrativo Windows
24 de Marzo de 2010
14.4 Generar Borradores de Facturas desde Contratos.
El sistema Administrativo SAW le permite a usted generar los borradores de factura
desde un contrato. Para realizarlo, desde el módulo de Menú Principal - Facturación /
Cotización / Contrato diríjase al menú de Factura Generar Factura desde
Contratos y, le aparecerá la ventana de Generación de Contratos, donde debe indicar:
Figura 226. Ventana “Generación de Contratos”.
Cantidad a Generar: hay dos formas de generarlas, todas las de un mes o un contrato
en particular.
1. Para generar Todos los contratos de un mes, debe indicar el mes y año de
Generación.
2. Para Generar Un Contrato, debe indicar el mes / año de Generación y el Número
de Contrato y el sistema coloca el Nombre del Cliente.

Calidad y Documentación
Manual de Usuario Sistema Administrativo Windows Pág.169
24 de Marzo de 2010
15. Caja Registradora
La funcionalidad Cobro Directo en el Software SAW Gálac está directamente asociado
con el uso de Caja registradora, por tanto al activar Cobro Directo, se desplegará en el
módulo de Menús – Facturación/Cotización/Contrato una nueva opción de menú
llamada Caja registradora, a través de la cual se administran todas la información
relacionada con esta, como son Consultar, Insertar, Modificar, Eliminar, probar el
comando de Abrir Gaveta, Asignar Caja e Informes.
Lo primero a realizar es configurar una Caja registradora, en caso de no hacerlo el
sistema solicitara configurar una Caja Registradora al momento de insertar la primera
factura con cobro directo.
15.1 Insertar Caja Registradora
El Sistema Administrativo para Windows® le permite insertar tantas cajas
registradoras como usted desee. Para ello escoja el menú Caja Registradora
Insertar Caja. El sistema le mostrara la siguiente ventana:
Figura 227. Ventana insertar caja registradora.
Número: el sistema le coloca de forma automática el número de la caja.
Nombre Caja: ingrese un nombre para la caja que esta agregando.
Usa Gaveta: active esta opción si está de acuerdo, si es así entonces:
Seleccione el puerto de la lista
Ingrese el comando
Active o desactive la opción “Abrir Sin Clave Supervisor”
De igual manera active la opción “Abrir Gaveta con Ctrl + A”
Probar Gaveta: presione un clic en este botón para probar si funciona la gaveta
Usa Maquina Fiscal: active esta opción si está de acuerdo, si es así entonces:
Seleccione el modelo de la maquina fiscal de la lista.
Abrir gaveta de Dinero: active esta opción si está de acuerdo con esta opción.

Calidad y Documentación
Pág.170 Manual de Usuario Sistema Administrativo Windows
24 de Marzo de 2010
Serial: ingrese el número de serial.
Primer Número Comp Fiscal: ingrese el primer número para el comprobante
fiscal.
Obtener Serial: presione clic para obtener un serial valido.
Después de ingresar los datos y parámetros entonces presione el botón Grabar para
guardar los cambios. De igual manera usted puede consulta, modificar o eliminar una
caja registradora ya guardada mediante las opciones correspondientes en el menú Caja
Registradora
15.2 Asignar Caja
La configuración de caja registradora debe hacerse en cada PC que utilice Sistema
Administrativo para Windows®. Para ello desde el <Menú Principal> escoja el
módulo Menús - Factura / Cotización / Contrato y luego al menú Caja Registradora
Asignar Caja. Le aparecerá la ventana del asistente de Configuración de Caja
Registradora:
Figura 228. Ventana de Bienvenida al asistente.
Haga clic en el botón siguiente, y en la ventana de “Opciones de Caja” active el botón
de “Crear una Nueva configuración de Caja Registradora”, y luego haga clic en el
botón “Siguiente”. Si no activa ninguna opción en esta ventana, se mostrará un
mensaje indicando que debe hacerlo.
Figura 229. Ventana de Opciones de caja y mensaje de Advertencia.
Si ya existe al menos una caja registradora configurada, puede seleccionar alguna de
ellas al momento de Asignar Caja seleccionando en la ventana de “Opciones de Caja”

Calidad y Documentación
Manual de Usuario Sistema Administrativo Windows Pág.171
24 de Marzo de 2010
el botón “Utilizar una Configuración ya existente” y luego en la siguiente ventana
“Lista de Cajas” seleccionar una de las configuraciones mostradas.
Figura 230. Ventanas de utilizar configuración de caja ya existente.
En la ventana de ingresar datos, debe indicar el “Nombre de la Caja” e indicar si “Usa
gaveta de Dinero conectada al PC”. En caso de no indicar el nombre de la Caja le
aparecerá un mensaje de advertencia solicitando el dato. Una vez indicados los datos
necesarios, haga clic en siguiente.
Figura 231. Ventana de Ingresar Datos y mensaje de advertencia.
Si no usa Gaveta de Dinero le aparece la ventana de “Configuración Elegida” donde
solo debe verificar todos los datos seleccionados y si son correctos debe hacer clic en
Grabar.
Figura 232. Ventana de Grabar Configuración Elegida.

Calidad y Documentación
Pág.172 Manual de Usuario Sistema Administrativo Windows
24 de Marzo de 2010
15.3 Apertura / Cierre de caja
Lo primero que debe hacer antes de realizar cualquier factura como operador de caja
(cajero), es llevar a cabo una apertura de caja. Para eso entre al sistema como usuario
supervisor, y diríjase al <Menú Principal> luego seleccione el menú Caja
Registradora Apertura de Caja. El sistema le mostrará la siguiente ventana.
Figura 233. Ventana insertar comprobante de apertura
Operador: seleccione el operador de la caja a la cual se le va a realizar el comprobante
de apertura, mediante la opción <*Enter>1
Caja: mediante la opción <*Enter>1 seleccione el nombre de la caja a la cual se le va
a realizar el comprobante de apertura.
Monto Apertura: ingrese el monto de apertura.
Monto Efectivo: ingrese el monto de apertura en efectivo.
Monto Tarjeta: ingrese el monto de apertura en tarjeta de crédito.
Monto Cheque: ingrese el monto de apertura en cheque.
Monto Cierre: ingrese el monto de cierre.
Hora Apertura: seleccione la fecha de apertura de la caja.
Hora Cierre: seleccione la hora de cierre de caja.
Fecha: seleccione la fecha actual.
Después de ingresar todos los datos solicitados presione el botón Grabar
De igual manera mediante esta ventana usted puede realizar el Cierre de Caja.
1 Ingrese * luego presione la tecla Enter

Calidad y Documentación
Manual de Usuario Sistema Administrativo Windows Pág.173
24 de Marzo de 2010
15.4 Informes de Caja
Los informes disponibles para caja registradora son los siguientes:
Informes de Cuadre de Caja
Cuadre General.
Por tipo de Cobro. Permite totalizarlo por Alícuotas y por Tipos de Cobro.
Con Detalle de Forma de Pago. Puede incluir si se desea el Resumen Total del
Informe.
Informes de Caja
Informe de Caja Abiertas
Para visualizarlos desde el <Menú Principal> seleccione el menú Caja Registradora
Informes de Caja. Todos los informes son emitidos entre Fechas, Detallados o
Resumidos y por impresora o Pantalla según se requiera.
Figura 234. Ventana de Configuración Elegida.
15.5 Facturar como Operador de Caja (cajero.)
Para llevar a cabo el proceso de facturación como usuario cajero, entre al sistema como
usuario tipo operador de caja. Luego diríjase al <Menú Principal> seleccione el menú
Factura Insertar, y el sistema le mostrará la siguiente ventana.

Calidad y Documentación
Pág.174 Manual de Usuario Sistema Administrativo Windows
24 de Marzo de 2010
Figura 235. Ventana Facturación Tipo Cajero
Cliente: ingrese el nombre del cliente al cual se le va a emitir la factura.
Nota: si el cliente está registrado en el sistema ingrese <*Enter>1 en el campo, luego escoja el
cliente en la siguiente ventana. Si el cliente no está registrado, el sistema le mostrará el siguiente
mensaje.
Si usted si usa gaveta de Dinero, le aparecerá la ventana de “Datos de Hardware”, en
donde debe indicar la siguiente información:
- Puerto del PC: puerto donde está conectada la gaveta en el PC.
- Comando de Conexión con este periférico, consulte su manual.
- Abrir Gaveta de Dinero sin clave de supervisor.
- Usar tecla de acceso directo (Ctrl. + A) para abrir gaveta.
Figura 236. Ventana de Datos del Hardware.
Escriba asterisco (*) luego presione Enter

Calidad y Documentación
Manual de Usuario Sistema Administrativo Windows Pág.175
24 de Marzo de 2010
El sistema es 100% compatible con las gavetas de dinero del fabricante Dynapost®, las
cuales son las de uso más frecuente.
Una vez indicados los Datos del Hardware, haga clic en el botón Siguiente y en la
ventana de “Configuración Elegida” verifique todos los datos seleccionados y si son
correctos haga clic en Grabar.
Figura 237. Ventana de Configuración Elegida.

Calidad y Documentación
Pág.176 Manual de Usuario Sistema Administrativo Windows
24 de Marzo de 2010
16. Importar / Exportar Datos
16.1 Importar
El Sistema Administrativo para Windows® le permite realizar la importación de
datos por módulos desde un archivo de texto (txt), para realizar esto desde el <Menú
Principal> escoja el menú Importar / Exportar Importar el sistema le mostrara la
siguiente ventana:
Figura 238. Ventana importar datos.
Formato de Importación: Escoja el formato de importación
TXT (Separado por TAB)
CSV (Separado por Punto y Coma)
Ruta del Archivo a Importar: Escoja la ruta donde se encuentra el archivo a importar
puede utilizar el botón con los tres puntos (…)
En módulos que deseen importar: escoja el (los) módulo (s) que desee importar, si
desea importarlos todo entonces selecciónelos haciendo clic en el botón Seleccionar
Todo, luego presione el botón Importar para iniciar el proceso.

Calidad y Documentación
Manual de Usuario Sistema Administrativo Windows Pág.177
24 de Marzo de 2010
16.2 Exportar
De igual manera el sistema le permite realizar exportación de datos, para realizar esto
escoja el menú Importar / Exportar Exportar el sistema le mostrara la siguiente
ventana:
Figura 239. Ventana exportar datos.
Formato de Exportación: Escoja el formato de exportación
TXT (Separado por TAB)
CSV (Separado por Punto y Coma)
Ruta del Archivo a Exportar: Escoja la ruta donde se guardara el archivo a exportar
puede utilizar el botón con los tres puntos (…)
En módulos que deseen Exportar: escoja el (los) módulo (s) que desee importar, si
desea importarlos todo entonces selecciónelos haciendo clic en el botón Seleccionar
Todo, luego presione el botón Exportar para iniciar el proceso.
16.3 Exportar Entre Fechas.
Para llevar a cabo el proceso de “Exportación de datos entre fechas” escoja el menú
Importar / Exportar Exportar Entre Fechas el sistema le mostrará la siguiente
ventana:

Calidad y Documentación
Pág.178 Manual de Usuario Sistema Administrativo Windows
24 de Marzo de 2010
Figura 240. Ventana de Exportar con un rango de fecha.
En cualquiera de las tres opciones se debe especificar los siguientes datos:
- Formato de la Importación / Exportación: debe indicarse si el formato del archivo
de datos que se incluirá en el zip será con los datos separados por Tab o por punto y
coma.
- El nombres del archivo .zip que contiene (al importar) o contendrá (al Exportar) los
datos.
- Fecha Inicial y Final, solo deben especificarse estos datos para el caso de
Exportación de Datos entre fechas.
- Y por último una lista con las opciones de los datos que pueden ser importados o
exportados del SAW. La opción de “Generar CxC de las Facturas a importar” solo
está disponible al importar “Módulo de Facturas”.
Nota: Las especificaciones del formato de exportación las podrá encontrar en los instructivos
específicos para cada tipo de dato.
Los Datos disponibles para Importar / exportar son los siguientes:
o Clientes
o Vendedores
o Proveedores
o Artículos de Inventario
o CxP
o CxC o Facturas (tanto en borrador como emitidas)

Calidad y Documentación
Manual de Usuario Sistema Administrativo Windows Pág.179
24 de Marzo de 2010
17. Cobranza.
17.1 Insertar Cuentas por Cobrar (CxC)
Para efectuar el proceso de cuentas por cobrar, active el módulo Menús - CxC /
Cobranzas / Vendedor, y una vez allí acceda desde el menú CxC Insertar.
Figura 241. Ventana de Inserción de CxC.
Las facturas generadas con el sistema, automáticamente generan una cuenta por cobrar,
usted no debe insertarla. La CxC que usted inserta, corresponderán a aquellas facturas
que no fueron emitidas por el sistema, e indicará los siguientes datos:
Número: el sistema le permite asignar el número de identificación del comprobante a
insertar, en el caso de que usted se encuentre incluyendo el histórico de las cuentas por
cobrar o alguna factura que no haya emitido con el sistema.
Tipo de CxC: seleccione el tipo de documento al cual pertenece la cuenta por cobrar.
Los tipos disponibles son: Factura, Giro, Cheque devuelto, Nota de Débito, Nota de
Crédito y Nota de Entrega.
Status: esta opción automáticamente muestra si la cuenta por cobrar pertenece a un
documento que se encuentra por cancelar, cancelado, es un cheque devuelto, fue
abonada, anulada o pertenece a un refinanciamiento. Siempre al insertar el status será
“Por Cancelar”, y cuando la cuenta sea abonada o pagada completamente, el sistema le
cambiara el status.
Cliente y Vendedor: indique el nombre o utilice la combinación de teclas (Asterisco
(*) + Enter) para que el sistema le muestre la lista. Seleccione uno con la ayuda de las
teclas direccionales y presione <Enter>.
Fecha: indique la fecha de generación del documento.
Vencimiento: indique la fecha en la cual vence el plazo para la cancelación.

Calidad y Documentación
Pág.180 Manual de Usuario Sistema Administrativo Windows
24 de Marzo de 2010
Descripción: indique la descripción de la cuenta por cobrar.
Moneda: si usted trabaja con distintos tipos de monedas indique el nombre de la
moneda por la cual se generó la cuenta por cobrar.
Cambio a Moneda Local: si trabaja con moneda extranjera se mostrará el cambio.
Monto exento: indique el monto exento del artículo.
Monto gravado: indique el monto total de la base imponible a cobrar. Este monto no
debe incluir el IVA.
IVA: el monto del impuesto se calcula automáticamente y no puede ser modificado.
Total: el sistema mostrará el total pendiente por pagar del cliente, incluyendo el IVA.
Monto abonado: si el cliente realizó algún abono o canceló totalmente la cuenta por
pagar que tenía pendiente con la compañía, el sistema indicará el monto de la misma.
Resta por Pagar: el sistema mostrará de manera automática el monto restante por
cancelar, este monto proviene de restarle al total de la factura el monto abonado.
Haga clic en el botón de Grabar en caso contrario el botón Salir.
De igual manera usted puede consulta, modificar o eliminar cuentas por cobrar ya
guardadas mediante las opciones correspondientes en el menú CxC
17.2 Anular CxC
Al momento que necesite anular una cuenta por cobrar (cxc) lo puede hacer desde el
menú CxC Anular el sistema le mostrara la siguiente ventana.
Figura 242. Ventana buscar CxC.
Presione el botón Buscar escoja la cuenta por cobrar que desee anular y presione el
botón Anular en la siguiente ventana puede verificar los datos del cuenta por cobrar y
luego presione el botón Grabar.

Calidad y Documentación
Manual de Usuario Sistema Administrativo Windows Pág.181
24 de Marzo de 2010
Figura 243. Ventana anular CxC.
Presione el botón Anular
17.3 Re – Imprimir Cuentas por Cobrar (CxC)
Si desea re-imprimir una cuenta por cobrar el Sistema Administrativo para Windows®
dispone de este proceso, para ello escoja el menú CxC Re-Imprimir El sistema le
mostrara la siguiente ventana:
Figura 244. Ventana buscar cxc
Presione el botón Buscar escoja la cuenta por cobra que desee re-imprimir y presione
el botón Re-Imprimir en la siguiente ventana puede verificar los datos de la cuenta
por cobrar y luego presione el botón Re-Imprimir.

Calidad y Documentación
Pág.182 Manual de Usuario Sistema Administrativo Windows
24 de Marzo de 2010
Figura 245. Ventana anular CxC.
17.4 Informes de CxC
Usted puede tener un análisis de vencimiento resumido o detallado de las cuentas por
cobrar de la compañía, además de poder visualizar la facturación por vendedor, por
pantalla o impresora a través de los informes disponibles para Cuentas por Cobrar.
Desde el <Menú Principal> diríjase al menú de CxC Informes el sistema le
mostrara la siguiente ventana:
Figura 246. Informes de CxC.
Los informes disponibles son:

Calidad y Documentación
Manual de Usuario Sistema Administrativo Windows Pág.183
24 de Marzo de 2010
Informes de CxC
CxC por vendedores.
CxC entre Fechas.
CxC Pendientes entre Fechas.
CxC con Descripción.
Informes Varios de CxC
Análisis de vencimiento.
Análisis de Vencto. Entre fechas.
Análisis CxC histórico.
Histórico de cliente.
Análisis de vencto. a una Fecha
Informes Estadísticos
Estadístico de Vendedores.
Escoja el informe que desee visualizar o imprimir, ingrese los parámetros solicitados
luego presione los botones Imprimir o Pantalla de acuerdo a lo que desee realizar.
17.5 Datos de Cuentas por Cobrar generadas por Cobranzas
Cuando se está consultando una Cuenta por Cobrar que fue creada automáticamente
por una cobranza y a esta Cuenta se le indico un monto de retención para el IVA, le
aparecerá activa la Pestaña Retención IVA.
Figura 247. Pestaña Retención IVA.
Esta pestaña muestra los datos de la retención de IVA para esta Cuenta por Cobrar:

Calidad y Documentación
Pág.184 Manual de Usuario Sistema Administrativo Windows
24 de Marzo de 2010
IVA Retenido: monto de la retención, la cual nunca será mayor al IVA total de la
Cuenta.
Número de Comprobante asignado a la retención.
Fecha de Aplicación de la Retención.
Fecha del Comprobante de Retención.
17.6 Informes de Libros
Para solicitar la información del libro de compras, desde el <Menú Principal>
seleccione el módulo Menús - CxC / Cobranzas / Vendedor, luego diríjase al menú
CxC Informes de Libros.
El sistema le mostrara la siguiente ventana:
Figura 248. Ventana de solicitud del Informe Libro de compras.
Nota: Este informe puede emitirse, por impresora, por pantalla o exportarlo a XLS formato y que puede
ser visualizado en Excel. La presentación del Libro fue elaborada de acuerdo a la normativa legal vigente,
por tanto cumple con las especificaciones del SENIAT.
Indique el mes y el año en el cual desea generar el Libro de compras y haga clic en
botón Pantalla o Impresora.

Calidad y Documentación
Manual de Usuario Sistema Administrativo Windows Pág.185
24 de Marzo de 2010
17.7 Importar CxC
Si usted desea realizar importación de cuentas por cobrar (CxC), escoja el menú CxC
Importar el sistema le mostrara la siguiente ventana:
Figura 249. Ventana importación de compras.
Formato de Importación: Escoja el formato de importación
TXT (Separado por TAB)
CSV (Separado por Punto y Coma)
Ruta del Archivo a Importar: Escoja la ruta donde se encuentra el archivo a importar
puede utilizar el botón con los tres puntos (…)
Luego presione el botón Importar para iniciar el proceso.
17.8 Exportar CxC
De igual manera el Sistema Administrativo para Windows® le permite exportar
cuentas por cobrar para ello escoja el menú CxC Exportar el sistema le mostrara la
siguiente ventana:
Figura 250. Ventana importación de compras.
Formato de Exportación: Escoja el formato de exportación
TXT (Separado por TAB)
CSV (Separado por Punto y Coma)
Ruta del Archivo a Exportar: Escoja la ruta donde se guardara el archivo a exportar
puede utilizar el botón con los tres puntos (…)

Calidad y Documentación
Pág.186 Manual de Usuario Sistema Administrativo Windows
24 de Marzo de 2010
En módulos que deseen Exportar: escoja el (los) módulo (s) que desee importar, si
desea importarlos todo entonces selecciónelos haciendo clic en el botón Seleccionar
Todo, luego presione el botón Exportar para iniciar el proceso.
17.9 Insertar Anticipos (Cobrados)
El Sistema Administrativo para Windows® le permite el manejo de anticipos
recibidos de clientes, los cuales se podrán utilizar para cancelar facturaciones
posteriores de estos clientes. Para ellos desde el <Menú Principal> seleccione el
módulo Menú CxC / Cobranzas / Vendedores y una vez allí, seleccione el menú
Anticipos Insertar, donde aparecerá la siguiente pantalla:
Figura 251. Ventana Insertar Anticipo Cobrado.
Para insertar el Anticipo (cobrado), indique los siguientes datos solicitados:
Fecha: seleccione la fecha del anticipo.
Número: indique un número para el anticipo, el sistema le sugiere un consecutivo si
activo el parámetro que así lo indica (“Sugerir número de Anticipo” en pestaña de
Anticipo).
Asociar anticipo a cotización: active esta opción si desea activar el anticipo a una
cotización.
Código – Nombre del Cliente: seleccione el cliente que está pagando el anticipo.
Cuenta Bancaria: indique la cuenta en la cual está ingresando el anticipo (puede ser
una cuenta bancaria como tal o la cuenta Caja Principal, precargada en el sistema).
Concepto Bancario: Indique el concepto bancario, allí le aparecerá el indicado en los
parámetro, mas puede ser cambiado si lo desea.
Descripción: si desea indicar información adicional del anticipo utilice este dato.

Calidad y Documentación
Manual de Usuario Sistema Administrativo Windows Pág.187
24 de Marzo de 2010
Moneda: si trabaja con distintos tipos de monedas indique el nombre y cambio de la
moneda a usar en el anticipo.
Sección Montos
Total: indique el monto total del anticipo cobrado al cliente.
Usado: al consultar o modificar Anticipos, este dato mostrará el monto que se haya
usado del anticipo para saldar compromisos del cliente.
Restante: al consultar o modificar Anticipos, muestra el monto que queda sin usar del
anticipo.
De igual manera usted puede consulta, modificar o eliminar anticipos ya guardados
mediante las opciones correspondientes en el menú Anticipo
17.10 Anular Anticipo
Si desea anular algún anticipo el Sistema Administrativo para Windows® le permite
hacerlo, para ello siga el siguiente menú Anticipo Anular, el sistema le mostrara la
siguiente ventana:
Figura 252. Buscar Anticipo para anular.
Presione el botón Buscar escoja el anticipo que desee anular y presione el botón
Anular en la siguiente ventana puede verificar los datos del anticipo y luego presione
el botón Grabar.
Figura 253. Ventana anular Anticipo

Calidad y Documentación
Pág.188 Manual de Usuario Sistema Administrativo Windows
24 de Marzo de 2010
17.11 Devolver Anticipo
Si desea devolver algún anticipo ya guardado escoja el menú Anticipo Devolver el
sistema le mostrara la siguiente ventana:
Figura 254. Buscar anticipo para devolver.
Presione el botón Buscar escoja el anticipo que desee devolver y presione el botón
Devolver en la siguiente ventana puede verificar los datos del anticipo que desee
devolver y luego presione el botón Grabar.
Figura 255. Ventana devolver anticipo
17.12 Re-Imprimir Anticipo
Si desea reimprimir un anticipo, escoja el menú Anticipo Re-Imprimir, el sistema le
mostrara la siguiente ventana:
Figura 256. Buscar anticipo para re-imprimir.
Presione el botón Buscar escoja el anticipo que desee re-imprimir y presione el botón
Re-Imprimir en la siguiente ventana puede verificar los datos del anticipo que desee
re-imprimir y luego presione el botón Grabar como se muestra en la siguiente
ventana:

Calidad y Documentación
Manual de Usuario Sistema Administrativo Windows Pág.189
24 de Marzo de 2010
Figura 257. Ventana re-imprimir anticipo
17.13 Informe de Anticipo
El Sistema Administrativo para Windows® SAW le permite obtener los informes de
anticipos cobrados para esto escoja el menú Anticipo Informes el sistema le
mostrara la siguiente ventana:
Figura 258. Ventana informes de anticipo
Escoja el informe que desee visualizar o imprimir, ingrese los parámetros solicitados
luego presione el botón Impresora o Pantalla de acuerdo a lo que desee realizar.

Calidad y Documentación
Pág.190 Manual de Usuario Sistema Administrativo Windows
24 de Marzo de 2010
17.14 Insertar Cobranzas
Nota: el sistema le permiten cruzar una factura del año 2007 expresada en bolívares (Bs) con
una nota de crédito del año 2008 expresada en bolívares fuertes(BsF)
Si tiene facturas por cobrar y éstas han sido pagadas, diríjase al módulo de Menús -
CxC / Cobranza / Vendedor y una vez allí acceda al menú Cobranza Insertar.
El Sistema Administrativo para Windows® SAW, permite insertar una Cobranza
insertando documentos para (CxC y anticipos), expresados en distintas monedas y la
combinación de las mismas. También muestra información más completa del detalle de
la CxC tales como: el monto restante, la moneda, el cambio a la moneda de la cobranza
y el monto expresado en la moneda en la cual se está realizando la misma.
Figura 259. Ventana insertar cobranzas.
Para incluir la cobranza, indique los siguientes datos solicitados:
Número cobranza: el sistema le mostrará de manera automática el número de recibo
que identificará la cobranza, usted puede modificarlo.
Fecha: indique la fecha en que se realizó la cobranza.
Cuenta: indique a que cuenta bancaria donde se realizó el depósito. Para ver esta
opción tiene que tener activada en Banco la opción de mov. Bancario automático en
Cobranzas. Si esta activada la opción de moneda extranjera, aparecerá al lado de la
cuenta el tipo de moneda con el que trabaja la cuenta seleccionada.

Calidad y Documentación
Manual de Usuario Sistema Administrativo Windows Pág.191
24 de Marzo de 2010
Cliente: coloque el nombre del cliente o presione <Intro> para que el sistema le
muestre una lista de los existentes. Si el cliente no existe el sistema le permitirá
incluirlo.
Cobrador: coloque el nombre de la persona que realizó la cobranza haga clic en el
campo para que el sistema le muestre una lista de los cobradores o coloque
directamente el nombre del cobrador.
Concepto: indique el código que identifica el cobro efectuado, si no lo conoce coloque
(Asterisco (*) + Enter) y el sistema le mostrará la lista de los conceptos existentes,
seleccione uno y haga clic para escogerlo, recuerde que si está realizando un cobro el
concepto debe ser de INGRESO.
Nota: si trabaja con distintos tipos de moneda el sistema le muestra en la parte superior derecha de la
ventana, el monto expresado en la moneda con la cual se inserto en documento, así como el valor del
cambio a la moneda local. Ej. Si la cobranza fue hecha en dólares, le mostrará el monto equivalente
(Al cambio) en bolívares fuertes (BsF), como se muestra en la siguiente figura:
Figura 260. Monto expresado en BsF.
Pestaña de Abonos
Figura 261. Pestaña Abonos de CxC.
Símbolo de la moneda del documento: Expresa el símbolo de la moneda de cada uno
de los documentos.
Monto Original y Monto restante: Estas columnas le permiten visualizar el monto
original de la CxC, y el monto restante (en caso de que la cuenta esté abonada, permite
ver el monto que falta por cobrar)
Cambio BsF: En esta columna se puede colocar el cambio a la moneda local (en las
CxC que estén expresadas en monedas extranjeras o monedas distintas a la moneda de
la cuenta).
Monto Total BsF: Expresa el total de la CxC según la moneda de cobranza.
Monto Abonado: En esta columna coloque el monto del abono o de la cancelación por
cada CxC pendiente, puede incluir varios documentos procesados en la misma
cobranza.
Los montos se
encuentran
expresados con 4
decimales a fin de
que los cálculos sean
más precisos

Calidad y Documentación
Pág.192 Manual de Usuario Sistema Administrativo Windows
24 de Marzo de 2010
Pestaña Anticipos
Figura 262. Pestaña Anticipos de CxC.
Número del Anticipo: esta columna expresa el número del anticipo.
(BsF) Símbolo de la moneda del documento: muestra el símbolo de la moneda de
cada uno de los documentos.
Monto Original y Monto restante: Estas columnas permiten visualizar el monto
original del anticipo y el monto que resta.
Cambio: En esta columna se puede colocar el cambio a la moneda local (en las
cuentas que estén expresadas en monedas extranjeras).
Monto Total: esta columna muestra el total de la CxC según la moneda de cobranza.
Monto Aplicado Monto del anticipo que se aplicará a esta cobranza.
Pestaña Retención IVA
Figura 263. Pestaña Retención de CxC.
Si se realizó Retención de IVA a la cobranza, en esta pestaña se mostrarán los datos de
la retención de IVA.
N° CxC: esta columna se expresa el número de la cuenta por cobrar (CxC).
Símbolo de la moneda del documento: Expresa el símbolo de la moneda de cada uno
de los documentos.
IVA de CxC: Muestra el monto total del IVA de los documentos incluidos, estos
montos están expresados en la moneda original de los mismos.
Monto IVA Ret: En esta columna se debe colocar el monto de la Retención de IVA,
expresado en la moneda del documento.
Nº Comprobante y Fecha de Comprobante: en estas columnas se debe colocar los
datos del comprobante (número y fecha de mismo).
R: esta columna muestra el status de la retención, S (retenida) N (no retenida).

Calidad y Documentación
Manual de Usuario Sistema Administrativo Windows Pág.193
24 de Marzo de 2010
Sección Desglose Del Cobro
Figura 264. Desglose del Cobro.
Ret. ISLR: coloque el monto de la retención del ISLR que se le hizo al cliente.
Otros: colocar el monto aquí si usted desea incluir algún aumento o disminución a la
cancelación de la factura tales como notas de débito.
Ret. IVA: mostrará el monto de la retención del IVA (total de todos los documentos o
CxC) que hizo el cliente.
Se seleccione la(s) forma(s) de pago adoptó el cliente, en Efectivo, en Cheque coloque
el monto y el Nº número del cheque, y el nombre del banco, y por último en Tarjeta se
coloca el monto, el número de la tarjeta y el tipo de tarjeta.
Anticipo: en caso de usar anticipos de clientes en la cobranza, acá aparecerá el monto
usado.
Vuelto: únicamente se activa cuando se usa emitir directo y cobro directo, el tipo de
pago es cheque y el monto de este es diferente al monto de venta.
Nota: Si se está usando moneda extranjera, en el desglose aparecerán todos los montos en Bolívares.
Sección Montos Cobrados
Figura 265. Montos Cobrados.
Total Abonos: Aquí el sistema mostrará el monto a abonar o a cancelar por el cliente.
Total Cobro: el sistema le mostrará el monto total de todos los tipos de cobro, como
son en efectivo, cheque o tarjeta, así como las retenciones de impuestos.
Diferencia: si el monto del Total documentos no es igual al Total cobrado, la
diferencia la reflejará aquí, hasta que la diferencia no sea cero no puede grabar la
cobranza.
Haga clic en el botón Grabar para salvar el documento.
En esta ventana se
muestra el desglose
de la cobranza que
esté realizando

Calidad y Documentación
Pág.194 Manual de Usuario Sistema Administrativo Windows
24 de Marzo de 2010
De igual manera usted puede consulta, modificar o eliminar cobranzas ya guardadas
mediante las opciones correspondientes en el menú Cobranza
17.15 Anular Cobranzas
Si desea anular alguna cobranza escoja el menú Cobranza Anular el sistema le
mostrara la siguiente ventana:
Figura 266. Buscar cobranzas para anular
Presione el botón Buscar escoja la cobranza que desee anular, en la siguiente ventana
puede verificar los datos de la cobranza y luego presione el botón Anular como se
muestra en la siguiente ventana:
Figura 267. Ventana anular cobranzas

Calidad y Documentación
Manual de Usuario Sistema Administrativo Windows Pág.195
24 de Marzo de 2010
Recuerde que: al momento de anular una cobranza, el movimiento bancario asociado a la
anulación, asume dos maneras, las cuales se describen a continuación:
Si la cobranza que se está anulando corresponde al mismo mes y año de la fecha
actual (fecha de anulación) entonces el movimiento bancario de la cobranza se
modifica automáticamente con fecha de hoy, quedando el monto en cero (0).
Si la cobranza es de otro mes y/o año distinto de la fecha actual (fecha de anulación)
entonces el movimiento bancario original de la cobranza permanece igual y se
agrega automáticamente otro movimiento bancario de reverso por igual monto con
fecha de hoy.
Si su software está integrado con la contabilidad, entonces, este genera un “Segundo
Comprobante Contable” (de reverso) asociado a la cobranza.
Este comprobante tiene las siguientes características: en la casilla "Generado Por" dice:
Anulación de Cobranza.
En la casilla Descripción dice:
Reverso Comprobante N° XXXXXXXX que corresponde al comprobante original y los
asientos tienen las mismas cuentas, con los montos reflejados en la columna contraria. Este
comprobante tendrá la misma fecha que el comprobante original.
Si usted desea visualizar este comprobante de reverso presione el botón Ver Comprobante
Anulación como se muestra en la siguiente imagen.
Figura 268. Ventana anular cobranzas
Tenga en cuenta qué: Cuando la cobranza consultada tenga estatus „Anulada‟ el botón
“Ver Comprobante Anulación” se hará visible.
Si desea visualizar el
Comprobante Original
presione este botón
Si desea visualizar el Comprobante de
Reverso, presione
este botón

Calidad y Documentación
Pág.196 Manual de Usuario Sistema Administrativo Windows
24 de Marzo de 2010
17.16 Re-Imprimir Cobranza
Si desea reimprimir una cobranza, escoja el menú Cobranza Re-Imprimir, el
sistema le mostrara la siguiente ventana:
Figura 269. Buscar cobranzas para re-imprimir
Presione el botón Buscar escoja la cobranza que desee re-imprimir y presione el botón
Re-Imprimir en la siguiente ventana puede verificar los datos de la cobranza luego
presione el botón Re-Imprimir como se muestra en la siguiente ventana:
Figura 270. Ventana re-imprimir cobranzas
17.17 Cambiar Cobrador
Se desea cambiar el cobrador asignado a una cobranza escoja el menú Cobranza
Cambiar Cobrador el sistema le mostrara la siguiente ventana:
Figura 271. Buscar cobranzas para modificar cobrador

Calidad y Documentación
Manual de Usuario Sistema Administrativo Windows Pág.197
24 de Marzo de 2010
Presione el botón Buscar escoja la cobranza que desee cambiar el cobrador y presione
el botón Cambiar Cobrador en la siguiente ventana puede verificar los datos de la
cobranza luego presione el botón Cambiar Cobrador como se muestra en la siguiente
ventana:
Figura 272. Ventana modificar cobrador
17.18 Cambiar Datos Comprobante de Retención
Para cambiar los datos en el comprobante de retención escoja el menú Cobranza
Cambiar Datos del Comprobante de Retención de IVA el sistema le mostrara la
siguiente ventana:
Figura 273. Buscar cobranzas para modificar cobrador
Presione el botón Buscar escoja la cobranza que desee cambiar el comprobante y
presione el botón Cambiar Comprobante en la siguiente ventana puede verificar los
datos de la cobranza luego presione el botón Cambiar Comprobante como se muestra
en la siguiente ventana:

Calidad y Documentación
Pág.198 Manual de Usuario Sistema Administrativo Windows
24 de Marzo de 2010
Figura 274. Ventana modificar comprobante de retención
17.19 Informe de Cobranzas
Usted puede generar los siguientes informes de Cobranzas desde la opción de informes
en el menú de Cobranza Informes, el sistema le mostrara la siguiente ventana:
Figura 275. Ventana de Informes de Cobranza.
Los informes de cobranza disponibles son los siguientes.
Cobranza por vendedores.
Cobranzas entre fechas.
Cobranzas por día.
Comisión de Vendedores.
Retenciones IVA.
Comparativo por Año.

Calidad y Documentación
Manual de Usuario Sistema Administrativo Windows Pág.199
24 de Marzo de 2010
Cobranzas con Retención de IVA Pendientes por Distribuir.
Desglose de Cobranza
Escoja el informe que desee visualizar o imprimir, ingrese los parámetros solicitados
luego presione el botón Impresora o Pantalla de acuerdo a lo que desee realizar.
17.20 Insertar Vendedor
El Sistema Administrativo para Windows® SAW le permite a usted llevar de manera
automatizada las cuentas por cobrar y la cobranza de su compañía. Usted podrá obtener
con su sistema la información de una manera rápida y sencilla.
Para insertar un vendedor diríjase al módulo Menús - CxC / Cobranzas / Vendedor, y
una vez allí acceda desde el menú a la opción Vendedor Insertar.
Figura 276. Ventana insertar vendedor.
Allí inserte la información del vendedor, como son Código (Asignado
automáticamente por el sistema, pero puede ser cambiado), Nombre, Número R.I.F...
Luego en la pestaña “Datos del Vendedor” indique su Dirección, Ciudad (dato
obligatorio), Teléfono, Fax, e-mail y si lo requiere alguna Nota informativa de
Vendedor.
También deben indicarse los datos de las comisiones del vendedor en la pestaña
Asignación de Comisiones. Pueden indicarse comisiones Por ventas o por Cobranzas
ambas opciones permiten definir hasta 5 niveles de topes.

Calidad y Documentación
Pág.200 Manual de Usuario Sistema Administrativo Windows
24 de Marzo de 2010
Figura 277. Pestaña Asignación de Comisiones.
Haga clic en el botón Grabar para salvar el documento.
De igual manera usted puede consulta, modificar o eliminar vendedores ya guardados
mediante las opciones correspondientes en el menú Vendedor
17.21 Informes de Vendedor
El sistema le permite obtener y visualizar los informes referentes a vendedores para
ello escoja el menú Vendedor Informes, el sistema le mostrara la siguiente ventana:
Figura 278. Ventana informes de vendedor
Escoja el informe que desee visualizar o imprimir, ingrese los parámetros solicitados
luego presione el botón Impresora o Pantalla de acuerdo a lo que desee realizar.

Calidad y Documentación
Manual de Usuario Sistema Administrativo Windows Pág.201
24 de Marzo de 2010
17.22 Importar Datos de Vendedores
Si usted desea realizar importación de datos concerniente a vendedores escoja el menú
Vendedor Importar el sistema le mostrara la siguiente ventana:
Figura 279. Ventana importar datos de vendedores
Formato de Importación: Escoja el formato de importación
TXT (Separado por TAB)
CSV (Separado por Punto y Coma)
Ruta del Archivo a Importar: Escoja la ruta donde se encuentra el archivo a importar
puede utilizar el botón con los tres puntos (…)
Luego presione el botón Importar para iniciar el proceso.
17.23 Exportar Datos de Vendedor.
De igual manera el Sistema Administrativo para Windows® le permite exportar datos
de vendedores para ello escoja el menú Vendedor Exportar el sistema le mostrara la
siguiente ventana:
Figura 280. Ventana exportar datos de vendedores
Formato de Exportación: Escoja el formato de exportación
TXT (Separado por TAB)
CSV (Separado por Punto y Coma)
Ruta del Archivo a Exportar: Escoja la ruta donde se guardara el archivo a exportar
puede utilizar el botón con los tres puntos (…)
Luego presione el botón Exportar para iniciar el proceso.

Calidad y Documentación
Pág.202 Manual de Usuario Sistema Administrativo Windows
24 de Marzo de 2010
18. Pagos
Con el Sistema Administrativo para Windows® SAW usted puede llevar de manera
automatizada las cuentas por pagar y los pagos realizados a sus proveedores. Además
podrá obtener con su sistema la información de una manera rápida y sencilla.
18.1 Insertar Proveedores
El Sistema Administrativo para Windows® SAW maneja tantos proveedores como
sean necesarios, estos pueden ser incluidos directamente al insertar las cuentas por
pagar, al crear un nuevo pago o por el módulo Menús - CxP / Pagos / Proveedores /
Forma 30 (IVA) y una vez allí, acceda desde el menú a la opción Proveedor
Insertar donde se le solicitará la siguiente información:
Figura 281. Ventana de Inserción de Proveedor.
Sección Datos del Proveedor
Código: indique el código asignado al proveedor.
Nombre: indique el nombre o razón social del proveedor a insertar.
Contacto: coloque el nombre de la persona a contactar dentro de la compañía.
Indique el Número de R.I.F, NIT, Teléfonos.
Tipo: coloque según su clasificación personal si el proveedor es nacional, extranjero,
de un servicio en particular, etc.
Indique los datos de E-mail y Fax.

Calidad y Documentación
Manual de Usuario Sistema Administrativo Windows Pág.203
24 de Marzo de 2010
Beneficiario y Usar Beneficiario al Imprimir Cheque: estos datos únicamente están
disponible si al usuario activo, se le activo el permiso para cambiar el beneficiario
(módulo Menús Usuario / Conversión / Parámetros / Respaldar, menú Usuario
Modificar).
Dirección: indique la dirección fiscal del proveedor.
Sección Datos de Retención ISLR
Tipo de Persona: seleccione entre persona jurídica domiciliada, jurídica no
domiciliada, natural residente o natural no residente.
Retención Usual: escoja el código más frecuente con el que se le retiene al proveedor.
Sección Reglas de Contabilización
Si se desea llevar en cuentas contables diferentes el Proveedor indique el código de la
cuenta de Gastos, Anticipo y de la Cuenta por Pagar Proveedor con las que quiere
trabajar este. Si no indica ninguna cuenta, el sistema contabilizara según las cuentas
que fueron indicadas en las reglas de contabilización general.
Sección Datos de Libros Fiscales (Solo contribuyentes Especiales)
Tipo de Proveedor: Indique si el proveedor es: con RIF, Sin RIF, No Residenciado o
No Domiciliado.
Porcentaje de Retención Iva: Indique si él % de retención para este proveedor va a
ser de 0, 75 o 100.
Nota: Este valor va a depender de que la factura del proveedor cumpla con las especificaciones del
SENIAT, o de que el proveedor esté o no inscrito en el RIF, todos estos aspectos son indicados en la
Providencia Administrativa N° SNAT/2002/ 1.455
Luego de llenar todos los datos solicitados presione el botón Grabar.
De igual manera usted puede consulta, modificar o eliminar proveedores ya
guardados mediante las opciones correspondientes en el menú Proveedor

Calidad y Documentación
Pág.204 Manual de Usuario Sistema Administrativo Windows
24 de Marzo de 2010
18.2 Unificar Proveedores
El Sistema Administrativo para Windows® le permite unificar dos proveedores para
ello escoja el menú G Activar Modo Avanzado acepte el mensaje luego escoja el
menú Proveedor Unificar el sistema le mostrara la siguiente ventana:
Figura 282. Ventana unificar proveedores.
Proveedor a Unificar: ingrese el cliente que desee unificar.
Sustituir por el Proveedor: ingrese el cliente que va a sustituir.
Luego presione el botón Grabar
18.3 Informes de Proveedor
Para solicitarlos informes de proveedores, diríjase al menú Proveedor Informes.
Entre los informes disponibles, tenemos los siguientes: CxP Entre Fechas, CxP
Pendientes entre Fechas, análisis de vencimiento resumido o detallado de las cuentas
por pagar, Análisis de Vencimientos entre Fechas, Análisis de CxP Histórico, Análisis
de Vencimientos a una Fecha, Libro de Compras, Estado de Cuenta por proveedor,
Histórico de Proveedores, y Listado de Proveedores. Para visualizar los informes,
diríjase al menú Proveedor Informes y solicite el que usted desee.
Figura 283. Ventana solicitud de informes de Proveedores.
Escoja el informe que desee visualizar o imprimir, ingrese los parámetros solicitados
luego presione el botón Impresora o Pantalla de acuerdo a lo que desee realizar.

Calidad y Documentación
Manual de Usuario Sistema Administrativo Windows Pág.205
24 de Marzo de 2010
18.4 Importar Datos de Proveedores
Si usted desea realizar importación de datos concerniente a proveedores escoja el menú
Proveedor Importar el sistema le mostrara la siguiente ventana:
Figura 284. Ventana importar datos de proveedores
Formato de Importación: Escoja el formato de importación
TXT (Separado por TAB)
CSV (Separado por Punto y Coma)
Ruta del Archivo a Importar: Escoja la ruta donde se encuentra el archivo a importar
puede utilizar el botón con los tres puntos (…)
Luego presione el botón Importar para iniciar el proceso.
18.5 Exportar Datos de Proveedores
De igual manera el sistema le permite exportar datos de proveedores para ello escoja el
menú Proveedor Exportar el sistema le mostrara la siguiente ventana:
Figura 285. Ventana exportar datos de vendedores
Formato de Exportación: Escoja el formato de exportación
TXT (Separado por TAB)
CSV (Separado por Punto y Coma)
Ruta del Archivo a Exportar: Escoja la ruta donde se guardara el archivo a exportar
puede utilizar el botón con los tres puntos (…)

Calidad y Documentación
Pág.206 Manual de Usuario Sistema Administrativo Windows
24 de Marzo de 2010
Luego presione el botón Exportar para iniciar el proceso.
18.6 Insertar Cuentas por Pagar (CxP)
Para efectuar el proceso de cuentas por pagar, desde el <Menú Principal> escoja el
módulo Menús - CxP / Pagos / Proveedores / Forma 30 (IVA), seleccione al menú
CxP Insertar.
Figura 286. Ventana de insertar CxP
Indique los siguientes datos solicitados:
Tipo de CxP: seleccione el tipo de documento al cual pertenece la cuenta por pagar.
Los tipos disponibles son: Factura, Giro, Cheque Devuelto, Nota de Débito, Nota de
Crédito y Nota de entrega.
Status: el sistema le indicará de manera automática que el status de la cuenta es “Por
Cancelar”.
Número: el sistema le permite asignar el número de identificación del documento a
insertar.
N° Control: indique un número de control para la Cuenta por Pagar.
Proveedor: indique el nombre puede utilizar la combinación de teclas (asterisco (*) +
Enter), para que el sistema le muestre la lista. Si no existe debe insertarlo primero.
Fecha: indique la fecha en la cual se generó la cuenta por pagar.

Calidad y Documentación
Manual de Usuario Sistema Administrativo Windows Pág.207
24 de Marzo de 2010
Díaz Vencimiento: indique el número de días en que vence la CxP a partir de la fecha
en que esta se genero. Al indicar este dato modifica automáticamente el Vencimiento,
y viceversa, el modificar el vencimiento este dato se modifica automáticamente.
Vencimiento: indique la fecha en la cual vence el plazo para la cancelación.
Moneda: El sistema le mostrará el tipo de moneda utilizado en el documento
seleccionado, en caso de ser moneda extranjera el cambio en bolívares que representa.
Estas opciones se muestran únicamente si en el parámetro “Moneda” de la empresa se
indico que manejaba moneda extranjera.
Pestaña Detalle
Figura 287. Pestaña Detalle
Sección Datos del I.V.A.
Aplica para el Libro de Compras: si lo activa la factura la insertará en el Libro de
Compras.
Mes / año de aplicación: indique el mes y el año en el cual usted aplicará la cuenta por
pagar. Esta información será tomada para generar el Libro de Compras.
Tipo de Compras: seleccione entre: exentas, importación, internas, exoneradas, no
sujetas al impuesto, sin derecho a crédito. Si el tipo de compra es “importación”
deberá indicar:
N° Planilla Importación: Esta opción solo se muestra si el tipo de compra es
“Importación” y en ella se debe indicar el número de la planilla de Importación
usada en la compra asociada a la cuenta por pagar.
N° de Expediente Importación: Esta opción solo se muestra si el tipo de compra
es “Importación” y en ella se debe indicar el número del expediente de la
Importación usada en la compra asociada a la cuenta por pagar.
Tipo de Transacción: Los tipos de transacción son 01 Registro, 02 Complemento, 03
Anulación, 04 Ajuste.
01 Registro es una factura normal.
02 Complemento se usa cuando la factura original tiene una segunda parte es decir
en la primera no entraron todos los renglones y se uso otro formato.

Calidad y Documentación
Pág.208 Manual de Usuario Sistema Administrativo Windows
24 de Marzo de 2010
03 Anulación usada para anulación de la factura.
04 Ajuste.
Crédito Fiscal: seleccione entre deducible, prorrateable o no deducible.
Monto exento: si el pago posee un monto exento indique el valor.
Montos Gravables: indique el monto total de la base imponible a cobrar. Este monto
no debe incluir el IVA.
Montos IVA: el sistema le calculará el monto del impuesto de manera automática.
Este campo puede ser modificado por el cliente si en los parámetros, en la Pestaña
General, tiene activada la opción “Permitir editar el IVA en CxP y CxC”.
Total CxP: el sistema le mostrará el total pendiente por pagar incluyendo el impuesto.
Monto abonado: si la empresa realizó algún abono o canceló totalmente la cuenta por
pagar que tenía pendiente, indique el monto de la misma.
Resta por pagar: el sistema le mostrará de manera automática el monto restante por
cancelar, este monto proviene de restarle al total de la factura el monto abonado.
Observaciones: indique la descripción del pago a efectuar.
Pestaña Ret. I.S.L.R.
Esta Pestaña es informativa, en ella aparecerán los Datos de la Retención de Impuesto
Sobre La Renta. Al insertar no muestra información, solo una vez realizado algún
pago.
Figura 288. Pestaña Ret. I.S.L.R.
Pestaña RET. I.V.A.
Esta pestaña es informativa, en ella aparecerán los Datos de la Retención de I.V.A.
Figura 289. Pestaña Ret.IVA.

Calidad y Documentación
Manual de Usuario Sistema Administrativo Windows Pág.209
24 de Marzo de 2010
El dato “Módulo de Origen” dependerá del valor indicado en el parámetro “Efectuar la
retención de IVA en” que se encuentra en la pestaña “Ret. IVA”. Además este valor
debe coincidir con el indicado en las reglas de Contabilización, pestaña General.
Figura 290. Datos de Retención de IVA en Parámetros y en Reglas de Contabilización.
Pestaña Monto en Bs
Esta ficha es informativa, en ella aparecerán los montos señalados en la Cuenta por
Pagar, pero con su conversión a bolívares según el Cambios a Moneda Local
indicados. Está disponible solo para las Empresas que manejan otras monedas y para
aquellas CxP a las que se le indiquen otro tipo de moneda diferente a la local.
Figura 291. Pestaña Montos en Bolívares.
Haga clic en el botón Grabar para guardar y clic en Salir o Esc para salir sin grabar.

Calidad y Documentación
Pág.210 Manual de Usuario Sistema Administrativo Windows
24 de Marzo de 2010
De igual manera usted puede consulta, modificar o eliminar cuentas por pagar ya
guardadas mediante las opciones correspondientes en el menú CxP
18.7 Anular Cuenta por Pagar (CxP)
Al momento que necesite anular una cuenta por paga (cxp) lo puede hacer desde el
menú CxP Anular el sistema le mostrara la siguiente ventana:
Figura 292. Ventana buscar CxP.
Presione el botón Buscar escoja la cuenta por pagar que desee anular y presione el
botón Anular en la siguiente ventana puede verificar los datos de la cuenta por pagar y
luego presione el botón Grabar.
Figura 293. Ventana anular CxP.

Calidad y Documentación
Manual de Usuario Sistema Administrativo Windows Pág.211
24 de Marzo de 2010
18.8 Re-Imprimir Cuentas por Pagar (CxP)
Si desea re-imprimir una cuenta por pagar el sistema dispone de este proceso, para ello
escoja el menú CxP Re-Imprimir El sistema le mostrara la siguiente ventana:
Figura 294. Ventana buscar CxP
Presione el botón Buscar escoja la cuenta por pagar y presione el botón Re-Imprimir
en la siguiente ventana puede verificar los datos de la cuenta por pagar y luego
presione el botón Re-Imprimir.
Figura 295. Ventana Re-Imprimir CxP

Calidad y Documentación
Pág.212 Manual de Usuario Sistema Administrativo Windows
24 de Marzo de 2010
18.9 Re-Imprimir Comprobante de Retención IVA
Si desea reimprimir un comprobante de retención de IVA, escoja el menú CxP Re-
Imprimir Comprobante de Retención, el sistema le mostrara la siguiente ventana:
Figura 296. Ventana buscar CxP
Presione el botón Buscar escoja la cuenta por pagar y presione el botón Re-Imprimir
Ret IVA en la siguiente ventana puede verificar los datos de la cuenta por pagar luego
presione el botón Re-Imprimir como se muestra en la siguiente ventana:
Figura 297. Ventana Re-Imprimir comprobante de retención
18.10 Insertar CxP Histórica
El proceso de insertar una cuenta por pagar histórica es similar al de insertar una
cuenta por pagar (CxP) normal, solo que para insertar aquella debe activar modo
avanzado desde el menú G Activar Modo Avanzado.

Calidad y Documentación
Manual de Usuario Sistema Administrativo Windows Pág.213
24 de Marzo de 2010
18.11 Actualizar Libros de Compra / RET IVA
Para actualizar los libros de compra de retención de IVA debe activar modo avanzado
desde el menú G Activar Modo Avanzado acepte el mensaje luego escoja el menú
CxP Actualizar Libros de Compras RET / IVA el sistema le mostrara la siguiente
ventana:
Figura 298. Ventana buscar CxP para actualizar
Presione el botón Buscar escoja la cuenta por pagar y presione el botón Actualizar en
la siguiente ventana puede verificar los datos de la cuenta por pagar luego presione el
botón Grabar como se muestra en la siguiente ventana:
Figura 299. Ventana actualizar CxP

Calidad y Documentación
Pág.214 Manual de Usuario Sistema Administrativo Windows
24 de Marzo de 2010
18.12 Importar Datos de Cuentas por Pagar (CxP)
Si usted desea realizar importación de datos concerniente a cuentas por pagar (CxP)
escoja el menú CxP Importar el sistema le mostrara la siguiente ventana:
Figura 300. Ventana importar CxP
Formato de Importación: Escoja el formato de importación
TXT (Separado por TAB)
CSV (Separado por Punto y Coma)
Ruta del Archivo a Importar: Escoja la ruta donde se encuentra el archivo a importar
puede utilizar el botón con los tres puntos (…)
Luego presione el botón Importar para iniciar el proceso.
18.13 Exportar Datos Cuentas por Pagar (CxP)
De igual manera el Sistema Administrativo para Windows® le permite exportar datos
de cuentas por pagar (CxP) para ello escoja el menú CxP Exportar el sistema le
mostrara la siguiente ventana:
Figura 301. Ventana Exportar CxP
Ruta del Archivo a Exportar: Escoja la ruta donde se guardara el archivo a exportar
puede utilizar el botón con los tres puntos (…)
Luego presione el botón Exportar para iniciar el proceso.

Calidad y Documentación
Manual de Usuario Sistema Administrativo Windows Pág.215
24 de Marzo de 2010
18.14 Insertar Anticipos (Pagados).
El Sistema Administrativo para Windows® le permite el manejo de anticipos dados a
proveedores, los cuales se utilizarán para cancelar compromisos adquiridos
posteriormente con estos proveedores. Para ellos diríjase al módulo CxP / Pagos /
Proveedores / Forma 30(IVA) y una vez allí, acceda desde el menú la opción
Anticipos Insertar, donde aparecerá la siguiente pantalla:
Figura 302. Ventana Insertar Anticipo Pagado.
Para insertar el Anticipo (pagado), indique los siguientes datos solicitados:
Fecha: introduzca la fecha del anticipo.
Número: indique un número para el anticipo, el sistema le sugiere un consecutivo si
activo el parámetro que así lo indica (“Sugerir número de Anticipo” en ficha de
Anticipo).
Número de Cheque: indique el número de cheque en los casos en que este es pagado
con esta forma de pago.
Código – Nombre (del Proveedor): seleccione el proveedor al que está pagando el
anticipo.
Cuenta Bancaria: indique la cuenta con la cual está pagando el anticipo (puede ser
una cuenta bancaria como tal o la cuenta Caja Principal, precargada en el sistema).
Concepto Bancario: Indique el concepto bancario, allí le aparecerá el indicado en los
parámetro, mas puede ser cambiado si lo desea.
Descripción: si desea indicar información adicional del anticipo utilice este dato.
Moneda: si trabaja con distintos tipos de monedas indique el nombre y cambio de la
moneda a usar en el anticipo.

Calidad y Documentación
Pág.216 Manual de Usuario Sistema Administrativo Windows
24 de Marzo de 2010
Sección Montos
Total: indique el monto total del anticipo pagado al proveedor.
Usado: al consultar o modificar Anticipos, este dato mostrará el monto que se haya
usado del anticipo para saldar compromisos con el proveedor.
Restante: al consultar o modificar, muestra el monto que queda sin usar del anticipo.
Después de ingresar todos los datos solicitados presione el botón Grabar.
De igual manera usted puede consulta, modificar o eliminar anticipos ya guardados
mediante las opciones correspondientes en el menú Anticipos.
18.15 Anular Anticipo (Pagado)
Si desea anular algún anticipo pagado el Sistema Administrativo para Windows® le
permite hacerlo, desde el menú Anticipo Anular, el sistema le mostrara la siguiente
ventana:
Figura 303. Buscar Anticipo para anular.
Presione el botón Buscar escoja el anticipo que desee anular y presione el botón
Anular en la siguiente ventana puede verificar los datos del anticipo y luego presione
el botón Grabar.
Figura 304. Ventana anular Anticipo

Calidad y Documentación
Manual de Usuario Sistema Administrativo Windows Pág.217
24 de Marzo de 2010
18.16 Devolver Anticipo (Pagado)
Si desea devolver algún anticipo ya guardado escoja el menú Anticipo Devolver el
sistema le mostrara la siguiente ventana:
Figura 305. Buscar anticipo para devolver.
Presione el botón Buscar escoja el anticipo que desee devolver y presione el botón
Devolver en la siguiente ventana puede verificar los datos del anticipo que desee
devolver y luego presione el botón Grabar.
Figura 306. Ventana devolver anticipo pagado
18.17 Re-Imprimir Anticipo (Pagado)
Si desea reimprimir un anticipo, escoja el menú Anticipo Re-Imprimir, el sistema le
mostrara la siguiente ventana:
Figura 307. Buscar anticipo para re-imprimir.
Presione el botón Buscar escoja el anticipo que desee re-imprimir y presione el botón
Re-Imprimir en la siguiente ventana puede verificar los datos del anticipo que desee
re-imprimir y luego presione el botón Grabar como se muestra en la siguiente
ventana:

Calidad y Documentación
Pág.218 Manual de Usuario Sistema Administrativo Windows
24 de Marzo de 2010
Figura 308. Ventana re-imprimir anticipo
18.18 Informes de Anticipo (Pagados)
El Sistema Administrativo para Windows® SAW le permite obtener los informes de
anticipos pagados para esto escoja el menú Anticipo Informes el sistema le
mostrara la siguiente ventana:
Figura 309. Ventana informes de anticipo pagados
Escoja el informe que desee visualizar o imprimir, ingrese los parámetros solicitados
luego presione el botón Impresora o Pantalla de acuerdo a lo que desee realizar.
18.19 Insertar Pagos
El Sistema Administrativo para Windows® SAW, permite insertar Pagos insertando
documentos para (CxP y anticipos), expresados en distintas monedas y la combinación
de los mismos. También muestra información más completa del detalle de la CxP tales
como: el monto restante, la moneda, el cambio a la moneda de la cobranza y el monto
expresado en la moneda en la cual se está realizando el mismo.
Si usted ya realizó los pagos y desea incluirlos en el sistema, desde el <Menú
Principal> diríjase al módulo Menús - CxP / Pagos / Proveedores / Forma 30 (IVA) y
una vez escoja la opción Pagos Insertar.

Calidad y Documentación
Manual de Usuario Sistema Administrativo Windows Pág.219
24 de Marzo de 2010
Figura 310. Ventana de inserción de Pago.
Para incluir el pago, indique los siguientes datos solicitados:
Nº Cheque: indique el número del cheque que se utilizó para la cancelación del
compromiso adquirido por la empresa.
Fecha: indique la fecha en que se realizó el pago.
Nº Comprobante: el sistema asigna automáticamente el número del comprobante de
egreso, y no puede ser modificado.
Status: el sistema le mostrará si la cuenta por pagar esta vigente, abonada o cancelada.
Cuenta: En este campo colocará el número de la cuenta bancaria donde se realizó el
egreso. Si usted tiene en los parámetros de Bancos, la opción “Genera movimiento
bancario desde pago” se registrara automáticamente el pago en los movimientos
bancarios de esta cuenta.
Genera I.T.F: Si activa esta opción, generará el interés sobre transacciones
financieras.
Proveedor: coloque el nombre del proveedor o utilice la combinación de teclas
(Asterisco (*) + Enter) para que el sistema le muestre una lista de los existentes.
Concepto: indique el código que identifica el pago efectuado, si no lo conoce presione
Enter y el sistema le mostrará la lista de los conceptos existentes, seleccione uno y
haga clic en el botón “Escoger”. Disponible solo si usted tiene en los parámetros de
Bancos, la opción “Genera movimiento bancario desde pago”.

Calidad y Documentación
Pág.220 Manual de Usuario Sistema Administrativo Windows
24 de Marzo de 2010
Cheque a Nombre de: si se indico un nombre de beneficiario en el proveedor,
aparecerá el nombre de este y podrá ser cambiado únicamente si el usuario tiene
permiso para ello en su configuración.
Nota: si trabaja con distintos tipos de moneda el sistema le muestra en la parte superior derecha de la
ventana, el monto expresado en la moneda con la cual se inserto en documento, así como el valor del
cambio a la moneda local. Ej. Si el pago fue hecho en dólares, le mostrará el monto equivalente (Al
cambio) en bolívares fuertes (BsF), como se muestra en la siguiente figura.
Figura 311. Monto expresado en BsF.
Pestaña Abonos
Esta pestaña muestra en la pantalla todas las cuentas por pagar que tiene con el
proveedor escogido, y sus respectivos saldos. Hay una columna donde usted insertará
el abono o la cancelación. Tiene que colocar los abonos para poder acceder a la
pantalla de Retenciones.
Figura 312. Pestaña Abonos.
Moneda: esta columna expresa el símbolo de la moneda de cada uno de los
documentos.
Monto Original y Monto restante: estas columnas permiten visualizar el monto
original de la CxP y el monto restante (en caso de que la cuenta esté abonada permite
ver el monto que falta por cancelar).
Cambio: En esta columna se debe colocar el cambio a la moneda local (en las CxP que
estén expresadas en monedas extranjeras o monedas distintas a la moneda de la
cuenta).
Monto Total: muestra el total de la CxP según la moneda en la cual se esté efectuando
el Pago.
Los
montos se
encuentra
n
expresado
s con 4
decimales
a fin de
que los
cálculos
sean más
precisos

Calidad y Documentación
Manual de Usuario Sistema Administrativo Windows Pág.221
24 de Marzo de 2010
Pestaña Retención I.S.L.R.
Figura 313. Pestaña Retención ISLR.
N° CxP: el sistema muestra el código de la(s) Cuenta(s) por pagar del proveedor
seleccionado.
Símbolo de la moneda del documento: Expresa el símbolo de la moneda de cada uno
de los documentos.
Monto Original CxP: En esta columna se muestra el monto original de la CxP.
Código Ret: esta columna expresa el código de la Retención que se le va a aplicar al
proveedor según sea el caso, el sistema si la retención es por otro código debe
presionar en la barra espaciadora para que borre el código y presionar Enter para que
aparezca la lista donde podrá escoger.
Base imponible: coloca el monto de lo abonado o de la cancelación de la factura.
Retención (Moneda Local): calcula el monto del impuesto a retener por el monto de
la base imponible.
R: este campo indica si la retención ya se le hizo al cliente.
Pestaña Retención IVA
Figura 314. Pestaña Retención IVA.
N° CxP: el sistema muestra el código de la(s) Cuenta(s) por pagar del proveedor
seleccionado.
Símbolo de la moneda del documento: esta columna expresa el símbolo de la moneda
de cada uno de los documentos.
Esta columna
muestra el valor de la retención de
IVA expresada en
BsF
Esta columna
muestra el
valor de las
retenciones
expresadas en
la moneda
local
Esta columna muestra el
cambio a la moneda local
(BsF)
Esta columna muestra el los
montos de las CxP
expresadas en BsF

Calidad y Documentación
Pág.222 Manual de Usuario Sistema Administrativo Windows
24 de Marzo de 2010
Monto Original: En esta columna se muestra el monto original de la CxP, el monto de
la factura a pagar.
Cambio: esta columna expresa el cambio a la moneda local
Total: esta columna muestra el total de la CxP según la moneda en la cual se esté
efectuando del pago.
Monto IVA: esta columna muestra el monto del IVA (expresado en la moneda local)
para el cálculo de la Retención.
Retención IVA (Moneda Local): en esta columna se expresa el monto retenido (la
retención puede ser 0%, 75% o 100% del monto del IVA)
Pestaña Anticipos
El sistema mostrará la lista de todos los Anticipos dados al proveedor en caso de
existir.
Figura 315. Pestaña Anticipos.
N° Anticipo: esta columna muestra el número (N°) del Anticipo.
Símbolo de la moneda del documento: esta columna muestra el símbolo de la
moneda de cada uno de los documentos.
Monto Original y Monto Restante: estas columnas permiten visualizar el monto
original del anticipo y el monto que resta por utilizar.
Cambio: en esta columna se puede colocar el cambio a la moneda local (en las cuentas
que estén expresadas en monedas extranjeras).
Monto Aplicado: muestra el monto del anticipo que se aplicará a este pago.
Sección Cálculo en Moneda de la Cuenta Bancaria.
Otros: colocar el monto aquí si usted desea incluir algún aumento o disminución a la
cancelación de la factura tales como notas de débito.
Retención I.S.L.R.: el sistema coloca monto de retención de I.S.L.R. según el cálculo
que corresponda al proveedor.
Retención I.V.A.: el sistema coloca monto de retención de I.V.A. según el cálculo que
corresponda al proveedor.
Cheque o Efectivo: Indique el monto del abono o la cancelación de la CxP.
Los montos se
encuentran expresados con
4 decimales a
fin de que los cálculos sean
más precisos

Calidad y Documentación
Manual de Usuario Sistema Administrativo Windows Pág.223
24 de Marzo de 2010
Anticipo: en caso de usar en este pago, anticipos previamente dados al proveedor, acá
aparecerá el monto usado.
Total pagado: indica el total de la suma entre el monto indicado en Otros, el Monto
cheque o efectivo y la Retención I.S.L.R.
Total abonos: indica el total de los abonos indicados en la ficha “Abonos”.
Diferencia: indica la diferencia entre el abono indicado y el total pagado.
Descripción: coloque aquí cualquier información adicional, con respecto al pago.
Para grabar el pago la diferencia entre el monto de los abonos y lo que se va a pagar
debe ser cero, sino no puede guardar el pago.
Luego de llenar todos los datos solicitados presione el botón Grabar
De igual manera usted puede consulta, modificar o eliminar pagos ya guardados
mediante las opciones correspondientes en el menú Pago.
18.20 Anular Pagos
Si desea anular algún pago el sistema le permite hacerlo, desde el menú Pago
Anular, el sistema le mostrara la siguiente ventana
Figura 316. Buscar pagos para anular.
Presione el botón Buscar escoja el pago que desee y presione el botón Anular en la
siguiente ventana puede verificar los datos del pago y luego presione el botón Grabar.

Calidad y Documentación
Pág.224 Manual de Usuario Sistema Administrativo Windows
24 de Marzo de 2010
Figura 317. Ventana anular pagos
Recuerde que: al momento de anular una cobranza, el movimiento bancario asociado
a la anulación, asume dos maneras, las cuales se describen a continuación:
Si la cobranza que se está anulando corresponde al mismo mes y año de la fecha
actual (fecha de anulación) entonces el movimiento bancario de la cobranza se
modifica automáticamente con fecha de hoy, quedando el monto en cero (0).
Si la cobranza es de otro mes y/o año distinto de la fecha actual (fecha de anulación)
entonces el movimiento bancario original de la cobranza permanece igual y se
agrega automáticamente otro movimiento bancario de reverso por igual monto con
fecha de hoy.
Si su software está integrado con la contabilidad, entonces, este genera un “Segundo
Comprobante Contable” (de reverso) asociado a la cobranza.
Este comprobante tiene las siguientes características: en la casilla "Generado Por" dice:
Anulación de Cobranza.
En la casilla Descripción dice:
Reverso Comprobante N° XXXXXXXX que corresponde al comprobante original y los
asientos tienen las mismas cuentas, con los montos reflejados en la columna contraria. Este
comprobante tendrá la misma fecha que el comprobante original.
Si usted desea visualizar este comprobante de reverso presione el botón Ver Comprobante
Anulación como se muestra en la siguiente imagen.

Calidad y Documentación
Manual de Usuario Sistema Administrativo Windows Pág.225
24 de Marzo de 2010
Figura 318. Ventana anular pagos
Tenga en cuenta qué: Cuando el pago consultado tenga estatus „Anulado‟ el botón “Ver
Comprobante Anulación” se hará visible.
18.21 Insertar Pago Histórico
El proceso de insertar un pago histórico es similar al de insertar un pago normal, solo
que para insertar aquellos debe activar modo avanzado desde el menú G Activar
Modo Avanzado
18.22 Re-Imprimir Comprobante de Pago
Si desea re-imprimir un comprobante de pago, escoja el menú Pago Re-Imprimir
Comprobante de Pago, el sistema le mostrara la siguiente ventana:
Figura 319. Ventana buscar pagos
Presione el botón Buscar escoja el pago y presione el botón Re-Imprimir Ret IVA en
la siguiente ventana puede verificar los datos del pago luego presione el botón Re-
Imprimir como se muestra en la siguiente ventana:
Si desea visualizar el
Comprobante Original
presione este botón
Si desea visualizar el Comprobante de
Reverso, presione
este botón

Calidad y Documentación
Pág.226 Manual de Usuario Sistema Administrativo Windows
24 de Marzo de 2010
Figura 320. Ventana Re-Imprimir comprobante de pago
18.23 Re-Imprimir Comprobante de Retención
Si desea reimprimir un comprobante de retención, escoja el menú Pago Re-
Imprimir Comprobante de Retención, el sistema le mostrara la siguiente ventana:
Figura 321. Buscar pagos para re-imprimir comprobantes de RET
Presione el botón Buscar escoja el pago que desee y presione el botón Re-Imprimir
en la siguiente ventana puede verificar los datos del pago luego presione el botón Re-
Imprimir como se muestra en la siguiente ventana:

Calidad y Documentación
Manual de Usuario Sistema Administrativo Windows Pág.227
24 de Marzo de 2010
Figura 322. Ventana re-imprimir comprobante de retención
18.24 Informes de Pagos
Para visualizar los informes disponibles de pagos desde el <Menú Principal>
seleccione el módulo Menús - CxP / Pagos / Proveedores / Forma 30 (IVA) luego
escoja el menú Pago Informes el sistema le mostrará la siguiente ventana:
Figura 323. Ventana de solicitud de Informes de Pago.
Los informes disponibles son los siguientes:
Pagos entre fechas.
Retenciones.
Retenciones X Concepto.

Calidad y Documentación
Pág.228 Manual de Usuario Sistema Administrativo Windows
24 de Marzo de 2010
Retenciones Mensuales, X Tipo de Persona.
Borrador de Planilla de Declaración y Pago.
Declaración Informativa.
Comprobante Resumen de Retención I.V.A
Solicite el que usted desee, todos estos informes están disponibles para ser visualizados
tanto por Impresora como por Pantalla.
Nota: La opción “Declaración Informativa” solo está disponible para aquellas compañías que sean
Contribuyente Especial.
18.25 Re-Calcular Retenciones en Pagos
Para re-calcular las retenciones en los pagos puede escoger la opción de menú Pagos
Re- Calcular Retenciones en Pagos el sistema le mostrara el siguiente mensaje:
Figura 324. Mensaje confirmar re-calcular retenciones en pagos
Acepte el mensaje si está de acuerdo, el sistema empezara el proceso de re calcular
retenciones en pagos, luego al terminar le mostrara el siguiente mensaje:
Figura 325. Mensaje proceso re-calcular retenciones en pagos concluido
18.26 Generar Archivo XML para declaración de Rentas
El Sistema Administrativo para Windows® le permite obtener el archivo XML para la
declaración mensual de pagos de I.S.L.R. para ello escoja el menú Pago
Declaración Mensual XML el sistema le mostrara la siguiente ventana

Calidad y Documentación
Manual de Usuario Sistema Administrativo Windows Pág.229
24 de Marzo de 2010
Figura 326. Ventana para generar archivo XML pagos de I.S.L.R
Sección Retenciones Por:
Seleccione algunas de las siguientes opciones
Salarios y otras Retenciones:
Dividendos y Acciones:
Ganancias Fortuitas:
Luego ingrese el mes y año así como la ruta donde se guardara el archivo que genere,
luego presione el botón Generar
18.27 Relación Anual
18.26.1 Relación Anual Forma Impresa
Si usted desea obtener una Relación Anual, el Sistema Administrativo para
Windows® le permite obtenerla para ello desde el <Menú Principal> escoja el
módulo Menús - CxP / Pagos / Proveedores / Forma 30 (IVA) luego escoja el menú
Relación Anual Forma Impresa el sistema le mostrara la siguiente ventana:

Calidad y Documentación
Pág.230 Manual de Usuario Sistema Administrativo Windows
24 de Marzo de 2010
Figura 327. Ventana obtener relación anual forma impresa
Dispositivo
Pantalla: si escoge esta opción el sistema le muestra la relación anual de forma
previa en pantalla
Impresora: si escoge esta opción el sistema envía directamente la relación anual a
la impresora.
Archivo de Texto: esta opción el sistema le genera un archivo de texto con la
relación anual.
Datos del Informe
Después de seleccionar cualquiera de las opciones anteriores, ingrese los parámetros
solicitados luego presione el botón Imprimir.
18.26.2 Relación Anual Medio Magnético
De igual manera usted puede obtener la relación anual por medio magnético para esto
escoja el menú Relación Anual Medio Magnético el sistema le mostrara la
siguiente ventana:
Figura 328. Ventana obtener relación anual por medio magnético

Calidad y Documentación
Manual de Usuario Sistema Administrativo Windows Pág.231
24 de Marzo de 2010
Dispositivo
Archivo .XLS - RUTA: si escoge esta opción el sistema le pedirá la ruta donde se
guardara la relación anual.
Borrador: al escoger esta opción el sistema le mostrara un borrador con la relación
anual el cual puede imprimir.
Datos del Informe
Después de seleccionar cualquiera de las opciones anteriores, ingrese los parámetros
solicitados luego presione el botón Generar.
18.28 Insertar ARCV
Para insertar los ARCV en el sistema, active el módulo Menús - CxP / Pagos /
Proveedores / Forma 30 (IVA) escoja el menú ARCV Insertar el sistema le
mostrara la siguiente ventana:
Figura 329. Ventana insertar ARCV
Nombre del Proveedor: ingrese el nombre del proveedor recuerde que puede utilizar
la combinación de teclas (Asterisco (*) + Enter)
Periodo (Mes / Año)
Escoja la fecha desde - hasta
Luego presione el botón Grabar.
De igual manera usted puede consulta, modificar o eliminar ARCV ya guardados
mediante las opciones correspondientes en el menú ARCV
18.29 Re-Imprimir ARCV
Si desea re-imprimir un ARCV, escoja el menú ARCV Re-Imprimir, el sistema le
mostrara la siguiente ventana:
Figura 330. Ventana buscar ARCV

Calidad y Documentación
Pág.232 Manual de Usuario Sistema Administrativo Windows
24 de Marzo de 2010
Presione el botón Buscar escoja el ARCV y presione el botón Re-Imprimir en la
siguiente ventana puede verificar los datos del ARCV luego presione el botón Re-
Imprimir como se muestra en la siguiente ventana.
Figura 331. Ventana Re-Imprimir ARCV
18.30 Generar ARCV
Para generar un ARCV escoja el menú ARCV Generar el sistema le mostrara la
siguiente ventana.
Figura 332. Ventana generar ARCV
Periodo (Mes / Año)
Ingrese la fecha Desde – Hasta
Cantidad a Generar: escoja de la lista algunas de las siguientes opciones
Todos
Varios
Luego presione el botón Generar

Calidad y Documentación
Manual de Usuario Sistema Administrativo Windows Pág.233
24 de Marzo de 2010
18.31 Eliminar varios ARCV
Para eliminar varios ARCV ya guardados en el sistema escoja el menú ARCV
Eliminar Varios el sistema le mostrara la siguiente ventana:
Figura 333. Ventana eliminar ARCV
Cantidad a Eliminar: seleccione de la lista alguna de las siguientes opciones.
Todos
Varios
Fecha Desde: ingrese la fecha desde.
Fecha Hasta: ingrese la fecha hasta.
Proveedor Desde: ingrese el proveedor desde.
Proveedor Hasta: ingrese el proveedor hasta.
18.32 Re-Imprimir Varios
El proceso de reimprimir varios es similar al proceso de re-imprimir ARCV solo que
este le permite reimprimir varios o todos los ARCV, para ello escoja el menú ARCV
Re-Imprimir Varios
18.33 Consultar Tabla Retención
Si usted desea consultara la tabla de Retención desde el módulo Menús - CxP / Pagos /
Proveedores / Forma 30 (IVA) escoja el menú Tabla Retención Consultar el
sistema le mostrara la siguiente ventana:

Calidad y Documentación
Pág.234 Manual de Usuario Sistema Administrativo Windows
24 de Marzo de 2010
Figura 334. Ventana consultar retenciones
Presione el botón Buscar escoja la Retención y presione el botón Consultar en la
siguiente ventana puede consultar los datos del Retención, puede avanzar o retroceder
con los botones disponibles Anterior y Siguiente.
18.34 Modificar Tabla Retención
De igual manera usted puede modificar la tabla de retenciones para ello escoja el menú
Tabla Retención Modificar el sistema le mostrara la siguiente ventana, presione el
botón Buscar, en la ventana Tabla Retención modifique los valores que desee luego
presione el botón Grabar para guardar las modificaciones.
Figura 335. Ventana modificar retenciones

Calidad y Documentación
Manual de Usuario Sistema Administrativo Windows Pág.235
24 de Marzo de 2010
De igual manera el Sistema Administrativo para Windows® le permite eliminar una
tabla de retenciones ya guardada en el sistema esta opción también está disponible en
el menú Tabla Retenciones
18.35 Actualizar Tabla de Retención de Personas Naturales
Si desea actualizar la tabla de retenciones para personas naturales el sistema le permite
hacerlo para ello escoja el menú Tabla Retenciones Actualizar Tabla de Retención
de PN el sistema le mostrara el siguiente mensaje:
Figura 336. Mensaje de confirmación
Si está de acuerdo presión el botón Yes para continuar.
Al finalizar el proceso el sistema le mostrara el siguiente mensaje:
Figura 337. Mensaje de finalización de proceso
18.36 Plantilla de Retención
Para consultar una plantilla de retención determinada escoja el menú G Activar
Modo Avanzado acepte el mensaje luego escoja el menú Tabla Retención
Consultar el sistema le mostrara las siguientes ventanas:

Calidad y Documentación
Pág.236 Manual de Usuario Sistema Administrativo Windows
24 de Marzo de 2010
Figura 338. Ventana consultar Plantillas de Retención
Presione el botón buscar escoja la plantilla que desee consultar luego presione el botón
Consultar, en la ventana PlantillaRET consulte la que usted desee, puede ayudar con
los botones Anterior y Siguiente.
Distribuir Retención de IVA
Esta opción es de utilidad si se tienen cobranzas con retención de IVA creadas en la
versión 4.70 o anterior del Sistema Administrativo para Windows® Saw.
Por defecto los usuario no tienen acceso la opción del menú Distribuir de la Retención
del IVA, por tanto debe ir al módulo Menús - Usuarios / Conversión / Parámetros /
Respaldar, luego al menú Usuario Modificar y allí active en la Pestaña CxC la
opción Distribuir Retención IVA.

Calidad y Documentación
Manual de Usuario Sistema Administrativo Windows Pág.237
24 de Marzo de 2010
Figura 339. Ventana de modificar Usuario.
Si este es el caso, el monto de IVA retenido debe distribuirse en el (los) documento(s)
que compone(n) la cobranza. Para ello diríjase al módulo Menús - CxC / Cobranzas /
Vendedor y luego al menú Cobranzas Distribución de la Retención del IVA en las
Cobranzas convertidas de Versión 4.70 o anterior. El sistema le va a mostrar un
listado de todas las cobranzas que tenían IVA retenido por distribuir, en caso de que
existan. Seleccione de la lista una de las cobranzas y haga clic en el botón Distribuir.
Le aparecerá la ventana de Distribuir Cobranza, donde solo podrá modificar los datos
de la retención de IVA.
Figura 340. Ventana de actualizar IVA de Cobranza.
En esta ventana se debe indicar el monto IVA retenido para cada documento o Cuenta
por Cobrar, el cual debe coincidir con el IVA retenido para toda la cobranza. Si son
Active
esta
opción
al
usuario
Número de
comproban
te de
Retención

Calidad y Documentación
Pág.238 Manual de Usuario Sistema Administrativo Windows
24 de Marzo de 2010
varios los documentos o Cuentas por Cobrar la sumatoria de las retenciones de cada
uno, debe coincidir con el total retenido en la cobranza.
Luego de señalar el monto del IVA retenido, indique el número y fecha del
comprobante de retención.
Figura 341. Pestaña Retención I.V.A.
18.37 Planilla Forma 00030
El Sistema Administrativo para Windows® SAW le permite obtener la planilla forma
00030 para ello desde el <Menú Principal> escoja el menú active el módulo Menús -
CxC /Cobranzas /Vendedor/Planilla Forma 30(IVA) luego escoja el menú Planilla
Forma 00030 Insertar el sistema le mostrara la siguiente ventana:
Figura 342. Insertar planilla Forma 00030
Ingrese el Mes y Año de Aplicación luego presione el botón Insertar el sistema le
mostrara la siguiente ventana:
Indique un número
de comprobante de
retención para cada
Cuenta por Cobrar

Calidad y Documentación
Manual de Usuario Sistema Administrativo Windows Pág.239
24 de Marzo de 2010
Figura 343. Datos en planilla Forma 00030
En esta ventana el sistema le muestra los datos que serán impresos además le permite
editar y re-calcular los valores en los campos, si está de acuerdo con los valores
entonces presión el botón Grabar, el sistema le mostrara el siguiente mensaje:
Figura 344. Mensaje de solicitud de confirmación
Presione el botón correspondiente a la opción que usted desee
18.38 Planilla Forma 00030 Insertar Sustitutiva
De igual manera usted puede insertar la planilla sustitutiva para hacerlo escoja el menú
Planilla Forma 00030 Insertar Sustitutiva.
De igual manera el sistema le permite consultar, modificar y eliminar planillas
Forma 00030 así como también le permite imprimir la planilla y un borrador de la
misma, estas opciones están disponibles en el menú Planilla Forma 00030

Calidad y Documentación
Pág.240 Manual de Usuario Sistema Administrativo Windows
24 de Marzo de 2010
19. Bancos
El Sistema Administrativo para Windows® SAW le permite llevar el control de todas
las transacciones realizadas en los diferentes bancos que maneja la empresa bien sea en
moneda extranjera o en moneda local.
19.1 Insertar Cuenta Bancaria
Para incluir las cuentas bancarias con las cuales trabaja la empresa, desde el <Menú
Principal> active el módulo de Menús - Bancos y una vez allí, acceda al menú Cuenta
Bancaria Insertar, el sistema le mostrara la siguiente ventana:
Figura 345. Ventana insertar cuenta bancaria.
En la cual se le solicitará la siguiente información
Sección Datos de la Cuenta Bancaria
Código: indique un código a la cuenta bancaria.
Status: aquí usted indicará si la cuenta esta activa (en uso) o ya no la utiliza.
Nº de cuenta: Coloque el número de cuenta del banco de la empresa.
Nombre: indique el nombre de la cuenta del banco.
Tipo: seleccione si es ahorros, corriente o Activos Líquidos.
Impuesto a las Transacciones Financieras: si desea que el sistema calcule el
impuesto a las transacciones financieras cada vez que realice un pago, active esta
opción.
Nombre Moneda: si la empresa tiene activado manejo de moneda extranjera, podrá
seleccionar entre los tipos de moneda que haya creado.

Calidad y Documentación
Manual de Usuario Sistema Administrativo Windows Pág.241
24 de Marzo de 2010
Sección Datos del Banco
Código: seleccione el banco al que pertenece la cuenta.
Nombre: aquí aparecerá el nombre del banco que escogió de la lista.
Sucursal: indique en qué agencia abrió la cuenta de la empresa.
Sección Otros
Saldo Disponible: cuando la cuenta tenga movimiento (es decir se está modificando
una cuenta ya existente) aparecerá el monto disponible según libros.
Cuenta Contable: En este campo debe indicar la cuenta que se utilizará para hacer el
asiento contable de cualquier movimiento en la cuenta.
Plantilla Impresión de Cheque: indique el nombre de la plantilla para poder imprimir
el cheque del banco que seleccionó para trabajar.
Haga clic en el botón de Grabar.
De igual manera usted puede consulta, modificar o eliminar cuentas bancarias ya
guardadas mediante las opciones correspondientes en el menú Cuenta Bancaria
19.2 Recalcular Saldos
El Sistema Administrativo para Windows® le permite recalcular saldos guardados
para ello llevar a cabo este proceso escoja el menú G Activar Modo Avanzado luego
escoja el menú Cuenta Bancaria Recalcular Saldos
Figura 346. Ventana recalcular saldos.
Al terminar el proceso el sistema le mostrara el siguiente mensaje
Figura 347. Mensaje de confirmación

Calidad y Documentación
Pág.242 Manual de Usuario Sistema Administrativo Windows
24 de Marzo de 2010
19.3 Informes de Cuentas Bancarias
Si usted desea saber el saldo del Banco en el sistema, desde el <Menú Principal>
diríjase al módulo Menús – Bancos, luego escoja el menú Cuenta Bancaria
Informes, el sistema le mostrara la siguiente ventana.
Figura 348. Ventana solicitud de informes de bancos.
Los informes disponibles son:
Saldos Bancarios.
Transacciones por Cuenta.
Transacciones Concepto.
Trans. por Cuenta y Concepto
Transacciones por Día.
Flujo de Caja Histórico.
Listado de Concepto.
Transacciones por Beneficiario
Declaración del Impuesto a las Transacciones Financieras.
Escoja el informe que desee visualizar o imprimir, ingrese los parámetros solicitados
luego presione el botón Impresora o Pantalla de acuerdo a lo que desee realizar.

Calidad y Documentación
Manual de Usuario Sistema Administrativo Windows Pág.243
24 de Marzo de 2010
19.4 Movimientos Bancarios.
Los movimientos bancarios son generados automáticamente si usted indicó en los
parámetros generales que se manejaran directamente por el sistema al generarse una
cobranza o se efectúa la cancelación de un pago, más específicamente en la ficha
Banco, con los parámetros “Generar Mov. Bancarios desde cobro” y “Generar Mov.
Bancario desde pago”.
Si usted desea incluir un movimiento bancario manual, desde el <Menú Principal >
diríjase al módulo Menús - Bancos luego escoja el menú Movimiento Bancario
Insertar. El sistema le mostrara la siguiente ventana:
Figura 349. Ventana insertar de movimientos bancarios.
Donde se solicitará la siguiente información:
Fecha del movimiento: indique la fecha en que se generó el movimiento.
Generado por: El sistema indica automáticamente el usuario que está generando el
movimiento.
Sección Datos de la cuenta Bancaria
Cuenta Bancaria: seleccione la cuenta del banco asociado al movimiento que esta
insertando.
Moneda: indica la moneda en que se realizará el movimiento
Cambio a Bs.: en este debe indicar el cambio en Bolívares de la moneda.

Calidad y Documentación
Pág.244 Manual de Usuario Sistema Administrativo Windows
24 de Marzo de 2010
Sección Datos del Concepto Bancario
Código Concepto: indique el código del concepto aplicado al movimiento. Si no lo
conoce puede utilizar la combinación de teclas (Asterisco (*) +Enter) y el sistema le
mostrará la lista.
Tipo Concepto: es colocado automáticamente por el sistema y dependerá del concepto
seleccionado.
Generar Débito Bancaria: si la activa cuando grabe un movimiento de egreso
generará un movimiento con el débito bancario correspondiente.
Sección Datos de la Transacción.
Nº Documento: indique el número de identificación del documento incluido.
Monto: coloque el monto del movimiento bancario que va a incluir.
Descripción: escriba la descripción del movimiento.
Haga clic en el botón Grabar.
19.5 Insertar Movimiento Bancario con Opción Imprimir Cheque.
El Sistema Administrativo para Windows® también le permite insertar movimientos
bancarios con opción a imprimir cheque. Para ello el escoja el menú Movimiento
Bancario Insertar con Opción Imprimir Cheque el sistema le mostrara la ventana
insertar movimiento bancario explicada en el punto anterior, solo que en esta ventana
se activa la pestaña “Impresión de Cheque” en la que le solicita el nombre del
beneficiario y el número de cheque.
19.6 Anular Movimiento Bancario
Al momento que necesite anular un movimiento bancario lo puede hacer desde el menú
Movimiento Bancario Anular el sistema le mostrara la siguiente ventana:

Calidad y Documentación
Manual de Usuario Sistema Administrativo Windows Pág.245
24 de Marzo de 2010
Figura 350. Ventana buscar CxP.
Presione el botón Buscar escoja la cuenta por pagar que desee anular y presione el
botón Anular en la siguiente ventana puede verificar los datos de la cuenta por pagar y
luego presione el botón Anular
19.7 Generar Faltante de Cobranzas
Para generar un faltante en cobranzas escoja el menú G Activar Modo Avanzado
acepte el mensaje luego escoja el menú Movimiento Bancario Genera Faltante de
Cobranzas el sistema le mostrara la siguientes ventanas en la primera escoja la fecha a
generar y presione el botón Generar, el sistema le muestra la segunda ventana
comunicándole que el proceso se llevo a cabo.
Figura 351. Ventana generar faltantes de cobranzas

Calidad y Documentación
Pág.246 Manual de Usuario Sistema Administrativo Windows
24 de Marzo de 2010
19.8 Re-Imprimir Cheque
Si desea re-imprimir un cheque, escoja el menú Movimiento Bancario Re-Imprimir
Cheque, el sistema le mostrara la siguiente ventana:
Figura 352. Re-imprimir cheque
Presione el botón Buscar escoja el cheque que desee y presione el botón Re-Imprimir
en la siguiente ventana puede verificar los datos del pago luego presione el botón Re-
Imprimir como se muestra en la figura anterior.
19.9 Insertar Concepto Bancario
Los conceptos bancarios constituyen los diferentes tipos de transacciones bancarias que
se efectúan dentro de la empresa, tanto de ingresos como de egresos.
Estos conceptos son utilizados para identificar el tipo de movimiento bancario que
realice la compañía.
Para insertar los conceptos desde el <Menú Principal > diríjase al módulo Menús -
Bancos luego escoja el menú Conceptos bancarios Insertar, donde se le solicitará:
Figura 353. Ventana insertar Concepto Bancario.

Calidad y Documentación
Manual de Usuario Sistema Administrativo Windows Pág.247
24 de Marzo de 2010
Código: indique el código con el cual identificará el concepto.
Descripción: coloque cómo se llamará el concepto.
Tipo: indique si el concepto es de ingreso o de egreso.
Haga clic en el botón Grabar para guardar los cambios.
De igual manera usted puede consulta, modificar o eliminar conceptos ya guardados
mediante las opciones correspondientes en el menú Concepto.
Nota: Si desea borrar algún concepto que creó previamente y que no está utilizando, este concepto
no debe estar siendo utilizado en ninguna cobranza, pago o movimiento, ya que forma parte de las
transacciones bancarias de la empresa.
19.10 Insertar Conciliación Bancaria
La conciliación bancaria consiste en verificar la igualdad entre los movimientos
bancarios que han generado el sistema y las constancias que surgen de los resúmenes
bancarios, efectuando el cotejo mediante un ejercicio básico de control. Las diferencias
generalmente se generan al haber demoras en registrar algunas operaciones por falta de
información. Uno de los casos más comunes es cuando la empresa entrega un cheque a
un tercero e inmediatamente lo contabiliza en sus registros pero el banco recién lo hará
cuando el beneficiario se presente a cobrarlo o lo deposite.
El Sistema Administrativo para Windows® SAW maneja el “Método de Conciliación
Bancaria de Saldos Encontrados”, el cual consiste en partir de uno de los saldos
posibles: el reflejado en los libros y llegar al saldo según el estado de cuenta bancario.
Al insertar una conciliación bancaria, usted indicará la cuenta bancaria que desea
conciliar así como el mes y año de los movimientos, y el sistema le mostrara los
egresos que cumplan con tales requisitos.
Para insertar una conciliación desde el <Menú Principal > diríjase al módulo Menús -
Bancos luego escoja el menú Conciliación Insertar, el sistema le mostrara la
siguiente ventana:

Calidad y Documentación
Pág.248 Manual de Usuario Sistema Administrativo Windows
24 de Marzo de 2010
Figura 354. Ventana insertar conciliación bancaria.
Donde se solicitará la siguiente información:
Cuenta: indique la cuenta de la cual quiere ver los movimientos bancarios a conciliar.
Mes / Año: indique el periodo, mes y año de los movimientos a conciliar.
Sección Cargar Movimientos: permite indicar que movimientos mostrará en la lista.
Tiene tres opciones: “Conciliados”, “No Conciliados” y “Todos”.
Botón Agregar Movimientos: este botón permite agregar movimientos bancarios a la
cuenta que se está conciliando. Al hacer clic en él, se abrirá la ventana de inserción de
movimiento.
Figura 355. Ventana insertar movimiento bancario.
Botón Actualizar Movimientos: este botón permite que el sistema actualice la lista de
movimientos y los muestre todos, de manera que si se está modificando una

Calidad y Documentación
Manual de Usuario Sistema Administrativo Windows Pág.249
24 de Marzo de 2010
conciliación previamente insertada, muestre todos los movimientos asociados a la
cuenta y periodo indicado, no solo los conciliados sino también los no conciliados.
También cuando recién se agrega un nuevo movimiento, el sistema no lo muestra
inmediatamente, y es necesario actualizar la lista a través de este botón. Los
movimientos insertados a través del módulo bancos, no aparecerán automáticamente en
la lista de movimientos de conciliación, solo cuando se activa el botón actualizar
movimientos.
Sección Conciliar Movimientos
En esta área encontrará dos botones, “Todos” y “Ninguno” con los cuales activará o
desactivará la conciliación (columna “C”) de los movimientos listados.
Pestaña Movimientos Bancarios.
Figura 356. Ventana pestaña Movimientos Bancarios.
Una vez colocados los datos anteriores, aparecerán los movimientos que correspondan,
especificando: N° Documento, Fecha, Descripción, Monto Debe, Monto Haber, C
(Conciliado o no, si está activo se señala como conciliado) y N° de Movimiento.
Pestaña Datos Resumidos (Método: Saldo Encontrados)
Figura 357. Ventana pestaña Datos Resumidos.
Esta pestaña muestra los montos correspondientes al “Saldo Según Libros”

Calidad y Documentación
Pág.250 Manual de Usuario Sistema Administrativo Windows
24 de Marzo de 2010
Mas:
Movimiento de Egreso No conciliados.
Menos:
Movimientos de Ingresos No Conciliados.
Además le permite ingresar el saldo según el banco para ser comparado:
Pestaña Información de Conciliación
Figura 358. Ventana pestaña Información de Conciliación
De igual manera usted puede consulta, modificar o eliminar conciliaciones ya
guardadas mediante las opciones correspondientes en el menú Conciliación.
19.11 Cerrar / Abrir Conciliación
El Sistema Administrativo para Windows® SAW le permite cerrar o abrir una
conciliación para ello escoja el menú Conciliación Abrir, el sistema le mostrara la
siguiente ventana:
Figura 359. Ventana buscar conciliación para abrir
Ingrese el código de cuenta, nombre de la cuenta así como el Mes / Año luego presione
el botón Buscar.
Para cerrar una conciliación es el mismo proceso que el explicado aquí.

Calidad y Documentación
Manual de Usuario Sistema Administrativo Windows Pág.251
24 de Marzo de 2010
19.12 Informes de Conciliación
Si usted desea saber sus Movimientos por Conciliación o las Transacciones conciliadas
o no conciliadas, desde el <Menú Principal> diríjase al módulo de Menús - Bancos
luego escoja el menú Conciliación Informes el sistema le mostrara la siguiente
ventana:
Figura 360. Ventana de solicitud de Informes de Conciliación.
En la cual aparecerán los siguientes informes:
Movimientos por Conciliación.
Transacciones (no) Conciliadas.
Escoja el informe que desee visualizar o imprimir, ingrese los parámetros solicitados
luego presione el botón Impresora o Pantalla de acuerdo a lo que desee realizar.

Calidad y Documentación
Pág.252 Manual de Usuario Sistema Administrativo Windows
24 de Marzo de 2010
20. Compras
20.1 Insertar Compras
El Sistema Administrativo para Windows® SAW le permite insertar las compras que
usted maneje para ello escoja el módulo Menús - Compras luego escoja el menú
Compras Insertar, el sistema le mostrara la siguiente ventana:
Figura 361. Ventana insertar compras.
Número: ingrese el número de la compra.
Fecha: seleccione la fecha de la compra.
Proveedor: ingrese el proveedor correspondiente a la compra, recuerde que puede usar
la combinación de teclas (Asterisco (*) + Enter)
Almacén: mediante la combinación de teclas (Asterisco (*) + Enter) ingrese el
almacén correspondiente a la compra.
Moneda: mediante la combinación de teclas (Asterisco (*) + Enter) escoja la moneda
en que realizo la compra.
En los detalles de la compra
Código Inventario: de igual manera con la combinación de teclas (Asterisco (*) +
Enter) ingrese el código de inventario.
Descripción: dependiendo del código que inserte el sistema coloca en este campo de
forma automática la descripción del producto.
Cantidad: ingrese la cantidad del producto determinado.
Costo Unitario: el sistema lo coloca de forma automática.

Calidad y Documentación
Manual de Usuario Sistema Administrativo Windows Pág.253
24 de Marzo de 2010
Distribución de gastos
Tipo: Seleccione tipo de gasto
Por Monto
Por Porcentaje
Haga clic en el botón de Grabar.
De igual manera usted puede consulta, modificar o eliminar compras ya guardadas
mediante las opciones correspondientes en el menú Compra
20.2 Anular Compras
Al momento que necesite anular una compra lo puede hacer desde el menú CxP
Anular el sistema le mostrara la siguiente ventana:
Figura 362. Ventana buscar compra.
Presione el botón Buscar en la siguiente ventana escoja la compra que desee y
presione el botón Anular, en la siguiente ventana puede verificar los datos de la
compra y luego presione el botón Anular.
Figura 363. Ventana anular compra.

Calidad y Documentación
Pág.254 Manual de Usuario Sistema Administrativo Windows
24 de Marzo de 2010
20.3 Informes de Compras.
Si usted desea saber las compras realizadas, escoja el menú Compra Informes el
sistema le mostrara la siguiente ventana:
Figura 364. Ventana solicitud de informes.
En la cual aparecerán los siguientes informes:
Compra entre Fechas.
Costo de Compra entre Fechas.
Margen sobre Costo Promedio de Compra.
Histórico de Compras.
Escoja el informe que desee visualizar o imprimir, ingrese los parámetros solicitados
luego presione el botón Impresora o Pantalla de acuerdo a lo que desee realizar.
20.4 Insertar Compras desde Orden de Compra
Usted puede insertar una compra desde una orden de compra para ello escoja el menú
Compra Insertar con Orden de Compra.

Calidad y Documentación
Manual de Usuario Sistema Administrativo Windows Pág.255
24 de Marzo de 2010
Figura 365. Ventana solicitud de informes.
Número: ingrese el número de la compra.
Fecha: escoja la fecha de la compra.
Datos de la Orden de Compra
Documento Tipo: seleccione el tipo de documento
Nota de Entrega.
Factura.
Orden N°: mediante la combinación de teclas (Asterisco (*) + Enter) ingrese el
número de orden de compra.
N° Nota de Entrega: ingrese el número de nota de entrega.
Proveedor: seleccione el proveedor recuerde que puede usar con la combinación de
teclas (Asterisco (*) + Enter).
Almacén: de igual manera con la combinación de teclas (Asterisco (*) + Enter)
ingrese el código de almacén.
Moneda: Para insertar la moneda de la compra utilice la combinación de teclas
(Asterisco (*) + Enter).
Haga clic en el botón Grabar

Calidad y Documentación
Pág.256 Manual de Usuario Sistema Administrativo Windows
24 de Marzo de 2010
20.5 Re-Imprimir Compras
Si desea re-imprimir una compra, escoja el menú Compra Re-Imprimir, el sistema
le mostrara la siguiente ventana:
Figura 366. Ventana buscar compra.
En esta ventana presione el botón Buscar escoja la compra que desee y presione el
botón Re-Imprimir, en la siguiente ventana puede verificar los datos de la compra y
luego presione el botón Re-Imprimir
Figura 367. Ventana re-imprimir compra.

Calidad y Documentación
Manual de Usuario Sistema Administrativo Windows Pág.257
24 de Marzo de 2010
20.6 Insertar Orden de Compra
Para insertar una orden de compra en el sistema escoja el menú Orden de Compra
Insertar el sistema le mostrara la siguiente ventana:
Figura 368. Ventana insertar orden de compra.
Número: ingrese el número de la orden de compra.
Fecha: seleccione la fecha de la orden de compra.
Proveedor: ingrese el proveedor correspondiente a la orden de compra, recuerde que
puede usar la combinación de teclas (Asterisco (*) + Enter)
En los detalles de la orden de compra
Código Inventario: de igual manera con la combinación de teclas (Asterisco (*) +
Enter) ingrese el código de inventario.
Descripción: dependiendo del código que inserte el sistema coloca en este campo de
forma automática la descripción del producto.
Cantidad: ingrese la cantidad del producto determinado.
Costo Unitario: el sistema lo coloca de forma automática.
Observaciones: ingrese alguna observación si es necesario.
Haga clic en el botón de Grabar.
De igual manera usted puede consulta, modificar o eliminar ordenes de compras ya
guardadas mediante las opciones correspondientes en el menú Orden de Compra

Calidad y Documentación
Pág.258 Manual de Usuario Sistema Administrativo Windows
24 de Marzo de 2010
20.7 Libro de Compras.
Para solicitar la información del libro de compras, desde el <Menú Principal>
seleccione el módulo Menús - CxP / Pagos / Proveedores / Forma 30 (IVA), luego
diríjase al menú Proveedor Informes de Libros.
El sistema le mostrara la siguiente ventana:
Figura 369. Ventana solicitud de Informe de Libro de compras.
20.8 Re-Imprimir Orden de Compra
Si desea re-imprimir una orden de compra, escoja el menú Orden de Compra Re-
Imprimir, el sistema le mostrara la siguiente ventana:
Figura 370. Ventana buscar orden de compra.
En esta ventana presione el botón Buscar escoja la orden de compra que desee y
presione el botón Re-Imprimir, en la siguiente ventana puede verificar los datos de la
orden de compra y luego presione el botón Re-Imprimir.

Calidad y Documentación
Manual de Usuario Sistema Administrativo Windows Pág.259
24 de Marzo de 2010
Figura 371. Ventana re-imprimir orden de compra.

Calidad y Documentación
Pág.260 Manual de Usuario Sistema Administrativo Windows
24 de Marzo de 2010
21. Otros Cargos y Descuentos en Factura
A través de esta opción se pueden definir y configurar cargos o descuentos que luego
se usaran en la facturación. Para visualizar esta opción en la lista de tablas, debe activar
en Parámetros Administrativos – Facturación (cont) – el parámetro “Usar Otros
Cargos de Factura”
Desde la ventana de mantenimiento de tablas seleccione de la lista, la opción “Otros
cargos y Descuentos en Factura” y haga clic en el botón Insertar, le aparecerá la
ventana de inserción:
Figura 372. Ventana de Otros Cargos de Factura.
Donde se le solicitará indicar los siguientes datos:
Código del Cargo: indique un código para el cargo. Dato obligatorio.
Descripción: indique una descripción clara para el cargo. Dato obligatorio.
Status: se puede indicar que el cargo está vigente o desincorporado.
CALCULO
Se calcula en base a: las opciones disponibles son fórmula, monto fijo o indicar
monto.
La opción monto fijo, al momento de facturar, se realizará el cargo o descuento, en
base al monto aquí señalado.

Calidad y Documentación
Manual de Usuario Sistema Administrativo Windows Pág.261
24 de Marzo de 2010
La opción indicar monto, permitirá indicar el monto del descuento o cargos, al
momento de facturar.
La opción formula, activará los valores que se explican a continuación, los cuales
permiten, que el valor del cargo o descuento se calcule automáticamente según los
montos de la factura.
Base Fórmula: el cálculo se basa en el valor del Sub-Total, la Base Imponible o el
Total Factura.
Porcentaje sobre la Base: se debe indicar el porcentaje que se va a aplicar sobre la
base indicada.
Sustraendo: si se quiere aplicar una resta a los montos debe indicarlo.
IMPRIMIR.
Como Aplica al Total Factura: las opciones para aplicar al total a pagar de la factura
los cálculos son Suma, Resta o No aplica (solo informativo).
COMISIÓN
Excluir de las Comisiones: activar esta opción indicará que no aplica a ningún tipo de
comisión definida en los vendedores o asociados.
% Comisión: señala el porcentaje de comisión que aplica a Cargos o Descuentos para
vendedores o asociados.
CUENTAS CONTABLES
Si el sistema es Integrado (con contabilidad), puede definir una cuenta especifica a la
cual se cargará / abonara el valor correspondiente a este cargo o abono.

Calidad y Documentación
Pág.262 Manual de Usuario Sistema Administrativo Windows
24 de Marzo de 2010
22. Asociado en Cuenta
El software SAW Gálac, contempla el manejo de vendedores como asociados o socios
los cuales generalmente tienen comisiones altas sobre sus ventas.
Para trabajar con asociado en cuenta, desde el <Menú Principal> seleccione el
módulo Usuarios / Conversión /Parámetros / Respaldar luego seleccione el menú
Parámetros Administrativos Modificar en la ficha Compañía, sólo debe activar el
parámetro “Es asociado en Cuenta de Participación”.
Figura 373. Ventana parámetros administrativos.
Estas comisiones de vendedores serán afectadas por los siguientes costos de la
empresa:
- Impuesto al Valor Agregado IVA
- Comisiones de tarjetas de crédito
- Costo de productos (artículos)
- Patente Municipal
Todos estos detalles de costos serán reflejados en el “Informe de Ganancias y Pérdidas
sobre Contrato” que se ubica en el módulo Menús -Facturación / Cotización /
Contrato y en el menú Factura Informes Especiales de Facturación
Figura 374. Informe de Ganancias y Pérdidas.

Calidad y Documentación
Manual de Usuario Sistema Administrativo Windows Pág.263
24 de Marzo de 2010
En este informe debe indicarse el porcentaje promedio de comisión por Tarjeta de
Crédito en la opción llamada “% Descuento x T.C.”.
Para aquellos asociados que tienen ayudantes a quienes le asignan un % de comisión de
su propia comisión, deben indicar el porcentaje de esta en la opción: “% Comisión
Ayudante”.
Además debe indicarse la Fecha Inicial y Fecha Final, y el Vendedor a Imprimir si
se desea Todos los vendedores o sólo uno de ellos.
Luego presione el botón Impresora o Pantalla

Calidad y Documentación
Pág.264 Manual de Usuario Sistema Administrativo Windows
24 de Marzo de 2010
23. Emitir Directo
Esta funcionalidad del software SAW Gálac permite, en un solo paso, insertar, emitir e
imprimir facturas, generando además la Cuenta por Cobrar. Para activarla desde el
<Menú Principal> seleccione el módulo Menús - Usuarios / Conversión /Parámetros
/ Respaldar luego ir a Parámetros Administrativos Modificar y en la ficha
Facturación (Continuación) activar el siguiente parámetro:
Figura 375. Pestaña Facturación (Continuación)
Además debe verificar que los niveles de acceso del usuario que usted usa se
encuentren activos para este módulo.
Figura 376. Parámetro Emitir en Pestaña Facturación (extras).
Una vez que tenga activas todas estas opciones, podrá insertar y emitir en un solo paso
desde el menú Factura Emitir Directo.

Calidad y Documentación
Manual de Usuario Sistema Administrativo Windows Pág.265
24 de Marzo de 2010
24. Cobro Directo.
El software SAW Gálac permite, en un solo paso, insertar, emitir e imprimir facturas,
generando la Cobranza asociada, lo cual le permite además trabajar con una gaveta o
caja registradora. Solo funciona para facturas de contado. Para activarlo desde el
<Menú Principal> seleccione el módulo Menús - Usuarios / Conversión /Parámetros
/ Respaldar luego debe ir a Parámetros Administrativos Modificar y en la ficha
Facturación (Continuación) active los siguientes parámetros:
Figura 377. Parámetro “Usa Cobro Directo” en Pestaña Facturación (Continuación).
Para activar el parámetro “Usa Cobro Directo” debe estar activado también “Emitir
Directo”, y debe indicar la Cuenta Bancaria Genérica (puede usar el valor precargado:
00000 - Caja Principal) y el Concepto Bancario (puede usar el valor precargado: 60340
– Cobro Directo de Fact.).
Figura 378. Ventanas de selección de Cuenta y Concepto Bancario.

Calidad y Documentación
Pág.266 Manual de Usuario Sistema Administrativo Windows
24 de Marzo de 2010
Una vez activada la opción de Cobro Directo, las siguientes opciones de menú
funcionan de la siguiente forma:
Factura Insertar: toda factura que se ingrese por este menú insertara la factura, la
emitirá, la imprimirá y generará la cobranza asociada.
Factura Insertar Factura Borrador: para insertar y no emitirla y cobrarla en un
solo paso debe usar esta opción de menú, la cual es útil cuando se desea mantener una
factura en espera de ser cobrada, mientras se insertan otras.
Factura Emitir y cobrar: esta opción es útil cuando hemos insertado facturas desde
la opción anterior (Factura Insertar Factura Borrador) y deseamos retomarla para
emitirla y cobrarla en un solo paso.
Además debe revisar los permisos de su usuario en el sistema Gálac, y verificar que
tenga activo este módulo.
Figura 379. Parámetro Emitir en Pestaña Facturación (extras).

Calidad y Documentación
Manual de Usuario Sistema Administrativo Windows Pág.267
24 de Marzo de 2010
25. Importar / Exportar Datos.
El Sistema Administrativo para Windows® SAW también le permite importar y exportar
datos.
25.1 Importar Datos Para llevar a cabo el proceso de Importación de datos diríjase al módulo Menús – Factura /
Cotización / Contrato, luego escoja el menú Importar / Exportar Importar el sistema le
mostrará la siguiente ventana.
Figura 380. Ventana de Importar Datos.
25.2 Exportar Datos.
Para llevar a cabo el proceso de Exportación de datos diríjase al módulo Menús – Factura /
Cotización / Contrato, luego escoja el menú Importar / Exportar Exportar el sistema le
mostrará la siguiente ventana.
Figura 381. Ventana de Exportar Datos.