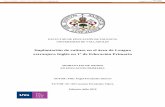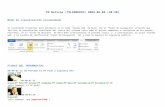manual de rutinas en modo word
-
Upload
gato-gatuzo -
Category
Technology
-
view
122 -
download
5
Transcript of manual de rutinas en modo word

1
Escuela Secundaria Técnica Industrial y Comercial No.56
“JOSE ANTONIO TORRES”
Manual para el procesador de texto
Asignatura: Informática II
Integrantes: Pedro Armando Coronel Cervantes y Christopher Alejandro López Mendoza
Profesor: Enrique Torrecano Montiel
Ciclo escolar: 2013-2014
Grado: 2 Grupo: A
MANUAL PARA EL PROCESADOR DE TEXTO

2
Indicé
PAGINA
PORTADA 1
INDICE 2
INTRODUCCION 3 ¿Cómo dar formato a imágenes? 4
HERRAMIENTAS 5
Diseño de página 6
Como cambiar el tamaño de letra
Y formato de letra 7
Como insertar imágenes 8
Controles básicos del teclado 9
El procesador de texto 10
Como centrar la información 11
¿Cuáles son las herramientas del procesador de texto? 12
¿Cómo cambiar de idioma? 13
Como revisar la información del procesador de texto 14
Para qué sirve la herramienta de restringir edición 15
¿Cómo insertar un hipervínculo? 16
Para que se utilizan los diferentes tipos de vista 17
Para qué sirve el icono de objeto 18
Como insertar graficas 19
Como imprimir y guardar 20
Introducción
Este manual tiene como único objetivo que la persona que lo lea pueda aprender con bastante claridad los contenidos incluidos.
En este manual podrás aprender todo lo que se puede hacer en un procesador de texto, pero antes de aprender todas las funciones qué este incluye primero aprenderás lo que es

3
un procesador de texto, para que se utiliza, como se utiliza y algunos tips para aprovecharlo al máximo.

4
Como dar formato a imágenes
Para dar formato a las imágenes das clic en la imagen a la que quieras darle el formato, al dar clic aparecerá herramientas de imagen ubicada en la barra de herramientas y debajo de ella un botón que dice Formato.
Ahí tendrás las opciones de Ajustar, editar imagen, organizar y tamaño
En ajustar puedes elegir el brillo, contraste de la imagen
En Estilos de imagen puedes elegir los márgenes de la imagen
En organizar es la posición de la imagen
Y en tamaño puedes recortar o reducir la imagen

5
HerramientasPosiblemente alguna vez has escuchado la frase “En las herramientas de Word aparecen” y es probable que te hayas preguntado “¿Cómo que en las herramientas?
Las herramientas de Word son bastantes. Algunos ejemplos pueden ser insertar, diseño de página, copiar, pegar, recortar, ajustar, etc.
Podríamos decir que las herramientas de Word prácticamente son todos los botones que incluye.
Gracias a estas herramientas podemos hacer trabajos o presentaciones con diapositivas.
Las herramientas no solo se refieren a Word sino también a otras aplicaciones como las de la paquetería de Office, en el navegador de internet, etc. Las herramientas informáticas están presentes casi siempre y nos sirven de mucho.

6
Diseño de página
Este botón se encuentra en la parte superior izquierda.
En esta está la opción de temas en donde puedes cambiar el tema de tú documento y al elegir esto se cambian los colores, efectos y fuentes de letra,
Después esta la opción de configurar página y en esta puedes cambiar márgenes, orientación de la página (vertical u horizontal).
También el fondo de pantalla en el cual puedes poner algún color a la página o marca de agua.
Gracias a esta herramienta podemos dar una precentacion “personalizada” a algun documento que hayamos realizado.

7
Como cambiar la fuente y el tamaño (letra)
Para poder realizar esta acción primero tenemos que dar clic en el botón de inicio ubicado en
la parte superior izquierdo.
En esta bienen varias opciones, pero la indicada para cambiar la letra es en las opciones de fuente.
Para cambiar el estilo de fuente es aquí Al dar clic en esa flechita apareceran varios estilos de fuente.
Para cambiar el tamaño de la letra hay que dar clic aquí Al dar clic apareceran varios numeros, estos son el tamaño de la fuente y puedes elegir el que desees.

8
Como insertar imágenes Insertar imágenes en un documento de Word es muy fácil. Solo tienes que ir al botón insertar que se ubica en la parte superior del lado izquierdo
En esta herramienta puedes insertar no solo imágenes sino también formas, graficas, etc.
Puedes insertar una imagen que este en tus archivos o una imagen prediseñada. Para insertar una imagen desde tus archivos das clic en imágenes, después aparecerá una ventana donde tendrás que elegir la imagen que quieras poner.
Para poner una imagen prediseñada das clic en imágenes prediseñadas, al dar clic en esta, aparecerá una ventana del lado derecho de la pantalla en donde tendrás que buscar la imagen que desees insertar
Otra forma en la que puedes colocar una imagen en un documento de Word es copiarla y pegarla.

9
Controles básicos del teclado
En el teclado hay bastantes controles para operar en la computadora.
Antes las computadoras solo se operaban con el teclado ya que el mouse no existía aun, pero varios de esos controles aún se siguen usando hoy en día.
Los controles básicos en el procesador de texto son:
“ctrl + c” con esta puedes copiar la información previamente seleccionada.
“ctrl + v” Con esta puedes pegar la información previamente copiada.
“ctrl + x” Con esta puedes cortar la información previamente seleccionada.
“Ctrl + Mayus + f” con esta puedes cambiar el tamaño y color de fuente (letra)
Como estos y más comandos existen en el teclado pero estos son los más utilizados por los usuarios.

10
El procesador de texto
Posiblemente has escuchado varias veces a alguien decir “En el procesador de texto” y posiblemente te has preguntado “¿qué es eso?”
Bueno empecemos por definir que es: Un procesador de texto es la evolución de la vieja máquina de escribir donde bastantes personas tenían errores ortográficos, pero el procesador de textos actual te facilita bastante las cosas ya que si tienes algún error ortográfico, este te dice que es posible que lo hayas escrito mal y te da opciones para corregir.
¿Qué es lo que puedes hacer en un procesador de texto?
Bueno, lo que puedes hacer en un procesador de texto es escribir, ya sea para un proyecto, una tarea, etc.
En Word además de escribir puedes insertar imágenes, graficas, formas, puedes hacer bastantes cosas es Word si lo sabes utilizar adecuadament
En un procesador de texto puedes usar los controles más básicos del teclado que son cortar, copiar y pegar.
¿Cómo centrar la información? Bueno como sabrán algunos no saben centrar la información, pero como esto es un manual aquí les enseñare.
Después de haber encendido la computadora van a Word, después de haberlo abierto escriben todo lo necesario por ejemplo yo con mi portada.
Si lo notas mi
Información esta

11
Centrada
Bueno continuando con lo que estaba diciendo ya de haber puesto la información necesaria como lo dije antes, en la barra de herramientas hay una que los centra
Bueno estas son algunas de las herramientas, bueno seleccionamos la información y damos clic en este icono.

12
¿Cuáles son las herramientas del procesador de texto?
Algunos también se preguntan cuáles son las herramientas en el procesador de texto (Word) bueno algunas de las herramientas que son las que se encuentran en la barra superior del programa Word estas son las herramientas de Word
Cada una de estas pestañas representa o contiene herramienta por ejemplo esta imagen solo representa la de inicio pero si damos clic en otra pestaña se aparecen otras herramientas ejemplos:
Insertar
Diseño de página
Bueno como puedes ver no son las mismas herramientas por ejemplo en las herramientas de insertar encuentras formas, cuadro de texto, imágenes, etc. y en las herramientas de diseño de página encuentras
Guiones, márgenes, tamaño, orientación, etc.

13
¿Cómo cambiar de idioma?Muchas personas creen que es muy difícil cambiar de idioma pero no en verdad es mi fácil y sencillo también retomaremos el tema anterior sobre las herramientas de WORD.
De una vez abierto WORD nos vamos al icono de revisar que está en la barra de herramientas, se encuentra en la barra superior
Ya después de haber dado clic en revisar te saldrá otro tipo de herramientas que usa Word seleccionamos la información y damos clic en idioma.

14
¿ Cómo revisar la información del procesador de texto?
Bueno retomando el tema de las herramientas, en la barra superior de arriba encontraras algunas pestañas por ejemplo inicio, insertar, referencias, correspondencia, revisar, vista y archivo.
Seleccionaras revisar deberás de dar clic en ortografía y gramática ya que lo hayas abierto el programa te señalara que errores de ortografía tienes.
Te dará opciones cómo agregar al diccionario, omitir, omitir todas etc. En la cual deberás elegir una opción.

15
¿Para qué sirve la herramienta de restringir edición?
Seguiremos retomando en la mayoría de los temas las herramientas del procesador de texto.
Bueno no es algo muy común esta herramienta solamente algunos la usan para no permitir a otras personas que puedan editar ese archivo.
En la barra superior de arriba elegirás la pestaña de archivo.
Ya que lo hayas elegido buscaras y darás clic en permisos te dará opciones por ejemplo con firma digital, contraseña o la de restringir de edición formal.
Elegirás una opción yo a veces tomo la opción de contraseña.
¿Cómo insertar un hipervínculo?

16
Algunos se preguntaran que es un hipervínculo bueno pues un hipervínculo es un link que se le integra a una imagen, archivo etc. Al darle doble clic te manda directo a la página web de donde lo elegiste.
Bueno empecemos en la barra superior encontraras la pestaña de insertar.
Ya al haber dado clic ahí deberás buscar una imagen de un mundito que dice hipervínculo.
Darás clic y te saldrá un menú de opciones pero antes de eso deberás seleccionar una imagen bueno supongamos luego insertaras el link y listo ya tienes hipervínculo podras checarlo por que cuando pongas la flecha encima de la imagen te saldrá un recuadro con el link.
¿Para qué se utilizan los diferentes tipos de vista?

17
Bueno los diferentes tipos de vistas se utilizan como que se vea en esquema, diseño
web o diseño normal. Por ejemplo:
Estos son algunos ejemplos de los tipos de vista aunque el que mas y yo creo que unico utilizado es el de diseño de impresión, Y cuando estos diferentes tipos de vista se podria decir que la mayoria de las empresas u tilizan estos tipos aparte del esquema de barras.
Categoría 1 Categoría 2 Categoría 3 Categoría 40123456
Chart Title
Serie 1 Serie 2 Serie 3
Estos tipos de vistas los encontraras en la pestaña de vista y elegiras una opcion, como las que puse de ejemplo.

18
¿Para qué sirve el icono de objeto?
Este icomno lo encontraras despues de haber dado clic en la pestaña de insertar la imagen o el icono es este:
Sirve para incrustar hojas de ppt(power point), xls(excel), entre otros. Ejemplo:
Ya que hayamos iniciado sesion en word deberas seleccionar la pestaña de insertar
Seleccionaras el icono de objeto y daras clic ya despues te saldra un cuadro de informacion que te dara opciones y los mas re comendados son los que diceon o terminan en 97-2003. Elegiras abrir hoja de ppt, xls, publisher, etc. Pero las opciones recomendadas son los que van asi= (abrir hoja de ppt 97-2003)
¿Como insertar graficas?Para insertar graficas como dice el titulo iremos a la pestaña de insertar ya despues de haber iniciado sesion en el programa de word,

19
daras clic en grafico seleccionaras el tipo de grafica que te guste cono, barras, pastel,
lineal, etc.ejemplo:
ya que hayas seleccionado el tipo de de grafica te saldra una hoja de excel y tendras que poner las cantidades. terminaras cuando pongas las cantidades.
¿Como imprimir y guardar?Bueno este tema es uno de los mas faciles en describir y hacer.
Empecemos ya una vez iniciada la sesion en microsoft office WORD deberas y checar que este
correctamente tu impresora ejemplo:
Insertar tu información

20
Ya despues de haber hecho todo esto vamos a la barra superior de arriba damos clic en archivo y apareceran varia opciones para guardad dariamos clic en guardar como y buscaras tu memori y si fuera imprimir elegirias la opcion de imprimir o ctrl + p, ejemplo:
esto es todo.
http://youtu.be/e30ZsYDQF6k

21
INFORMACION DEL VIEDO:
Este video fue hecho con el fin de entender los pincipios o de que esta hecho la red pan.
La informacion del video es:
Que varios dispositivos pueden conectarse a una red pan por medio del bluetooth
Los objetos electronicos como los siguientes ejemplos son los que pueden conectarse a una red pan:
1 celular, 2 impresora, 3 tablets, 4 audifonos, 5 microfonos
6 televisiones altamente actualizadas como la smart tv. Etc…..

22

23
Para hacer todo esto deberas seguir todo el procedimiento tal cual al pie de la letra:
1: das click derecho sobre tu archivo ya sea .DOC .XLS .PPT .PDF
ETC.. cual sea tu caso
2: Despues das click derecho se habrira una ventana y das click en propiedades
3:le das click en cambiar y ya escojes a cual programa deseas abrir tu archivo
Mantenimiento preventivo

24
Una computadora es un sistema tecnico por que se compone de muchas partes y cada una trabaja junto con otra, existe una parte que se llama administrador de tareas y despues de que se habra el sistema operativo y empieza a abrir problemas se empiezan a cargar y a correr muchos programas.
El problema comun se debe a que la computadora usa software de muchas formas el so es software, el disco duro usa softrware,el raton, teclado, impresora usa software y este da problemas a futuro pues llega a cargarse demasiado el sistema de basura, de raices, de cookies software 1 el software llamado programa para computadora como aquel que manejaste, el chat.
Y tambien se puede ver o notar que si no le das mantenimiento te pueden dar problemas como volverse lentas,alertas de virus falso, apagarse o reiniciarce automaticamente.para esto nos sirve el liberador de espacio, la desfragmentacionetc..
Tambien de ves en cuando a que mandar a limpiarla como se muestra en la imagen
CCLEANEREs un programa gratis y de costo, que agiliza el sistema sistema que elimina
hidtoriales, cookies, paginas no cerradas, programas mal trabajados y toda aquella basura que se va a cumulando en el sistema, esta en softonic click sobre el icono aparece limpiador registro, herramientas y opciones se pueden analizar, ejemplo,
click en ejecutar limpiador mensajes aceptar, solicita cerrar aplicaciones.

25