Manual de Navegacion Sistema Sap Para Usuarios Finales
-
Upload
juan-guillermo-forero-neme -
Category
Documents
-
view
25 -
download
9
description
Transcript of Manual de Navegacion Sistema Sap Para Usuarios Finales

MANUAL DE NAVEGACION SISTEMA SAP PARA USUARIOS FINALES
MANUAL DE NAVEGACION
SISTEMA SAP PARA USUARIOS FINALES
MINISTERIO DE DEFENSA NACIONAL.
SISTEMA DE INFORMACION LOGISTICO INTEGRADO (SILOG)
SAP (SOFTWARE APLICATIONS PROGRAMS):
Las siglas SAP corresponden a (SOFTWARE APLICATION ADMINISTRATION AND
PLANING) “Sistemas, aplicaciones y productos para el proceso de datos.” SAP AG es la
mayor compañía de software alemana líder mundial en desarrollo de sistemas.
Este documento está destinado a ayudar a los usuarios finales del sistema SAP que requieren
información sobre características de accesibilidad, contiene información necesaria para la
utilización de cada una de los aplicativos, campos y criterios de selección que tiene y maneja
el sistema SAP R/3.
Incluye información de fondo tal como el entorno de software que se necesita para
aprovecharse de las características de accesibilidad SAP y describe cómo utilizar las
características de accesibilidad.
Como nuevo usuario del Sistema SAP R/3, empezará a navegar por el sistema utilizando los
accesos vía menús y los códigos de transacción. Asimismo, accederá a diversas ayudas
online y descubrirá qué tipo de información proporciona cada una de estas ayudas.
SAP permite cumplir con la promesa de posibilitar la integración de negocios, en sistemas
integrados para obtener rendimientos sobre sus inversiones y auspiciando el crecimiento, las
innovaciones y la generación de tecnología.
El Sistema R/3 es un sistema de mandantes. El concepto de mandante permite a diferentes empresas independientes entre sí en términos empresariales llevar a cabo operaciones conjuntas en el mismo sistema. En un modo de usuario sólo podrá acceder a los datos de cliente que haya seleccionado en el momento de entrar al sistema.
En términos organizativos, un mandante es una unidad independiente en el Sistema R/3. Cada mandante posee su propio entorno de datos y, por tanto, datos maestros y datos variables propios, registros maestros de usuario asignados, registro maestro de materiales, gráficos de cuentas, conjunto de tablas propias y parámetros específicos de Customizing.
Los sistemas SAP están disponibles en diferentes idiomas. A través del campo de entradaIdioma puede seleccionar el idioma de trabajo para cada modo.

¿Requerimientos para instalar el SAP?
El SAP puede ser instalado en windows NT/2000/XP / y plataformas Linux. Ocupa alrededor
de 3 GB en Windows. Los requerimientos del sistema son:
1. Windows 2000 or Windows XP
2. Internet Explorer 5.01 or higher
3. Al menos 192 MB RAM
4. Al menos 512 MB de paginación de archivos
5. Al menos 3.2 GB de espacio en disco
Para la instalación es necesario:
1. Windows 2000 Professional with Service Pack 3. (or XP)
2. Internet Explorer 6.0.2800.1106
3. 256MB RAM
4. Configuración de paginación de página 512MB max 1024MB.
5. 12GB disk free space
6. Chequear antes de la instalación:
1. El archivo C:\WINNT\system32\drivers\etc\services (Windows 2000) no debe incluir una
entrada para el puesto 3600.
2. SAPDB no debe estar instalado en tu PC.
3. El hostname de tu PC no debe ser mayor de 13 caracteres.
4. LA red debe estar configurada para la instalación.
Terminología SAP SILOG
Cuando se hacen implementaciones tecnológicas de la envergadura del SILOG es común
encontrar palabras nuevas, algunas de ellas son:
A
Almacén Unidad organizacional que permite diferenciar los inventarios de materiales dentro de un centro.
Área de almacenamiento
Unidad física o lógica del tipo de almacén, determinada por un rango de ubicaciones dentro de
un sistema de almacenamiento.
Aviso Un aviso de avería describe una avería o falla presentada en un objeto técnico que limita su actividad de una forma u otra. Por ejemplo, un operario o técnico de mantenimiento puede utilizar un aviso de avería para confirmar una reducción en la actividad o la pérdida total de actividad de un sistema técnico o bien que la calidad de su producción se ha deteriorado. En nuestro caso un aviso será un Informe de Avería.

B
Batch Input (Entrada en lote) Herramienta para realizar una interfase y facilitar el traslado o migración de grandes cantidades de datos viejos o datos externos al sistema SAP. Por ej. Creación de equipos o materiales en forma masiva.
C
Cálculo del Coste Con la ayuda del cálculo del coste se determinan los costes de los servicios internos por unidad de producto dentro de las órdenes de mantenimiento. El objetivo del cálculo del coste es atribuir los costes generados a los objetos de coste individuales. Emplea el puesto de trabajo para enlazar la operación de contabilidad de costes manteniendo centros de coste y clases de actividad (HORMAN). Si se utiliza el puesto de trabajo en una operación, podrán introducirse valores prefijados para las clases de actividad almacenadas en el puesto de trabajo.
Centro Lugar físico donde se realizan las tareas de producción, mantenimiento, planificación,
etc.
Centro de Emplazamiento Centro en el que está instalado un objeto técnico. El centro de
emplazamiento puede gestionar los puestos de trabajo que realizan las tareas y actividades
de mantenimiento para los objetos técnicos montados allí. Si la planificación del
mantenimiento se realiza en un centro de emplazamiento, este centro de emplazamiento es, al
mismo tiempo, un centro de planificación del mantenimiento. Los emplazamientos dividen un
centro de emplazamiento según criterios locales y espaciales, como por ejemplo área, sitio,
coordenadas de superficie.
Centro de Planificación Centro en el que se planifican y preparan las medidas de
mantenimiento para los objetos técnicos. Los grupos de planificación de mantenimiento
trabajan en el centro de planificación del mantenimiento para planificar y preparar las medidas
de mantenimiento para los centros asignados al centro de planificación del mantenimiento.
Centro de Coste Unidad de una organización que asume la responsabilidad del uso correcto
de los recursos, es decir, de los costes, pero que no participa en las decisiones relativas al
nivel de producción ni a la calidad de los productos. El criterio aplicado para su control
consiste en fijar la cantidad que ha de producir y establecer como objetivo la minimización del
coste total.
Centro de costos
Es la mínima unidad organizativa de una sociedad FI, susceptible de análisis en donde se
acumulan ingresos, gastos, costos y permiten la ubicación de los activos fijos.
Centro
Unidad Organizacional Logística que subdivide una empresa desde los puntos de vista de
producción, aprovisionamiento y planificación de materiales. Representa cada Unidad de las

Fuerzas constituida como sociedad FI. En algunos casos una sociedad FI puede contener uno
o más centros dependiendo de la misión que cumple.
Clase de activo fijo
Criterio para identificar los activos fijos. Determinado por un código que generalmente esta
asociado a la cuenta contable, asocia la imputación contable, la clave de depreciación y la
vida útil del activo.
Clase de Documento
La clase de documento sirve para clasificar los documentos contables.De ella se deja constancia en la cabecera del documento. Por cada clase de documento se acuerdan determinadas propiedades que controlan la captura del documento o se incluyen en el mismo. En especial se fija por cada clase de documento qué área de números de documento se permite para cada uno.
Clase de Movimiento
La clase de movimiento clasifica una operación empresarial que controla diversas acciones
del sistema al contabilizar los procesos.
Código de Material
Identificación numérica de un bien dentro de la base de datos del sistema de información.
Cuanto
Existencia de un material o bien en una ubicación.
Customizing Adaptación al Cliente., Es el método en el sistema R/3 con el que se:
Instala las funciones SAP en la empresa de forma rápida, segura y rentable
Personaliza y parametriza las funciones estándar para que se ajusten a las necesidades
empresariales específicas de la empresa
Documenta y supervisa las fases de implementación utilizando una herramienta de
administración de proyectos de uso fácil.D

Datos Maestros Un conjunto de datos que se alteran de manera muy poco frecuente, permanecen en el sistema durante un largo periodo de tiempo. Estos datos proporcionan los datos básicos para las operaciones de procesamiento. Almacenan y mantienen actualizada toda la información técnica de los equipos de una planta de mantenimiento. Entre los ejemplos podemos citar nombre de los equipos, números de serie, números de parte, fabricante, año de construcción, valor de adquisición,
E
ERP Enterprise Resource Planning (Planificación de recursos de la empresa). Sistema
organizador de los sistemas y procesos de una empresa mediante soporte informático.
Equipo Objeto técnico del sistema ERP sobre el cual se van a realizar las tareas de
mantenimiento. Se gestiona de forma individual o colectiva en el sistema ERP.
H
Hoja de Ruta Es el documento oficial que especifica los detalles del plan de
mantenimiento.Las hojas de ruta para mantenimiento describen una serie de actividades de
mantenimiento individuales, debe incluir todas las operaciones que se van a realizar en los
planes de mantenimiento enlistadas en el orden conveniente en el que se van a ejecutar. La
hoja de ruta es al planificador de procesos de mantenimiento lo que e dibujo de ingeniería es
al diseñador. Puede utilizarlas para estandarizar tareas repetitivas, planificarlas con más
eficacia y ahorrar tiempo al crear órdenes de mantenimiento y asociarlas a los planes de
mantenimiento preventivo.
Para cada operación, debe listarse, una breve descripción de la operación, indicando el
trabajo que se va a hacer, el equipo en el que se a realizar el trabajo, y el requerimiento de
herramientas especiales para realizar el trabajo. Además las hojas de ruta también especifican
qué piezas de recambio (componentes) y herramientas que son necesarias para las
operaciones, así como se indican estandares de tiempo de ciclos, cantidad de operarios, el
tiempo necesario para ejecutar la operación y llevar a cabo el cálculo de la duración del
trabajo.
HORMAN Horas de Mantenimiento, Es el precio (coste) por hora de mantenimiento. Precio
que se aplica a cada hora de mantenimiento que se ha utilizado para la realización de una
operación dentro de una orden de mantenimiento en una sección de la empresa o puesto de
trabajo responsable, en general, la orden de mantenimiento es un colector temporal de costes.
En el momento de realizar la liquidación de la orden de mantenimiento, los costes generados
por esta, son imputados al respectivo centro de coste al cual esta asociado el equipo.
HR: Recursos humanos Departamento que se encarga de la gestión de todos los aspectos
de una persona, y de las relaciones entre trabajador y empresa.
IT: Information technologies (tecnologías de la información). Departamento de una empresa
que se encarga de las tecnologías de la información.
M

Mandante
Es la representación de una empresa en el sistema SAP y que contiene términos propios de la
organización, datos, tablas y registros maestros separados.
N
Número de activo fijo
Número consecutivo que asigna el sistema en el momento de crear el dato maestro o al
realizar cualquier movimiento de un activo fijo.
Numero de almacén
Identifica un almacén físico y complejo dentro del sistema de gestión de almacenes.
O
Objeto técnico Elemento estructural del sistema ERP.
Orden de Mantenimiento Para este trabajo se entenderá por Orden de Mantenimiento al
Objeto del sistema ERP en el cual se indican los datos de contenidos en cada orden,(trabajos
a realizar, descripción de operaciones, quién debe realizarlos, en qué equipo, cantidad de
personas, duración de cada actividad, componentes o elementos necesarios para ejecutar las
actividades de mantenimiento etc.) así mismo se emplean para planificar medidas de
mantenimiento y planificar o hacer un seguimiento de los costes incurridos. Las funciones de
planificación no tienen que ejecutarse aquí necesariamente: las órdenes también pueden
crearse como órdenes inmediatas sin ninguna planificación.
P
PM Plant Maintenance SAP R/3 (Módulo de Mantenimiento de planta para SAP). Módulo de
un sistema ERP para la organización de los sistemas y procesos del departamento de
mantenimiento de la empresa.
Puesto de trabajo responsable Persona o departamento responsable de asegurar que el
trabajo de mantenimiento de una orden se ejecuta en los puestos de trabajo que realizan las
operaciones individuales.
Puesto de trabajo de ejecución Persona o un grupo de personas que realiza el trabajo de
mantenimiento en las operaciones de una orden.
Q
QADB (Quality and Anwser data base.) Repositorio de todas las preguntas y las
correspondientes respuestas de la empresa que se precisan para definir los requisitos

empresariales y para desarrollar las soluciones empresariales en términos del modelo de
Referencia R/3, así como del Sistema R/3. Incluye las preguntas y respuestas técnicas,
organizacionales, sobre procesos empresariales y sobre configuración que constituyen la base
para crear los planos empresariales.
S
Sociedad CO
Unidad empresarial en la cual se realiza la contabilidad de costos, una sociedad CO puede
tener varias sociedades FI. Para el Ministerio de Defensa Nacional es una sola identificada
como MDN.
Sociedad FI
Unidad administrativa con Número de Identificación Tributaria que agrupa una o más unidades
operativas. Representa una entidad contable independiente. A nivel de sociedad FI se crean
balances y cuentas requeridos por la ley.
T
Tipo de almacén
Superficie física o lógica que puede definirse en el componente WM (gestión de almacenes)
para la ubicación de materiales dentro de un almacén.
Tipo de material
Código de identificación de los materiales según sus características.
Transferencia
Movimiento de un activo fijo de una Sociedad FI a otra, el cual debe incluir la fecha de inicio
de adquisición, la depreciación acumulada de la vigencia anterior y la depreciación acumulada
de la presente vigencia por cada uno de los activos.
Traspaso

Movimiento de un activo fijo dentro de la Sociedad FI. Para los materiales es una modificación
de los tipos de stock (libre utilización o disponible, bloqueado, control de calidad) y los
movimientos internos en el almacén (cambio de ubicación).
Traslado
Movimiento que se utiliza para retirar materiales de un almacén y ubicarlos en otro, se puede
producir dentro de un mismo centro o entre centros o sociedades diferentes.
U
Ubicación
Espacio organizativo o geográfico más pequeño que puede direccionar el sistema para la
localización de un material. Puesto que el emplazamiento de una ubicación se deriva de un
sistema de coordenadas, una ubicación se denomina también coordenada.
Ubicación técnica Objeto técnico del sistema ERP que estructura los objetos de
mantenimiento de una empresa según criterios funcionales, relativos al proceso o espaciales.
3. ENTRADA AL SISTEMA SAP (SAP LOGON)
El acceso al sistema se hace a través del icono SAPlogon , y posteriormente
seleccionando el grupo o servidor deseado. Una vez iniciada la aplicación de SAP R/3,
aparece como primera ventana la mostrada en la Figura 1, la cual debe diligenciarse tal como
se describe a continuación.
3.1 CONEXIÓN POR PRIMERA VEZ
Definición
Es el programa de windows que permite acceso al programa SAP R/3. Al ejecutar este icono
el sistema desplegara automáticamente una serie de servidores cada una con sus principales
características (propiedades).
Uso
Al iniciar el sistema SAP (SAP Logon), usted puede:
Iniciar la aplicación específica de servidor automáticamente, donde se desprende la
siguiente información: descripción del sistema SAP, el grupo de servidores, número del
sistema, mensaje de servicios, rutas de SAP:

Fuente: Elaboración propia a partir de datos obtenidos en SERVIDOR
SILOG_______________________________________________________________
Figura 1 Sap Logon 640(Sistema Estándar de SAP)
Condiciones previas
Antes de que se conecte por primera vez, el responsable del sistema o administrador de la red
le dará una clave de acceso inicial. Durante el proceso de entrada al sistema, debe crear una
nueva clave de acceso, una que sólo usted sabrá. Posteriormente, utilice su propia clave de
acceso para entrar al sistema. (Estos procedimientos pueden diferir algo en su empresa; para
más información, póngase en contacto con el responsable del sistema.)
Para conectarse, debe abrir primero el menú de Logon SAP haciendo doble clic en su icono.Después de iniciar el Sistema SAP, la primera pantalla que se ve es la de acceso, en este
caso:
Fuente: Elaboración propia a partir de datos obtenidos en SERVIDOR
SILOG________________________________________________________
Figura 2 Ventana de acceso al sistema (Sistema Estándar de SAP)
Debe crearse un registro maestro de usuario vinculado al mandante en cuestión para que el usuario pueda entrar al sistema.
Introduzca la siguiente información:
Mandante: Es un campo obligatorio donde se debe introducir el número de mandante. Este
número define una entidad de negocio completa dentro de la compañía. En este campo
aparece por defecto el mandante ..........
Usuario: En este campo se ingresa la identificación del usuario para el ingreso al sistema. Los
usuarios de SAP R/3 son específicos para cada mandante.
Clave de acceso: Es la clave de acceso asignada para cada usuario por el administrador. La
clave se introduce de manera no visible protegida por asteriscos. Si es la primera vez que se
ingresa al sistema, al pulsar [Enter] aparece una pantalla que solicita que cambie de
contraseña.
Idioma: Este campo no determina el idioma en el cual desea iniciarse la sesión. Por defecto
éste código se encuentra en ES que corresponde al idioma Español.

INGRESO MULTIPLE A SAP
El sistema tiene grabados varios tipos de acceso que empiezan por Release 4.6. Esto responde a razones tanto de seguridad como de licencia.
Si un mismo usuario intenta entrar en el sistema dos o más veces, aparece un mensaje de advertencia. Este mensaje ofrece tres opciones:
Continuar con esta entrada al sistema y finalizar entradas existentes (todas). Al finalizar entradas al sistema existentes se perderan datos no grabados.
Continuar con la entrada al sistema actual sin cerrar ninguna otra entrada (grabada en el sistema)
Cancelar esta entrada al sistema.
Fuente: Elaboración propia a partir de datos obtenidos en SERVIDOR
SILOG______________________________________________________________
Figura 3 Info de Licencia en entrada al sistema múltiple (Sistema Estándar de SAP)
. CLAVE DE ACCESO
Fuente: Elaboración propia a partir de datos obtenidos en SERVIDOR
SILOG________________________________________________________
Figura 4 Ventana de acceso al sistema Pantalla SAP Clave de acceso (Sistema Estándar de
SAP)
Definición
Como medida de protección, se necesita una clave de acceso para entrar al sistema. Una clave de acceso es una combinación de caracteres que introduce cada vez que entra al Sistema SAP. Mientras escriba la clave de acceso, sólo verá asteriscos.
Uso
Su clave de acceso impide que otras personas accedan a su trabajo o lo modifiquen.
Memorice su clave de acceso. No puede entrar al Sistema SAP sin ella.
Estructura

Al crear una clave de acceso:
Debe utilizar 3 caracteres como mínimo y 8 como máximo. Puede utilizar cualquier combinación de caracteres alfanuméricos, incluyendo:
Letras de la a a la z, Números del 0 al 9, Signos de puntuaciónNo comience una clave de acceso con:
Un signo de interrogación (?) Un signo de exclamación (!) Un espacio en blanco Tres caracteres idénticos (por ejemplo, bbbat) Cualquier secuencia de tres caracteres que se hallan en su ID de usuario (por
ejemplo, man, si su ID de usuario es Caman).No utilice:
pass o init como clave de acceso Cualquiera de las cinco últimas claves de acceso que haya utilizado. En el
Sistema SAP, en las claves de acceso no se distingue entre mayúsculas y minúsculas. Por ejemplo, la clave de acceso azul es igual que Azul oAZUL.La tabla siguiente da ejemplos de claves de acceso válidas y no válidas.
Válida No válidafrtas !brex (empieza con un carácter no
válido)Jullo=6 aaab (empieza con tres caracteres
idénticos)3bar me (contiene menos de tres
caracteres)4.1. MODIFICACION CLAVE DE ACCESO
Condiciones previas
Puede modificar su clave de acceso siempre que entra al Sistema SAP. Por razones de
seguridad, sin embargo, el responsable del sistema puede requerir que modifique su clave de
acceso a intervalos regulares, por ejemplo, cada 30 días. En este caso, recibirá un mensaje
del Sistema SAP cuando sea el momento de modificar su clave de acceso. Estas se puede
modificar únicamente desde la pantalla de acceso.
Procedimiento
Introduzca los datos siguientes en los campos correspondientes de la pantalla de
acceso: Número de mandante. ID de usuario, su clave de acceso actual, la clave de idioma, si
quiere trabajar en un idioma distinto del inglés.
En la barra seleccione . Aparece la ventana de diálogo de clave de
acceso nueva, como se muestra a continuación.

Fuente: Elaboración propia a partir de datos obtenidos en SERVIDOR
SILOG________________________________________________________
Figura 5 Ventana de clave de acceso nueva al sistema (Sistema Estándar de SAP)
a. Si no ve esta ventana de diálogo, compruebe el mensaje de sistema mostrado en la
barra de status. Puede haber introducido un número de mandante, una clave de acceso, un ID
de usuario o una clave de idioma errónea. Si este es el caso, repita los pasos.
b. En el campo Clave acceso nueva , introduzca una clave de acceso nueva. Al teclear la
nueva clave de acceso, los asteriscos permanecen en el campo y únicamente el cursor se
mueve. Como medida de seguridad, el sistema no muestra lo que teclea.
c. En el campo Repetir clave acceso, vuelva a introducir la nueva clave de acceso,
exactamente como la introdujo la primera vez.. Memorice su clave de acceso. No puede
entrar al Sistema SAP sin ella. Si olvida su clave de acceso, póngase en contacto con el
responsable del sistema.
d. Seleccione Intro.
En el Sistema SAP estándar, aparece la ventana de diálogo Copyright.e. Si aparece una ventana de diálogo diferente, significa que ha cometido una
equivocación al introducir la nueva clave de acceso o que no es una clave de acceso válida.
La ventana de diálogo contiene un mensaje que describe la equivocación. En este
caso: Elimine la ventana de diálogo seleccionando Confirmar, vuelve a aparecer la ventana de
diálogo de clave de acceso nueva.. repita los pasos 3 a 5. En la ventana de
diálogoCopyright, seleccione Continuar. El Copyright desaparece.
Si hay mensajes de sistema, éstos aparecen. Después de que haya leído los mensajes, seleccione Continuar en la ventana de diálogo para cerrarla.
Después de diligenciar toda la información indicada se hace Enter para acceder a la ventana
número 2.
5. MENU PRINCIPAL-SAP EASY ACCESS
Al pulsar el tabulador después de introducir datos en un campo, el cursor se mueve al
comienzo del campo siguiente. Sin embargo, si introduce el número máximo de caracteres
posibles en un campo, no es preciso que pulse el tabulador. Por ejemplo, el número máximo
de caracteres que puede introducir en el campo Mandante es tres. Si introduce 0001 en el
campo Mandante, el cursor se mueve automáticamente al comienzo del campo siguiente.
Procedimiento
La pantalla de acceso se muestra anteriormente. Para conectarse al sistema:
1. Introduzca el número de mandante en el campo Mandante.
Si aparece un número de mandante por defecto en el campo, puede
aceptarlo o modificarlo escribiendo otro.
2. En el campo ID de usuario, introduzca su ID de usuario.

3. En el campo Clave de acceso, introduzca la clave de acceso inicial proporcionada por el
responsable del sistema. Al teclear la clave de acceso inicial, los asteriscos permanecen en el
campo y únicamente el cursor se mueve. Como medida de seguridad, el sistema no muestra
lo que teclea.
4. Para visualizar las pantallas, los menús y los campos en otro idioma, desplace el cursor al
campo Idioma pulsando el tabulador. Introduzca la clave del idioma deseado.
5. Seleccione ENTER
Resultado
En el Sistema SAP estándar, aparece la pantalla inicial , SAP Easy Access es la imagen de entrada estándar que aparece después de entrar en el sistema. A través del acceso vía menús Detalles_Especificar transacción inicio, puede seleccionar la transacción que desee como imagen de entrada estándar.
como se muestra a continuación.
Fuente: Elaboración propia a partir de datos obtenidos en SERVIDOR
SILOG________________________________________________________
Figura 6 Ventana de acceso al sistema SAP Easy Access (Sistema Estándar de SAP)
Navegará por el sistema utilizando una estructura de árbol clara que puede adaptar a sus necesidades. A través del acceso vía menúsDetalles_Opciones,puede modificar la visualización de la estructura de árbol. Puede emplearla para visualizar nombres técnicos (códigos de transacción, Por Ej, IL01, IE02).
Existen varias formas de seleccionar las funciones del sistema:A través del ratón, seleccionando:
Opciones de menú Favoritos Otras opciones de la estructura de árbol (control de árbol)
A través del teclado (ALT + la letra subrayada de la opción de menú correspondiente).
6. EXPLICACION PANTALLA INICIAL SAP
Uso
La ventana SAP es la interfase de usuario al Sistema SAP.
Funcionalidad
A continuación se muestran los elementos de una ventana SAP normal:

Fuente: Elaboración propia a partir de datos obtenidos en SERVIDOR
SILOG________________________________________________________
Figura 7 SAP Easy Access (Sistema Estándar de SAP)
Campo de comandos: Puede utilizar el campo de comandos para ir directamente a aplicaciones introduciendo el código de transacción. El código de transacción se puede hallar tanto en el árbol de menús de SAP Easy Access (véase la siguiente presentación) como en la correspondiente aplicación situada en SistemaStatus.
Barra de título: La barra de título le muestra la posición y actividad actual en el sistema.
Barra de herramientas: Los iconos en la barra de funciones del sistema aparecen en todas las pantallas del Sistema R/3. Cualquier icono que no se pueda utilizar en una determinada pantalla aparece sombreado. Si mantiene el cursor sobre un icono, aparecerá un pequeño indicador con el nombre (o la función) del icono. Asimismo, también verá la correspondiente tecla de función. Contiene pulsadores para realizar acciones comunes tales como:
La barra de pulsadores muestra qué funciones puede utilizar en la aplicación en la que se encuentra.
A continuación se enumeran las opciones asignadas a la barra de herramientas:
Pulsador Nombre FunciónIntro Confirma los datos que ha
seleccionado o indicado en la pantalla. Misma función que la tecla Intro. No graba su trabajo.
Campo de comandos
Permite que indique comandos, tales como códigos de transacción.
Grabar Graba su trabajo. Misma función que Grabar en el menúTratar.
Back Le devuelve a la pantalla anterior sin grabar sus datos. Si hay campos obligatorios en la pantalla, se deben completar estos campos primero.
Exit Finaliza la función actual sin

grabar. Le devuelve a la pantalla inicial o a la pantalla de menú principal.
Cancelar Finaliza la tarea actual sin grabar. Misma función queCancelar en el menú Tratar.
Imprimir Imprime datos de la pantalla actual.
Buscar Busca datos necesarios en la pantalla actual.
Buscar siguiente
Realiza una búsqueda extendida de los datos necesarios en la pantalla actual.
Primera página
Se desplaza a la primera página. Misma función que las teclas Ctrl + página anterior.
Página anterior
Se desplaza a la página anterior. Misma función que la tecla Página anterior.
Página siguiente
Se desplaza a la página siguiente. Misma función que la tecla Página siguiente.
Última página Se desplaza a la última página. Misma función que la tecla Ctrl + página anterior.
Crear modo Crea un nuevo modo SAP. Misma función que Crear modoen el menú Sistema.
Crear acceso rápido
Permite que cree un acceso rápido de desktop a cualquier informe SAP, transacción o tarea si está trabajando con un sistema operativo de 32 bits de Windows.
Ayuda F1 Pone a disposición la ayuda en el campo donde se posiciona el cursor.

Menú front end
Permite que configure las opciones de visualización.
Opciones En este menú se puede configurar el tamaño de fuente, los colores de la lista, etc
Barra de menús: La aplicación en la que esté trabajando, aparecerán aquí unos menús u otros. Estos menús contienen opciones de menú en cascada.
Uso
Los menús permiten buscar una transacción específica, o cuando no sabe el código de
transacción. Se organiza el menú según la tarea que está haciendo en el Sistema SAP.
Los menús son desplegables, es decir, cuando selecciona una opción de menú, aparecen las
otras opciones.
A continuación se muestra una barra de menús típica en el Sistema SAP:
Funcionalidad
Los menús siguientes son estándar en cada pantalla SAP:
Nombre DescripciónSistema Contiene funciones que afectan al sistema en su
totalidad - tales como Crear modo, Perfil de usuario ySalir del sistema.
Ayuda Pone a disposición varias formas de ayuda online.
El menú front end, identificado por al extremo derecho de la barra de herramientas, permite que configure opciones de ventana SAP determinadas (por ejemplo, la posición del cursor y la función TAB).
Los menús siguientes son estándar en la mayor parte de aplicaciones SAP:
Nombre DescripciónMenu Nombrado normalmente después del objeto con el que
trabaja actualmente, por ejemplo, Material. Contiene funciones que afectan al objeto en su totalidad, tales como Visualizar, Modificar, Imprimir o Exit.
Tratar Permite que trate componentes del objeto actual, por ejemplo, Seleccionar, Tratar y Copiar. La opciónCancelar permite que deje una tarea sin grabar

los datos que ha indicado.Pasar a Permite que se desplace directamente a otras imágenes
en pantalla de la tarea actual. También contiene la opción Back, que le devuelve un nivel en la jerarquía de sistema. Antes de retroceder, el sistema verifica los datos que ha introducido en la pantalla actual y muestra una ventana de diálogo si detecta un problema.
Los menús siguientes pueden aparecer también:
Nombre DescripciónDetalles Contiene funciones adicionales que puede elegir para concluir
el objeto actual o un componente de objeto, pero que no
necesita regularmente.
Entorno Contiene funciones que puede seleccionar para visualizar la
información adicional sobre el objeto actual.
Vista Permite que visualice el objeto actual en vistas diferentes, por
ejemplo, cambiando entre una visualización bilineal y una de
una línea de una tabla.
Opciones Permite que fije parámetros de transacción específicos de
usuario.
Utilidades Permite que haga procesamientos independientes del objeto,
tales como borrar, copiar y funciones de impresión.
A veces no todos los menús disponibles caben en una línea en la barra de menús. En este
caso, se enrollan a la línea siguiente. El principio desplegable permanece inalterado.Barra de status o Estado : La barra de status muestra información sobre el status del sistema actual, por ejemplo, sobre mensajes de advertencia y de error.
Uso
La barra de status proporciona información general sobre el Sistema SAP y hallar el código de
transacción correspondiente a la función en la que está trabajando. A la izquierda de la barra
de status, se visualizan los mensajes de sistema. El final derecho de la barra de status
contiene tres campos: uno con información de servidor y los otros dos con información de
status.
Funcionalidad
Los campos de status, mostrados a continuación, se describen de izquierda a derecha:
AREA DE MENSAJE
CAMPOS DE ESTADO

Cuando en el área de mensaje se aprecian unos de estos símbolos, significa:
Identifica mensajes de error.
identifica otros mensajes de sistema.
Para suprimir (o visualizar) los campos de estado, seleccione a su izquierda (o derecha, respectivamente).
Para visualizar la información de sistema siguiente, seleccione en el primer campo de
estado: Sistema, cliente, usuario, programa, actividad, tiempo de respuesta.
El segundo campo de estado muestra el servidor al que está conectado.
El tercer campo de estado especifica su modo de entrada de datos. Haciendo clic en este campo, puede conmutar entre los modos Insertar (INS) y Sobreescribir (OVR).
7. CONTROLES DE TABLA
Uso
La función de control de tabla permite que modifique el formato de tabla SAP estándar si es
preciso. Esto es especialmente útil cuando tablas SAP estándar contienen columnas que no
utiliza.
Funcionalidad
Los controles de tabla ponen a disposición las características siguientes, entre otras:
Columnas fijas y variables. Las columnas variables tienen una barra de desplazamiento horizontal en la parte inferior. Columnas que puede redimensionar: Cuando desplaza el cursor a la línea de división entre dos columnas, el cursor
cambia a una flecha con doble encabezado. Para modificar el ancho de columna, haga clic con el botón izquierdo del ratón y desplace la línea de división a la anchura deseada. Columnas que puede recolocar utilizando arrastrar y soltar: Ponga el cursor en la línea de cabecera de la columna que quiere desplazar,
retenga el botón izquierdo del ratón y desplace la columna a la posición deseada. Si avanza el cursor por la barra de desplazamiento horizontal, los textos quick
info aparecen indicando la columna que pasaría a la primera posición de

visualización (después de las columnas fijas) si hace clic en la barra de desplazamiento en esa posición. Puede parametrizar el ancho de columna óptimo (como se ha definido en el
Sistema SAP) pulsando y manteniendo pulsada la tecla de las mayúsculas y haciendo clic con el botón izquierdo del ratón dentro de cualquier cabecera de columna. Los iconos de la parte inferior de una tabla son específicos para esa tabla. A
continuación se indican algunos iconos usados comúnmente en tablas:
Icono Nombre Descripción
Seleccionardetalle Muestra toda la información que existe en la
actualidad sobre la posición seleccionada
Crear línea Añade una línea
Borrar línea Borra una línea
Marcar todo Selecciona todas las entradas en tabla
Desmarcar todo Desmarca todas las entradas en tabla
8 BOTONES Y CASILLAS DE SELECCION
Botones de selección: Los botones de selección sólo le permiten seleccionar una opción.
Casillas de selección: Las casillas de selección le permiten seleccionar simultáneamente diferentes opciones dentro de un grupo.
Uso
Para introducir información en el Sistema SAP, debe seleccionar a veces entre varias
opciones. En algunos casos, puede seleccionar únicamente una opción; en otros, puede
seleccionar más de una.
Cuando puede seleccionar únicamente una, se identifican las opciones por botones de
selección:
Cuando puede seleccionar más de una, se identifican las opciones por casillas de selección:CASILLAS DE SELECCION
BOTONES DE SELECCION

Fuente: Elaboración propia a partir de datos obtenidos en SERVIDOR
SILOG________________________________________________________
Figura 8 Ventana Opciones de asignación Modificar (Sistema Estándar de SAP)
Actividades
Selección de opciones con botones de selección
Para seleccionar una opción, haga clic en el botón de selección junto a esa opción. Se rellena ahora el botón de selección seleccionado. Para modificar su selección, haga clic en un botón de selección diferente. El
pulsador original está vacío ahora y se rellena la nueva selección. Para seleccionar un botón de selección utilizando el teclado, utilice
eltabulador para moverse al grupo de opciones. Utilice las teclas y para moverse a la opción deseada y pulse la barra de espaciado.
Selección de opciones con casillas de selección
Para seleccionar una o varias opciones, haga clic en la casilla de selección junto a cada opción deseada. Las casillas de selección seleccionadas contienen ahora una marca de verificación. Para desmarcar una casilla de selección que contenga una marca de
verificación, haga clic en ella otra vez. La marca de verificación desaparece. Para seleccionar una casilla de selección utilizando el teclado, utilice
eltabulador para pasar al grupo de opciones. Utilice las teclas y para pasar a cada opción deseada y pulse la barra de espaciado. Para desmarcar una casilla de selección que contenga una marca de
verificación, utilice las teclas y para pasar a la opción y pulse la barra de espaciado. La marca de verificación desaparece.

9 FICHAS
Una ficha ofrece un resumen más claro de las diversas pantallas de información.
Uso
Las fichas permiten que introduzca, visualice y alterne entre varias imágenes en pantalla. En
transacciones que contienen varias imágenes en pantalla, proporcionan un resumen más
detallado. Además, las fichas permiten que pase de una etiqueta a la siguiente sin haber
completado todos los datos. Para acceder a una etiqueta, seleccione la línea de cabecera de
ficha correspondiente.
En algunos casos, debe completar todos los campos de entrada obligatoria en la etiqueta antes de que se pueda mover a la etiqueta siguiente.
Funcionalidad
Fuente: Elaboración propia a partir de datos obtenidos en SERVIDOR
SILOG________________________________________________________
Figura 9 Ventana de Fichas en el sistema (Sistema Estándar de SAP)
El caso de fichas más largas, no todas las fichas aparecen en la pantalla. Las flechas a la derecha e izquierda de la parte superior de la ficha permiten que se desplace a todas las fichas. Si selecciona el pulsador a la derecha de la ficha, el sistema muestra una lista
de todas las fichas incluidas en la ficha. Si selecciona una ficha de esta lista, la etiqueta seleccionada se mueve al primer plano.

Las fichas están dispuestas según el orden de importancia o el orden de proceso de la transacción. Las líneas de cabecera de ficha pueden contener texto, iconos o ambos.
10.VENTANAS DE DIALOGO
Uso
El Sistema SAP muestra ventanas de diálogo cuando:
Requiere más información antes de que pueda proceder
Está proporcionando información, tal como mensajes o información específica sobre su tarea actualAntes de que pueda continuar, debe seleccionar una acción de una ventana de diálogo. Para
seleccionar una acción, seleccione uno de los pulsadores al fondo de la ventana de diálogo.
A continuación se muestra una ventana de diálogo de ejemplo:
Fuente: Elaboración propia a partir de datos obtenidos en SERVIDOR
SILOG________________________________________________________
Figura 10 Ventana de mensaje SAP (Sistema Estándar de SAP)
Cuando termina una tarea sin grabar sus datos, o selecciona una función que puede hacer
que pierda datos, el Sistema SAP muestra normalmente una ventana de diálogo en la cual se
le pide que confirme o cancele su acción.
11. DIVERSOS MODOS SAP
Uso
Un modo es básicamente otra instancia SAP en su pantalla. Los diversos modos permiten que
trabaje en más de una tarea a la vez. Esto le puede ahorrar tiempo y reduce la necesidad de
pasar de una a otra pantalla. Puede acceder al código de transacción asignado desde
cualquier pantalla del Sistema R/3.
Funcionalidad
Puede abrir hasta seis modos y hacer una tarea diferente, o incluso la misma, en cada uno de
ellos. Se puede cambiar entre los modos abiertos y puede cerrar cualquier modo sin tener que
salirse del sistema.

Si intenta trabajar en el mismo registro (por ejemplo, el registro maestro de datos para una persona con la planificación de tiempos de la misma) al mismo tiempo en varios modos, se "puede bloquear" de uno de los modos. Si esto sucede, seleccioneFinalizar o Retroceder para irse de la transacción. A continuación podrá continuar.
11.1. Creación de un nuevo modo
Uso
Puede crear un modo en cualquier momento. No pierde ningún dato en modos que ya estén
abiertos.
Puede crear hasta seis modos. Cada modo que crea es como si entrara otra vez al sistema.
Cada modo es independiente de los otros. Por ejemplo, el cierre del primer modo no hace que
otros modos se cierren.
Demasiados modos abiertos pueden resultar en un rendimiento del sistema más lento. Por esta razón, el responsable del sistema puede limitar el número de modos que puede crear a menos de seis.
Procedimiento
Para crear un nuevo modo desde cualquier parte del sistema:
Seleccione Sistema - Crear modo de la barra de menús o
Seleccione .
Resultado
El sistema abre una ventana adicional. El nuevo modo pasa a ser el modo activo y sigue
siéndolo a menos que haga clic en un modo diferente (abierto o nuevo).
Cada modo tiene un número, que aparece en la barra de status de ese modo. Aparece entre
paréntesis junto al nombre de sistema.
Este gráfico muestra la nueva ventana de modo en la ventana original. Observe el número de
modo entre paréntesis en la barra de status.

Fuente: Elaboración propia a partir de datos obtenidos en SERVIDOR
SILOG________________________________________________________
Figura 11 Ventana de acceso al sistema en más de 2 modos (Sistema Estándar de SAP)
11.2. Creación de un nuevo modo utilizando la misma transacción
CASILLAS DE SELECCION

Uso
Puede crear un modo e iniciar una tarea en un paso utilizando un código de transacción.
Cuando abre un modo con un código de transacción, el sistema muestra la pantalla inicial de
la tarea en un nuevo modo. Para utilizar este método, debe saber qué código de transacción
quiere utilizar para la tarea que desea realizar.
Procedimiento
Para crear un nuevo modo y una nueva tarea simultáneamente:
En el campo de comandos, introduzca /o (barra oblicua y letra o) seguido por el código de
transacción para la tarea que quiere iniciar. Por ejemplo, para crear una medida de
personal utiliza la transacción PA40. Para abrir un modo e iniciar esta tarea al mismo tiempo,
introduce/oPA40 en el campo de comandos.
Seleccione ENTER
Resultado
El sistema abre una ventana adicional para el nuevo modo y muestra la pantalla inicial de la
transacción.Otras posibles entradas: “/n” cierra la transacción en la que se encuentra trabajando. “/i” cierra el modo en el que está trabajando, “/oiw32” crea un nuevo modo y pasa a la transacción especificada (IW32).
Asimismo, puede utilizar el teclado para ir al campo de comandos. Utilice la combinación de teclas CTRL + TAB para que el cursor se mueva de un grupo de campos (de entrada) a otro. Utilice la tecla TAB para moverse por los campos de un grupo.
11.3. Cambio entre modos
Condiciones previas
Puede cambiar entre modos con la frecuencia que desee sin perder ningún dato.
Mientras permanezca conectado al Sistema SAP, puede dejar un modo todo el tiempo que
desee. El cambio a un modo diferente es como poner una llamada telefónica en espera:
Puede reanudar la llamada cuando esté listo.
Procedimiento
Para cambiar de un modo a otro, haga clic en cualquier parte de la ventana que contenga el
modo al que quiere pasar (o utilice las teclas indicadas para cambiar ventanas).
La ventana que seleccione pasa a ser la ventana activa: se mueve sobre todas las demás
ventanas de la pantalla.
Si tiene abiertos varios modos, puede minimizar los modos que no esté utilizando. Cuando necesite utilizar uno de estos modos más tarde, lo puede restablecer haciendo clic en el símbolo apropiado en la barra de estado, haciéndolo el modo activo.

Minimizando los modos que no esté utilizando, puede reducir de modo significativo la carga del sistema.
Por ejemplo, para visualizar un tratamiento de lista de las ordenes de mantenimiento, introduzca “/n” y el código de transacción correspondiente (en este caso, “/niw39”).
11.4 Terminación de un modo
Uso
Cuando finalice con un modo, es aconsejable terminarlo. Cada modo utiliza recursos del
sistema que pueden afectar a la rapidez de respuesta del Sistema SAP a sus órdenes.
Antes de que termine un modo, grabe los datos que quiere guardar. Cuando termina un modo,
el sistema NO le pide que grabe los datos.
Si tiene abierto únicamente un modo y lo termina, saldrá del sistema. Sin embargo, antes de desconectarle, el sistema le pide que grabe los datos.
Procedimiento
Puede :
Seleccionar Sistema - Terminar modo de la barra de menús o Seleccionar en la esquina superior derecha del modo activo.
12. ACCESO A TRANSACCIONES EN SAP
Procedimiento
Después de que entre al Sistema SAP, seleccione la tarea (Transacción) en que quiere
trabajar. Puede pasar a transacciones diferentes en cualquier momento.
En el Sistema SAP, puede:
Seleccionar una tarea del menú – menú de usuario. Con este menú, puede buscar fácilmente su aplicación sin tener que memorizar códigos de transacción.

Seleccionar una tarea desde barra menú menú – menú SAP donde se desglosa cada una de los módulos existentes en el programa con todas sus transacciones (forma de arbol)
Introduzca un código de transacción en el campo de comandos. Con códigos de transacción, puede pasar directamente a una tarea sin tener que navegar a través de varios menús.
INTRODUCIR CODIGO DE TRANSACCION
12.1. Selección de menús y de funciones con el ratón
Condiciones previas
Seleccione menús, menús en cascada y funciones haciendo clic en ellos.

Procedimiento
Selección de un menú
Para seleccionar un menú con el ratón, haga clic en el menú deseado en la barra de menús o
en el menú de puesto de trabajo SAP Easy Access.
El menú se abre, es decir, aparece su contenido (funciones, menús en cascada o ambos).
En la barra de menús de la ventana SAP, las flechitas hacia abajo que indican opciones de
menú en cascada están a la derecha de cada opción de menú, como en el ejemplo siguiente:
Fuente: Elaboración propia a partir de datos obtenidos en SERVIDOR
SILOG______________________________________________________________
Figura 12 Menú Favoritos para adicionar transacciones específicas en el sistema (Sistema
Estándar de SAP)
En el menú de puesto de trabajo SAP Easy Access, las flechitas hacia abajo que indican
opciones de menú en cascada están a la izquierda de cada opción de menú, como en el
ejemplo siguiente. (Después de que haya abierto un menú en cascada, la flechita hacia abajo
que acaba de utilizar señala hacia abajo.) Si no hay ninguna flecha junto a una opción de
menú.

Fuente: Elaboración propia a partir de datos obtenidos en SERVIDOR
SILOG________________________________________________________
Figura 13 Estructura de árbol desglose de transacciones SAP (Sistema Estándar de SAP)
Asimismo, puede crear una lista de Favoritos de los informes, archivos, transacciones y sitios web que más utilice.
Puede añadir elementos a la lista de Favoritos a través de la opción de menú Favoritos o simplemente arrastrándolos y soltándolos con el ratón.
2. Selección de un menú en cascada
Para seleccionar un menú en cascada con el ratón, haga clic en el menú en cascada deseado.
El menú en cascada se abre junto al menú original, como se muestra en el ejemplo anterior. Si
su sistema está ocupado, puede tardar unos segundos en mostrar el menú en cascada.
Cancelación de una opción de menú o de menú en cascada
Puede cancelar, o cerrar, cualquier menú con sus menús en cascada haciendo clic en
cualquier área en blanco de la pantalla.
Selección de una función de un menú o de un menú en cascada
Para seleccionar una función de un menú o de un menú en cascada abierto, haga clic en la
función deseada.
El menú seleccionado y cualquier menú en cascada se cierra y el sistema ejecuta la función
que seleccione.
Selección de funciones de las barras (acceso directo)

Según la tarea actual, varios pulsadores estarán disponibles en la barra de herramientas y en
la barra de pulsadores. Para seleccionar una función con uno de estos pulsadores, haga clic
en el pulsador apropiado.
En la barra de herramientas, estos pulsadores pueden incluir funciones tales
como Grabar,Visualizar o Finalizar.
A continuación se muestra una barra de pulsadores típica:
BARRA HERRAMIENTAS DE APLICACION
12.3. Selección de funciones del menú contextual (acceso directo)
El Sistema SAP utiliza las teclas de función del teclado. Según la tarea, determinadas teclas
de función están activas, es decir, se asignan varias funciones de su aplicación y de su tarea a
ellas.
Puede visualizar un menú contextual con estas teclas de función y sus funciones asignadas.
Por defecto, este menú contextual no es visible. Para visualizarlo, haga clic con el botón
derecho del ratón. Ya que la única manera diferente de acceder a algunas de estas funciones
puede ser navegar por los menús, puede utilizar el menú contextual como acceso directo.
Para seleccionar una función del menú contextual en cualquier pantalla: Ponga el cursor en cualquier lugar por debajo de las barras.
Haga clic con el botón derecho del ratón. El menú contextual se abre, como se
muestra en este ejemplo:
12.4 Selección de menús y de funciones con el teclado
Uso

Para navegar en el menú de puesto de trabajo SAP Easy Access, utilice las teclas cursoras
Arriba y Abajo, así como las teclas Borrar e ENTER
Para seleccionar un menú de la barra de menús, utilice la tecla F10, los cursores y la
teclaENTER
Procedimiento
Utilización del teclado para navegar en el menú de puesto de trabajo SAP Easy Access
Para desplazarse hacia arriba y hacia abajo en el menú de puesto de trabajo, utilice las teclas cursoras Arriba y Abajo ( y ).
Para borrar un favorito de su lista de favoritos, seleccione Borrar. Para abrir una carpeta o iniciar una transacción, seleccione ENTER
12.5. Selección de un menú en la barra de menús
Para seleccionar un menú con el teclado:
a. Pulse F10.. El sistema activa la barra de menús y resalta el primer menú a la izquierda.
b. Para resaltar el menú que desee, utilice los cursores izquierdos y derechos ( y ).c. Pulse la tecla cursora Abajo ( ). El menú se abre. Si su sistema está ocupado, puede
tardar unos segundos en mostrar el contenido. El sistema resalta la primera posición en
el menú. Los menús en cascada se indican mediante flechitas hacia abajo a la derecha de las
opciones de menú.
12.6. Selección de tarea con códigos de transacción
Uso
Después de que haya entrado al Sistema SAP, seleccione la transacción en que quiere
trabajar. Puede pasar a tareas diferentes en cualquier momento.
Cada función del Sistema SAP tiene un código de transacción asociado con él. Un código de
transacción consta de letras, números o ambos, por ejemplo, FB05 o SUSR. Introduzca
códigos de transacción en el campo de comandos. Existe un código de transacción (Código T) para cada función del Sistema R/3 (no para cada
pantalla).
Introduciendo un código de transacción en vez de utilizar el menú, puede pasar a una tarea e
iniciar la función en un solo paso. Aunque la utilización de códigos de transacción requiera
eficientemente alguna memorización de códigos, es una forma más rápida también de
desplazarse por el Sistema SAP.
Condiciones previas

Antes de que pueda utilizar un código de transacción, tiene que buscar el adecuado para la
tarea que quiere iniciar. Las transacciones más comunes y de mayor utilización para la gestión
de mantenimiento son:
IH01: Representación de Estructura Ubicaciones Técnicas.
IH08: Representación de Estructura de Equipos.
IE01: Crear Equipo
IE02: Modificar Equipo.
IW21: Crear Aviso de Avería.
IW32: Crear Orden de Mantenimiento.
IK11: Crear documento de Medición.
IW41: Notificación Parcial de Tiempos.
IW47 Lista de Notificaciones.
IW49 Lista de Operaciones O.M
KO88: Liquidación de O.M.
KGI2: Liquidación de recargos.
12.7. Búsqueda del código de transacción para la tarea que quiere comenzar
Condiciones previas
Antes de que pueda utilizar un código de transacción, debe buscar el código de transacción
para la tarea que quiere iniciar.
Procedimiento
Para buscar un código de transacción para una tarea determinada, coloque el cursor en la
función apropiada (o sea, la opción de menú) en el menú de SAP Easy Access y realice
alguna de las operaciones siguientes:
Seleccione Detalles. Aparece una ventana de diálogo que muestra los detalles relativos a la opción de menú seleccionada, como en el ejemplo siguiente:

Fuente: Elaboración propia a partir de datos obtenidos en SERVIDOR
SILOG________________________________________________________
Figura 14 Menú_ Detalles_ Opciones Ventana de acceso al sistema (Sistema Estándar de
SAP)
Seleccione Detalles – Inf. Detallada Técnica (SHIFT+F11)allí se muestra la información técnica de la transacción seleccionada como se muestra en la pantalla
Fuente: Elaboración propia a partir de datos obtenidos en SERVIDOR
SILOG________________________________________________________
Figura 15 Ventana de mensaje en el sistema. Visualizar detalles Tecnicos.(Sistema
Estándar de SAP)
El menú se cierra. Cuando lo vuelva a abrir, el sistema muestra el código de transacción (no únicamente para la posición seleccionada, sino para todo el menú de puesto de trabajo), como en el ejemplo siguiente:

Fuente Elaboración propia a partir de datos obtenidos en SERVIDOR
SILOG________________________________________________________
Figura 16 Ventana de acceso al sistema (Sistema Estándar de SAP)
Resultado
Puede iniciar la tarea ahora haciendo doble clic en ella o seleccionando ENTER. Puede utilizar
también el código de transacción para empezar esta tarea desde cualquier pantalla del
Sistema SAP. Cuando utiliza un código de transacción para iniciar una tarea, el Sistema SAP
termina su tarea actual y, a continuación, muestra la pantalla inicial de la nueva tarea.
12.8. Búsqueda del código de transacción para la tarea actual
Procedimiento
Para buscar el código de transacción para la tarea actual:
Seleccione la flecha situada en el extremo derecho del primer campo de
estado, como en este ejemplo: Aparece el código de transacción, junto con otra información de sistema:

En la barra de menús, seleccione Sistema - Estado Aparece la ventana de diálogo estado de sistema, donde se muestra una
serie de información técnica general del sistema, como en este ejemplo:
Fuente: Elaboración propia a partir de datos obtenidos en SERVIDOR
SILOG________________________________________________________
Figura 17 Ventana de Sistema Status. Datos del Servidor (Sistema Estándar de SAP)
12.9. Introducción de un código de transacción
Procedimiento
Para introducir un código de transacción e iniciar una tarea:
Ponga el cursor en el campo de comandos
Para suprimirlo, seleccione la flecha a la derecha (exterior) del campo. Para visualizar una lista de las transacciones que utilizó por último lugar, seleccione la
flechita hacia abajo en el final a la derecha del campo de comandos. Introduzca /n (para terminar la tarea actual) seguido por un código de transacción.
Por ejemplo, para el código de transacción MB01, introduciría/nmb01, como se
muestra aquí. .

Seleccione ENTER.
Finaliza la tarea actual y aparece la pantalla inicial de la nueva tarea.
Si no quiere terminar la tarea actual, pero necesita hacer otra tarea, puede crear un nuevo modo.
12.10. Selección de un código de transacción de la lista de historial
Uso
Puede mostrar una lista de los códigos de transacción tratados desde que entró al sistema
(llamado lista de historial), y, a continuación, seleccionar un código de transacción de esa lista.
Procedimiento
a. En la barra de herramientas, abra el campo de comandos.
b. Seleccione la flechita hacia abajo en el final a la derecha del campo de comandos.
c. Aparece la lista de historial, mostrando los códigos de transacción para todas las transacciones a las cuales ha accedido en todos los modos desde que entró al sistema. A continuación se muestra una lista de historial de ejemplo.
d. Seleccione el código de transacción deseado.
e. Seleccione ENTER.
Esto le lleva a la pantalla inicial de la tarea asociada con ese código de transacción.
13. INTRODUCCION DE DATOS EN UNA PANTALLA

Procedimiento
La mayor parte de las tareas que realiza en el Sistema SAP implican la entrada de datos en
una pantalla.
Para introducir datos en una pantalla: Introduzca datos en todos los campos de entrada apropiados de la pantalla.
Para que el sistema verifique las entradas y pase a la pantalla siguiente de la tarea,
seleccione ENTER. El sistema verifica sus entradas. Si el sistema encuentra errores, por
ejemplo, entradas cuyo formato es erróneo, muestra un mensaje en la barra de estado y pone
el cursor en el campo que debe corregir, si el sistema no encuentra ningún error, aparecerá la
pantalla siguiente. Cuando termine de realizar modificaciones, seleccione ENTER. El sistema verifica sus
entradas otra vez. Repita los pasos 3 y 4 hasta que el sistema no encuentre más errores y
aparezca la pantalla siguiente. En este momento, puede grabar los datos o cancelar la tarea.
13.1. Cancelación de todos los datos en una pantalla
Uso
Es posible que desee cancelar, o borrar, los datos que acaba de introducir. Por ejemplo, está
omitiendo una unidad de datos necesarios y no puede proceder hasta que la localice.
Procedimiento
Para cancelar todos los datos que acaba de introducir en una pantalla, seleccione
oTratar - Cancelar.
El sistema elimina los datos de la pantalla actual, cierra ésta y le devuelve a la pantalla
anterior. Según la situación, el sistema puede mostrar una ventana de diálogo que le solicite
confirmar su acción.
13.2. Grabación de los datos en una pantalla
Condiciones previas
Cuando está trabajando en una tarea que consta de varias pantallas, el sistema graba
temporalmente los datos que introduce en cada pantalla. Después de que complete todas las
pantallas necesarias en su tarea, necesita grabar sus datos.
Procedimiento
Para grabar los datos de una tarea en que está trabajando, seleccione o
pulse Ctrl + S.
El sistema procesa los datos grabados y los graba en la base de datos apropiada.
Si está haciendo una tarea por primera vez y no sabe qué pantalla es la última, el sistema le solicita grabar la información cuando llega a la última pantalla.

14. CAMPOS DE AYUDA F1, F4 (MATHCODE)
Utilice el comando de ayuda F1 sobre campos, menús, funciones y mensajes.
El comando F1 también facilita información técnica sobre el correspondiente campo como, por ejemplo, el parámetro ID, que puede utilizar para asignar valores al campo de usuario.
Utilice el comando F4 para obtener información sobre los valores que puede introducir.
Asimismo, puede acceder al comando de ayuda F4 a través del pulsador matchcode que se encuentra inmediatamente a la derecha del campo en cuestión.
Si los campos de entrada están marcados con un pequeño icono que contiene una marca de verificación, sólo puede continuar en esa aplicación introduciendo un valor permitido.
Puede añadir un indicador en muchos campos para convertirlos en campos de entrada obligatorios o en campos de entrada opcionales. Asimismo, puede ocultar campos o vistas especiales a través de las variantes de pantalla o de transacción o Customizing.
15. INFORMES
Uso
Cuando está trabajando en el Sistema SAP, querrá quizás acceder a la información de la base
de datos. Para ello, utilice informes.
En esta documentación, informe se refiere al programa de report y lista se refiere a la salida, es decir, a los resultados del informe.Algunos informes muestran información; otros permiten que realice análisis.
Se debe lanzar un informe o ejecutarse. En muchos casos, el Sistema SAP ejecuta
automáticamente un informe. A veces, sin embargo, querrá ejecutar un informe usted mismo.
Además de programas de report, el Sistema SAP proporciona numerosas herramientas de
gestión de informes, cada una de las cuales tiene un set de procedimientos propio para
ejecutar programas de report.
15.1 Búsqueda del nombre del informe que quiere ejecutar
Condiciones previas
Puede buscar un nombre de informe aunque no sepa el nombre exacto de un informe.
Procedimiento
a. Seleccione Sistema Servicios Gestión de informes.. Aparecerá la pantalla de selección de
informes.

Fuente: Elaboración propia a partir de datos obtenidos en SERVIDOR
SILOG________________________________________________________
Figura 18 Ventana de acceso a ABAP transacción SA38 (Sistema Estándar de SAP)
b. Seleccione Utilidades Buscar el programa. O, seleccione el icono de entradas
posibles para Programa y seleccione una entrada de la lista desplegable.
Aparece la pantalla de búsqueda de informes (Directorio de programa ABAP):
Fuente: Elaboración propia a partir de datos obtenidos en SERVIDOR
SILOG________________________________________________________
Figura 19 Ventana de acceso al sistema (Sistema Estándar de SAP)
c. En el campo Programa, introduzca cualquier parte del nombre del informe que sepa, más
cualquier comodín ( * o +), según sea necesario.

d. Utilice * y + en cualquier parte del nombre del informe, siempre que sea necesario. Por ejemplo:
d. SeleccioneEjecutar.
Aparece una lista de informes.
Comodín Representa
* y + Caracteres que no sabe
* Varios caracteres
+ Exactamente un carácter
Carácter Representa todos los nombres de informe.z* Que comienzan con z
*sale* Que contienen el string sale, tal como el nombre
rvsale07
*f+ Que contienen una f como el carácter penúltimo, tal
como rmlogifa
rp+++sch Que comienzan con rp, terminan en sch y contienen
tres caracteres cualesquiera entre medio, tal
como rp012sch o rpinvsch re del informe puede
ser en mayúsculas o en minúsculas; por
ejemplo, RF es igual que rf.

Fuente: Elaboración propia a partir de datos obtenidos en SERVIDOR
SILOG________________________________________________________
Figura 20 Ventana de catálogos de programas ABAP (Sistema Estándar de SAP)
e. Coloque el cursor sobre el nombre del informe y seleccione Seleccionar. O, haga doble clic
en el nombre del informe.
f. Seleccione .
Si el informe no requiere una variante, aparece la pantalla de criterios de selección para el informe.
Si el informe requiere una variante, el sistema muestra un mensaje que indica que no puede seleccionar el informe de esta pantalla. Regrese a la pantalla de
selección de informes (seleccione o pulse F3) y, a continuación, introduzca el nombre de variante e informe. Antes de dejar esta pantalla, observe el nombre del informe.
Introduzca los criterios de selección. Seleccione Programa Ejecutar.
El sistema ejecuta el informe y muestra los datos resultantes.

15.2. Introducción de valores para criterios de selección
Procedimiento
Introducción de un único valor para un criterio de selección
a. Coloque el cursor en el campo de entrada correspondiente al criterio de selección deseado.
b. Introduzca el valor.
c. Para calificar en mayor medida este criterio de selección, seleccione Opciones de
selección.
d. Puede indicar que la lista muestre únicamente los registros Mayores que o Menores queun
valor. Puede indicar también que se excluyan todos los registros que cumplan los criterios de
selección; en este caso, el sistema muestra todos los registros que no cumplen los criterios de
selección.
Ha introducido un valor para un criterio de selección. Repita este procedimiento para todos los
demás criterios de selección deseados para este informe.
15.3 Selección múltiple
Si selecciona junto a un criterio de selección, el sistema muestra una pantalla de
selección múltiple. En esta pantalla puede indicar varios valores únicos o rangos de valores
para cada criterio de selección.
Fuente: Elaboración propia a partir de datos obtenidos en SERVIDOR
SILOG________________________________________________________
Figura 21 Ventana de Selección múltiple para Programa (Sistema Estándar de SAP)




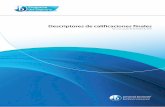








![Manual mantenimiento [Modo de compatibilidad]€¦ · El presente “Manual de mantenimiento de rodamientos” está dirigido fundamentalmente a nuestros usuarios finales, por lo](https://static.fdocuments.us/doc/165x107/5bad450009d3f217678cbfb4/manual-mantenimiento-modo-de-compatibilidad-el-presente-manual-de-mantenimiento.jpg)






