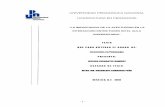Manual de gestión para responsables de Universidad Popular · 2019-10-07 · Dar a conocer a los...
Transcript of Manual de gestión para responsables de Universidad Popular · 2019-10-07 · Dar a conocer a los...

InnovaciónorganizacionalTIC.
Manual de gestión pararesponsables de Universidad
Popular
UPconecta
Página 1

ÍNDICE.-
Página
1.- MANUAL DE GESTION UPCONECTA
Como crear un perfil 5
Novedades 9
Proyectos 10
Eventos 12
Multimedia 13
Locales 14
Encuestas 14
Notificaciones 17
Imágenes de usuarios y mensajes 19
Página 2

1.- MANUAL DE GESTIÓN UPCONECTA
Upconecta es una app que será gestionada por cada Universidad Popular,
introduciendo los objetivos e interaccionando con sus usuarios para lo cual es
necesario que cada Universidad Popular cuente con una o varias personas
responsables de la gestión de Upconecta. Este manual se ha realizado con la intención
de servir de guía en el uso de la plataforma de gestión de Upconecta. Este manual de
usuario es, por lo tanto, un documento de comunicación técnica que busca brindar
asistencia a los técnicos responsables de gestión de UPconecta
Objetivos:
Dar a conocer a los usuarios finales las características y las formas de funcionamiento
del servicio brindado. (app UPconecta)
Proporcionar al usuario la información necesaria para utilizar la app adquirida.
Conocer cómo utilizar un sistema, mediante una descripción detallada e ilustrada a
través de opciones.
Conocer el alcance de toda la información por medio de una explicación detallada e
ilustrada de cada una de las páginas que lo conforman.
Satisfacer las necesidades reales de las Universidades Populares
Contar con instrucciones apropiadas de uso, manejo y conservación
Hacer uso racional y adecuado, por parte de los destinatarios
Gozar de adecuada flexibilidad para cubrir diversas situaciones
Tener un proceso continuo de revisión y actualización
Facilitar a través del diseño, su uso, conversación y actualización
UP conecta está diseñado para ser gestionada por las Universidades Populares
desde un portal accesible exclusivamente para ellas a través. El acceso a este portal
estará visible en la web principal de AUPEX (www.aupex.org) y en la plataforma de
difusión de Upconecta. www.aupex.org/upconecta/
Página 3

Esta web es una web presentación y difusión de la app donde se da a conocer la
herramienta, sus objetivos, los manuales de gestión de la misma y además es el
acceso de las Universidades Populares a la gestión de la app.
Este portal es un panel de gestión para realizar las tareas de inserción y
actualización de novedades, proyectos, eventos, etc. que verán los usuarios finales en
la aplicación móvil.
Página 4

Cada Universidad Popular que solicite Upconecta tendrá una clave de acceso al
portal proporcionada por AUPEX.
Una vez el gestor de la plataforma entra en la dirección web especificada se
encuentra con este cuadro de dialogo en el que debe introducir su correo electrónico y
su contraseña (previamente proporcionada por AUPEX), el usuario tiene posibilidad de
cambiar la clave, no obstante no recomendamos su cambio ya que, una vez efectuado,
desde AUPEX no tendremos constancia del cambio y no podremos solventar problemas
de olvidos o extravíos de contraseña.
Como crear un perfil
Una vez que el gestor accede a su tablero de gestión podrá observar en la
columna de la izquierda todas las funcionalidades de la plataforma (novedades,
proyectos, eventos, multimedia, locales, encuestas, notificaciones, mensajes e
imágenes de usuarios).
En la parte superior derecha podemos encontrar el cuadro de dialogo que
permite acceder al perfil o cerrar la sesión:
Página 5

La creación del perfil es conveniente realizarla las primeras veces que se accede
a la gestión de la plataforma. Una vez que accedemos podemos encontrar un completo
cuadro de dialogo con varios campos relativos a la información relevante de la
Universidad Popular en cuestión que está configurando su perfil.
Página 6

En este cuadro podemos insertar el nombre de la Universidad Popular y cambiar
nuestro correo electrónico y contraseña, del mismo modo tenemos la posibilidad de
insertar todos los datos de contacto de nuestra Universidad Popular, descripción de la
Universidad Popular, su historia, subir el logo de la Universidad Popular, misión,
estatutos etc y manualmente podemos ubicar la localización de nuestra UP con google
maps.
Toda esta información que insertamos en nuestro perfil es visible para los
usuarios de la app y su objetivo es facilitar el conocimiento y acceso a la Universidad
Popular. Una vez hayamos introducido todos los datos, debemos actualizar el perfil
haciendo clic en el siguiente icono:
Una vez configurado y actualizado el perfil debemos acceder al tablero de
gestión haciendo clic en el icono (dashboard).
Una vez en tablero de gestión podemos comenzar a utilizar las siguientes
funcionalidades:
Página 7

Desde este tablero central podremos controlar y gestionar UPconecta. Las
opciones y sus funciones a grandes rasgos son las siguientes:
. Gestión de las novedades.- Para difundir noticias y novedades de nuestra
Universidad Popular
. Gestión de proyectos. Para insertar los proyectos que forman parte de la
programación de nuestra Universidad Popular
. Gestión de eventos. Para insertar eventos que tienen una duración
determinada.
. Gestión multimedia de los proyectos. Para generar galerías de imagenes de
determinados proyectos.
. Gestión de locales. Gestión de ubicación de la Universidad Popular y locales
asociados. Para insertar las direcciones de contacto y geolocalización de los
Página 8

locales de la Universidad Popular o locales asociados a la Universidad Popular.
. Gestión de encuestas. Para generar encuestas de preferencias o de
satisfacción con el objetivo de conocer la opinión de los usuarios de la app
Upconecta. (valoraciones de talleres, preferencias de cursos etc)
. Gestión de notificaciones. Para notificar y/o avisar a los usuarios de
Upconecta de un hecho a tener en cuenta
. Gestión de mensajes. Para gestionar los mensajes recibidos por los usuarios
de UPconecta
. Gestión de imágenes de usuarios. Para gestionar las imágenes recibidas por
los usuarios de Upconecta.
. Vamos a ver cada una de estas funciones:
Entendemos como novedades en una Universidad Popular aquellos hechos que
se producen por primera vez en la Universidad Popular o que son susceptibles de
destacar por su importancia.
Una vez que seleccionamos la opción de Novedades podemos visualizar en el
tablero central las novedades ya publicados, pudiendo buscar novedades, seleccionar
que campos queremos que aparezcan en las novedades publicadas, descargarlas en
determinados formatos, ver las imágenes, las visitas recibidas, editar las novedades o
eliminarlas.
Para insertar una novedad hacemos clic en el icono +Nuevo y se nos abre un
cuadro de dialogo con las siguientes opciones:
Página 9

En este cuadro de dialogo podemos insertar el título de la novedad, alguna
imagen relacionada (comprobar siempre los megas de la imagen antes de adjuntar,
máximo 500kb), fecha de la noticia, enlace de internet que nos lleva directamente a la
noticia (este enlace es importante para que los usuarios de la app puedan compartir la
noticia a través de sus redes sociales) y por último redactar el cuerpo de la noticia y
cliquear en Aceptar
Entendemos como proyectos todos aquellos programas/proyectos que se
ejecutan habitualmente en nuestra Universidad Popular formando parte de la
programación general de la Universidad Popular. Esta sección de proyectos tiene el
objetivo de informar al usuario de la app de todas aquellas lineas de acción que
comúnmente se desarrollan en nuestra Universidad Popular y proyecta una imagen de
la intervención social que se desarrolla en la programación de base.
Ejemplos de Proyectos de una Universidad Popular:
. Escuela de musica
. Centro Local de Idiomas
Página 10

. Nuevo Centro de Conocimiento
. Bailes de salón etc
Se pretende con esta opción que cualquier persona que se descargue la app y
consulte la sección de proyectos pueda tener una visión global de las lineas de
intervención que se llevan a cabo en la Universidad Popular.
Una vez que seleccionamos la opción de Proyectos podemos visualizar en el
tablero central los proyectos ya publicados, pudiendo buscar proyectos, seleccionar
que campos queremos que aparezcan en los proyectos publicados, descargarlos en
determinados formatos, ver las imágenes, las visitas recibidas, editar los proyectos o
eliminarlos.
Para insertar un proyecto hacemos clic en el icono +Nuevo y se nos abre un cuadro de
dialogo con las siguientes opciones:
En este cuadro de dialogo podemos insertar el título del proyecto, la temática
relacionada, fecha de inicio y fecha de fin del proyecto, alguna imagen relacionada
(comprobar siempre los megas de la imagen antes de adjuntar, máximo 500kb), un
documento pdf del proyecto, el contenido explicativo del proyecto con el enlace de
internet que nos lleva directamente a la web del proyecto y por último cliquear en
Página 11

Aceptar.
En este apartado estamos hablando de aquellos eventos o actividades con
duración determinada en la que dicha duración suele tener cierta importancia y es
relevante a la hora de informar, por ejemplo un plazo que se inicia para inscribirse en
un curso, una exposición, la solicitud de una beca, etc
En todos estos casos es importante para el usuario de la app el día y hora de
inicio y finalización del plazo establecido.
Una vez que seleccionamos la opción de Eventos podemos visualizar en el
tablero central los eventos ya publicados, pudiendo buscar eventos, seleccionar que
campos queremos que aparezcan en los eventos publicados, descargarlos en
determinados formatos, ver las imágenes, las visitas recibidas, editar los eventos o
eliminarlos.
Para insertar un evento hacemos clic en el icono +Nuevo y se nos abre un
cuadro de dialogo con las siguientes opciones:
En este cuadro de dialogo podemos insertar el título del evento, la temática
Página 12

relacionada, fecha/hora de inicio y fecha/hora de fin del evento, alguna imagen
relacionada (comprobar siempre los megas de la imagen antes de adjuntar, máximo
500kb), el contenido explicativo del evento con el enlace de internet que nos lleva
directamente a la web del evento y por último cliquear en Aceptar.
La sección multimedia es para crear una galería de álbumes de imágenes, ya
sean de eventos especiales, como de cualquier actividad desarrollada en la Universidad
Popular.
Una vez que seleccionamos la opción de Multimedia podemos visualizar en el
tablero central los álbumes ya publicados, pudiendo buscarlos, seleccionar que campos
queremos que aparezcan en los eventos publicados, descargarlos en determinados
formatos, ver las imágenes, el número de fotos insertadas en cada álbum, editar los
álbumes o eliminarlos.
Para crear un nuevo álbum, hacemos clic en NUEVO y nos aparecerá un cuadro
de dialogo en el que insertamos el título del álbum y la fecha.
Una vez hagamos clic en ACEPTAR se nos abre otro cuadro de dialogo en el que
podemos cargar las imágenes, siempre respetando el peso máximo permitido (500KB)
y para finalizar ACTUALIZAMOS galería.
Página 13

La sección de locales está habilitada para poder publicar tanto la
dirección como la geolocalización del local y/o locales asociados a la Universidad
Popular. Su objetivo no es otro que informar de la ubicación.
En la sección de encuestas podemos generar encuestas simples para conocer el
nivel de satisfacción o preferencias sobre determinados temas de los usuarios de
Página 14

nuestra Universidad Popular. El objetivo de esta funcionalidad se centra en poder
obtener un feedback o retroalimentación de la ciudadanía en general y/o de los
usuarios de la Universidad Popular.
La generación de simples y pequeñas encuestas anima a la ciudadanía a
participar e implicarse en el desarrollo de la Universidad Popular a la vez que nos
permite conocer el nivel de satisfacción de cualquier actividad organizada o las
preferencias de los usuarios en cuanto al desarrollo de futuras actividades.
Una vez que seleccionamos la opción de ENCUESTAS podemos visualizar en el
tablero central las encuestas ya publicados, pudiendo buscarlas, seleccionar que
campos queremos que aparezcan en los eventos publicados, descargarlos en
determinados formatos, ver la encuesta, las fechas en las que están activas, el número
de preguntas insertadas en cada encuesta, activar o desactivar la encuesta, editar la
encuesta o eliminarlos.
Para crear una nueva encuesta, hacemos clic en NUEVO y nos aparecerá un
cuadro de dialogo en el que insertamos el título de la encuesta, fecha de inicio y fecha
de fin, la descripción de la misma, una vez insertado el titulo, la duración y descripción
hacemos clic en ACEPTAR.
Una vez vez aceptamos la encuesta podemos empezar a crear las preguntas y
las distintas opciones de respuestas ya que nos encontramos ante respuestas de
opción múltiple con el objetivo de facilitar la cumplimentación y posibilitar la
Página 15

organización de los resultados estadísticos básicos.
A los usuarios de la app les puede llegar una notificación para que
cumplimenten la encuesta, una vez cumplimentada podemos ver los resultados en
forma de análisis simple estadístico en el icono azul, en el verde podemos editar y en
el rojo eliminar la encuesta.
Página 16

Resultados del análisis estadístico:
En la sección de notificaciones podemos enviar a los usuarios de la app una
notificación o un aviso alertándoles de una nueva NOVEDAD, un nuevo PROYECTO, un
nuevo EVENTO, una nueva galería MULTIMEDIA o una nueva ENCUESTA.
Página 17

Una vez que seleccionamos NOTIFICACIONES en el cuadro central nos aparecen las
notificaciones enviadas hasta el momento pudiendo buscarlas, seleccionar que campos
queremos que aparezcan en las notificaciones publicadas, descargarlas en
determinados formatos, ver la notificación, las fechas en las que se enviaron, el
impacto y el estado de cada notificación.
Cuando queremos crear una NUEVA notificación, hacemos clic en NUEVO y nos aparece
un cuadro de dialogo en el que puedo incluir el mensaje, la temática en la que se
enmarca la notificación (esto es importante ya que cada usuario al descargarse la app
la configura con unas preferencias determinadas seleccionando las temáticas de
interés preferidas), es decir, una notificación en la que seleccionemos la temática de
formación y empleo tan sólo les llegará a aquellos usuarios que hayan seleccionado
esta temática.
En el campo de PÁGINA seleccionamos aquella página que queremos que le salga a los
usuarios una vez que atienden y acceden a la notificación. Por ejemplo, si queremos
comunicar a nuestros usuarios que en la Universidad Popular va a comenzar un nuevo
programa de Orientación Laboral debemos primero crear un nuevo proyecto en nuestra
Universidad Popular (ver creación de proyectos pag. 15) una vez creado el proyecto,
podemos crear una notificación en la que insertamos en el campo: “Si estás en
desempleo esto te interesa. En la Universidad Popular vamos a poner en marcha
durante el año 2018 un nuevo proyecto de orientación laboral” Seleccionamos la
Página 18

temática “Formación y Empleo” y seleccionamos la página de “Proyectos” que es
donde queremos que aterrice el usuario una vez atienda y acceda a la notificación, por
último de damos a enviar. El usuario recibirá una notificación (sonido) y en su pantalla
central de su smartphone aparecerá una pestaña notificando, si el usuario selecciona
con el dedo esta pestaña de notificación irá directamente a la sección de proyectos en
la qu podrá ver la información sobre el nuevo proyecto de Orientación laboral.
El usuario de Upconecta dispone de una opción de PARTICIPA en su menu
general, en la que una vez seleccionada, puede enviar una imagen o un mensaje. Por
ejemplo una imagen de un cartel de un curso formativo que ha visto publicitado o un
mensaje proponiendo actividades.
La opción de PARTICIPA es importante desde el punto de vista del fomento de la
participación ciudadana, ya que los usuarios que dispongan de esta app pueden hacer
propuestas de diversa índole a su Universidad Popular.
Página 19

Por ultimo para salir de nuestra plataforma de gestión tan sólo tenemos que acceder a
nuestro icono de perfil situado en la parte superior derecha y desplegarlo optando por
CERRAR SESIÓN.
Este manual del gestor ( borrador 1) está abierto a las modificaciones y
ampliaciones necesarias fruto de cualquier modificación que pueda sufrir tanto la
plataforma de gesión como la app Upconecta.
Página 20