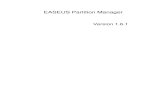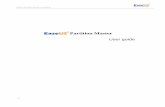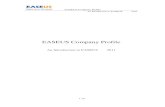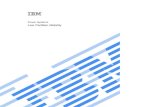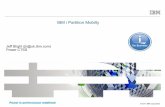Manual de EASEUS Partition Master
-
Upload
kikithabonita -
Category
Documents
-
view
11.609 -
download
50
Transcript of Manual de EASEUS Partition Master
Manual de EASEUS Partition Master
Bienvenido al Manual de EASEUS Partition Master
Felicitaciones por la eleccin de EASEUS Partition Master. EASEUS Partition Master es vital para el individuo o empresa, usted ha conseguido una herramienta adecuada para gestionar las particiones ahora. EASEUS Partition Master es una aplicacin ideal para la gestin integral de las particiones de ordenador si tiene una experiencia de particin o no. Si utiliza este software despus de la versin demo y desea adquirir la versin completa, por favor visite sistema de ventas online de Master EASEUS Partition para ms informacin. EASEUS Partition Master es desarrollado por CHENGDU YIWO respecto, por favor contacte con nosotros . Funciones principales de EASEUS Partition Master: Operaciones de particin:
Tech Development Co., Ltd. Si tiene alguna duda al
Cambiar el tamao / Mover particin Fusionar particiones Cambiar el tamao de volumen dinmico Limpie el espacio no asignado Apoyo de lnea de comandos Reparacin de volumen RAID-5 Copia de la particin Crear una particin Formato de la particin Eliminar una particin Particin de recuperacin de asistente Convertir particin FAT a NTFS Desfragmentar Ocultar la particin Ajuste activo Cambiar la etiqueta Cambiar letra de unidad Compruebe particin Particiones rgimen Explora la particin Limpie particin Convertir primaria a lgica Convertir a la lgica primaria
Operaciones de disco:
Actualiza disco del sistema Copia de disco Copia de volumen dinmico Convertir en disco dinmico a disco bsico Reconstruir MBR Limpie el disco Eliminar todas las particiones Inicializar el disco MBR Inicializar al disco GPT Disco de la superficie de ensayoGestor de particiones gratuito para redimensionar / mover particiones FAT y NTFS en el disco duro, unidad flash, tarjeta de memoria, etc
Cambiar el tamao / Mover la funcin de particin le ayudar a:
Ampliar la particin, sobre todo ampliar la particin del sistema para maximizar el rendimiento del equipo,as como gestionar mejor el uso del disco duro. Por cierto, usted puede encontrar que hay un problema de poco espacio en disco en una particin del disco duro determinado.
Reducir la particin para diferentes usos. Hacer que el espacio no asignado detrs de la particin que desea extender por un tabique mvil.Cmo cambiar el tamao / mover particiones? Hay tres casos en los que desea cambiar el tamao (ampliar y reducir el tamao) y mover una particin NTFS o FAT existentes en un nico disco duro, un dispositivo extrable como una unidad flash, tarjeta de memoria como belows:
Caso 1 - Ampliar una particin. Caso 2 - Reducir una particin. Caso 3 - Mover una particin.Consejos: Es importante realizar copias de seguridad de datos antes de cambiar el tamao de la particin, porque nada es 100% seguro. Cmo extender una particin? Si no hay espacio no asignado detrs de la particin que desea extender, por favor, siga la solucin 1. De lo contrario, por favor siga la solucin 2.
Solucin 1 - Reducir la unidad D y extender la unidad C:. 1. Elija edicin correcta de Master EASEUS Partition e instalarlo. Despus de eso, poner en marcha EaseUs Partition Master. 2. Seleccione la unidad D:, haga clic derecho en D: y seleccione "Resize / Move Partition".
3. Coloque el puntero del ratn sobre la particin de mango de la izquierda para reducir la unidad D:.
4. Haga clic en Aceptar. Entonces no hay espacio no asignado en el lado derecho de la unidad C:.
5. Repita el paso 2 y 3. Coloque el puntero del ratn en la manija derecha de la unidad C: para ampliarla.
6. Haga clic en Aplicar. Solucin 2 - Directamente extender la unidad C, cuando hay espacio no asignado detrs de l. 1. Lanzamiento EaseUs Partition Master. 2. Haga clic en la unidad C: y seleccione "Resize / Move Partition".
3. Coloque el puntero del ratn sobre la particin de mango derecho. Arrastre el controlador hacia la derecha para ampliar la unidad C y haga clic en Aceptar.
4. Haga clic en Aplicar. Cmo cambiar el tamao de una particin? 1. Elija edicin correcta de Master EASEUS Partition e instalarlo. Despus de eso, poner en marcha EaseUs Partition Master. 2. Seleccione la unidad D:, haga clic derecho y seleccionar "Resize / Move Partition".
3. Coloque el puntero del ratn sobre la particin de mango de la izquierda. Arrastre las asas hacia la derecha para que se contraiga.
4. Haga clic en Aceptar. Va a obtener una vista previa de la disminucin de D: la unidad en el mapa del disco.
5. Haga clic en Aplicar. Consejos : Si su sistema no se inicia, por favor, crear disco de inicio WinPE para administrar las particiones de disco duro, tales como cambiar el tamao / mover tus particiones. Tambin puede utilizar " Combinar particin "del Maestro EASEUS Partition para fusionar las particiones adyacentes en una ms grande cuando uno de ellos se queda sin espacio.
Combinar Particin
Cuando una particin es el espacio en disco, usted quiere fusionar dos particiones como una sola ms grande. Entonces no habr ms espacio libre para su uso. Y la funcin de combinacin de particiones puede ayudarle a alcanzar su meta. Para fusionar particiones:
Seleccione la particin que se fusionen. Haga clic en Particiones > Particin de mezcla . Seleccione una particin, el tamao de lo que usted necesita para aumentar hasta en-tomando el contenidode una particin adyacente.
Elija la segunda particin de la operacin de fusin, cuyo contenido ser colocado en una carpeta en laparticin resultante de la fusin. Por defecto, el programa ofrece una forma fcil de entender, nombre de la carpeta para almacenar los archivos de la segunda particin.
Haga clic en Aceptar para agregar la operacin pendiente.El siguiente es un ejemplo para fusionar particiones D y F con el Maestro EASEUS Partition. Paso uno: Lanzamiento EASEUS Partition Master. Paso dos: Seleccione la particin F, haga clic derecho y seleccione Merge particin.
Paso tres: En esta ventana de particin de mezcla, elija la particin D: y F: en la distribucin de la particin.
Cuarto paso: Elija el destino de fusin: D particin en la lista desplegable de "fusionar particiones seleccionadas".
Paso cinco: Haga clic en Aceptar, el programa verificar el sistema de archivos en las particiones. Paso seis: Haga clic en Aplicar, se han fusionado con xito el F particin en la particin D.
Video Tutorial: Cmo unir la particin? EASEUS Partition Master slo es compatible con la fusin de NTFS, FAT12, FAT16 o FAT32. Y el tamao mximo de la particin fusionada es menor que 4 TB (1 TB = 1024GB). Consejos:
EASEUS Partition apoyo combinacin maestra de particiones en el disco bsica. No puede combinar losvolmenes dinmicos.
Puede combinar las particiones NTFS de tamao de clster diferente. Las dos particiones que se fusionaron deben ser adyacentes. Esto significa que no hay otras particiones,excepto el espacio no asignado entre las dos particiones que se van a combinar.
Despus de la fusin completa, el tamao de la particin fusionada ser el tamao total de los originalesdos particiones. Si no hay espacio no asignado entre las dos particiones de operacin, sino que tambin se fusionarn en la nueva particin.
Las particiones de operacin no debe ser una particin oculta. Sin embargo, puede ser la particin que notiene ninguna letra de controlador.
A fin de garantizar un sistema de arranque, la particin de arranque y la particin del sistema no se puedencombinar en la segunda particin. En otras palabras, no se puede combinar particin de arranque y la
particin del sistema en otra particin, slo otras particiones se pueden combinar para ellos. Esta regla tambin se aplica a la particin donde EASEUS Partition Master instalado.
El espacio no utilizado de las particiones de operacin deben ser ms de 5% del espacio de particin total. Despus de la fusin de una particin FAT 16 y FAT 32 o ms de las particiones del sistema de archivosFAT16, el sistema de archivos de la particin resultante de la fusin se convertir en FAT32 de forma automtica.
Particin NTFS no se pueden combinar en la particin FAT.
Cmo cambiar el tamao de volumen dinmico?
Para el sistema operativo Windows, puede elegir libremente el disco, ya sea como disco bsico o un disco dinmico, as que cul es el disco dinmico? y cul es la diferencia entre el disco dinmico y disco bsico? Despus de convertir el disco bsico en disco dinmico, es posible que la demanda para la gestin de disco dinmico. En general, se necesita cambiar el tamao de volumen dinmico con este software de gestin de disco cuando:
Usted encuentra el volumen de datos se est ejecutando poco espacio en disco, se quiere aumentar msespacio libre para ello.
Quieres una raya de volumen para ayudar a que el volumen abarca varios discos duros ya que el volumenpuede mejorar la creacin de bandas de lectura / escritura velocidad de datos de todos los archivos y los datos se leen y escriben en los discos duros al mismo tiempo mltiples.
Quieres cambiar el tamao de un volumen seccionado, reflejado en el volumen o volumen RAID-5 en eldisco dinmico, mientras que gestor de disco de Windows slo se puede cambiar el tamao de volumen simple y volumen distribuido. El software Partition Manager - EASEUS Partition Master le puede ayudar a cambiar el tamao (reducir y ampliar) 5 volmenes de tipo dinmico: volumen simple, volumen reflejado, volumen seccionado, volumen distribuido y el volumen RAID-5. Cmo cambiar el tamao de volumen dinmico con el Maestro EASEUS Partition? 1. Descargar EASEUS Partition Master e instalarlo en su ordenador. 2. Lanzamiento EaseUs Partition Master e ir a la pantalla principal.
3. Haga clic en el volumen que desea cambiar el tamao, seleccione Cambiar el tamao del volumen.
4. Coloque el puntero del ratn sobre la particin de mango derecho de ampliar o reducir el volumen E, o directamente se puede poner en un nmero de tamao.
5. Haga clic en Aceptar y ver el cambio de tamao de E volumen en la distribucin del disco. 6. Haga clic en Aplicar para ejecutar la operacin. Ahora, han logrado cambiar el tamao de disco dinmico . Consejos: Cambiar el tamao de caracterstica de volumen dinmico no es availabe en EaseUs Partition Master Home Edition, pero para el volumen simpe y refleja el volumen de disco dinmico, puede convertir el disco dinmico a bsico y luego cambiar el tamao de particin EaseUs Partition Master Home Edition.
Cmo limpiar el espacio en disco sin asignar duro?
Usted puede tratar de los siguientes mtodos para eliminar datos no deseados: slo tiene que borrar los archivos o formatear la particin. En realidad el formato e incluso borrar una particin de disco duro deja el contenido del sector de disco la misma cantidad, cierto nmero de informaciones todava puede estar all en el disco duro, acceso no autorizado a esta informacin privada puede causar fugas de datos. Por lo que necesita EASEUS Partition Master para limpiar el espacio en el disco duro sin asignar. Para limpiar el espacio en disco sin asignar 1, Descargar EaseUs Partition Master e instalarlo en su ordenador. 2, Lanzamiento EaseUs Partition Master e ir a la pantalla principal. 3, seleccione el espacio no asignado en la ventana de EASEUS Partition Maestro principal, haga clic derecho en el espacio no asignado y seleccione Limpiar datos.
4 En la ventana Limpiar datos, ingrese un nmero de veces para limpiar el espacio no asignado.
5, haga clic en Aplicar. Consejo: Esta funcin est disponible en el disco bsico. Puede consultar ms informacin acerca de la eliminacin de datos: Eliminar una particin , la particin de formato , limpie el disco , borrar particiones .
De lnea de comandos
CMD de Windows es un entorno especial con la que nuestro producto puede funcionar en la lnea de comandos (realizar la tarea mediante la introduccin de comandos) en lugar de la interfaz grfica. Con esta funcin, usted puede manejar su disco duro sin necesidad de iniciar nuestro producto o aadir particin especfica / operaciones de disco al crear un archivo por lotes, para simplificar las operaciones repetitivas. Cmo empezar Para usar nuestro producto en la lnea de comandos, usted necesita para ejecutar Windows CMD cuenta de administrador en un primer momento, que puede ser invocado mediante la introduccin de la DMC, en dilogo Ejecutar de Windows (pulse el botn "Windows" + "R" al mismo tiempo para llamar a cuadro de dilogo Ejecutar). Hay dos mtodos para que usted comience a EASEUS Partition Master en lnea de comandos.
Usted directamente puede arrastrar el icono de "epmConsole.exe" en la ventana de CMD, o entrar la ruta de instalacin de nuestro producto "cd ... \ bin" (... significa que la ruta de instalacin de nuestro producto), y luego ejecutar "epmConsole . exe de comandos-parmetro "para empezar a usar nuestro producto en la lnea de comandos. Cmo utilizar Al iniciar con xito nuestros productos en el CMD, todos los comandos disponibles y los parmetros para cada comando se mostrarn de forma automtica (o puede de entrada-h para obtener esta informacin de la gua en cualquier momento). Los comandos pueden ser escritos en el modo completo o modo de abreviatura. En el modo de abreviatura, el comando puede ser: De entrada "epmconsole.exe lista-D0" para mostrar la informacin del disco 0. Y el siguiente comando es para crear una nueva particin lgica. Tendr que introducir "epmconsole.exe" en el frente cada vez que usted quiere hacer cualquier operacin de la lnea de comandos. "-D0" = select disk 0 "-s20026" = crear una particin desde el espacio 20026MB del disco duro (tambin se puede omitir estos argumentos, y se crear una particin desde el espacio sin asignar primero acquiescently), "-Z100" size = particin es de 100 MB, "-fntfs" = sistema de archivos es NTFS, "tlogical-" = crear una particin lgica. En el modo completo, el comando tambin puede ser: La diferencia entre el modo de pantalla completa y modo de abreviatura es que tiene que introducir el nombre completo de cada comando. Y tambin el "-" debe ser "-" en su lugar. Adems, es necesario que existan "=" entre el comando y argumentos, como "-D0" debe ser "el disco = 0". Lo que es ms, aqu hay un comando para cambiar el tamao de la particin: "resize epmconsole.exe - disco = 0 - = volumen 0 - start = 0 - size = 200". Esto significa que nuestro programa va a cambiar el tamao de la primera particin en el disco 0 a 200 MB. "- Start = 0" significa que nuestro programa no va a cambiar el tamao de la particin de su izquierda. Si lo define como "- start = 100", nuestro programa se reducir la particin seleccionada 100MB de su izquierda. Y "- size = 200" significa que el tamao de la particin total de la particin de destino despus de cambiar el tamao.
Reparacin de volumen RAID-5
Cuando el disco duro del volumen RAID 5 dinmica va mal o si desea reemplazar el disco duro antiguo por uno ms grande, usted necesita para reparar el volumen RAID 5. Para reparar el volumen RAID 5 dinmica
1.Seleccione un volumen RAID 5 dinmica 2. Haga clic en el volumen y seleccione Reparar volumen RAID-5 o seleccione en el men principal departiciones > Reparacin volumen RAID-5 .
3. Al hacer clic en Aceptar , se agregar una operacin pendiente de reparar el volumen RAID 5 dinmica.
Copia de la particin
Copia de particiones se encuentra de la siguiente manera : Haga clic en Particiones -> copia de la particin Haga clic en Asistente para -> Copia Partition Wizard Haga clic en Copiar particin en el panel de la izquierda Copia de la particin: 1. Seleccione una particin de origen. 2. Compruebe particin. 3. Seleccione una particin de destino. 4. Editar la particin de destino. Consejos: Si EASEUS Partition Master no reconoce la particin de origen, el Asistente de Copia no se verifique la particin.
Crear particiones
Ventaja: Usted puede tomar ventaja del disco duro mejor con la particin creada para diferentes usos. Por ejemplo, una de sus datos y otro para el sistema. (Le recomendamos que crear al menos dos particiones para manejar fcilmente los datos y el sistema por separado.) Para crear particiones, por favor, siga los pasos a continuacin: Si hay espacio no asignado en el disco , puede crear una particin directamente. 1. Lanzamiento EaseUs Partition Master.
2. Seleccione el espacio no asignado y haga clic con el ratn para elegir Crear una particin.
3. Cuando aparezca la ventana Crear particin se sale, se puede introducir una etiqueta de la particin, seleccione una letra de unidad, tamao del cluster, el tamao de la particin, tipo de particin (primaria / lgica) y el sistema de archivos desde el men desplegable. Si bien la creacin de la particin, tambin se puede cambiar el tamao de la nueva particin de un tamao determinado.
Regularmente, si la particin contiene un sistema operativo, "Primaria" deben ser seleccionados para ello. 4. Haga clic en "Aceptar", una nueva particin se crear. Si no hay espacio no asignado , se puede reducir a otra particin para el espacio no asignado con " Redimensionar / Mover Particin "la funcin. Despus de la particin se crea uno nuevo, haga clic en "Aplicar" para aplicar todas las operaciones pendientes. Consejos: 1. Si la primera particin que se crea en el disco duro es particin lgica, habr un espacio no asignado en la parte delantera de la misma en el mapa del disco. Si la primera particin es la particin primaria, no hay espacio no asignado antes. 2. Usted puede crear 4 particiones primarias como mximo, o crear 3 particiones primarias y una particin extendida en un disco MBR. 3. Usted puede crear en la mayora de 128 particiones en el disco GPT.
Formato de particiones
Ventaja: El formateo de particiones le ayudar a instalar el Windows del sistema operativo , o modifique la particin del disco duro, as como eliminar todos los datos en el disco duro o particin. Atencin : el formato de operacin de particin destruye todos los datos de la particin, incluidos los archivos y carpetas! Tenga especial cuidado al realizar esta operacin. Asegrese de tener copias de seguridad para sus datos, si no, le sugerimos descargar el software de copia de seguridad libre de hacer copias de seguridad, en primer lugar. Para formatear la particin, por favor, siga los pasos a continuacin: 1. Lanzamiento EaseUs Partition Master.
2. Seleccione la particin que desea formatear. 3. Haga clic en "particiones"> "Formatear particin", tambin puede elegir la opcin "Formato de particin", haga clic con el ratn.
4. Escriba la etiqueta que desee en el cuadro de etiqueta de la particin.
5. Seleccione el tipo de sistema de archivo que se crea a partir del "Sistema de archivos" en la lista desplegable. (FAT/FAT32, NTFS, ext2/ext3). Si la particin es mayor de 4 GB, slo se puede elegir FAT32, NTFS o ext2/ext3, si la particin es menor de 4 GB, se puede elegir FAT, NTFS o FAT32 ext2/ext3.
6. Elija el tamao de clster (512 bytes, 1, 2, 4 ... 64 KB) de la lista desplegable.
Nota: Menor tamao del clster tiene menos desperdicio de espacio en disco. El tamao del cluster ms pequeo es, la tabla de asignacin de archivos ms grande (FAT) ser. Cuanto mayor es el FAT es, ms lento es el sistema operativo trabaja con el disco. 7. Haga clic en "Aceptar" para aplicar la operacin de formateo. 8. Haga clic en "Aplicar" para aplicar todas las operaciones pendientes.
Cmo eliminar la particin?
Ventaja: Eliminar particin sobra espacio en la particin ms utilizada para otros usos o modifique en el disco duro. Atencin : la particin del sistema se puede eliminar slo con el CD de arranque Partition Master ( Vea cmo hacer CD de arranque ). Una vez que la particin se ha eliminado, todos los datos se perdern. Asegrese de tener copias de seguridad de tus datos antes de borrarlos. Para eliminar la particin, por favor, siga los siguientes pasos: 1. Lanzamiento EaseUs Partition Master.
2. Seleccione la particin que desea eliminar y haga clic con el ratn para elegir la opcin "Eliminar particin".
3. Despus de seleccionar la particin Eliminar, aparecer la siguiente ventana.
4. Haga clic en "Aceptar" para aplicar la operacin para eliminar una particin.
5. Haga clic en "Aplicar" para aplicar todas las operaciones pendientes. Si se elimina la particin por error, por favor use el asistente de recuperacin de particiones integrado en Master EASEUS Partition para recuperar las particiones borradas o perdidas. Para obtener instrucciones detalladas, consulte Cmo recuperar particiones borradas o perdidas ?
Partition Recovery Wizard
Partition Recovery Wizard es una herramienta fcil de utilizar que le permite recuperar los volmenes en un bsico de MBR y disco GPT que se perdieron accidentalmente borrados o daados debido a un fallo de hardware o software. En caso de que los volmenes estn daados y que la mquina falla al arrancar - por ejemplo, despus de un corte de energa o un error del sistema - usar la versin de inicio de EASEUS Partition Master y ejecutar el Asistente para particin de recuperacin. Esto le ayudar a recuperar los sectores de arranque y tablas de particiones en los discos duros. Los intentos de particin de recuperacin Asistente para recuperar los primeros volmenes de "tal cual", es decir, los volmenes lgicos se recupera en forma lgica y primaria, primaria, respectivamente. Si el volumen principal no puede ser recuperado como es, se recupera en forma de lgica. Adems, si el volumen lgico no puede ser recuperado como es, se recupera como primario. Para ejecutar el Asistente para particin de recuperacin: Seleccione Asistente -> asistente de recuperacin de particiones en el men superior.
La recuperacin de volmenes en el modo automtico El modo automtico es fcil de usar y requiere un esfuerzo mnimo. El programa tratar de encontrar y recuperar todos los volmenes eliminados en todos los discos bsicos. 1. En la ventana de modo de recuperacin, seleccione Automtico . 2. En la ventana de Bsqueda de particiones suprimidas, Partition Recovery Wizard analiza todos los discos bsicos para los volmenes eliminados. En primer lugar, la particin de recuperacin Asistente comprueba sus discos para un espacio no asignado. Si no hay espacio sin asignar, ser incapaz de pasar a la siguiente etapa. Si el espacio no asignado se encuentra, a continuacin, el Asistente para la recuperacin de la particin inicia la bsqueda de rastros de volmenes eliminados. El asistente de recuperacin de particiones comprueba al principio de cada lado de cada cilindro de cada disco para los sectores de arranque. Un sector de arranque es el primer sector de un volumen que contiene informacin acerca de este volumen, incluso despus de su supresin. Una vez que el volumen eliminado se encuentra, se mostrar en la lista de volmenes (Puede hacer doble clic en el volumen para explorar el contenido para ver si es el que necesita para recuperarse). La bsqueda, sin embargo, continuar hasta que todos los discos restantes son escaneados. A continuacin, puede seleccionar volmenes para recuperarse. Slo despus de que se complete la bsqueda, en el botn Siguiente se habilita, y se puede proceder a la siguiente ventana. El programa puede buscar y visualizar los volmenes intersectados, puede elegir cualquiera de ellos a recuperarse, pero slo uno de los volmenes intersectados se pueden recuperar. Si la bsqueda se ha completado sin ningn resultado, se le pedir para cerrar el Asistente de particin de recuperacin. Si es as, usted puede tratar de realizar la bsqueda utilizando el completo mtodo en el Manual de modo. 3. Haga clic en Siguiente , la ventana recuperado Volmenes muestra los volmenes de recuperar como una parte de la estructura del disco duro volumen. 4. Asegrese de que todos los volmenes requeridos estn correctamente colocados en la estructura del disco duro y, a continuacin, haga clic en Continuar para iniciar la recuperacin de los volmenes. La recuperacin de volmenes en el modo manual El modo de recuperacin manual le permite sacar el mximo provecho de la recuperacin del volumen. Usted ser capaz de especificar el mtodo de bsqueda, para buscar en los discos y los volmenes de recuperarse. 1. En la ventana de modo de recuperacin, seleccione Manual . 2. En la ventana del rea de Seleccin no asignado, seleccione el espacio no asignado en los discos bsicos, donde los volmenes eliminados utilizados para ser localizado. Puede seleccionar uno de los espacios asignados para buscar a la vez. 3. En la ventana del mtodo de bsqueda, seleccione:
Rpido - (recomendada) comprueba el comienzo de cada lado de cada cilindro de los discos seleccionados.Se tarda menos tiempo, y debe encontrar todos los volmenes eliminados en la mayora de los casos. Si
no hay volmenes se encuentran en este mtodo, se le pedir para llevar a cabo ya sea mediante el mtodo de la bsqueda completa o para terminar la bsqueda y cerrar el Asistente de particin de recuperacin.
Completa - comprueba todos los sectores en los discos seleccionados para el sistema de archivos. Es msprofundo y requiere mucho ms tiempo para realizar que el mtodo rpido. 4. En la ventana de Bsqueda de eliminar volmenes, Partition Recovery Wizard escanea todo el espacio sin asignar seleccionado para los volmenes eliminados. Una vez que el volumen eliminado se encuentra, se mostrar en la lista de volmenes (Puede hacer doble clic en el volumen para explorar el contenido para ver si es el que necesita para recuperarse). La bsqueda, sin embargo, continuar hasta que todo el espacio restante sin asignar seleccionado se escanea. Si no hay volmenes se encuentran, se le pedir para cerrar el Asistente de particin de recuperacin. El programa puede incluso encontrar y mostrar volmenes intersectados, es decir, los volmenes que fueron creados y eliminados en el disco en diferentes momentos. Adems, cada volumen sucesivo asigna espacio del volumen previamente eliminado, pero no al principio de la misma. Slo uno de los volmenes intersectados se puede recuperar. A diferencia del modo de recuperacin automtica, usted no tiene que esperar hasta que toda la bsqueda que se termine de usar el modo manual. Tan pronto como encuentra un volumen o varios volmenes se aaden a la lista, puede seleccionar para la recuperacin inmediata. La ventana de bsqueda muestra los volmenes de recuperacin como parte de la estructura del volumen del disco duro, marcndolos con un icono en la esquina superior derecha de su rectngulo. Asegrese de que todos los volmenes seleccionados se colocan correctamente en la estructura del disco duro. Seleccin de un volumen cambia su estado a recupera y activa el botn Siguiente. 5. Haga clic en Continuar para iniciar la recuperacin de los volmenes. Consejos: Si desea recuperar archivos de particiones formateadas, daadas y RAW, por favor, utilice el software gratuito de recuperacin de datos - EASEUS Data Recovery Wizard Free Edition .
Convertir FAT a NTFS
Esta caracterstica convierte particin FAT en buenas condiciones a la particin NTFS. Archivo pasos de conversin del sistema: 1. Seleccione una particin FAT12/16/32; 2. Haga clic en Particiones -> Convertir a NTFS . 3. El cuadro de dilogo emergente se mostrar el origen y el sistema de archivo de destino, haga clic en Aceptar para ir. Usted tambin puede hacerlo haciendo clic derecho del ratn. Consejos: Conversin de la particin slo puede realizarse bajo Windows. Linux no es compatible. sistema de archivo de origen debe ser FAT12, FAT16 o FAT32 y la particin es mostrada.
Asegrese de que el espacio mnimo de 3% de la particin. Conversin fallara si la particin contiene un error. Razones y soluciones 1. Escaso espacio libre. Quite algunos archivos para dejar espacio libre y vuelva a intentarlo. 2. Error de la particin. El uso integrado de Windows Chkdsk.exe / F para reparar. Si no otra vez, la particin tiene un error grave y que la conversin no ha podido completar. Para ms detalles, consulte Cmo Convertir particin FAT a NTFS .
Desfragmentar
La desfragmentacin reorganiza de almacenamiento de archivos en una particin del disco duro. La desfragmentacin es el proceso de eliminacin de la fragmentacin de archivos, lo que hace que los archivos que se distribuyen en el disco despus de las operaciones de disco. La fragmentacin de archivos reduce significativamente el PC y el rendimiento del servidor, sobre todo cuando las operaciones intensivas de E / S estn llevando a cabo. Por el contrario, la desfragmentacin de archivos puede aumentar el rendimiento, como la cabeza de lectura se tiene que mover menos en todo el disco para leer todas las partes del archivo. Desfragmentacin como los pasos siguientes: 1. Seleccione una particin para desfragmentar; 2. Haga clic en la particin y seleccione Desfragmentar , o seleccione en el men principal de particiones -> Desfragmentar ; 3. Al hacer clic en Aceptar para ejecutar la desfragmentacin de particin, los resultados se muestran en la ventana de desfragmentacin. Nota:
Esta caracterstica no est disponible en CD de arranque.
Cmo ocultar las particiones?
Ventaja: Ocultar particin proteger la informacin importante del acceso no autorizado o casual. Para ocultar particiones, por favor, siga los pasos siguientes: 1. Lanzamiento EaseUs Partition Master.
2. Seleccione una particin en el disco de mapa de Master EASEUS Partition. 3. Haga clic en "particiones"> "Ocultar particin", o el botn derecho del ratn para elegir la opcin "Ocultar particin".
4. Haga clic en "Aceptar" en la ventana de particin Ocultar para aplicar la operacin de su escondite.
* Para mostrar una particin, repita los pasos anteriores, pero haga clic en "particin Mostrar" en el men.
Notas: 1. No se puede ocultar la particin del sistema actual y el botn no se muestra.
2. Las letras de unidad se cambiar despus de ocultar o mostrar particiones. 3. No se puede visitar las particiones ocultas en "Mi PC".
4. Usted no se ha sugerido a mostrar la particin del sistema de restauracin cuya propiedad es "Hide", o de lo contrario, el sistema no ser capaz de arrancar, y la restauracin del sistema no se puede ejecutar.
Ajuste activo
Si tiene varias particiones primarias, debe especificar uno a ser la particin de arranque. Como regla general, un disco puede tener slo una particin activa. Para establecer una particin activa :
1. Seleccione una particin primaria para establecer como activo de la lista en la ventana principal de EaseUs Partition Master. 2. Seleccione las particiones -> Configurar activa . 3. Al hacer clic en Aceptar , se agregar la operacin pendiente de establecer particin activa. Atencin: Si se establece una particin como activa, pero hay otra particin activa en el disco, se desarma de forma automtica. Esto tambin podra evitar que su PC no arranque.
Cambio de etiqueta de la particin
Etiqueta de la particin es un atributo opcional. Es un nombre asignado a una particin para facilitar el reconocimiento de sus particiones. Por ejemplo: la particin de los archivos de copia de seguridad importantes pueden ser llamados de copia de seguridad, mientras que una particin de aplicacin puede ser nombrado como el Programa, etc Para cambiar la etiqueta de la particin : 1. Seleccione una particin cuya etiqueta es necesario cambiar. Haga clic en Particiones -> Cambiar la etiqueta . 2. Escriba una nueva etiqueta en la ventana de etiqueta de la particin. 3. Al hacer clic en Aceptar , se agregar una operacin pendiente.
Cambiar letra de unidad
Algunos sistemas operativos asignar letras (C:, D:, ... para las particiones de disco duro en el inicio Ellos son utilizados por aplicacin y sistema operativo para localizar los archivos en particiones.. Conexin de un disco adicional, as como crear o eliminar una particin de los discos existentes, puede cambiar la configuracin del sistema. Como resultado, algunas aplicaciones pueden dejar de trabajar o de los archivos de usuario no se puede abrir. Para evitar esto, usted puede cambiar las letras de las particiones asignadas por un sistema de operacin. Para cambiar una letra de unidad : 1. Seleccione un disco y una particin. 2. Haga clic en Particiones -> Cambiar la letra de la unidad . 3. Especifique la letra de unidad que desea asignar a la particin, en la nueva unidad de correspondencia lista desplegable. 4. Haga clic en Aceptar . Nota:
La estructura de la nueva particin se representa grficamente en la ventana principal del Master EASEUS Partition. La Unidad de Cambio funcin de Carta slo se puede utilizar en Windows.
Compruebe la particin para el error
EASEUS Partition Master le permite comprobar particiones del disco duro por los errores del sistema de archivos. 1. Seleccione un disco y una particin. 2. Elija las particiones -> Check particin . 3. En la caja de particin de verificacin, hay tres opciones para que usted elija: Compruebe las propiedades de particin: para el control de errores del sistema de archivos. Llame de Windows Chkdsk.exe para corregir los errores si hay errores; Llame de aplicaciones de Windows ScanDisk para corregir estos errores encontrados. (Slo para la versin de Windows) Prueba de la superficie: Asegrese de deteccin de un disco o particin de los errores del sector. Despus de completar la prueba, un informe ser producido. 4. Al hacer clic en Aceptar , se ejecutar la comprobacin de la particin de error. Nota: Cuando se ejecuta Comprobar el funcionamiento de particin en el programa de la versin de Linux, llamada a Windows Chkdsk.exe para corregir los errores si hay errores en la funcin no es utilizable.
Esquema de particiones
El esquema de particin le proporciona eficiente, inteligente y la instruccin particin conveniente. Usted puede particionar el disco duro nuevo o que, sin particin rpidamente en vigencia del rgimen de disposicin. Los pasos de funcionamiento son los siguientes: Seleccione el disco duro en blanco que al ser dividida, a continuacin, haga clic en " esquema de particin "en el disco del men o haga clic derecho en la unidad de disco duro en blanco, seleccione el esquema de particin . Hay tres esquemas de particin por defecto identificados en el procedimiento (Se utilizan, respectivamente, para los datos de copia de seguridad, jugador del juego y el usuario comn de la familia). Los usuarios pueden mantener la iniciativa de elegir de acuerdo a sus propias necesidades. Despus de la aplicacin del rgimen, el procedimiento ser crear particiones y formatear el disco duro automticamente de acuerdo con la proporcin de cada particin en el sistema. Sobre la base del esquema de particin existente, el usuario tambin puede crear su propio esquema de particin y la transferencia mediante la modificacin del tamao y tipo de particin. El esquema de particin creado personalmente se pueden almacenar en el procedimiento y puesto en uso futuro. Atencin:
Todas las operaciones se pueden realizar slo en el disco duro sin particin. Asegrese de que haya guardado los datos en el disco duro para crear particiones antes de la operacin. Una vez que el disco duro ha sido particionado, todos los datos iniciales en el que ser destruido! La funcin de esquema de particiones slo se puede utilizar en Windows.
Cmo explorar FAT y NTFS con EaseUs Partition Master?
Ventaja: EASEUS Partition Master le permite explorar las particiones para navegar por los archivos antes de realizar cualquier operacin. Si las particiones no tienen ninguna letra de unidad, se puede explorar la particin de distinguir. Es especialmente til para cambiar el tamao de la particin de EASEUS Partition Master CD de arranque si no puede ver las letras de unidad con el CD de arranque. Si usted no est seguro acerca de las particiones, puede navegar por el disco de la utilidad de particin de Explora. Cada particin puede ser identificado antes de realizar operaciones, por lo que no tiene que preocuparse por confundir las particiones a formatear o borrar. Para explorar la particin, por favor, siga los pasos de la siguiente manera: (Supongamos que usted quiere explorar la unidad D :) 1. Lanzamiento EaseUs Partition Master. 2. Elija la unidad C: y haga clic con el ratn para elegir Explora la particin. 3. Usted ver las todas las carpetas de unidad D:. Consejos: 1. No se puede explorar la particin actual, si usted no ha solicitado la operacin a la particin actual. 2. No se puede hacer ninguna modificacin en las carpetas o archivos.
Limpie la particin
Limpie las particiones puede borrar todos los datos de la particin. Por favor, hazlo como los siguientes pasos: 1. Seleccione la particin para limpiar. 2. Haga clic en la particin y seleccionar barrido particin , o seleccione en el men principal de particiones -> Limpie la particin ; 3. Establecer el nmero de veces para eliminar la particin en la ventana de particin Limpie (El pao algoritmo es para sobrescribir alternativamente la particin 0x00 y 0xFF de acuerdo a los tiempos de limpiar); 4. Al hacer clic en Aceptar , se agregar una operacin pendiente de borrar la particin.
Convertir particin primaria de particin lgica
Esta operacin es para la conversin de un volumen principal de un volumen lgico y se aplica a los discos bsicos cuyo esquema de particin es MBR. Un disco bsico MBR puede tener ya sea un mximo de cuatro volmenes primarios, o hasta tres volmenes principales, adems de un nmero ilimitado de volmenes lgicos. Usted necesita para convertir un volumen principal de lgica, si desea crear un quinto volumen en un disco que cuenta actualmente con cuatro volmenes principales. Para convertir un volumen principal de lgica: 1. Haga clic en el volumen principal que se desea convertir a la lgica, a continuacin, haga clic en Convertir a lgica . 2. Haga clic en Aceptar para agregar la operacin pendiente de convertir el volumen de lgica. 3. La operacin pendiente se realiza haciendo clic en Aplicar . Salir del programa sin aplicar la operacin desprenderse de ella. Nota: 1. Convertir el volumen de inicio o el volumen del sistema de volumen lgico no est disponible. De lo contrario, la mquina es probable que no se podr iniciar. 2. El tamao del volumen convertido puede ser ligeramente diferente de la del volumen principal original, como algo de espacio puede ser necesario para almacenar informacin complementaria.
Convertir particin lgica a la Particin Primaria
Esta operacin es para la conversin de un volumen lgico a un volumen principal y se aplica a los discos MBR bsicos. Cada disco bsico MBR puede tener ya sea un mximo de cuatro volmenes primarios, o hasta tres volmenes principales, adems de un nmero ilimitado de volmenes lgicos. Para preparar un volumen de sistema o volumen de inicio, lo que necesita para convertirlo en el volumen principal. Para convertir un volumen lgico a la educacin primaria: 1. Haga clic con el volumen lgico que desea convertir a la educacin primaria, a continuacin, haga clic en Convertir en principal . 2. Haga clic en Aceptar para agregar la operacin pendiente de la conversin de volumen a la educacin primaria. 3. La operacin pendiente se realiza haciendo clic en Aplicar . Salir del programa sin aplicar la operacin desprenderse de ella. Nota: 1. Un disco bsico MBR slo puede tener hasta cuatro volmenes primarios, o hasta tres volmenes principales, adems de los sucesivos volmenes lgicos.
2. Si el disco contiene ms de un volumen lgico, puede convertir un volumen lgico a la educacin primaria slo cuando hay dos o menos volmenes de primarias en el disco.
Actualiza el disco duro del sistema
Como los programas de resultados cada vez ms complicadas y requieren de espacio libre considerable. Un da, el usuario se da cuenta de que no hay ms espacio libre que queda en el disco duro y la nica solucin es actualizar. Sin embargo, despus de comprar un disco duro nuevo, el usuario es hacer frente a una gran re-procedimiento de instalacin que abarca varios das de trabajo tedioso. Pero todo esto se puede evitar con slo actualizar el disco duro antiguo a uno nuevo y luego cambiar el tamao de las particiones. Para actualizar el disco: 1. Ver particiones del disco. 2. Seleccione un disco de destino. 3. Confirmar para eliminar las particiones y los datos sobre el disco de destino. 4. Editar el disco de destino. Consejos: El tamao del disco duro de destino no puede ser menor que el disco de origen. Una vez confirmada para eliminar las particiones en el disco, los datos en el disco se perder para siempre, a pesar de que el clon no! Con el fin de hacer que el sistema operativo Windows de arranque en el disco de destino, asegrese de que: 1. Apague el equipo despus de copia de disco y descarga de la unidad de origen. 2. Si el sistema operativo no es de arranque en el disco de destino, por favor, intente conectar el disco de destino a la toma del disco de origen. Si el sistema operativo no es capaz de arrancar desde el disco de origen, por favor, apague el equipo y tratar de descargar el disco de destino. Por favor, no iniciar el equipo directamente desde el disco de destino una vez que la clonacin del disco est terminado.
Los discos de copia
De copia de disco se pueden encontrar los siguientes:
Haga clic en el disco -> Copia de disco Haga clic en Asistente para -> Copiar disco del asistente Haga clic en Copiar disco en el panel de la izquierda Copia de disco: 1. Seleccione un disco de origen. 2. Ver particiones del disco. 3. Seleccione un disco de destino. 4. Confirmar para eliminar las particiones y los datos sobre el disco de destino. 5. Editar el disco de destino. Consejos: Una vez confirmada para eliminar las particiones en el disco, los datos en el disco se perder para siempre, a pesar de que la copia no! Con el fin de hacer que el sistema operativo Windows de arranque en el disco de destino, asegrese de que:
1. Apague el equipo despus de copia de disco y descarga de la unidad de origen. 2. Si el sistema operativo no es de arranque en el disco de destino, por favor, intente conectar el disco dedestino a la toma del disco de origen. Si el sistema operativo no es capaz de arrancar desde el disco de origen, por favor, apague el equipo y tratar de descargar el disco de destino. Por favor, no iniciar el equipo directamente desde el disco de destino una vez que la copia de disco est terminado. Para ms detalles, consulte Disk Copy .
Copia de volumen dinmico
Esta funcin copia volumen dinmico de espacio sin asignar en el disco bsico. Tras los pasos siguientes para copiar volumen dinmico: 1. Asistente -> Copia el volumen dinmico . 2. Haga clic en Copiar volumen dinmico icono en la barra de herramientas. Pasos a seguir:
1. Seleccione un FAT12/16/32, NTFS, o el volumen sin formato en el cuadro de dilogo. 2. Revise el sistema de archivos del volumen. 3. Seleccione un espacio no asignado en el disco de destino que debe ser un bsico. 4. Editar las propiedades de particin de destino. Consejos: 1. Esta caracterstica funciona bajo Windows nicamente. 2. Si el volumen de la fuente es el volumen de arranque del sistema, asegrese de que no hay ninguna particin de arranque en el disco de destino, de lo contrario el sistema en la particin de destino puede no llegar a arrancar despus de la copia. Para ms detalles, consulte Dynamic Wizard instantneas de volumen .
Convertir en disco dinmico a disco bsico
Esta caracterstica le permite convertir un disco dinmico contiene volmenes simples o volmenes reflejados en una base, manteniendo su contenido intacto. 1. Seleccione el disco dinmico. 2. Haga clic en el disco y seleccione Convertir en disco bsico , o seleccione en el men principal del disco -> Convertir en disco bsico . Se aadir una operacin pendiente de convertir en disco dinmico a disco bsico. Consejos: Esta funcin slo se puede procesar en disco dinmico, con volmenes simples o con espejos. Los otros tipos de disco dinmico como el volumen distribuido, volumen seccionado no son compatibles. Para convertir un disco dinmico contiene volmenes reflejados en un disco bsico, por favor, romper los volmenes duplicados antes de convertir. Le recomendamos hacer una copia de seguridad del disco antes de cualquier operacin!
Reconstruir MBR (Master Boot Record)
Reconstruir el MBR para el disco seleccionado los siguientes pasos: 1. Seleccione un disco para reconstruir el MBR; 2. Haga clic en el disco y seleccione Reconstruir MBR , o seleccione en el men principal del disco -> Reconstruir MBR ; 3. Establecer el tipo de MBR para reconstruir en la ventana Rebuild MBR;
4. Al hacer clic en Aceptar , se agregar una operacin pendiente de la reconstruccin de MBR.
Limpie el disco
Limpie el disco podra borrar todos los datos en el disco. Por favor, hazlo como los siguientes pasos: 1. Seleccione el disco para limpiar. 2. Haga clic con el disco y seleccionar Borrar el disco , o seleccione en el men principal del disco -> Limpie el disco ; 3. Establecer el nmero de veces para limpiar el disco en la ventana de Disk Wipe (El pao algoritmo es para sobrescribir el disco alternativamente por el 0x00 y 0xFF de acuerdo a los tiempos de limpiar); 4. Al hacer clic en Aceptar , se agregar una operacin pendiente de limpiar el disco.
Cmo eliminar la particin?
Ventaja: Eliminar particin sobra espacio en la particin ms utilizada para otros usos o modifique en el disco duro. Atencin : la particin del sistema se puede eliminar slo con el CD de arranque Partition Master ( Vea cmo hacer CD de arranque ). Una vez que la particin se ha eliminado, todos los datos se perdern. Asegrese de que tiene nuevo ed de los datos antes de eliminar, si no, le recomendamos descargar nuestro software de copia de seguridad libre de hacer copias de seguridad, en primer lugar. Para eliminar la particin, por favor, siga los siguientes pasos: (Supongamos que desea borrar la unidad D :) 1. Lanzamiento EaseUs Partition Master.
2.Seleccione un disco, y haga clic en "Eliminar todas las particiones" en "disco" para eliminar todas las particiones en el disco duro, o el botn derecho del ratn.
3. Haga clic en "Aceptar" para aplicar la operacin para eliminar una particin. Para borrar todas las particiones si no hay particin del sistema en el disco no es aconsejable, o bien, su equipo ser que no arranca.
4. Haga clic en "Aplicar" para aplicar todas las operaciones pendientes. Adems, si por error eliminar las particiones, la particin de recuperacin Asistente para la funcin de ayuda a recuperar borrados accidentalmente, particiones perdidas o daadas. Para obtener instrucciones detalladas, consulte Cmo recuperar particiones borradas o perdidas ?
Inicializar en disco MBR
Esta funcin le permite inicializar un disco en modo MBR. Si se aade uno o ms discos nuevos al equipo, que necesita para inicializar - es decir, para registrar los discos en el sistema operativo. Los discos nuevos detectados aparecen en la lista de los discos y volmenes como No inicializado. Para inicializar un disco a disco MBR: 1. Seleccione el disco vaco. 2. Haga clic con el disco y seleccionar " Iniciar en el MBR ", o seleccione" Disco -> Inicializar el MBR "en el men principal.
3. Una operacin pendiente de la inicializacin de disco a disco MBR se aadirn. Despus de la inicializacin, todo el espacio en el disco permanece sin asignar y as an imposible que se utilizar para la instalacin del programa o de almacenamiento de archivo. Para poder utilizar el disco MBR, es necesario o bien crear un nuevo volumen . Consejos:
Esta caracterstica se puede procesar el disco sin ninguna particin solamente. El modo de particiones MBRcompatible con un disco con un tamao mximo de 2 TB.
Esta caracterstica no est disponible en CD de arranque.
Inicializar a GPT disco
Esta funcin le permite inicializar un disco en el modo de particin GPT. Para inicializar un disco a disco GPT: 1. Seleccione el disco vaco. 2. Haga clic en el disco y seleccione " Inicializar a GPT ", o seleccione" disco -> Inicializar a GPT "en el men principal. 3. Una operacin pendiente de la inicializacin de disco a disco GPT ser aadido. Despus de la inicializacin, todo el espacio en el disco permanece sin asignar y as an imposible que se utilizar para la instalacin del programa o de almacenamiento de archivo. Para poder utilizar el disco GPT, es necesario crear un nuevo volumen . Consejos:
Esta caracterstica se puede procesar el disco sin ninguna particin solamente. Modo de particin GPT sepuede aplicar a todos los sistemas operativos Windows de 64 bits.
Esta caracterstica no est disponible en CD de arranque.
Prueba de la superficie del disco
Esta funcin se utiliza para el control de sectores defectuosos en un disco. EASEUS Partition Master comprobar todos los sectores y se muestra cuando se encuentra un sector defectuoso. Para ejecutar la prueba de la superficie:
1. Haga clic con el disco que desea comprobar y, a continuacin, haga clic en la superficie de ensayo o seleccione en el men principal del disco -> prueba de la superficie . 2. La operacin se realiz inmediatamente.