Cドライブ Dドライブ Cドライブ Dドライブ Cドライブ Dドラ...
Transcript of Cドライブ Dドライブ Cドライブ Dドライブ Cドライブ Dドラ...

フリーソフト「EASEUS Partition Master」を使用してパーティションを切る 作成者: 山崎孝
メーカー製のノートパソコンには Windows7 のシステムが入っている C ドライブのみの場
合と C ドライブとデータ用の D ドライブがある場合がある。D ドライブを作成したい場合
や D ドライブの容量を増やしたいことがある。このような場合、パーティション操作が出
来るフリーソフト「EASEUS Partition Master」を使用してパーティションを編
集して使いやすいパソコンにしてみよう。 Windows7 にはパーティションを編集する機能があるが、操作に制限があるので、このフ
リーソフトを推奨する。当該ソフトであれば、Windows Xp, Vista でも利用できるので お勧めしたい。
内臓 HDD の例: ケース1:C ドライブを縮小して D ドライブの容量を増やす ケース2:C ドライブを縮小して D ドライブを作成する 上のように、D ドライブの容量を増やしたり、D ドライブを作成することによ
り、D ドライブに C ドライブを丸ごとバックアップしたり、重要データをバッ
クアップすることが出来る。C ドライブや D ドライブのことをパーティション
(仕切り)といい、C ドライブを縮小したり、D ドライブを増やしたりすること
「パーティションを切る」という。
C ドライブ D ドライブ
C ドライブ D ドライブ
C ドライブ
C ドライブ D ドライブ
バックアップ用に
は容量が不足
バックアップの保
存先に使える
バックアップ用の
D ドライブを作成

1フリーソフト「EASEUS Partition Master」のダウンロードとインストール 1-1 窓の杜の下記 URL をクリックして下記の画面を開き、「EASEUS Partition Master」ソフトをダウンロードする。 http://www.forest.impress.co.jp/lib/sys/hardcust/defrag/easeuspart.html
ここをクリックしてダウンロード
する

1-2 ダウンロード画面で、「実行」か「保存」を聞いてくるので、「実行」をクリックする。
「保存」を選択した場合は保存したファイルをダブルクリックしてインストールする。
1-4 ダウンロードフォルダーにある epm.exe にある「実行」をクリックしてインストール
する。
ここをクリックする。
ここをクリックする。

1-5 インストールが完了すると、デスクトップ上に EASUS Partition master のアイコン が表示される。
これで、パソコンへのインストールが完了したので、続いて、D ドライブの容量を増やす
方法について説明する。

2 D ドライブの容量を増やす。 2-1 デスクトップにある EASUS のアイコンをダブルクリックして開くと、下記の画面が
出るので、Go to main screen をクリックして起動させる。
2-2 操作画面が出る。ここでは C ドライブを減らして D ドライブを増やすために、 下にある C ドライブをクリックして選択する
ここをクリックする
ここをクリックして
選択する

2-3 C ドライブを選択した画面が出る。選択したドライブは薄い青色に変わっている。 C ドライブの容量を変更するため、上にある Resize/Move ボタンをクリックする。
2-4 サイズの変更/移動画面になるので、下図のようにマウスで左側にスライドさせ、 C ドライブの容量を変更する。
ここにマウスを当て左側
にスライドする

2-5 下図が C ドライブの変更された画面(1.3TB を 352GB に縮小)で、問題なければ 下の「OK」をクリックする。
2-6 C ドライブが縮小した画面から、D ドライブを増量するため、D ドライブをクリック して選択する。
ここをクリックして選択する

2-7 D ドライブを選択した画面から Resize/Move ボタンをクリックする。
2-7 サイズ変更/移動の下の画面から、マウスを○にあて左側にスライドする。
ここにマウスを当て左側の端までスライドする

2-8 マウスが左端まで達した画面。D ドライブが 525GB から 1048GB に増量したのが 分かる。確認後、下の「OK」ボタンをクリックする。
2-9 これで、D ドライブの増量する操作がすべて完了したので、間違いないか確認して から、すべての操作を有効にするため上にある Apply(適用)ボタンをクリックする。

2-10 変更を適用するか聞いてくるので、Yes ボタンをクリックする。
2-11 再起動の警告が出るので、Yes ボタンをクリックする。
以上で操作はすべて完了して、再起動後 D ドライブの容量が変更される。 2-12 再起動後に D ドライブの容量が増大した事を確認する。 コンピュータの管理画面で D ドライブが 529GB から 1520GB に変更された 事が確認できる。
このボタンをクリックする
このボタンをクリックする



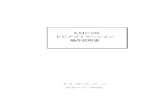












![[新作案内]かんたんWEBアニメーション2€¦ · Web viewBlu-rayドライブ、USB 2.0以上もしくはFireWire 400以上 ※ブルーレイドライブはUSB2.0以上の外付けドライブで](https://static.fdocuments.us/doc/165x107/5f048c487e708231d40e8387/oewebfffff2-web-view-blu-rayfffusb.jpg)


