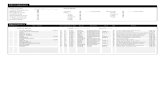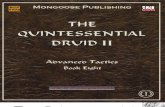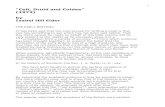Manual Basico Hotel Druid
Transcript of Manual Basico Hotel Druid
Índice
1. ACLARACIONES PREVIAS. ....................................................................... 3
2. CREACIÓN DE TARIFAS. .......................................................................... 3
2.1 CREACIÓN DE TARIFAS SELECCIONANDO PERIODOS. ................. 4
2.2 CREACIÓN DE TARIFAS POR SEMANAS COMPLETAS. ................. 5
2.3 CREACIÓN DE TARIFAS DIFERENCIANDO EL FIN DE SEMANA DEL
…….. RESTO DE LA SEMANA. ............................................................. 6
2.4 CREACIÓN DE TARIFAS EN BASE A OTRA TARIFA CREADA. ......... 7
2.5 MODIFICACIÓN O BORRADO DE TARIFAS. ................................. 7
3. VISIONADO DE LAS TARIFAS CREADAS. .................................................. 8
4. ASIGNACIÓN DE TARIFAS A APARTAMENTOS. REGLAS 2 Y 4 .................. 9
5. COSTES AÑADIDOS. .............................................................................. 11
6. FIANZA. ................................................................................................ 16
7. COMISIONES......................................................................................... 17
8. TASAS. .................................................................................................. 17
Página 2
Creación, Gestión y Administración de un Sistema de Gestión Hotelero. Roberto Gómez
67
1. ACLARACIONES PREVIAS.
Durante todo éste conjunto de guías, utilizaremos la nomenclatura “apartamento”
para referirnos a nuestro hotel, hostal, apartamento, casa rural o cualquier tipo de
alojamiento en el que alquilemos habitaciones. Si tiene servicios extra, como puede ser
servicio de limpieza o de comida, se llamarán “costes añadidos”.
Para enseñar al usuario a interactuar con el programa, recomendamos que siga las
indicaciones que se describen mediante un ejemplo inventado a tal propósito.
Ésta guía es una continuación de la “Guía1: Manual de creación de un apartamento en
Hotel Druid” y se seguirá con ese ejemplo de empresa ficticia, ampliándolo. La elección
de la tarifa con la que se va a cobrar al cliente se elegirá manualmente a la hora de
hacer la reserva, pero eso se verá en otra guía. En ésta tan sólo nos centraremos en
crear las tarifas y relacionarlas con los apartamentos. Por supuesto los precios están
inventados y no tienen por qué corresponderse con la realidad.
2. CREACIÓN DE TARIFAS.
Vamos a crear paso a paso unas tarifas para “Apartamento_Descanso” (tarifas 1 y 2) y
otras para “Apartamento_Descanso_Lujoso” (tarifas 3 y 4). En principio crearemos una
tarifa que se llamará “Descanso_Dias” donde especificaremos el precio por
persona/día de cada día. Luego crearemos una segunda tarifa para
“Apartamento_Descanso” en donde especificaremos el precio por semanas completas
llamado “Descanso_Semana”. Haremos algo similar para
“Apartamento_Descanso_Lujoso”, aunque con una variación entre los precios de los
días de diario y del fin de semana en la tarifa4. La tarifa5 será en principio un
porcentaje más cara que la tarifa1 durante todos los periodos, aunque luego se
modificará para ser una tarifa que cueste simbólicamente 1€ al día llamada
“Invitados”, que no estará asignada a ningún apartamento.
Lo primero que haremos es seleccionar el número de tarifas. Hay que colocar el ratón
sobre el menú y seleccionar .
Página 3
Creación, Gestión y Administración de un Sistema de Gestión Hotelero. Roberto Gómez
68
La primera opción que se nos propone es precisamente cambiar el número de tarifas.
Seleccionamos 5 y le damos a .
.
Tabla G2.a: Cambiar número de tarifas.
2.1 CREACIÓN DE TARIFAS SELECCIONANDO PERIODOS.
En esta sección elegiremos los precios dependiendo de los días seleccionados por
periodos. En éste ejemplo sólo vamos a añadir los datos desde Octubre hasta finales
de Diciembre, y además lo haremos de forma general.
Vamos a introducir la primera tarifa del apartamento “Descanso”. Queremos cobrar
25€ por persona/día habitualmente. Durante el “puente de todos los santos” que al
menos se celebra en España, pensamos que habrá más demanda, por lo que
cobraremos 35€ pers/día durante 29-Oct-2011 a 01-Nov-2011 y en “navidades” más
demanda aún, por lo que el precio será de 40€ pers/día desde 23-Dic-2011 a 31-Dic-
2011.
Lo primero que modificaremos será el nombre de la tarifa1, para que sea más fácil
reconocerlo en el futuro. Tan sólo hay que escribir “Descanso_Dias” en el recuadro
habilitado para ello. En todas las tarifas cambiaremos el nombre de la misma manera.
Aprovechamos también para introducir ya los precios. Ponemos la opción “por
persona por día”, ya que queremos cobrar por número de personas; la otra alternativa
es cobrar por el alquiler de la habitación completa, entren las personas que entren en
ella. Luego seleccionamos las fechas manualmente o desplegando los calendarios (que
tienen este icono: ) y ponemos el precio. Por último daremos a
. Según lo indicado en el ejemplo, la tabla debería
corresponderse con la Tabla G2.b:Precios tarifa1.
Tabla G2.b: Precios tarifa1.
Página 4
Creación, Gestión y Administración de un Sistema de Gestión Hotelero. Roberto Gómez
69
Si se quiere modificar cualquier valor, no es necesario reintroducir todos los datos. Tan
sólo habría que escribir en los recuadros que se quiera cambiar. Es decir, si quiero
cambiar el nombre de la tarifa porque he cometido un error gramatical, tendría que
escribir el nombre correcto en su recuadro y darle a .
Ya tenemos creada la primera tarifa, así que vamos a crear la segunda, similar a la
primera. El orden lógico que entendemos en ésta guía es utilizar las tarifas 1 y 2 para el
“Apartamento_Descanso” y las 3 y 4 para “Apartamento_Descanso_Lujoso”, así que
introduciremos ahora la tarifa3. Será igual que la tarifa1, pero pondremos 10€ más por
persona/día en cada periodo, ya que es un apartamento más lujoso y mejor situado. Se
puede hacer de la misma manera que la tarifa1, especificando el nombre de la tarifa
“Descanso_Lujoso_Dias” y con el precio diferente.
2.2 CREACIÓN DE TARIFAS POR SEMANAS COMPLETAS.
La tarifa2 va a ser una tarifa de semanas completas. Ésta va a tener un precio diferente
por semanas, llevando una división del año por 52 semanas. Desde el 02-Oct-2011
hasta el 30-Oct-2011 cobraremos 150€ por persona/semana, desde 30-Oct-2011 a 27-
Nov-2011 serán 160€ y desde el 27-Nov-2011 a 01-Ene-2012 tendrá un precio de 200€.
Para ello lo primero será modificar el nombre, de igual modo que se hizo con la
anterior. Recordad que tan sólo es necesario modificar el atributo que queremos
cambiar, es decir, tan sólo seleccionaremos la tarifa2 en el menú desplegable,
pondremos “Descanso_Semana” y le daremos al botón .
Ahora que ya tenemos el nombre cambiado, bajaremos un poco la imagen para ver
“Inserción por semanas”. Seleccionamos de los desplegables la tarifa2 y las fechas
propuestas, introducimos el precio de la semana completa, nos aseguramos que la
casilla de verificación marque la opción de semanas completas y le damos a
.
El resultado de ésta acción en el primer periodo se correspondería con lo que podemos
observar en la Tabla G2.c: Precios tarifa2.
Tabla G2.c: Precios tarifa2.
Página 5
Creación, Gestión y Administración de un Sistema de Gestión Hotelero. Roberto Gómez
70
Tan sólo restaría rellenar los otros dos periodos de la misma manera con los datos
propuestos, recordando en todo momento seleccionar la tarifa a modificar.
2.3 CREACIÓN DE TARIFAS DIFERENCIANDO EL FIN DE SEMANA DEL
RESTO DE LA SEMANA.
En este apartado crearemos una tarifa en la que el precio de las habitaciones de los
apartamentos va a ser uniforme en cuanto a semanas pero diferente entre los días.
Por ejemplo, todos los lunes va a costar lo mismo, pero el lunes no tiene que tener el
mismo precio que el martes.
En la tarifa4 los fines de semana el alquiler del apartamento va a ser diferente del
resto de la semana. De Lunes a Viernes se pretende cobrar 35€ por persona y día, y el
fin de semana 45€.
Como siempre, lo primero que haremos será modificar el nombre de la tarifa4 del
mismo modo que las otras veces. Luego, en “Inserción por semanas” seleccionamos la
tarifa4 “Descanso_Lujoso_Semana” y marcamos la casilla de verificación “Precios de
los días”, añadiendo además los precios propuestos. El resultado sería como se
muestra en la Tabla G2.d: Precios tarifa4, y después tan sólo habría que dar al botón
.
Tabla G2.d: Precios tarifa4.
Página 6
Creación, Gestión y Administración de un Sistema de Gestión Hotelero. Roberto Gómez
71
2.4 CREACIÓN DE TARIFAS EN BASE A OTRA TARIFA CREADA.
Se pueden crear tarifas en base a otras, añadiéndole o restándole un porcentaje de su valor.
En éste ejemplo vamos a crear la tarifa5, que tendrá un coste un 10% superior a la tarifa1,
redondeando el precio a 0,01€.
Si se redondease a 1€ un 10% respecto de la tarifa1, el resultado sería igual que aumentar 10€
el precio en cada periodo. Esto es una forma alternativa de crear la tarifa3.
Como en la creación de todas las tarifas, colocamos el ratón sobre el menú
y seleccionamos . En la sección “Inserción por semanas”, en la parte de abajo
viene la opción en la que podemos hacer literalmente lo que queremos hacer para
copiar o “importar”. Hay que poner los decimales con un punto “.” y no con una coma
“,”. Ponemos los datos:
y presionamos el botón .
Para que la tarifa sea un porcentaje más barata que la tarifa desde la que importamos, tan sólo
hay que añadir un porcentaje negativo, por ejemplo: “ ”.
2.5 MODIFICACIÓN O BORRADO DE TARIFAS.
Modificar algo en informática se puede entender como borrar y volver a crearlo de forma
corregida. La dirección de la empresa ficticia ha decidido no utilizar la tarifa5, y sí crear una
tarifa con coste 1€ al día, o lo que es lo mismo, 7€ a la semana. La tarifa5 se llamará
“Invitados”. Hay que tener en cuenta que al realizar una reserva se pueden hacer descuentos,
por eso no permite introducir un precio de 0€.
Lo haremos en dos pasos si se cambia la forma de introducir la tarifa, ya que si tan sólo se
quiere cambiar el nombre de la tarifa o el precio usando la misma manera de creado de la
tarifa, no entra en conflicto y se puede modificar sin problemas.
Queda claro entonces que ésta modificación hay que hacerla al menos en dos pasos. El primer
paso será borrar la tarifa que no nos va a ser útil en el futuro.
Para ello, tendremos que asegurarnos que la tarifa a borrar (también pueden borrarse varias a
la vez, y se realizaría de la manera análoga) está la última. Para ello nos vamos a la ventana de
inserción de precios (la misma ventana que estamos utilizando en la creación de las tarifas).
Página 7
Creación, Gestión y Administración de un Sistema de Gestión Hotelero. Roberto Gómez
72
En la parte superior aparece el botón , que es donde podremos
comprobar o colocar la tarifa a borrar la última. En nuestro ejemplo ya está en el puesto 5,
pero en caso de no ser así, utilizaríamos los botones (bajar tarifa) y (subir tarifa) hasta
colocarlas como queremos. Luego hay que presionar el botón . Ya
podemos borrar la tarifa5. Como vimos al principio de la guía, cambiamos el número de tarifas
a 4: .
Ahora para crear la nueva tarifa de invitados lo haremos de forma similar a la tarifa2, en el
punto 2.2 de la guía. Primero crearemos una tarifa cambiando el número de tarifas a 5 (punto
2). Luego cambiamos el nombre como lo hemos hecho el resto de veces, poniendo “Invitados”.
Cuando está cambiado, introduciremos que desde 02-10-2011 hasta 01-01-2012 tenga un
precio semanal de 7€.
3. VISIONADO DE LAS TARIFAS CREADAS.
Para comprobar que hemos introducido bien los datos, pinchamos en el botón
del menú superior y veremos una tabla. Hay que tener en cuenta que el
programa no contempla fracciones del euro cuando insertamos semanas completas,
por lo que es probable que en las tarifas en las que se ponen precios por semana haya
diferencias de un euro entre algunos días de la semana. Sí las contempla cuando
creamos las tarifas en base a otra añadiendo un porcentaje, siempre y cuando el
redondeo esté hecho a “0.01” y o a “1”.
En esa tabla se pueden añadir comentarios a la tarifa en diferentes idiomas pinchando
sobre el nombre de la tarifa coloreado de azul. Los comentarios pueden ser las
indicaciones de la dirección a los empleados con las condiciones para la elección de la
tarifa.
Si se tienen muchas tarifas que dificultan la visión, se pueden seleccionar en las casillas
de verificación las tarifas que se quieren ver y pulsar el botón “Enseñar solo las tarifas
seleccionadas”.
Por ejemplo, la Tabla G2.e: Visualización de tarifas sería la tabla de las tarifas que hemos
creado de nuestra empresa ficticia, mostrando tan sólo las tarifas 1, 3 y 5:
Página 8
Creación, Gestión y Administración de un Sistema de Gestión Hotelero. Roberto Gómez
73
Tabla G2.e: Visualización de tarifas.
4. ASIGNACIÓN DE TARIFAS A APARTAMENTOS. REGLAS 2 Y 4.
Una vez creadas las tarifas, queremos enlazar los apartamentos con la que le
corresponde, es decir, las tarifas 1 y 2 las asignaremos a las habitaciones del
apartamento “Descanso” y las tarifas 3 y 4 a las del apartamento “Descanso Lujoso”.
Lo que hará ésta asignación será reservar una habitación de las seleccionadas cuando
se seleccione una tarifa al insertar una reserva. Si no es posible (porque no haya
habitaciones libres en esas fechas) preguntará si se quiere mantener la tarifa para una
habitación de otro tipo o si se desea cambiar de tarifa. Pero todo eso se verá
detenidamente en otra guía, ahora tan sólo son unas pinceladas para saber qué
estamos haciendo.
Para relacionar una tarifa a unas habitaciones utilizaremos una “Regla”, es decir, una
orden que el programa utilizará siempre que sea posible.
Vamos a ver paso a paso cómo relacionar la tarifa1 con sus habitaciones. Colocamos la
flecha del ratón sobre el menú superior y pinchamos sobre el botón
.
Existen cuatro tipos de reglas. Utilizaremos la regla de asignación del tipo 2.
Al principio hay que seleccionar la tarifa1 : .
Luego introducir las habitaciones que queremos relacionar. Lo podemos hacer de
forma manual o utilizar el botón que abrirá un desplegable para marcar en las
casillas de verificación las habitaciones que queremos agregar, como el mostrado en la Tabla G2.f: Tabla de relación Habitación/Tarifa.
Página 9
Creación, Gestión y Administración de un Sistema de Gestión Hotelero. Roberto Gómez
74
Tabla G2.f: Tabla de relación Habitación/Tarifa.
En el caso de que tuviéramos una tarifa específica para las habitaciones de X personas,
1 por ejemplo, nos facilitaría aún más las cosas el desplegable que aparece debajo de
la lista de habitaciones, que seleccionaría automáticamente esas habitaciones:
Ahora hay que darle tan sólo a para que empiece a tener
efecto en las reservas que se realicen.
Relacionamos las tarifas 2, 3 y 4 de la misma manera con sus respectivas habitaciones.
Para ver la creación de las reglas de tipo 4 y para agilizar las reservas, vamos a suponer
que la inmensa mayoría de las veces que se alquilan las habitaciones de “Descanso
Lujoso”, que son para un máximo de dos personas, las alquilan precisamente dos
personas. Ésta regla la pondremos entonces con las tarifas 3 y 4 para que no haya que
especificar en cada reserva de éstas habitaciones el número de personas si son dos.
Nos vamos a la parte de debajo de la ventana de insertar reglas, y ponemos que la
tarifa3 se asigne automáticamente con 2 personas si no se indica otro número. Se
presiona el botón , y de igual modo con la tarifa4.
Ahora, para comprobar que los datos son correctos, colocamos el ratón sobre
y pinchamos en el botón . El resultado serían dos tablas (Tabla G2.g: Tabla
resultado regla 2. y Tabla G2.h: Tabla resultado regla 4.), la primera para la regla 2 y la segunda
para la regla 4.
Página 10
Creación, Gestión y Administración de un Sistema de Gestión Hotelero. Roberto Gómez
75
Tabla G2.g: Tabla resultado regla 2.
Tabla G2.h: Tabla resultado regla 4.
Si ha habido algún error, se puede borrar la regla pinchando sobre el botón .
5. COSTES AÑADIDOS.
Los costes añadidos son costes que se pueden añadir a las facturas tantas veces como
se usen. Puede haber muchos tipos de costes añadidos, desde la limpieza diaria si no
está introducido en el precio de la reserva, hasta la comida o el periódico. Caben aquí
todos los costes que sean fijos, es decir, la factura del teléfono no se podría introducir
de esta manera, ya que cada llamada tendrá un precio diferente. En ésta guía tan sólo
crearemos éstos costes, el uso se verá en la guía que trata las reservas, ya que es en
ese momento cuando hay que incrementar el coste en la factura. Para hacerlo más
sencillo, no pondremos costes añadidos consumibles del almacén o las habitaciones. Si
se tienen por ejemplo unas botellas de vino en el almacén o habitación, se pueden
introducir como coste añadido y una de las opciones al crearlo es precisamente
restarlo del almacén o la habitación.
Página 11
Creación, Gestión y Administración de un Sistema de Gestión Hotelero. Roberto Gómez
76
En éste ejemplo crearemos un coste añadido que se llamará “Prensa” que tendrá un
coste de 2€ cada vez que se pida, otro llamado “Comida-Menú” que costará 10€ por
persona, un tercero con nombre “WiFi” que tendrá un coste diario de 2€ y por último
un cuarto coste añadido “Aire-Acondicionado” que costará un 10% de la tarifa. Todos
los costes añadidos estarán dentro de la categoría “Extras” menos el menú, que estará
en “Alimentación”.
En la misma ventana que estamos tratando durante casi toda la guía, en el submenú
del menú , bajando la barra de desplazamiento vemos “Costes
añadidos”.
Primero añadiremos “Prensa”, que es del tipo único porque lo cobraremos cada vez
que se incluya el coste añadido a la factura. Le damos al botón para continuar.
Como queremos que cueste 2€ siempre, se lo indicamos, asegurándonos de que la
casilla de verificación esté marcada en el coste fijo, y le damos a . Si hay
algún fallo, podremos volver a introducir los datos anteriores con el botón
Éste es un coste que es a petición del cliente, por lo que NO se lo asignaremos a
ninguna tarifa. Seguimos cada vez que introducimos datos. Al multiplicar el
coste lo haremos por 1, ya que es un periódico cada vez (en otra guía en la que se
traten las reservas veremos cómo cobrar varias veces el coste añadido). La prensa
estará disponible todos los días y es compatible con todas las habitaciones y tarifas.
Más adelante todavía ponemos que mantenga el número por el que está modificado,
que lo muestre en la página de inserción de reservas, lo colocamos en la categoría
“Extras”, no lo consideramos como cama extra ni limitamos unidades diarias.
Página 12
Creación, Gestión y Administración de un Sistema de Gestión Hotelero. Roberto Gómez
77
La siguiente pantalla tan sólo te informa de que el coste añadido ha sido creado.
La creación de los otros costes añadidos es de forma similar, por lo que sólo veremos
las diferencias.
En el coste añadido “Comida-Menú” pondremos que es un coste diario, ya que la
persona que pida el coste añadido lo tendrá todos los días compatibles que esté en la
habitación.
Éste servicio estará disponible sólo de lunes a viernes, por lo que hay que asociarlo a
días específicos: y luego seleccionar qué
días sí se puede utilizar
Lo normal será que si alguien de la habitación pide menú, el resto de sus compañeros
en caso de que los haya también querrán comer. Pero no vamos a cerrar la puerta a
que alguien de la reserva no quiera o que lleve a algún invitado que no se quede a
dormir al comedor.
Para ello vamos a decirle al programa que cada vez que se quiera cobrar éste coste
añadido pregunte cuántos menús debe incluir en la factura de la reserva.
Página 13
Creación, Gestión y Administración de un Sistema de Gestión Hotelero. Roberto Gómez
78
“WiFi” será un coste diario de 2€, que hay que incluir siempre en las habitaciones del
apartamento “Descanso Lujoso”, todos los días de la reserva.
Dejamos la opción de tener WiFi a los que reserven en el apartamento “Descanso” no
marcándolo como incompatible. No sale la opción de hacerlo incompatible con las
tarifas 3 y 4 porque antes le hemos dicho que siempre se asigna automáticamente a
éstas tarifas.
No se puede mostrar en la página de inserción de reservas el coste cuando se asigna
automáticamente a alguna tarifa, por lo que:
Página 14
Creación, Gestión y Administración de un Sistema de Gestión Hotelero. Roberto Gómez
79
“Aire-Acondicionado” tiene un coste del 10% del coste total de la reserva,
redondeando el precio a 1€.
Además lo vamos a hacer incompatible con las habitaciones del apartamento
“Descanso” porque no poseen los aparatos necesarios. Al hacer incompatibles las
habitaciones, no es necesario incompatibilizar las tarifas.
…..
Por último respecto al “Aire-Acondicionado” pondremos que sólo se pueda tener una
vez por periodo.
Para ver los costes añadidos y poder modificarlos y borrarlos, le daremos en el menú
superior a , y debajo de la tabla de tarifas veremos aún más detalladamente lo
que se muestra en la Tabla G2.i: Tabla ver, modificar y borrar costes añadidos.
Página 15
Creación, Gestión y Administración de un Sistema de Gestión Hotelero. Roberto Gómez
80
Tabla G2.i: Tabla ver, modificar y borrar costes añadidos.
6. FIANZA.
Una fianza es un dinero que se paga cuando se hace la reserva y que se descuenta de
la factura si finalmente el cliente disfruta de la estancia, o que el cliente pierde si no
hace uso de las instalaciones.
Para las habitaciones del apartamento “Descanso” vamos a cobrar de fianza 20€ y para
las de “Descanso Lujoso” cobraremos lo que cueste el primer día de la reserva.
Como las fianzas se ponen en base a las tarifas, comenzaremos con la tarifa1 y 2. Tan
sólo seleccionamos la tarifa a la que asignar la fianza, seleccionamos la opción de
precio fijo poniendo 20€ y le damos a “inserta o modifica la fianza”
Para las tarifas 3 y 4 marcamos la tercera opción con 1 día:
Estas fianzas son las fianzas automáticas, pero en cada reserva se puede especificar
una fianza diferente.
Página 16
Creación, Gestión y Administración de un Sistema de Gestión Hotelero. Roberto Gómez
81
Para ver las fianzas, comisiones y tasas hay que presionar el botón del menú
superior, y en la parte inferior se muestran en una tabla.
7. COMISIONES.
Las comisiones son incrementos en la tarifa que pueden ser fijos, sobre un porcentaje
del coste de la tarifa, en un periodo concreto o hacerlo de forma habitual.
En nuestro ejemplo tan sólo crearemos una comisión para cada una de las tarifas
(menos la tarifa “Invitados”) de 5€ al día en la última semana del año.
En la misma ventana de inserción de tarifas, debajo de las fianzas, aparecen las
comisiones. Nos centramos tan sólo en las que son por periodos. Seleccionamos la
tarifa que queremos modificar, definimos el periodo, marcamos la opción de precio
fijo detallando 5€ y le damos a .
También las comisiones introducidas son automáticas y modificables en cada reserva.
Para ver las fianzas, comisiones y tasas hay que presionar el botón del menú
superior, y en la parte inferior se muestran en una tabla.
8. TASAS.
Las tasas son los impuestos. En éste ejemplo vamos a suponer que los impuestos del
estado son de un 18% de IVA.
Para ver cuál es el resultado de ésta acción, avanzaré qué es lo que hemos hecho. En
un supuesto de una reserva de coste total 30€ con una tasa en la tarifa del 18%, el
programa muestra:
.
En la misma ventana de inserción de tarifas, abajo del todo, vemos la sección
destinada a las tasas. Ponemos que a la tarifa5 hay que tasarle un 18%, redondeando
Página 17
Creación, Gestión y Administración de un Sistema de Gestión Hotelero. Roberto Gómez
82
la cantidad a un céntimo de euro (0.01).
Hacemos de igual manera con el resto de tarifas, ya que las tasas no varían
dependiendo de la tarifa.
Para ver las fianzas, comisiones y tasas que hemos modificado con anterioridad, tan
sólo hay que presionar el botón del menú superior. En esa ventana, en la
parte inferior, se muestra una tabla con toda esa información con la posibilidad de
borrarlas, en una tabla similar a Tabla G2.j: Tabla de Fianzas, Comisiones y Tasas.
Tabla G2.j: Tabla de Fianzas, Comisiones y Tasas
Página 18
Índice
1. ACLARACIONES PREVIAS. ....................................................................... 3
2. CONTROL DE DISPONIBILIDAD. ............................................................... 3
3. CLIENTES. ............................................................................................... 4
4. RESERVAS. .............................................................................................. 5
5. COSTES AÑADIDOS. ................................................................................ 7
6. INGRESOS EN CAJA ASOCIADOS A RESERVA. .......................................... 9
7. DOCUMENTOS. ...................................................................................... 9
8. CONSULTA DE DISPONIBILIDAD Y RESERVA DESDE PÁGINA WEB. ........ 10
Página 2
Creación, Gestión y Administración de un Sistema de Gestión Hotelero. Roberto Gómez
85
1. ACLARACIONES PREVIAS.
Durante todo éste conjunto de guías, utilizaremos la nomenclatura “apartamento”
para referirnos a nuestro hotel, hostal, apartamento, casa rural o cualquier tipo de
alojamiento en el que alquilemos habitaciones. Si tiene servicios extra, como puede ser
servicio de limpieza o de comida, se llamarán “costes añadidos”.
Para enseñar al usuario a interactuar con el programa, recomendamos que siga las
indicaciones que se describen mediante un ejemplo inventado a tal propósito.
Ésta guía es una continuación de la “Guía2: Manual de gestión de tarifas y precios en
Hotel Druid” y se seguirá con ese ejemplo de empresa ficticia, ampliándolo. Todos los
datos referidos a clientes en ésta guía son inventados, y cualquier similitud con
personas reales es pura casualidad.
En caso de introducir datos reales en su sistema, se debe tener en cuenta la regulación
sobre la protección de datos personales en cada país. En España, a la hora de hacer la
guía, se rige por la Ley Orgánica 15/1999 de 13 de Diciembre de Protección de Datos
de Carácter Personal.
2. CONTROL DE DISPONIBILIDAD.
Después de seguir las guías 1 y 2, tenemos preparadas unas habitaciones con tarifas
asignadas esperando a ser reservadas. Antes de hacer cualquier reserva, lo lógico es
comprobar primero si existe disponibilidad en la habitación. En estos momentos no
hay ninguna reserva activa, así que cualquier consulta que hagamos tendrá un
resultado de tener disponibilidad.
Vamos a hacer una consulta para ver si el Sábado 1 de Octubre hay alguna habitación
libre para tres personas, es decir, desde el día 01-10-2011 hasta el 02-10-2011.
En el menú principal que nos aparece al iniciar el programa, que es el mismo que si
pulsamos el botón en el menú superior, tenemos la opción de realizar las
consultas. Simplemente introducimos los datos
y pinchamos en el botón . Para
poner las fechas podemos hacer uso del botón que mostrará un calendario muy
intuitivo para hacer más fácil la inserción de la fecha.
Página 3
Creación, Gestión y Administración de un Sistema de Gestión Hotelero. Roberto Gómez
86
En la ventana que aparece después de ésta acción podemos comprobar que hemos
metido bien las fechas, si hay disponibilidad, las tarifas aplicables a los datos
introducidos, la posibilidad de generar un documento imprimible para el cliente con la
información, y también ir a una ventana que comience a hacer una reserva a partir de
esos datos.
3. CLIENTES.
Antes de nada quisiera recordar que los datos de la guía son inventados y en caso de
introducir datos personales verdaderos hay que cumplir la legislación vigente en cada
caso.
Lo normal al tener un negocio es tener dados de alta, al menos, a los clientes
habituales, para que a la hora de introducir los datos sea más rápido y no haya que
molestar al cliente preguntando sus datos personales cada vez que realice una reserva.
Vamos a introducir los datos de un cliente llamado “Alberto Sanz Villa”, español,
nacido el 23 de Abril del año 1969, y con número de teléfono de contacto
“123123123123”. También le pedimos al cliente el correo electrónico, que es
“[email protected]”. Se pueden introducir muchos más
datos personales, pero para el ejemplo con eso es suficiente.
En el menú superior hay que presionar el botón . En esa ventana empezamos a
introducir los datos. El apodo es el nombre por el que desea el cliente ser llamado,
muy útil si tiene nombre compuesto y prefiere un nombre a otro, por ejemplo. En el
campo sexo, “m” es masculino y “f” es femenino, por lo tanto seleccionamos .
Elegimos en los desplegables la nacionalidad “España” e idioma “Español”.
Especificamos también su fecha de nacimiento “23-04-1969” y nación de nacimiento
“España”. Introducimos el teléfono “123123123123” y el correo electrónico
“[email protected]”. El correo electrónico es importante
porque se pueden enviar documentos generados por el programa a él.
En los documentos generados a los clientes el programa es referirá a ellos por su
apodo y no por su nombre. Para que no se produzca ningún tipo de malentendido, lo
que siempre haremos será rellenar la casilla “apodo” con el nombre con el que al
cliente le gusta ser llamado.
Podemos modificar o borrar los datos de los clientes. Para modificar un cliente
podemos hacerlo de dos maneras diferentes.
Página 4
Creación, Gestión y Administración de un Sistema de Gestión Hotelero. Roberto Gómez
87
En este momento lo más sencillo es pinchar directamente sobre el botón y se
mostrará una tabla con todos los clientes. En la columna pinchamos sobre el
número coloreado de azul del cliente que queremos modificar. Todo lo que no
modifiquemos de la reserva continuará igual. Desde ahí se puede borrar el cliente
pinchando sobre el botón que está situado arriba a la derecha ( ).
Si tuviéramos muchos clientes, la tabla podría ser demasiado larga y la mejor forma de
encontrar el cliente a modificar sería a través de su correo electrónico o de su apellido.
Para ello, habría que escribir el apellido (o correo electrónico) en la casilla que aparece
cuando se coloca la flecha del ratón sobre el botón
o hacerlo a la izquierda:
Se puede borrar del sistema todos los clientes que no tengan reservas activas, usando
el botón situado en la esquina superior derecha .
4. RESERVAS.
La acción más habitual que haremos en nuestro sistema seguramente sea realizar y
modificar reservas. Una reserva la puede hacer un cliente conocido o desconocido por
el sistema. También puede que quien realice la reserva no sea el huésped que ocupe el
apartamento.
Vamos a realizar paso a paso una reserva de dos apartamentos para las mismas fechas
por la misma persona. La reserva será de los días 01 de Noviembre de 2011 hasta 04
de Noviembre de 2011 para una familia de tres personas un apartamento y una familia
de cuatro personas otro. La cliente que reserva y que va a disfrutar del apartamento se
llama “Teresa Vaz Dumas”, española, con teléfono de contacto “123412341234”. En
éste caso viene a nuestra recepción y abona la fianza. No desea ningún servicio extra.
Lógicamente no va a estar simultáneamente ocupando los dos apartamentos, pero ella
se hace responsable de las dos reservas. Entrarán en el apartamento a las 16:00 del día
01-11 y saldrán a las 12:00 del día 04-11. Más adelante, modificará la reserva del
apartamento con tres huéspedes para quedarse un día más las tres personas.
Página 5
Creación, Gestión y Administración de un Sistema de Gestión Hotelero. Roberto Gómez
88
Comenzamos por hacer la primera reserva. Para ello, en el menú superior pinchamos
con la flecha del ratón el botón .
Nos aparece una pantalla donde podremos introducir datos. Lo primero que vamos a
hacer es advertir al programa de que queremos dos apartamentos en la misma
reserva. Ésta situación el programa lo entiende como “tipologías”. Cada tipología sería
una habitación, y dado que queremos dos, le diremos que queremos que añada una
tipología más. En la misma pantalla en a que estamos, clicamos sobre el botón
. Nos pregunta cuántas añadir, ponemos 1 y damos al botón
. Ahora podemos ver que en la página que se nos muestra, existe la posibilidad
de realizar dos reservas diferentes por el mismo cliente.
Bien, pues introducimos los datos del nombre y apellidos. Ponemos también las
fechas, indicamos el número de personas, indicamos que el horario estimativo de
entrada serán las 16:00 en las dos reservas, y como nos paga la fianza, las marcamos
como reserva confirmada:
No es necesario insertar más datos, así que presionamos el botón .
Si “Teresa Vaz Dumas” estuviese introducida en nuestro sistema como cliente, nos
preguntaría que si es la misma persona que ya está en la base de datos y podríamos
verificar los datos y finalizar la reserva. En este caso el cliente no está metido, así que
el sistema pide que se introduzcan los datos del nuevo cliente (datos que se
almacenarán en clientes para posibles futuras reservas).
Introducimos los datos proporcionados en el ejemplo del nuevo cliente de la misma
manera que vimos en el punto 3 de ésta misma guía. Eso sí, ahora hay un elemento
diferente, que es la pregunta del sistema sobre si el cliente que hace la reserva es la
misma persona que va a ocupar el apartamento, como puede apreciarse en la Figura
G3.a: Relación Huésped/tipología.
Figura G3.a: Relación Huésped/tipología.
Al aceptar los datos, tendremos las reservas hechas, pero no está indicado que ha
pagado la fianza. Para verlo, pinchamos sobre el botón del menú superior
(no confundir con ), donde se nos muestra una tabla que nos indica: a
nombre de quién están hechas las reservas, qué días son, qué habitaciones, cuántas
personas, cuánto les cuesta y cuánto de ese dinero es nuestro y cuanto se va en pagar
en concepto de IVA. El ejemplo se ve en Tabla G3: Tabla Reservas.
Página 6
Creación, Gestión y Administración de un Sistema de Gestión Hotelero. Roberto Gómez
89
Tabla G3: Tabla Reservas.
Podemos marcar que las fianzas están pagadas seleccionando mediante las casillas de
verificación las dos reservas . Después de esa acción (que
nos pide verificar) la tabla se mostrará con las fianzas pagadas y el color naranja pasará
a ser amarillo.
Ahora suponemos que la cliente desea ampliar la reserva del apartamento de tres
personas (en nuestro caso “Apartamento_Descanso1”) un día más. Además, por las
molestias, prefiere pagarnos 10€ más en concepto de fianza.
Para ello tenemos que modificar la reserva que ya está hecha, así que nos vamos a
en el menú superior, y en la columna pinchamos sobre el número
coloreado de azul de la reserva que queremos modificar, en nuestro caso el .
Todo lo que no modifiquemos de la reserva continuará igual, así que nos centramos en
los dos puntos que queremos cambiar. Lo primero, la fecha de salida, que pasa a ser
05-10-11. Luego, en la fianza, que está situado en la derecha, donde pondremos que
“cambia a” 30 o que “añade” 10. El resultado sería el mismo.
Una vez modificados los dos elementos, le damos a , que está en la
parte superior derecha de la ventana. Se nos pide verificación de los datos, y una vez
aceptados los cambios, podremos ver que las reservas han cambiado si clicamos sobre
el botón .
5. COSTES AÑADIDOS.
Los costes añadidos se pueden incluir al hacer la reserva, modificando la reserva o
utilizando el botón .
Página 7
Creación, Gestión y Administración de un Sistema de Gestión Hotelero. Roberto Gómez
90
Sobre las dos reservas que hay en el sistema, vamos a introducir el mismo coste
añadido (prensa, que tiene un coste de 2 euros) de forma diferente: sobre la reserva 1
se modificará la reserva; sobre la reserva 2 se utilizará . Además,
vamos a suponer también que en la reserva 1 hay que añadir un coste excepcional de
15€ por haber roto una silla y tener que reponerla.
Comenzamos con la reserva 1. Tenemos que modificar la reserva, así que nos vamos a
la ventana de modificar la reserva 1 como vimos en el punto 4 (en y luego
sobre el ). Marcamos las casillas de verificación correspondientes, y en el coste
extraordinario de la silla ponemos “reemplazo de silla” como asunto y 15 como
cantidad en euros:
Luego, al dar a y confirmarlo, el precio de la reserva se verá
incrementado en 17 euros.
Para la reserva 2, haremos uso de un botón que está dentro del menú desplegable
, y se llama . Para utilizar éste método, es necesario que la
reserva esté activa, es decir, que se realice uno de los días de la reserva. Una vez
dentro de esa ventana, lo primero que haremos será seleccionar la reserva sobre la
que se aplicarán los costes añadidos. Pinchamos sobre el botón y en la
ventana siguiente seleccionamos la reserva 2 mediante el botón . Ahora,
recordando cómo fueron creados los costes añadidos en la guía anterior, el coste
“prensa” estaba dentro del grupo “Extras”, así que pinchamos en y .
Después de realizar ésta acción, se pueden utilizar los botones sumatorios para
añadirlo más veces, y la “X” para borrarlos. El coste de “prensa” es un coste fijo, pero si
fuese variable el valor se introduciría en ese momento, y si dependiese de la tarifa (por
ejemplo, un 5% del coste de la reserva) aparecería el botón “calcular” para poder saber
el precio en Euros.
Ya se puede elegir el método de pago del coste añadido. Si el cliente lo paga en el
momento, se selecciona el botón y si el cliente prefiere pagarlo todo junto, se
añade al precio final de la reserva con el botón:
Página 8
Creación, Gestión y Administración de un Sistema de Gestión Hotelero. Roberto Gómez
91
6. INGRESOS EN CAJA ASOCIADOS A RESERVA.
En éste punto vamos a ver cómo ingresar dinero en caja asociado a una reserva, para
luego descontarlo de la reserva.
Vamos a suponer que la cliente que tiene la reserva 1 abona en caja el importe total de
la factura. También vamos a suponer que la persona que está en caja, llamada
“Antonio (caja)” no tiene autorización para modificar la reserva, por lo que realiza un
ingreso llamado “pago restante de reserva 1”. Luego, una persona autorizada
trasladará ese ingreso en caja a la reserva en cuestión, borrando el ingreso para evitar
errores en el futuro.
Comenzamos realizando el ingreso. En el menú superior, ponemos la flecha del ratón
sobre el botón y pinchamos sobre el botón . Es un ingreso, por lo
tanto una entrada, así que nos fijamos en la primera parte de la ventana. En motivo de
la entrada ponemos “pago restante de reserva 1”, en cantidad “287” (la factura
asciende a 317€, y ha pagado de fianza 30€. Lo podemos ver pinchando en el botón
situado en el menú superior), en persona que inserta “Antonio (caja)” y
marcamos la casilla de verificación
Ahora le damos a y ya tenemos hecho el ingreso. Lo podemos
comprobar en esa ventana con el botón .
Ahora, una persona autorizada que ha visto ese ingreso y ve que es asociado a la
reserva 1, va a modificar la reserva 1. Lo hace de igual modo que al final del punto 4 de
ésta guía: . Ahora ya
puede borrar el ingreso, por lo que coloca la flecha del ratón sobre el botón ,
luego pincha sobre el botón y acciona el botón sobre el ingreso
realizado, para evitar errores futuros.
7. DOCUMENTOS.
El programa es capaz de generar documentos imprimibles para entregar a los clientes
con sus datos personales y los datos de las reservas que realizan. Predefinidos vienen
algunos documentos de ejemplo, pero se pueden modificar y ampliar.
Página 9
Creación, Gestión y Administración de un Sistema de Gestión Hotelero. Roberto Gómez
92
Para las personas que conozcan el lenguaje de programación HTML pueden modificar
los documentos colocando la flecha del ratón sobre el menú y clicar
sobre el botón . Una vez allí se puede modificar el documento pinchando
sobre él, por ejemplo si se quiere cambiar el documento1 habría que presionar sobre
. Al ser una guía de usuario, vamos a ver cómo obtener los documentos en
el momento y con los datos deseados, suponiendo que el formato de los documentos
esté a nuestro gusto.
Vamos a mostrar por pantalla los documentos predefinidos. Para ello nos vamos a la
pantalla de las reservas (pinchando sobre el botón del menú superior). Si
queremos ver los documentos relacionados con la primera reserva, tendremos que
marcar la casilla de verificación ( ) de esa reserva. Más adelante, tenemos la
siguiente opción: ” ” donde podemos
VER el documento seleccionado, y un desplegable para elegir el tipo:
En éste caso sería un ejemplo de contrato de alquiler para una habitación por parte de
Teresa Vaz Dumas con su familia de tres personas desde 01-10-2011 hasta 05-10-2011,
incluyendo el precio final y la cantidad pagada en calidad de fianza. También deja
hueco para firmar por el cliente y por la empresa, y añade espacios en los datos
personales no almacenados en el sistema (puede ser aprovechado para recopilar y
actualizar los datos del cliente).
8. CONSULTA DE DISPONIBILIDAD Y RESERVA DESDE PÁGINA WEB.
En ésta guía de usuario se supone creada la página web de disponibilidad mediante el
programa “Hotel Druid”, y tan sólo se tratará cómo usar esa página. Para aprender a
crearla se deberá consultar la guía “Administración de Hotel Druid”. En éste ejemplo, la
página de consulta de disponibilidad no tiene un formulario para pedir una reserva. Si
lo tuviera, en caso de estar disponible una habitación según las indicaciones recibidas,
Página 10
Creación, Gestión y Administración de un Sistema de Gestión Hotelero. Roberto Gómez
93
se mandaría un mensaje a la persona elegida al crear la página (con posibilidad de
enviar además un correo electrónico a algún responsable y también al cliente que lo
solicita) con la petición de la reserva.
Vamos a realizar una consulta para comprobar si hay disponibilidad para tres personas
el día 05 de Octubre de 2011, con tres menús, y regidos por la tarifa “Descanso_Dias”.
Nos dirigimos a la página web, que de manera predefinida es
http://localhost/hoteldruid/dati/mdl_disponibilidad.php, introducimos todos los datos
y presionamos el botón . El resultado muestra un calendario
como el de la Figura G3.b: Consulta en el calendario de disponibilidad.
Figura G3.b: Consulta en el calendario de disponibilidad.
Informando del coste de la reserva y de la fianza. Las casillas rojas significan que no
hay disponibilidad, mientras que las verdes indican que sí. El número que se ve dentro
de los recuadros verdes se refieren al número de apartamentos libres. Para realizar
otra consulta, tan sólo hay que pulsar el botón .
Página 11