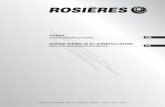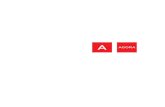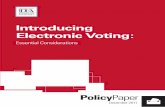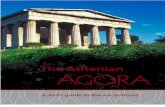Manual Agora Restaurant 3.9
-
Upload
jorgesalasfernandez -
Category
Documents
-
view
232 -
download
0
Transcript of Manual Agora Restaurant 3.9
-
8/19/2019 Manual Agora Restaurant 3.9
1/394
-
8/19/2019 Manual Agora Restaurant 3.9
2/394
Instalación de Ágora
La instalación de Ágora se realiza de forma sencilla mediante el uso de Asistentes de Windowssimilares a los que encontrará en otras aplicaciones del mercado.
En las siguientes secciones se explicará cuales son los requisitos mínimos para poder instalarÁgora y los pasos a seguir para realizar la instalación.
Requisitos Mínimos del Sistema
Los requisitos mínimos y necesarios para que Ágora funcione correctamente son lossiguientes:
▪ Sistema operativo
▪ Microsoft Windows XP Professional
▪ Microsoft Windows Embedded for Point of Sale (WePOS)
▪ Microsoft Windows Embedded POSReady 2009
▪ Microsoft Windows Vista SP2(Ver notas para Windows Vista)
▪ Microsoft Windows 7 (Ver notas para Windows 7)
▪ Procesador
▪ Tipo: Compatible con Pentium III o superior.▪ Mínimo: 1Ghz
▪ Memoria
▪ Mínimo: 512MB
▪ Tarjeta gráfica
▪ Resolución Mínima: 1024x768
▪ Monitor
▪ Resolución Mínima: 1024x768
▪ Recomendado: Pantalla Táctil▪ Espacio en disco
▪ Mínimo: 1GB
▪ Impresora de Tickets y Facturas
▪ Compatible con el formato ESC/POS de Epson.
▪ Impresora de Informes
▪ Impresora Láser o de Inyección de Tinta
Manual de Usuario 2 Versión 3.9.0
-
8/19/2019 Manual Agora Restaurant 3.9
3/394
Requisitos Adicionales
Además de los requisitos mínimos, para poder utilizar algunas de las característicasextendidas de Ágora, deberá disponer de lo siguiente:
▪ Para instalación multipuesto:
▪ Cada TPV deberá tener una tarjeta de red y deberán estar conectados entre sí en una red de área local con soporte para protocolo TCP/IP.
▪ Para envío de órdenes de preparación a cocina:
▪ Hasta 5 impresoras adicionales compatibles con el formato ESC/POS deEpson.
Notas para Windows Vista
Durante el proceso de instalación, es necesario que desactive el Control de cuentas de csuario
(UAC) para poder completar la instalación de forma sencilla.Para deshabilitar el Control de Cuentas de Usuario, vaya a Inicio -> Panel de Control -> Cuentasde usuario -> Activar o desactivar el Control de cuentas de usuario y desmarcar el check de Usar elControl de Cuentas de usuario (UAC) y pulsar en Aceptar
Ágora necesita permisos de administrador para realizar algunas operaciones avanzadas, comoactualizar la aplicación, reiniciar servicios, etc. Para que el uso de la aplicación resulte másfácil, es recomendable que matenga el Control de Cuentas de Usuario (UAC) desactivado.
Manual de Usuario 3 Versión 3.9.0
-
8/19/2019 Manual Agora Restaurant 3.9
4/394
Notas para Windows 7
Durante el proceso de instalación, es necesario que desactive el control de cuentas de usuario(UAC) para poder completar la instalación de forma sencilla. Para ello, deberá acceder aInicio -> Panel de Control -> Cuentas de Usuario y Protección Infantil -> Cuentas de Usuario ->Configuración de Control de Cuentas de Usuario . Aparecerá la siguiente ventana:
En esa ventana deberá seleccionar la opción "No notificarme nunca", desplazando para ello labarra hasta el límite inferior.
Ágora necesita permisos de administrador para realizar algunas operaciones avanzadas, comoactualizar la aplicación, reiniciar servicios, etc. Para que el uso de la aplicación resulte másfácil, es recomendable que matenta el control de cuentas de usuario (UAC) desactivado.
Modos de Instalación
Ágora le permite trabajar de dos formas diferentes:
▪ Monopuesto: En modo Monopuesto, todos los componentes necesarios para ejecutarÁgora se instalarán en un mismo TPV, el cual actuará a la vez como servidor, comopunto de venta y como puesto de administración. Esta es la opción que deberáutilizar si sólo dispone de un TPV.
▪ Multipuesto: El modo Multipuesto le permite trabajar con varios TPVs conectadosentre sí, pudiendo compartir la información entre ellos. En el modo Multipuesto,deberá definir un único equipo como servidor y el resto como clientes. En los equipos
Manual de Usuario 4 Versión 3.9.0
-
8/19/2019 Manual Agora Restaurant 3.9
5/394
cliente podrá instalar la parte de administración y de punto de venta. En el equiposervidor, además del servidor de Ágora podrá instalar también las aplicaciones clientey utilizarlo como un punto de venta más.
Para poder trabajar en modo Multipuesto, necesitará que todos los equipos seencuentren conectados entre sí mediante una red local.
Configuración de Impresoras para Multipuesto
Cuando Ágora funciona en modo Multipuesto, todas las impresoras deben ser accesiblesdesde el equipo donde se ejecuta el servidor de Ágora. Para ello, puede conectardirectamente las impresoras al servidor o configurar el servidor para que utilice impresorasconectadas a otros equipos.
Para configurar en el servidor una impresora que está conectada físicamente a otro equipo,deberá seguir los pasos que se indican en las siguientes secciones de este manual.
Manual de Usuario 5 Versión 3.9.0
-
8/19/2019 Manual Agora Restaurant 3.9
6/394
Configuración de la impresora en el cliente
En el TPV cliente que tenga conectada físicamente la impresora, deberá configurar laimpresora siguiendo las instrucciones del fabricante y, a continuación, permitir su usocompartido. Para ello, acceda a las propiedades de la impresora y en la pestaña de compartirintroduzca el nombre con el que desea compartir la impresora como se muestra en la
siguiente imagen:
Manual de Usuario 6 Versión 3.9.0
-
8/19/2019 Manual Agora Restaurant 3.9
7/394
Después, en la pestaña de seguridad deberá conceder permisos de impresión a usuariosanónimos. Si el grupo "ANONYMOUS LOGON" no aparece en la lista de grupos de usuarios,pulse el botón Agregar para añadirlo a la lista:
Pulse el botón Aceptar para finalizar la configuración de la impresora.
Manual de Usuario 7 Versión 3.9.0
-
8/19/2019 Manual Agora Restaurant 3.9
8/394
Si la impresora está conectada a un puerto serie es recomendable configurar el puerto, desdela pestaña de puertos
Manual de Usuario 8 Versión 3.9.0
-
8/19/2019 Manual Agora Restaurant 3.9
9/394
y habilitar el protocolo hardware. El resto de opciones serían las espicificadas por elfabricante.
Si está utilizando Windows Vista o Windows 7, puede ser necesario compartir lacarpeta C:\Windows\System32\spool\Printers y asignar permisos de control totalal grupo de usuarios "Todos", tanto en la pestaña de Seguridad (permisos NTFS)como en la pestaña de compartir (permisos CIFS).
Manual de Usuario 9 Versión 3.9.0
-
8/19/2019 Manual Agora Restaurant 3.9
10/394
Configuración de la impresora en el servidor
Una vez que haya configurado la impresora en el equipo cliente, deberá proceder a laconfiguración de la impresora en el equipo en que se encuentre instalado el servidor deÁgora. Para ello, desde la opción "Impresoras y Faxes" del Panel de Control deberáseleccionar la opción Archivo -> Agregar impresora . Aparecerá el asistente para agregar
impresoras y deberá indicar que se trata de una impresora local:
Recuerde que debe seleccionar la opción impresora local, pese a que laimpresora se encuentre conectada a otro equipo.
Manual de Usuario 10 Versión 3.9.0
-
8/19/2019 Manual Agora Restaurant 3.9
11/394
Pulse Siguiente para seleccionar el puerto de impresora:
Deberá seleccionar la opción "Crear nuevo puerto" e indicar como tipo de puerto "Local Port".A continuación, tras pulsar Siguiente el sistema le solicitará el nombre del puerto:
Manual de Usuario 11 Versión 3.9.0
-
8/19/2019 Manual Agora Restaurant 3.9
12/394
Como nombre de puerto, deberá introducir \\nombre_equipo\nombre_impresora, dondenombre_equipo se corresponde con el nombre del equipo al que está conectada físicamente laimpresora, y nombre_impresora se corresponde con el nombre que haya utilizado alcompartir la impresora. Tras pulsar Aceptar , podrá continuar con la instalación de loscontroladores de impresión:
Seleccione el controlar de impresión que desea utilizar y pulse Siguiente para finalizar lainstalación.
Proceso de Instalación de Ágora
La instalación de Ágora comenzará automáticamante al insertar el CD de Ágora en la unidadde CD. Si no comienza automáticamente la instalación, ejecute el archivo "Autorun.exe" quese encuentra en el CD:
Manual de Usuario 12 Versión 3.9.0
-
8/19/2019 Manual Agora Restaurant 3.9
13/394
Aparecerá la siguiente pantalla, desde la cual podrá continuar con la instalación:
Al realizar la primera instalación, puede ser necesario instalar componentes softwareadicionales, tales como Microsoft.Net Framework 3.5, Visor de Informes de Microsoft VisualStudio 2008 o Microsoft Windows Installer 3.1. El programa de instalación detectaráautomáticamente los componentes necesarios y mostrará sus correspondientes acuerdos delicencia, que deberá aceptar pulsando en el botón Aceptar .
Para cada uno de estos componentes irá apareciendo una barra de progreso que indica elestado de la instalación. Es posible que, después de la instalación de componentes seanecesario reiniciar el equipo.
Manual de Usuario 13 Versión 3.9.0
-
8/19/2019 Manual Agora Restaurant 3.9
14/394
Después del reinicio del equipo. Se lanzará automáticamente el Asistente de Instalación deÁgora. Deberá seguir los pasos que le indica hasta completar la instalación. La primerapantalla que aparecerá será la siguiente:
Desde esta pantalla podrá seleccionar el idioma por defecto que usará la aplicación. Paracontinuar deberá pulsar en Siguiente :
Manual de Usuario 14 Versión 3.9.0
-
8/19/2019 Manual Agora Restaurant 3.9
15/394
Desde la pantalla anterior puede seleccionar o deseleccionar que componentes o no, deseainstalar:
▪ Ágora POS: Aplicación de Venta para TPV Táctil.
▪ Administración: Aplicación de Ágora para gestionar artículos, precios, etc. que estarándisponibles en Ágora POS.
▪ Servidor: Servidor central de Ágora, encargado de coordinar la actividad de todos lospuestos de trabajo.
Si va a realizar una instalación Monopuesto, deberá seleccionar todos loscomponentes. Para una instalación Multipuesto, es decir, con varios puntos deventa, deberá instalar el Servidor en un equipo y las Aplicaciones en todos losequipos que vaya a utilizar como punto de venta, incluido el propio servidor sidesea dedicarlo a ambas funciones.
Una vez que pulse en Siguiente se le pedirá la carpeta en la que desea instalar la aplicación.Si lo desea puede cambiar la ubicación:
Manual de Usuario 15 Versión 3.9.0
-
8/19/2019 Manual Agora Restaurant 3.9
16/394
Cuando haya seleccionado la carpeta de destino y haya pulsado en Siguiente , aparecerá unapantalla para confirmar la instalación. Una vez confirmada, Ágora procederá a instalarse:
El proceso de instalación de Ágora habrá terminado cuando aparezca una pantalla como la
siguiente:
Manual de Usuario 16 Versión 3.9.0
-
8/19/2019 Manual Agora Restaurant 3.9
17/394
Si ha seleccionado instalar el servidor, es necesario contar con Microsoft SQL Server ExpressEdition para poder ejecutarlo. En caso de que no estuviera disponible, Ágora le ofrecerá laposibilidad de instalarlo. Recuerde que este componente es necesario para poder ejecutarÁgora:
Mientras se está instalando podrá observar el estado de la instalación desde la siguientepantalla:
Recuerde que Microsoft SQL Server Express Edition es imprescindible paraejecutar Ágora.
Cuando Microsoft SQL Server Express Edition haya sido instalado, se lanzará el asistente deconfiguración que le ayudará a realizar la configuración inicial de Ágora o crear una base dedatos de ejemplo para realizar pruebas.
Manual de Usuario 17 Versión 3.9.0
-
8/19/2019 Manual Agora Restaurant 3.9
18/394
Con esto, la instalación habrá finalizado y podrá proceder a la configuración de Ágora tal ycomo se detalla en las siguientes secciones de esta documentación.
Asistente de Configuración de ÁgoraEl Asistente de Configuración de Ágora proporciona una serie de datos precargados paraconfigurar la base de datos de una forma rápida. De esta manerá podrá insertar losproductos, centros de venta, etcétera, de una forma cómoda y sencilla, para luego ajustarlosdesde la administración de Ágora y adaptarlos a sus necesidades.
Si lo desea con el Asistente de Configuración también puede generar una base de ejemplocompletamente funcional que le hará más fácil realizar todo tipo de pruebas con Ágora antesde comenzar a cargar los datos reales de su negocio.
Por último, el Asistente de Configuración también puede ayudarle a traspasar la informaciónde una instalación de Ágora Mini a una instalación de Ágora.
MUY IMPORTANTE: Al crear la base de datos desde el Asistente, perderá todoslos datos que hubiera anteriormente configurados. Además, al ser de datos deejemplo (aunque se ha intentado que sean lo más veraces posible al modelo denegocio de un restaurante o bar) podría ocurrir que no coincidieran con lasnecesidades reales de su negocio. Siendo recomendable entonces, que desde laaplicación de Administración modelara los datos de su negocio como considereoportuno.
El Asistente de Configuración se encuentra disponible en el Monitor de Ágora, a través delmenú Datos -> Asistente de Configuración :
Además, también lo podrá ejecutar desde el menú de inicio: "Inicio -> Todos los Programas ->IGT Microelectronics -> Agora -> Asistente de Configuración" .
Manual de Usuario 18 Versión 3.9.0
-
8/19/2019 Manual Agora Restaurant 3.9
19/394
Una vez arrancado aparecerá una pantalla de bienvenida
Pulsando en Siguiente , se mostrará la siguiente pantalla, en la que podrá seleccionar el tipode configuración que desea realizar:
Manual de Usuario 19 Versión 3.9.0
-
8/19/2019 Manual Agora Restaurant 3.9
20/394
Desde esta pantalla podrá seleccionar el tipo de configuración que desea realizar. Ágora leofrece tres modos distintos de establecer la configuración inicial:
▪ Personalizar la configuración de Ágora: este modo de configuración le ayudará aconfigurar Ágora para adecuarlo a su negocio, introduciendo sus usuarios, productos,etc.
▪ Utilizar datos de ejemplo: con esta opción el Asistente de Configuración prepararáuna instalación típica de Ágora con la que podrá comenzar a probar Ágora rápida ycómodamente.
▪ Importar datos de Ágora Mini: si es usted usuario de Ágora Mini y deseaactualizarlo a Ágora, la importación de datos le permitirá mantener toda lainformación que tenía en Ágora Mini, incluyendo ventas, usuarios, configuraciones,etc., en su nueva instalación de Ágora.
Personalizar la Configuración de Ágora
La opción de Personalizar la Configuración de Ágora es la más completa a la hora de empezara trabajar con Ágora, aunque también le obligará a introducir la información necesaria paraadaptar Ágora a su negocio. Por ello, si simplemente quiere probar cómo funciona Ágora, esrecomendable que elija la opción de "Utilizar datos de ejemplo". Una vez que inicia laconfiguración personalizada de Ágora, se mostrará la siguiente ventana:
Manual de Usuario 20 Versión 3.9.0
-
8/19/2019 Manual Agora Restaurant 3.9
21/394
Una vez configurados los datos de la empresa, puede configurar hasta los usuarios que deseacrear en Ágora. Siempre se genera un usuario con nombre "admin" y clave de acceso "123"que cuenta con permisos totales sobre la aplicación. Además, podrá crear hasta cuatrousarios nuevos que también dispondrán de todos los permisos:
Manual de Usuario 21 Versión 3.9.0
-
8/19/2019 Manual Agora Restaurant 3.9
22/394
A continuación, puede configurar los centros de venta. Los centros de venta son las zonas enlas que se pueden generar tickets. Cada centro de venta podrá tener su propia tarifa de ventade artículos. En general las ubicaciones se corresponden con ubicaciones físicas como son lasmesas. De no ser así, como por ejemplo en una barra, las ubicaciones le permitirán controlarcuántos tickets puede mantener o que zonas imaginarias de la barra desea establecer como sifueran mesas.
Manual de Usuario 22 Versión 3.9.0
-
8/19/2019 Manual Agora Restaurant 3.9
23/394
Además de las tarifas disponibles en cada centro de venta, puede crear nuevas tarifasespeciales para aplicar en un momento dado: fines de semana, fiestas, hora feliz, etc.
Para dotar de productos la base de datos, desde la pantalla siguiente puede seleccionar las
familias de productos que desea manejar en su negocio. Cada familia contiene una serie deproductos predefinidos.
Manual de Usuario 23 Versión 3.9.0
-
8/19/2019 Manual Agora Restaurant 3.9
24/394
Desde la siguiente pantalla podrá elegir la impresora que desea utilizar para imprimir lostickets y las facturas. Si lo desea puede comprobar su funcionamiento pulsando el botónProbar . Si no encuentra la impresora deseada, asegúrese de que está instalada y configurada
correctamente en el sistema.
Manual de Usuario 24 Versión 3.9.0
-
8/19/2019 Manual Agora Restaurant 3.9
25/394
A continuación, se mostrará una pantalla donde podrá configurar impresoras depreparación de comandas:
Manual de Usuario 25 Versión 3.9.0
-
8/19/2019 Manual Agora Restaurant 3.9
26/394
Al pulsar siguiente, se mostrará la siguiente ventana, en la cual podrá seleccionar laapariencia que tendrá Ágora. Puede seleccionar distintos estilos en función de suspreferencias personales o de la decoración de su local.
Manual de Usuario 26 Versión 3.9.0
-
8/19/2019 Manual Agora Restaurant 3.9
27/394
Pulsando siguiente, aparecerá la siguiente pantalla que le permitirá activar el módulo decompras y stock. Si activa este módulo es necesario que lleve un control de inventario y decompras para obtener los resultados esperados.
Manual de Usuario 27 Versión 3.9.0
-
8/19/2019 Manual Agora Restaurant 3.9
28/394
Tras pulsar siguiente, se mostrará la siguiente ventana en la que podrá activar la venta porformatos. Puede utilizar el módulo de venta por formatos sin ningún tipo de limitacióndurante el período de demostración, pero para su uso continuado puede ser necesario activarlicencias adicionales.
Manual de Usuario 28 Versión 3.9.0
-
8/19/2019 Manual Agora Restaurant 3.9
29/394
En el siguiente paso podrá activar el módulo de e-mailing. Para configurar este módulo esnecesario introducir una dirección electrónica de envío y las credenciales de acceso delservidor smtp. Estos datos están disponibles y puede consultarlos en su proveedor de correo.
Manual de Usuario 29 Versión 3.9.0
-
8/19/2019 Manual Agora Restaurant 3.9
30/394
A continuación, podrá activar el módulo de enalace con My Ágora para disponerprácticamente en tiempo real de las ventas y estado de sus locales enhttp://my.agorapos.com desde cualquier dispositivo móvil o no con conexión a internet.En esta pantalla deberá proporcionar una clave de acceso y un correo electrónico comonombre de usuario. Es importante que el correo electrónico sea válido porque posteriormentepodrá realizar algunas gestiones como el cambio de contraseña para lo que recibirá correos
de confirmación.
Manual de Usuario 30 Versión 3.9.0
-
8/19/2019 Manual Agora Restaurant 3.9
31/394
Para establecer los precios a cada producto de las familas seleccionadas en una de laspantallas anteriores dispone de la posibilidad de genrar un libro de Microsoft Excel para poderestablecer las tarifas que desee a cada producto. Una vez que haya rellenado dicho libropodrá importarlos a la base de datos de Ágora desde la Administración (más información enimportar precios desde Microsoft Excel).
Manual de Usuario 31 Versión 3.9.0
-
8/19/2019 Manual Agora Restaurant 3.9
32/394
Por último, aparecerá una pantalla con el resumen de la configuración elegida:
Al pulsar en Siguiente se iniciará un proceso para establecer la nueva configuración, esteproceso puede tardar unos minutos.
Manual de Usuario 32 Versión 3.9.0
-
8/19/2019 Manual Agora Restaurant 3.9
33/394
Una vez finalizado el proceso aparecerá la siguiente pantalla. Para salir deberemos pulsar enTerminar .
Utilizar Datos de EjemploUtilizar los datos de ejemplo es la mejor manera de aprender a manejar Ágora. Esta opcióndel Asistente de Configuración le permite generar en unos instantes una base de datoscompleta, con usuarios, familias, productos, etc., lista para empezar a probar Ágora.
Manual de Usuario 33 Versión 3.9.0
-
8/19/2019 Manual Agora Restaurant 3.9
34/394
Si decide crear una base de datos de ejemplo, al pulsar Siguiente aparecerá una pantalladesde la que podrá configurar el enlace con My Agora. El módulo de enalace con My Ágora lepermite disponer prácticamente en tiempo real de las ventas y estado de sus locales enhttp://my.agorapos.com desde cualquier dispositivo móvil o no con conexión a internet.En esta pantalla deberá proporcionar una clave de acceso y un correo electrónico comonombre de usuario. Es importante que el correo electrónico sea válido porque posteriormente
podrá realizar algunas gestiones como el cambio de contraseña para lo que recibirá correosde confirmación:
Manual de Usuario 34 Versión 3.9.0
-
8/19/2019 Manual Agora Restaurant 3.9
35/394
Posteriormente desde la siguiente pantalla podrá elegir la impresora y el tipo de impresoraque desea utilizar para imprimir los tickets y las facturas. Si lo desea puede comprobar sufuncionamiento pulsando el botón Probar . Si no encuentra la impresora deseada, asegúresede que está instalada y configurada correctamente en el sistema.
Manual de Usuario 35 Versión 3.9.0
-
8/19/2019 Manual Agora Restaurant 3.9
36/394
-
8/19/2019 Manual Agora Restaurant 3.9
37/394
Tras pulsar siguiente, se mostrará la siguiente ventana en la que podrá activar la venta porformatos. Puede utilizar el módulo de venta por formatos sin ningún tipo de limitacióndurante el período de demostración, pero para su uso continuado puede ser necesario activarlicencias adicionales.
Manual de Usuario 37 Versión 3.9.0
-
8/19/2019 Manual Agora Restaurant 3.9
38/394
Al pulsar siguiente aparecerá una pantalla desde la que podrá configurar el enlace con MyAgora. El módulo de enlace con My Ágora le permite disponer prácticamente en tiempo realde las ventas y estado de sus locales en http://my.agorapos.com desde cualquierdispositivo móvil o no con conexión a internet. En esta pantalla deberá proporcionar una clavede acceso y un correo electrónico como nombre de usuario. Es importante que el correoelectrónico sea válido porque posteriormente podrá realizar algunas gestiones como el cambio
de contraseña para lo que recibirá correos de confirmación:
Manual de Usuario 38 Versión 3.9.0
-
8/19/2019 Manual Agora Restaurant 3.9
39/394
A continuación, aparecerá un resumen de los datos de ejemplo que se van a instalar.
Al pulsar en Siguiente se iniciará un proceso para establecer la nueva configuración, esteproceso puede tardar unos minutos.
Manual de Usuario 39 Versión 3.9.0
-
8/19/2019 Manual Agora Restaurant 3.9
40/394
Una vez finalizado el proceso aparecerá la siguiente pantalla. Para salir deberemos pulsar enTerminar .
Manual de Usuario 40 Versión 3.9.0
-
8/19/2019 Manual Agora Restaurant 3.9
41/394
Importar Datos de Ágora Mini
Este modo de configuración le ayuda a traspasar toda la información y configuración quetuviera almacenada en una instalación de Ágora Mini. Si es usted usuario de Ágora Mini ydesea empezar a utilizar Ágora, esta opción le asegura la conservación de sus ventas,usuarios, productos, etc. Al utilizar este modo de configuración, se mostrará la siguiente
ventana:
Por defecto, se mostrará la ruta de instalación de Ágora Mini. Si existen varios usuarios en suequipo y el usuario con el que instaló Ágora Mini no era Administrador, es posible que lacarpeta mostrada sea la correcta. En ese caso deberá ajustar la ruta hasta su instalación deÁgora Mini.
Manual de Usuario 41 Versión 3.9.0
-
8/19/2019 Manual Agora Restaurant 3.9
42/394
Una vez seleccionada la ruta de instalación de Ágora Mini, se mostrará un resumen delproceso a realizar:
Al pulsar en Siguiente se iniciará un proceso para establecer la nueva configuración, esteproceso puede tardar unos minutos.
Manual de Usuario 42 Versión 3.9.0
-
8/19/2019 Manual Agora Restaurant 3.9
43/394
Una vez finalizado el proceso aparecerá la siguiente pantalla. Para salir deberemos pulsar enTerminar .
Activación de Ágora
Para poder utilizar Ágora es necesario disponer de las licencias apropiadas. Estas licencias lepermitirán utilizar un número determinado de equipos (TPVs, Smartphones, etc.) y opciones(cámaras de vigilancia, CashKeeper, etc.). Si desea información sobre cómo adquirir estaslicencias, visite www.agorapos.com
Puede probar todas las características de Ágora durante un período de 30 días sin necesidadde activar ninguna licencia. Una vez pasados los 30 días, Ágora dejará de funcionar y deberáactivar las licencias necesarias.
Cada licencia de Ágora queda ligada al equipo en que se realiza la activación ysólo puede ser activada un número limitado de veces. Si desea realizar pruebascon Ágora, utilice la versión de demostración en lugar de activar una licencia. Laversión de demostración se activa automáticamente en el momento que instalaÁgora y se mantiene activa hasta que instale una licencia real o pasen 30 días, loque antes ocurra.
Manual de Usuario 43 Versión 3.9.0
-
8/19/2019 Manual Agora Restaurant 3.9
44/394
Las licencias deben activarse a través del Monitor de Ágora que está instalado en elequipo que actúa como servidor de Ágora. Para ello, deberá utilizar la opción Ayuda ->Activar Licencia :
En esta pantalla se muestra la información de licencias activadas actualmente así como losservicios que le brinda esa licencia. Además, puede activar nuevas licencias desde estapantalla.
Recuerde que para poder activar una licencia es necesario disponer de conexióna internet.
Si está usando un sistema multipuesto, debe activar todas las licencias enel equipo que actúa como servidor.
Manual de Usuario 44 Versión 3.9.0
-
8/19/2019 Manual Agora Restaurant 3.9
45/394
Menú Principal
Tras instalar Ágora, el equipo quedará configurado para que al arrancarlo se muestreautomáticamente un menú para acceder a las distintas opciones de Ágora. En caso de queeste menú no aparezca, puede iniciarlo manualmente pulsando en el acceso directo queencontrará en el escritorio:
Se mostrará la siguiente ventana:
Manual de Usuario 45 Versión 3.9.0
-
8/19/2019 Manual Agora Restaurant 3.9
46/394
En la esquina superior izquierda podrá ver la siguiente información:
▪ Versión de Ágora instalada.
▪ Punto de Venta en que se encuentra actualmente. Puede asignarlo pulsando sobre eltexto "Punto de Venta". Esta información sólo estará disponible si Ágora haconseguido conectarse con el servidor actualmente configurado. Al arrancar Ágora,puede tardar unos minutos en actualizarse.
▪ Servidor al que está conectado. Puede modificarlo pulsando sobre el texto"Servidor".
▪ Fecha de la última copia de seguridad realizada. Puede obtener información adicionalpulsando sobre el texto "Copia de Seguridad".
▪ Información de Licencia. Pulsando sobre este enlace puede comprobar las licenciasalmacenadas y activar nuevas licencias.
En la ventana de arranque encontrará además las siguientes opciones:
▪ Acceder a la aplicación de venta.
▪ Acceder a la administración de Ágora.
▪ Mostrar la ayuda de Ágora.
▪ Solicitar asistencia remota al personal de soporte de IGT Microelectronics,S.A.
▪ Salir de Ágora o apagar el equipo.
Manual de Usuario 46 Versión 3.9.0
-
8/19/2019 Manual Agora Restaurant 3.9
47/394
Al pulsar el botón para salir de Ágora o apagar el equipo, se mostrará una ventana con lassiguientes opcciones:
▪ Permite salir al sistema operativo.
▪ Permite reiniciar el equipo.
▪ Permite apagar el equipo.
▪ Vuelve al menú principal para seguir ejecutando Ágora.
Asignar Punto de Venta y Aspecto Gráfico
Cuando está utilizando Ágora en modo Monopuesto, la configuración por defecto creadadurante la instalación será suficiente para que pueda comenzar a trabajar. Sin embargo, si haoptado por una instalación Multipuesto, será necesario que identifique cada punto de ventade forma única para poder llevar el control adecuado sobre las operaciones realizadas enellos.
Manual de Usuario 47 Versión 3.9.0
-
8/19/2019 Manual Agora Restaurant 3.9
48/394
Puede asignar un punto de venta al TPV pulsando sobre el texto "Punto de Venta" en lapantalla de arranque de Ágora. Se mostrará la siguiente ventana:
En ella deberá elegir el punto de venta asignado al equipo actual. Si lo necesita, puede crearpuntos de venta desde la aplicación de administración.
Manual de Usuario 48 Versión 3.9.0
-
8/19/2019 Manual Agora Restaurant 3.9
49/394
Desde esta pantalla además podrá configurar el idioma por defecto que usará en el TPVseleccionado, esto le permite tener distintos TPVs en diferentes idiomas. Además podráseleccionar la apariencia de Ágora elegiendo entre los distintos temas gráficos queproporciona Agora. Para seleccionar un tema pulse en Configurar y aparecerá una pantalladesde la que podrá elegir el aspecto gráfico que más le guste o se adecue a su negocio.
Cuando además el equipo actua como servidor de la aplicación el cambio de idioma deberárealizarse desde el Monitor de Ágora
Por otro lado si lo desea puede establecer una clave de seguridad para poder salir al sistemaoperativo. Está clave será la que pida la aplicación a la hora de salir al sistema operativo.
Si está trabajando en modo Multipuesto, deberá asegurarse de que cada equipotiene asignado un punto de venta diferente. En caso contrario, se podránproducir errores en la aplicación que impidan un correcto funcionamiento de la
misma.
Configurar Conexión a Servidor
Cuando está utilizando Ágora en modo Monopuesto, la configuración por defecto creadadurante la instalación será suficiente para que pueda comenzar a trabajar. Sin embargo, si haoptado por una instalación Multipuesto, será necesario que configure en todos los puestoscliente el servidor al que se deben conectar.
Manual de Usuario 49 Versión 3.9.0
-
8/19/2019 Manual Agora Restaurant 3.9
50/394
Para ello, pulse sobre el texto "Servidor" en la pantalla de arranque de Ágora y se mostrará lasiguiente ventana:
En ella deberá introducir la dirección IP o el nombre de máquina y el puerto TCP del servidoral que desea conectarse.
Puede comprobar los datos introducidos pulsando sobre Comprobar conexión .
Si está configurando un equipo cliente, marque la opción de "Este equipo sólo se utiliza comocliente" para deshabilitar la funciones de servidor en ese equipo y obtener así un mejorrendimiento. Los equipos que se utilizan como clientes, es decir las comanderas y los TPVsque a tal efecto hayan sido configurados marcando el check correspondiente, sincronizanautomáticamente la hora con la del servidor cuando va a comenzar un proceso de venta. Es
importante que los equipos cliente se encuentren con la configuración horaria adecuada paraque la sincronización sea correcta
Si no tiene conectado un teclado a su equipo, pulse el botón situado en la parte inferiorizquierda de la ventana para mostrar un teclado en pantalla.
El puerto introducido debe corresponderse con el puerto configurado en elservidor mediante la aplicación de Monitor de Ágora. Asegúrese de que no hayningún software de Antivirus o Firewall que impida el acceso a ese puerto.
Manual de Usuario 50 Versión 3.9.0
-
8/19/2019 Manual Agora Restaurant 3.9
51/394
Áctualizar Ágora
Si dispone de una conexión a internet, Ágora le notificará cuando hay actualizaciones delproducto disponibles. En ese caso, en el menú de arranque se informará de la siguienteforma:
Manual de Usuario 51 Versión 3.9.0
-
8/19/2019 Manual Agora Restaurant 3.9
52/394
Si desea actualizarse a la versión indicada, pulse sobre el botón situado a la derecha delmensaje de actualización y se lanzará la siguiente ventana:
En ella deberá pulsar Actualizar para que comience el proceso de actualización.
Manual de Usuario 52 Versión 3.9.0
-
8/19/2019 Manual Agora Restaurant 3.9
53/394
Aplicación de Administración
La aplicación de administración está diseñada para permitirle gestionar toda la informaciónnecesaria para trabajar con la aplicación Ágora para TPV Táctil. Desde la administración podrádar de alta usuarios, familias de productos, productos, modificar precios, centros de venta,etc.
Para acceder a la Administración podremos acceder desde el menú principal de Ágora
pulsando en el icono de .
También puede hacerlo desde el sistema operativo, utilizando el acceso directo queencontrará en el Menú de Inicio.
Acceso a la Administración
El acceso a las diferentes opciones de Ágora está controlado mediante permisos asignados acada usuario. Para poder utilizar la aplicación de administración, el usuario debe identificarsepreviamente. Esto lo podrá hacer en la siguiente pantalla:
En ella deberá introducir su nombre de usuario y su clave. Si no dispone de un tecladoconectado al equipo, puede pulsar el botón de la esquina inferior izquierda para mostrar unteclado en pantalla. Puede definir nuevos usuarios o modificar los usuarios existentes desde
la opción de configurar usuarios.
Al instalar la aplicación, se crea automáticamente un usuario con permisossuficientes para acceder a la administración. El nombre de usuario es admin y laclave es 123. Por motivos de seguridad, es MUY RECOMENDABLE quemodifique la clave del usuario admin. Esto puede hacerlo desde la opción deconfigurar usuarios.
El nombre de usuario y la clave deben escribirse respetando mayúsculas yminúsculas.
Manual de Usuario 53 Versión 3.9.0
-
8/19/2019 Manual Agora Restaurant 3.9
54/394
Uso de la Administración
Al entrar en la aplicación de administración, se muestra la siguiente pantalla:
Utilizando el menú que aparece en la parte superior de la pantalla podrá acceder a lasdistintas operaciones disponibles en la administración. En la parte inferior izquierda de laventana se muestra la versión de Ágora que se está ejecutando.
Opciones del Menú de la Administración
El menú le permite acceder de forma rápida a cualquier gestión que necesite realizar dentrode la administración de Ágora.
Algunas opciones sólo estarán disponibles si ha habilitado los móduloscorrespondientes.
Desde el menú Administración podrá acceder a gestión básica de la aplicación: altas, bajas ymodificaciones de datos (centros de venta, productos, etc.):
▪ Empresa: Accede a la pantalla de configuración de empresa.
▪ Impuestos: Accede a la pantalla de configuración de impuestos.
▪ Parámetros Globales del Sistema: Accede a la pantalla de configuración globalde parámetros.
Manual de Usuario 54 Versión 3.9.0
-
8/19/2019 Manual Agora Restaurant 3.9
55/394
▪ Perfiles de Usuario: Accede a la pantalla con la lista de perfiles de usuario de laaplicación.
▪ Usuarios: Accede a la pantalla con la lista de usuarios de la aplicación.
▪ Plantillas de Ticket: Accede a la pantalla de configuración de plantillas detickets de la aplicación.
▪ Parámetros de Impresión de Comandas: Accede a la pantalla de parámetros deimpresión de comandas de la aplicación.
▪ Formas de pago: Accede a la pantalla con la lista de formas de pago de laaplicación.
▪ Clientes: Accede a la pantalla con la lista de clientes de la aplicación.
▪ Periodos de Servicio: Accede a la pantalla con la Periodos de Servicio para losinformes de la aplicación.
▪ Puntos de Venta: Accede a la pantalla con la lista de puntos de venta de laaplicación.
▪ Centros de Venta: Accede a la pantalla con la lista de centros de venta de laaplicación.
▪ Tarifas especiales:: Accede a la pantalla con la las tarifas especialespredefinidas de la aplicación.
▪ Promociones:: Accede a la pantalla con las promociones de la aplicación.
▪ Descuentos:: Accede a la pantalla con la los descuentos configurables de laaplicación.
▪ Notas de preparación: Accede a la pantalla con la lista de notas predefinidas depreparación de la aplicación.
▪ Tipos de preparación: Accede a la pantalla con el lista de tipos de preparaciónde la aplicación.
▪ Órdenes de preparación: Accede a la pantalla con el listado de órdenes depreparación de la aplicación.
▪ Grupos Mayores: Accede a la pantalla con la lista de grupos mayores de laaplicación.
▪ Familias: Accede a la pantalla con la lista de familias de productos de la aplicación.
▪ Categorías: Accede a la pantalla con la lista de categorías de productos de laaplicación.
▪ Productos: Accede a la pantalla con la lista de productos de la aplicación.
▪ Menús: Accede a la pantalla con la lista de menús de la aplicación.
▪ Salir: Finaliza la aplicación de administración.
El menú de Compras y Stocks incluye las siguientes opciones:
▪ Proveedores: Permite gestionar los proveedores de productos.
▪ Albaranes de Entrada: Permite gestionar las entradas de mercancía realizadasen el almacén.
▪ Regularización de Inventario: Permite regular el inventario del almacén.
▪ Variación de Stock: Permite realizar variaciones de stock sin realizar uninventario.
Manual de Usuario 55 Versión 3.9.0
-
8/19/2019 Manual Agora Restaurant 3.9
56/394
El menú de Herramientas incluye las siguientes opciones:
▪ Configuración de Pantalla: Permite configurar la posición de los botones en lapantalla del TPV Táctil.
▪ Planos de Mesas: Permite configurar y diseñar los planos del local.
▪ Exportación de Precios a Microsoft Excel: Permite exportar los precios de losproductos a Microsoft Excel.
▪ Importación de Precios desde Microsoft Excel: Permite importar los precios delos productos desde Microsoft Excel.
▪ Modificación Global de Precios: Permite modificar los precios de los productos.
▪ Ajuste de Márgenes: Permite ajustar los precios en base a los márgenes de losproductos.
▪ Programación de Tarifas: Permite establecer la programación de tarifas que seusará para activar o desactivar tarifas en función de la hora y día de la semana.
▪ Exportar Productos para Inventario con Heracles: Permite exportar losproductos a un fichero csv para la realización de un inventario con Heracles.
▪ Importar Productos desde Inventario de Heracles: Permite importar losproductos a un fichero csv generado por Heracles.
▪ Envío de e-mailing: Permite configurar los e-mailings.
▪ Eliminar Tickets y Movimientos de Caja: Permite eliminar todos los tickets ymovimientos de caja anteriores a una fecha de negocio.
▪ Auditoría: Accede al registro de eventos de auditoría.
▪ Teclado en pantalla: Muestra un teclado en pantalla para poder introducir texto siestá empleando una pantalla táctil y no tiene ningún teclado físico conectado.
El menú de Informes incluye las siguientes opciones:
▪ Ventas
▪ Acumulado de Ventas: Muestra el informe de acumulado de ventas.
▪ Evolución de Ventas: Muestra el informe de evolución de ventas.
▪ Resumen Fiscal: Muestra un resumen fiscal por día de negocio.
▪ Catálogo
▪ Grupos Mayores: Permite acceder al informe de ventas grupos mayores.
▪ Familias y Productos: Permite acceder al informe de ventas de familiasy productos.
▪ Categorías y Productos: Permite acceder al informe de ventas decategorías y productos.
▪ Productos en Menús: Permite acceder al informe de productos vendidosen Menús.
▪ Márgenes por Familia: Permite acceder al informe de márgenes porfamilia.
▪ Márgenes por Categoría: Permite acceder al informe de márgenes porcategoría.
Manual de Usuario 56 Versión 3.9.0
-
8/19/2019 Manual Agora Restaurant 3.9
57/394
▪ Usuarios
▪ Rendimiento de Usuarios: Muestra el informe de rendimiento deusuarios.
▪ Usuarios por Periodo de Servicio: Muestra el informe de ventas porusuario y periodo de servicio.
▪ Productos por Usuario: Muestra el informe de productos por usuario.
▪ Descuentos por Usuario y Producto: Muestra el informe de descuentospor usuario y producto.
▪ Descuentos por Usuario y Tipo: Muestra el informe de descuentos porusuario y tipo.
▪ Propinas por Usuario: Muestra el informe de propinas por usuario.
▪ Asistencia por Usuario: Muestra el informe de asistencia por usuario.
▪ Centros de Venta
▪ Centros de Venta: Muestra el informe de centros de venta.▪ Ventas por Ubicación: Muestra el informe de ventas por ubicación.
▪ Productos por Centro de Venta: Muestra el informe de ventas deproductos por centro de venta.
▪ Comensales por Centro de Venta: Muestra el informe de comensalespor centro de venta.
▪ Operaciones por Centro de Venta: Muestra el informe de operacionespor centro de venta.
▪ Caja
▪ Formas de Pago: Muestra el informe de formas de pago.▪ Tarifas: Muestra el informe de tarifas.
▪ Movimientos de Caja: Muestra los movimientos de caja realizados.
▪ Periodos de Servicio
▪ Productos por Periodo de Servicio: Muestra el informe de ventas deproductos por periodo de servicio.
▪ Centros de Venta por Periodo de Servicio: Muestra el informe decentros de venta y periodo de servicio.
▪ Comensales por Periodo de Servicio: Muestra el informe de comensales
por periodo de servicio.▪ Operaciones por Periodo de Servicio: Muestra el informe de
operaciones por periodo de servicio.
▪ Clientes
▪ Ventas a Cliente: Muestra el informe de ventas a cliente.
▪ Facturas por Cliente: Muestra el informe de facturas por cliente.
▪ Productos Vendidos a Cada Cliente: Muestra el informe de productosvendidos a cada cliente.
▪ Almacén
▪ Compras por Proveedor: Muestra el informe de compras por proveedor.
Manual de Usuario 57 Versión 3.9.0
-
8/19/2019 Manual Agora Restaurant 3.9
58/394
▪ Compras y Ventas por Producto: Muestra el informe de compras yventas por producto.
▪ Stock por Producto: Muestra el informe de stock por producto.
▪ Diario de Facturas: Permite revisar las facturas realizados entre fechas denegocio.
▪ Diario de Albaranes: Permite revisar los albaranes realizados entre fechas denegocio.
▪ Diario de Cierres de Caja: Permite revisar los cierres de caja realizados entrefechas de cierre.
▪ Diario de Ventas: Permite revisar las ventas realizadas entre fechas de negocio dedistintas jornadas.
El menú de Ayuda incluye las siguientes opciones:
▪ Contenido de la ayuda: Muestra la ayuda de Ágora con el contenido del presentemanual.
▪ Asistencia Remota: Permite solicitar asistencia remota al personal de soporte deIGT Microelectronics.
▪ Preparar Ficheros de Log: Crea un archivo comprimido en el Escritorio con todoslos ficheros de log generados por Ágora para poder enviárselos fácilmente al personalde soporte de IGT Microelectronics en caso de que así se le solicite.
▪ Acerca de...: Muestra información detallada sobre la versión de Ágora que se estáejecutando y la licencia activa.
Utilizar Listados
En la aplicación de administración encontrará numerosos listados de datos en los que sepresenta información sobre diferentes aspectos de la aplicación: productos, familias, eventosde auditoría, etc. El aspecto genérico de estos listados es el siguiente:
Manual de Usuario 58 Versión 3.9.0
-
8/19/2019 Manual Agora Restaurant 3.9
59/394
En todos los listados podrá ordenar pulsando sobre las cabeceras de las columnas paraordenar las filas en función del valor de la columna sobre la que ha pulsado. Volviendo apulsar sobre la cabecera de la columna, se invierte el sentido de la ordenación.
La mayoría de listados incluyen una opción de búsqueda por texto. En ese caso se incluye uncuadro de búsqueda en la parte superior del listado:
Podrá introducir el texto que desea buscar y pulsar sobre para que en el listado semuestren sólo aquellas filas que contienen el texto buscado en alguno de sus campos. Puede
pulsar para limpiar el cuadro de búsqueda y volver a visualizar todos los registros.
En algunos casos, podrá filtrar los datos pulsando con el botón derecho del ratón sobre lacabecera de columnas.
Al seleccionar está opción, en la parte inferior de la lista se mostrará un panel donde podráestablecer los valores de filtrado:
En el panel de filtrado aparecen las siguientes opciones:
▪ Añadir filtro. Muestra las opciones para añadir un nuevo filtro:
Podrá seleccionar la columna por la que desea filtrar, la condición de filtrado y el valordel filtro. Si desea eliminar alguno de los filtros creados, deberá pulsar sobre envínculo "Eliminar".
▪ Aplicar filtro. Aplica los filtros establecidos actualmente.
▪ Eliminar todos. Elimina todos los filtros aplicados.
Indicadores de Error
Si al introducir algún dato en una pantalla de la aplicación de administración se produce unerror, se mostrará un indicador junto al dato erróneo.
Manual de Usuario 59 Versión 3.9.0
-
8/19/2019 Manual Agora Restaurant 3.9
60/394
Colocando el ratón sobre el símbolo de error se mostrará una descripción detallada delerror:
Configuración Básica
Antes de poder comenzar a utilizar Ágora, necesita configurar algunos datos básicos sobre laforma en que va a trabajar, incluyendo los datos de su empresa, centros de venta, etc. Lassiguientes secciones del manual explican detalladamente cómo realizar esta configuración.
Datos de la Empresa
Ágora muestra información de su empresa en diveros puntos de la aplicación, como porejemplo al imprimir un ticket o generar un informe. Para introducir los datos de su empresa,seleccione la opción Administración -> Empresa del menú principal y se mostrará la siguientepantalla:
Introduzca los detalles sobre su empresa y pulse el botón Aceptar .
Manual de Usuario 60 Versión 3.9.0
-
8/19/2019 Manual Agora Restaurant 3.9
61/394
Gestión de Tipos de Impuesto
Ágora permite definir hasta 10 tipos de impuestos diferentes. Al instalar Ágora, se creanautomáticamente los tipos de impuesto más frecuentes (Exento de IVA, IVA superreducido,IVA reducido e IVA general). Puede modificar los tipos de impuesto utilizando la opciónAdministración -> Impuestos del menú principal. Al pulsar esa opción, se mostrará la siguiente
ventana:
Puede habilitar o deshabilitar cada tipo de impuesto utilizando el check que aparece a laderecha del mismo. Para cada tipo de impuesto que desee habilitar, debe introducir elnombre, el porcentaje que se aplica y el porcentaje de recargo de equivalencia.
Manual de Usuario 61 Versión 3.9.0
-
8/19/2019 Manual Agora Restaurant 3.9
62/394
Configurar Parámetros Globales del Sistema
Ágora permite configurar ciertos parámetros globales del sistema. Para acceder a dichaconfiguración acceda al menú Administración -> Parámetros Globales del Sistema del menúprincipal. Al pulsar esa opción, se mostrará la siguiente ventana:
Desde esta pantalla podrá configurar el informe del diario de ventas.
▪ Incluir resumen de comensales por centro de venta: Resumen del número decomensales por centro de venta.
▪ Incluir ventas por centro de venta: Resumen de ventas por centro de venta.
▪ Incluir resumen de ventas por usuario: Desglosa las ventas indicando lo que havendido cada usuario.
▪ Incluir resumen de invitaciones por usuario: Desglosa un resumen indicando las
invitaciones realizadas por cada usuario.▪ Incluir resumen de ventas por familia: Desglosa las ventas indicando lo que se ha
vendido de cada familia.
Manual de Usuario 62 Versión 3.9.0
-
8/19/2019 Manual Agora Restaurant 3.9
63/394
▪ Desglosar ventas por producto: Desglosa las ventas de cada familia indicandocuanto se ha vendido de cada producto.
▪ Activar cierre automático de sistema: Realiza automáticamente el "cierre de la jornada de trabajo de todos los puntos de venta a la hora indicada.
▪ Configuración de Series de Documentos:Permite seleccionar la serie asociada a
cada tipo de documento.▪ Editar Series existentes:Este enlace le llevará a la pantalla de Editar
Series.
▪ Consolidar líneas del ticket:Permite consolidar la última línea del ticket añadida delticket con su predecesor. La no consolidadción de las líneas puede ser útil para quelas comandas presentadas en cocina aparezcan desglosadas.
▪ Mostrar aviso en el punto de venta al rebasar el nivel mínimo de stock:Muestra un mensaje cuando se va a vender un producto que dejaría su stock bajomínimos. Esta opción solo estara disponible si tiene activado el módulo de Control deStock.
Gestión de Series de Documentos
Para gestionar las series de documentos existentes, seleccione la opción Administración ->Parámetros Globales del Sistema -> Editar series existentes del menú principal y aparecerá lasiguiente pantalla:
Manual de Usuario 63 Versión 3.9.0
-
8/19/2019 Manual Agora Restaurant 3.9
64/394
Utilizando los botones de la barra de herramientas podrá Crear, Copiar, Editar y Eliminarseries. Al Crear o Editar una serie, se mostrará la siguiente pantalla:
En ella, podrá introducir el nombre que desea para la serie, además de seleccionar al tipo dedocumento al que podrá ser asociada.
Aunque Ágora le permite modificar el número del siguiente documento que segenerará en esa serie, no se recomienda cambiar esta opción ya que puede darlugar a saltos dentro de la serie. En caso de que necesite modificarlo, asegúresede que no se está utilizando el punto de venta mientras realiza los cambios.
Gestión de Puntos de Venta
En Ágora cada TPV y cada comandera tiene asociado un Punto de Venta dentro de laaplicación. Si va a trabajar en modo Monopuesto, podrá configurar la forma en que deseatrabajar con su TPV. En caso de que vaya a utilizar varios TPVs en modo Multipuesto odesee emplear comanderas, deberá crear diferentes Puntos de Venta para cada TPV ocomandera.
Manual de Usuario 64 Versión 3.9.0
-
8/19/2019 Manual Agora Restaurant 3.9
65/394
Desde la opción Administración -> Puntos de Venta puede acceder a la gestión de puntos deventa. Se mostrará la siguiente pantalla:
Manual de Usuario 65 Versión 3.9.0
-
8/19/2019 Manual Agora Restaurant 3.9
66/394
Utilizando los botones de la barra de herramientas podrá Crear, Copiar, Editar y Eliminarpuntos de venta. Al Crear o Editar un punto de venta, se mostrará la siguiente pantalla:
En esta pantalla deberá configurar lo siguiente:
▪ Nombre del punto de venta: es el nombre que tendrá el TPV dentro de laaplicación. Únicamente tiene valor informativo.
▪ Tipo: permite seleccionar si se trata de un TPV o una comandera.
▪ Almacén de Salida: permite seleccionar el almacén que se usará para descontar
stock. Puede usar el del centro de venta o ignorar este seleccionando un almacén desalida distinto.
▪ Permitir cobrar tickets y realizar movimientos de caja: desmarcando estaopción, puede evitar que un punto de venta realice operaciones que impliquenmovimientos de caja. Esto es especialmente útil cuando utiliza puntos de venta queno están asociados a ningún cajón físico y, por tanto, no deben realizar cobros.
▪ Realizar arqueo de caja al cerrar jornada: con esta opción se puede decidir si serealiza un arqueo de caja al cerrar jornada por parte del usuario para que introduzcael dinero que hay en caja o si por el contrario se realiza un cierre sin intervención delusuario con la cantidad registrada por Ágora.
▪ Imprimir automáticamente informe Z al cerrar jornada: con esta opción se
puede decidir si se realiza una impresión automática del informe Z a la hora derealizar el cierre de jornada.
Manual de Usuario 66 Versión 3.9.0
-
8/19/2019 Manual Agora Restaurant 3.9
67/394
▪ Mostrar última venta en la pantalla de selección de usuario: si activa estaopción se mostrará en la pantalla de selección de usuario la información de la últimaventa realizada en ese TPV.
▪ Usar módulo de control de efectivo: vincula un TPV con un módulo de control deefectivo como puede ser cashkeeper, cashlogy, etc. Para que aparezca esta opción esnecesario activar el módulo de Control de Efectivo desde el monitor de Ágora.
▪ Operativa de Venta: permite definir la operativa de venta en Ágora.
▪ Configuración de Informe Z: permite configurar el informe Z.
▪ Configuración de botones: permite seleccionar la configuración de botones quese mostrará en el punto de venta.
▪ Configuración de Documentos: deberá seleccionar las opciones de impresión delos documentos.
▪ Configuración de Comandas: deberá seleccionar las opciones de impresión decomandas.
▪ Configuración de Visor de Cliente: permite habilitar y configurar un visor decliente.
▪ Configuración de Báscula: permite habilitar y configurar la báscula para la ventaal peso.
Al establecer el tipo de terminal Ágora realizará de forma distinta ciertas operaciones. En unterminal de tipo TPV, siempre se pueden cobrar tickets y además el cajón portamonedas seabrirá automáticamente cuando sea necesario, por ejemplo, al cobrar un ticket con forma depago en efectivo. En un terminal de tipo comandera, en ningún caso se producirá unaapertura automática de cajón.
Configurar Operativa de Venta
Al configurar el Punto de Venta, deberá seleccionar el modo en que desea trabajar cuando serealiza una venta:
Las opciones de operativa de venta permiten ajustar el comportamiento de Ágora durante elproceso de venta. Este comportamiento se puede configurar para el cierre de ticket y laimpresión o preparación del mismo. Las opciones disponibles son:
▪ Mantener la ubicación actual: tras el cierre o la preparación, Ágora se quedará enla pantalla principal de venta. En caso de que el ticket haya sido cerrado, se crearáautomáticamente un nuevo ticket vacío en la ubicación actual. Si la ubicación actualpertenece a un centro de venta que esté configurado para pedir comensales, semostrará la pantalla de selección de mesa.
Manual de Usuario 67 Versión 3.9.0
-
8/19/2019 Manual Agora Restaurant 3.9
68/394
▪ Cambiar de ubicación: tras el cierre o la preparación, Ágora mostrará la pantalla deselección de mesa.
▪ Cambiar de usuario: tras el cierre o la preparación, Ágora mostrará la pantalla deselección de usuario.
Por otro lado podrá indicar cómo desea que se realice el cálculo de precios al mover un ticketde un centro de venta a otro:
▪ Actualizar al precio del centro de venta de destino: cuando se mueva un ticket,los precios de los productos se cambiarán a los precios del centro de venta al que seha movido el ticket.
▪ Mantener precio del centro de venta de origen: cuando se mueva un ticket, nose modificarán los precios de venta de los productos.
▪ Preguntar: cuando se mueva un ticket, Ágora preguntará al usuario qué preciosdesea aplicar.
Asímismo podrá indicar cuando inicia sesión un usario en el punto de venta si desea que se le
pregunte por una ubicación o directamente que se inicie la venta en una ubicación concreta.
También puede seleccionar si al acceder a una ubicación que contenga un ticket abierto porotro usuario, se debe mostrar un aviso o no.
Por último podrá activar la preparación automática de tickets. Con esta funcionalidad cadavez que cambie de ubicación, vaya realizar un cobro, una división de un ticket, unareapertura o un cierre de jornada se mandará la preparación del ticket a las distintasimpresoras configuradas
Configurar Informe Z
El informe global Z puede ser configurado con los siguientes parámetros:
▪ Incluir comensales por centro de venta: añade al informe Z un resumen delnúmero de comensales por centro de venta.
▪ Incluir ventas por centro de venta: añade al informe Z un resumen del número deoperaciones y el total de ventas por centro de venta.
▪ Incluir resumen de ventas por usuario en el informe: añade al informe Z unresumen de la ventas de cada usuario con el número de cancelaciones, número eimporte de las ventas.
▪ Incluir resumen de ventas por familia: añade al informe Z un resumen de laventas por familia realizadas. Además si lo desea puede desglosar dicho resumen porproducto.
Manual de Usuario 68 Versión 3.9.0
-
8/19/2019 Manual Agora Restaurant 3.9
69/394
▪ Incluir cuadre de caja: añade al informe Z el descuadre realizado por el usuario ala hora de cerrar la caja.
▪ Incluir invitaciones por usuario: añade al informe Z un resumen de lasinvitaciones realizadas por usuario.
Opciones de Impresión de Documentos
Al configurar el Punto de Venta deberá seleccionar el modo en que desea imprimir losdocumentos, asímismo deberá indicar a qué impresora está conectado el cajón. Para ello, enla pantalla de edición de Punto de Venta deberá introducir:
▪ Cajón: impresora asociada al cajón portamonedas.
▪ Impresora de Tickets: impresora usada para imprimir los tickets.
▪ Imprimir Ticket: permite indicar cuándo desea imprimir los tickets. Las opcionesdisponibles son:
▪ Siempre: los tickets se imprirán siempre al cerrarlos.▪ Nunca: los tickets no se imprimirán nunca cuando se cierren. Si selecciona
este modo de impresión, para poder imprimir un ticket deberá utilizar laopción para imprimir un ticket cerrado.
▪ Preguntar: cada vez que se cierre un ticket, Ágora le preguntará si deseaimprimirlo.
▪ Nº Copias: es el número de copias que se imprimirán en caso de que haya queimprimir el documento al generarlo, es decir, si se ha configurado para imprimirlosiempre, o se ha configurado para preguntar y el usuario ha decidido imprimirlo.
▪ Plantilla de Tickets: permite elegir entre distintas plantillas de impresión para
tickets.▪ Impresora de Facturas: podrá seleccionar la impresora usada para imprimir los
facturas.
Manual de Usuario 69 Versión 3.9.0
-
8/19/2019 Manual Agora Restaurant 3.9
70/394
▪ Imprimir Factura: permite indicar cuándo desea imprimir las facturas. Las opcionesdisponibles son:
▪ Siempre: las facturas se imprirán siempre automáticamente al emitir lafactura.
▪ Nunca: las facturas no se imprimirán nunca automáticamentecuando se emita
la factura. Si selecciona este modo de impresión, para poder imprimir unafactura deberá utilizar la opción para imprimir factura.
▪ Preguntar: cada vez que se generé una factura, Ágora le preguntará si deseaimprimirla.
▪ Nº Copias: es el número de copias que se imprimirán en caso de que haya queimprimir el documento al generarlo, es decir, si se ha configurado para imprimirlosiempre, o se ha configurado para preguntar y el usuario ha decidido imprimirlo.
▪ Plantilla de Facturas: permite elegir entre distintas plantillas de impresión parafacturas.
▪ Impresora de Albaranes: podrá seleccionar la impresora usada para imprimir los
facturas.▪ Imprimir Albaranes: permite indicar cuándo desea imprimir las facturas. Las
opciones disponibles son:
▪ Siempre: los albaranes se imprirán siempre automáticamente al cargar unticket en cuenta.
▪ Nunca: los albaranes no se imprimirán nunca automáticamente cuando secargue en cuenta un ticket.
▪ Preguntar: cada vez que se cargue en cuenta un ticket, Ágora le preguntará sidesea imprimir el albarán correspondiente.
▪ Nº Copias: es el número de copias que se imprimirán en caso de que haya queimprimir el documento al generarlo, es decir, si se ha configurado para imprimirlosiempre, o se ha configurado para preguntar y el usuario ha decidido imprimirlo.
▪ Plantilla de Albaranes: permite elegir entre distintas plantillas de impresión paraalbaranes.
Manual de Usuario 70 Versión 3.9.0
-
8/19/2019 Manual Agora Restaurant 3.9
71/394
Para seleccionar la plantilla de impresión, pulse el botón y se mostrará la siguientepantalla:
En ella puede previsualizar las diferentes plantillas de impresión disponible en Ágora. Si deseaimprimir una prueba, pulse el botón Imprimir . Cuando haya decidido la plantilla de impresiónque más se ajusta a sus necesidades, pulse el botón Aceptar para volver a la pantalla deedición de Punto de Venta.
Si está utilizando Ágora en modo multipuesto, todas las impresoras deberán serconfiguradas en el servidor. Aunque puede conectar directamente impresoras acada punto de venta, deberá asociarlas al servidor como impresoras de red.
Para la impresión de Tickets y Facturas, es necesario que la impresora seacompatible con el formato ESC/POS de EPSON.
Las impresoras deben haber sido instaladas previamente en Windows. Siga lasinstrucciones del fabricante de la impresora para obtener detalles sobre cómoinstalarlas.
Manual de Usuario 71 Versión 3.9.0
-
8/19/2019 Manual Agora Restaurant 3.9
72/394
Opciones de Impresión de Comandas
Ágora permite enviar a los puntos de preparación (barra, cocina, etc.) las comandasasociadas a los productos que aparecen en un ticket. Puede asociar a cada producto un tipode preparación desde la pantalla de configuración de productos. De esta forma, cuandointroduce las líneas de un ticket, podrá hacer que las líneas correspondientes a platos se
envíen a una impresora de cocina y las líneas correspondientes a bebidas a una impresora debarra, acelerando así el proceso de preparación.
Al configurar el Punto de Venta, deberá indicar qué impresoras se utilizan para avisar de lascomandas que se van generando en cada punto de preparación:
Desde esta pantalla podrá asociar a cada punto de preparación la impresora física del sistemaasociada y los tipos de preparación que se imprimen por dicha impresora.
La posibilidad de añadir varios tipos de preparación a una misma impresora permite simular
una impresora maestra donde se podrían imprimir todos los tipos de preparación de lasdemás impresoras. Con ellas podrá coordinar la preparación que se está realizando en lasdemás impresoras.
Manual de Usuario 72 Versión 3.9.0
-
8/19/2019 Manual Agora Restaurant 3.9
73/394
Así mismo, Ágora permite enviar las preparaciones a los monitores de cocina deseados, paraello debe pulsar el botón Seleccionar .
Configurar Báscula
Al configurar el Punto de Venta, y sí dispone de productos con venta al peso deberá habilitar
la báscula y configurar el puerto al que está conectada:
Para configurar el puerto de conexión debera pulsar en Configurar y aparecerá la pantallaque se ve a continuación. Desde esta pantalla podremos configurar los parámetros deconfiguración del puerto. La configuración más común es la que aparece en la imagen.
Es importante establecer correctamente los parámetros de conexión de labáscula para que la aplicación pueda realizar las medidas de peso.
Configurar Visor de Cliente
Al configurar el Punto de Venta, puede habilitar un visor de cliente para mostrar a sus clientesinformación sobre las ventas (productos, peso, etc.):
Manual de Usuario 73 Versión 3.9.0
-
8/19/2019 Manual Agora Restaurant 3.9
74/394
Para configurar el puerto de conexión debera pulsar en Configurar y aparecerá la pantallaque se ve a continuación. Desde esta pantalla podremos configurar los parámetros deconfiguración del puerto. La configuración más común es la que aparece en la imagen.
Es importante establecer correctamente los parámetros de conexión con el visorpara que la aplicación pueda mostrar información en él.
Configuración de Plantillas
Ágora permite definir las plantillas de tickets estableciendo imágenes y texto tanto en el pie
como en la cabecera del ticket, de esta manera podrá disponer en los tickets del logotipo desu negocio, la dirección, la página web, etc.
Manual de Usuario 74 Versión 3.9.0
-
8/19/2019 Manual Agora Restaurant 3.9
75/394
Desde la opción Administración -> Plantillas de Tickets puede acceder a la gestión de lasplantillas. Se mostrará la siguiente pantalla:
Utilizando los botones de la barra de herramientas podrá Crear, Copiar, Editar y Eliminar lasplantillas. Ágora Retail le permite crear dos tipos de plantillas segun el tipo de impresora:
▪ Impresora Esc/Pos: Son plantillas diseñadas para impresoras compatibles con elprotocolo Esc/Pos y suelen ser térmicas o matriciales. Estas impresoras suelen ser lasmás comunes para tickets.
▪ Impresora de Inyeccón/Láser: Son plantillas diseñadas para impresoras de inyeccióno láser. Estás impresoras son las que puede encontrar fácilmente en el mercado deconsumo y desde las que podrá imprimir en tamaño de papel A4/A5.
Manual de Usuario 75 Versión 3.9.0
-
8/19/2019 Manual Agora Restaurant 3.9
76/394
-
8/19/2019 Manual Agora Restaurant 3.9
77/394
▪ Pie de Ticket: En el pie del ticket puede añadir texto e imágenes de la mismamanera. Por ejemplo, como pie de ticket podría añadir un texto en el que aparezca'GRACIAS POR SU VISTA' o algún tipo de publicidad de su negocio.
▪ Parámetros de Impresión: Permiten mostrar información adicional en el ticketimpreso:
▪ "Imprimir aviso en tickets no cobrados": incluye un aviso en los ticketspendientes de pago.
▪ "Imprimir como regalo los productos de precio cero": muestra como regaloaquellas líneas de un ticket que tienen establecido un precio cero.
▪ "Imprimir la hora en el ticket": si marca esta opción, en el ticket aparecerá lahora además de la fecha. Si no desea que aparezca que la hora, desmarqueesta opción.
▪ "Imprimir desglose de impuestos": si marca esta opción, en el ticketaparecerá siempre el desglose de impuestos. Si no la marca, el desglose deimpuestos sólo aparecerá cuando se emita una factura o cuando el tickettenga asignado un cliente con recargo de equivalencia.
▪ "Imprimir número de pedido en cocina": si marca esta opción, en el ticketaparecerá el número de pedido que se ha enviado a cocina para supreparación. Esto es especialmente útil para establecimientos con sistema deprepago o comida rápida, en los cuales se realiza el cobro del ticket y elcliente usa el ticket para ir a recoger la comanda.
▪ "Imprimir desglose por Grupo Mayor:" si marca esta opción, en el ticketaparecerá un resumen de los productos vendidos de cada grupo mayor
▪ "Imprimir líneas consolidadas:" si marca esta opción a la hora de imprimir elticket se agruparán las diferentes líneas de un ticket que sean iguales. De locontrario se imprimirán en el orden que se han pedido
▪ "Imprimir Id del ticket además del número de ticket:" esta opción le permiteseleccionar si desea imprimir el identificador de ticket interno de Ágora juntoal número de ticket. Este identificador interno es un número incremental nocorrelativo que se mantiene constante durante toda la vida del ticket, desdeque se imprime como proforma hasta que se cobra. Si no marca esta opción,en las proforma se imprimirá el texto [Pendiente] como número de operaciónpuesto que el documento no tiene un número de ticket asociado hasta que secierre el ticket.
▪ "Imprimir código de barras identificativo del documento:" al marcar estaopción se imprimirá un código de barras en el documento que podrá utilizarlopara identificarlo fácilmente en otras partes de Ágora.
▪ "Imprimir desglose de líneas de menú:" esta opción le permite seleccionar sidesea imprimir cada una de las líneas correspondientes a los productosañadidos a un menú. En la parte del precio de estas línseas aparecerá elsímbolo (M) indicando que esa línea pertenece al menú inmediatamenteanterior.
▪ "Imprimir referencia del producto:" al marcar esta opción se imprimirá elcódigo de barras principal o el correspondiente a la talla y color del productovendido.
▪ "Imprimir código Zapper del ticket:" al marcar esta opción se imprimirá elcódigo QR generado por la plataforma Zapper correspondiente al ticket enpantalla.
▪ "Imprimir propina sugerida:" al marcar esta opción se imprimirá en el ticketuna propina sugerida al cliente en base a un porcentaje del importe total delticket teniendo o no en cuenta los impuestos incluidos.
Manual de Usuario 77 Versión 3.9.0
-
8/19/2019 Manual Agora Restaurant 3.9
78/394
Según va cambiando la configuración de la plantilla en la vista previa podrá hacerse una ideade como va a quedar el ticket. Si lo desea puede imprimir una prueba del mismo pulsando enImprimir
Importante: Para una mejor calidad de las imágenes cuando son impresas esdeseable que sean en blanco y negro y con una resolución de 512x192. Además
para que la imagen se vea correctamente en la 'Vista Previa' es necesario tenerinstalado Microsoft Internet Explorer 8 o superior. Tenga en cuenta que la vistaprevia puede no corresponderse exactamente con el resultado impreso, por loque es recomendable que realice pruebas de impresión reales cuando configureuna plantilla.
Configuración de Plantillas Para Impresoras de Inyección/Láser
Cuando creamos o editamos una plantilla para una impresora de Inyección/Láser, semostrará la siguiente pantalla:
En esa pantalla deberá introducir obligatoriamente:
▪ Nombre: es el nombre que se empleará para identificar la plantilla en la aplicación.
▪ Cuerpo: Es el cuerpo que desea que tenga su plantilla. Al igual que en las plantillasde Esc/Pos el cuerpo viene compuesto por las líneas del ticket y los datos de relativosal cierre del mismo (total, descuentos, formas de pago, desglose de impuestos, etc)además de los datos de facturación si el ticket ha sido facturado. Existen varios tiposde plantilla base, diseñados para diferentes tipos de papel A4/A5.
Otros campos no obligatorios son los siguientes:▪ Idioma: Idioma en el que se imprime el ticket. Por defecto será el usado por
aplicación.
Manual de Usuario 78 Versión 3.9.0
-
8/19/2019 Manual Agora Restaurant 3.9
79/394
▪ Cabecera de ticket: puede establecerla al pulsar en el botón Diseñar paraconfigurarla con el logo de su empresa, dirección, etc.
▪ Pie de Ticket: puede establecerlo al pulsar en el botón Diseñar para añadirpublicidad de su negocio o lo que considere oportuno.
▪ Parámetros de Impresión: Permiten mostrar información adicional en el ticket
impreso:▪ "Imprimir como regalo los productos de precio cero": muestra como regalo
aquellas líneas de un ticket que tienen establecido un precio cero.
▪ "Imprimir la hora en el ticket": si marca esta opción, en el ticket aparecerá lahora además de la fecha. Si no desea que aparezca que la hora, desmarqueesta opción.
▪ "Imprimir líneas consolidadas:" si marca esta opción a la hora de imprimir elticket se agruparán las diferentes líneas de un ticket que sean iguales. De locontrario se imprimirán en el orden que se han pedido
▪ "Imprimir Id del ticket además del número de ticket:" esta opción le permite
seleccionar si desea imprimir el identificador de ticket interno de Ágora juntoal número de ticket. Este identificador interno es un número incremental nocorrelativo que se mantiene constante durante toda la vida del ticket, desdeque se imprime como proforma hasta que se cobra. Si no marca esta opción,en las proforma se imprimirá el texto [Pendiente] como número de operaciónpuesto que el documento no tiene un número de ticket asociado hasta que secierre el ticket.
▪ "Imprimir referencia del producto:" al marcar esta opción se imprimirá elcódigo de barras principal o el correspondiente a la talla y color del productovendido.
Manual de Usuario 79 Versión 3.9.0
-
8/19/2019 Manual Agora Restaurant 3.9
80/394
A la hora de diseñar una cabecera o pie de página debe tener en cuenta el tamaño de papeldel cuerpo que haya seleccionado. Dicho tamaño aparece como referencia en el diseñador alque podrá añadir y editar imágenes, cajas y texto. Asímismo podrá ampliar el tamaño de lasección que por defecto es de 2cm desplazando la barra que se encuentra a dicha distancia yque marca la frontera con la zona gris del diseñador.
Manual de Usuario 80 Versión 3.9.0
-
8/19/2019 Manual Agora Restaurant 3.9
81/394
Parámetros de Impresión de Comandas
Algunos aspectos de la impresión de comandas pueden ser configurados desde la opciónAdministración -> Parámetros de Impresión de Comandas . Al pulsar sobre ella se mostrará lasiguiente ventana:
Las opciones a configurar son:
▪ El idioma en el que se imprimirán en cocina.
▪ El ancho de la impresora utilizada.
▪ Ordenar productos por familia. Al activar esta opción los productos apareceránordenados en la comanda por familia. Tenga en cuenta que los nombres de lasfamilias no aparecerán en la comanda, únicamente se ordenarán los productos.
▪ Imprimir número de pedido. Esta opción permite añadir a la comanda un número depedido del ticket al que está asociada. Esto es especialmente útil paraestablecimientos con sistema de prepago o comida rápida, en los cuales se realiza elcobro del ticket y el cliente usa el ticket para ir a recoger la comanda.
▪ Imprimir código PLU. Añade el código de PLU junto a la descripción del artículo parafacilitar su identificación.
▪ Imprimir líneas consolidadas. Si activa esta opción, se agruparán las líneas por tipode producto y preparación. Por ejemplo, si la comanda contiene dos líneas con una
unidad de Café Solo cada una, se imprimirá una única línea con dos unidades de CaféSolo.
▪ Imprimir aviso al mover o unir tickets. Si activa esta opción, cuando se mueva unticket a otra mesa o se unan dos tickets se imprimirá un aviso en cocina para que loscocineros sepan a dónde corresponden los platos que estuvieran pendientes depreparar o servir.
Gestión de Perfiles de Usuario
Ágora cuenta con un sistema de perfiles de usuario que le permite configurar fácilmente lasacciones que puede realizar cada usuario del sistema. Con los perfiles de usuario puede evitarque sus empleados cambien precios, realicen descuentos, etc.
Manual de Usuario 81 Versión 3.9.0
-
8/19/2019 Manual Agora Restaurant 3.9
82/394
Desde la opción Administración -> Perfiles de Usuario puede acceder a la gestión de perfiles deusuario. Se mostrará la siguiente pantalla:
Por defecto se crean los siguientes perfiles de usuario:
▪ Administrador: tiene permisos para realizar todas las operaciones disponibles enÁgora.
▪ Encargado: tiene permisos para realizar todas las operaciones del punto de venta,pero no tiene acceso a la administración.
▪ Camarero: sólo puede realizar las operaciones básicas de venta.
Manual de Usuario 82 Versión 3.9.0
-
8/19/2019 Manual Agora Restaurant 3.9
83/394
Utilizando los botones de la barra de herramientas podrá Crear, Copiar, Editar y Eliminarusuarios. Al Crear o Editar un usuario, se mostrará la siguiente pantalla:
En esa pantalla deberá introducir:
▪ Nombre: es el nombre que se empleará para identificar el perfil de usuario en laaplicación.
▪ Permisos: son los permisos incluidos en este perfil de usuario. Puede añadir oeliminar permisos usando los botones correspondientes.
Gestión de Usuarios
Ágora permite definir usuarios con distintos permisos de acceso a las opciones de laaplicación. Cada operación que realiza un usuario queda registrada en el sistema, de maneraque se puede obtener información precisa de lo que ha hecho cada usuario y cuando lo hahecho.
Manual de Usuario 83 Versión 3.9.0
-
8/19/2019 Manual Agora Restaurant 3.9
84/394
Desde la opción Administración -> Usuarios puede acceder a la gestión de usuarios. Semostrará la siguiente pantalla:
Utilizando los botones de la barra de herramientas podrá Crear, Copiar, Editar y Eliminarusuarios. Al Crear o Editar un usuario, se mostrará la siguiente pantalla:
En esa pantalla deberá introducir:
▪ Nombre: es el nombre que se empleará para identificar al usuario en la aplicación.
Manual de Usuario 84 Versión 3.9.0
-
8/19/2019 Manual Agora Restaurant 3.9
85/394
▪ Clave: es la contraseña que deberá introducir el usuario para poder acceder a laaplicación. Sólo puede contener dígitos.
▪ Tarjeta: permite asociar una tarjeta (banda magnética, RFID, código de barras) aun usuario. Utilice el lector de tarjetas para asociar la tarjeta al usuario.
▪ Estilo: configura el modo en que se representa al usuario dentro de la aplicación de
TPV Táctil. Puede elegir el texto que aparecerá en el botón que representa al usuario,y una imagen o color de fondo para el botón.
▪ Perfil: aquí podrá asignar al usuario un pefil de usuario para controlar las accionesque puede realizar este usuario.
▪ Idioma: establece el idioma que usará el usuario. Esto permite que Ágora setraduzca al idioma seleccionado cuando el usuario editado inicia sesión en cualquierade las aplicaciones de Ágora.
▪ Mostrar este usuario en la pantalla de venta: permite ocultar un usuario en laaplicación de venta.
El nombre de usuario y la clave deben escribirse respetando mayúsculas yminúsculas.
Usar Tarjetas de Identificación
Ágora le permite asociar una tarjeta a cada usuario para que pueda identificarse de formarápida al utilizar la aplicación de venta. Puede utilizar tarjetas de distintos tipos, siempre ycuando las tarjetas puedan ser leídas como una entrada de teclado. Para un correctofuncionamiento de las tarjetas de identificación, deberá configurar sus lector de tarjetas paraque utilice los siguientes caracteres de control:
▪ Prefijo: Carácter ASCII STX (Valor hexadecimal 02).
▪ Sufijo: Carácter ASCII ETX (Valor hexadecimal 03).Consulte la documentación de su lector de tarjetas para obtener instrucciones de cómorealizar esta configuración.
Gestión de Clientes
Ágora le permite mantener un sencillo control de clientes para emitir facturas de formasencilla u obtener datos estadísticos de venta.
Manual de Usuario 85 Versión 3.9.0
-
8/19/2019 Manual Agora Restaurant 3.9
86/394
Para acceder a la gestión de clientes, seleccione la opción Administrar -> Clientes del menúprincipal. Aparecerá la siguiente pantalla:
Manual de Usuario 86 Versión 3.9.0
-
8/19/2019 Manual Agora Restaurant 3.9
87/394
Utilizando los botones de la barra de herramientas podrá Crear, Copiar, Editar y Eliminarclientes. Al Crear o Editar un cliente, se mostrará la siguiente pantalla:
En esta pantalla deberá indicar al menos el nombre fiscal y el NIF/CIF del cliente, los demáscampos son opcionales, pero serán de ayuda a la hora de contactar con el cliente.
En esta ficha podrá asignar un descuento comercial por defecto para el cliente. Cuando un
cliente tenga un descuento asignado, si cierra un ticket para ese cliente se mostraráautomáticamente el descuento del cliente. También deberá indicar si al cliente se le aplicarecargo de equivalencia. Si es así, cuando se realicen ventas a ese cliente se le aplicarán losrecargos establecidos en la configuración de impuestos.
Si lo desea, puede establecer una tarifa para este cliente. De esa forma, cuando se asigne elcliente a un documento se aplicará esa tarifa en lugar de la tarifa que estuviera activa en esemomento.
Además, podrá vincular la dirección de correo del contacto al sistema de envío de publicidad.Para más información consulte el apartado Envío de Emailing
Manual de Usuario 87 Versión 3.9.0
-
8/19/2019 Manual Agora Restaurant 3.9
88/394
También desde esta pantalla se pueden asociar unas observaciones al cliente y si se deseanmostrar o no cuando el cliente se asocia a un documento. Para ello pulse el botón Editar allado de la etiqueta de "Observaciones".
Usar Tarjetas de Fidelización
Ágora le permite asociar una tarjeta a cada cliente para que pueda ser identificado de formarápida al utilizar la aplicación de venta. Puede utilizar tarjetas de distintos tipos, siempre ycuando las tarjetas puedan ser leídas como una entrada de teclado. Para un correctofuncionamiento de las tarjetas de identificación, deberá configurar sus lector de tarjetas para
que utilice los siguientes caracteres de control:▪ Prefijo: Carácter ASCII STX (Valor hexadecimal 02).
▪ Sufijo: Carácter ASCII ETX (Valor hexadecimal 03).
Consulte la documentación de su lector de tarjetas para obtener instrucciones de cómorealizar esta configuración.
Manual de Usuario 88 Versión 3.9.0
-
8/19/2019 Manual Agora Restaurant 3.9
89/394
Periodos de Servicio
Ágora le permite establecer ciertos periodos de servicio que influyen en la informaciónpresentada en los informes. Para acceder a estas opciones, deberá pulsar en Administración -> Periodos de Servicio . Se mostrará la siguiente ventana:
En ella podrá establecer las franjas horarias utilizadas en los informes. Podrá indicar tantasfranjas horarias como desee, e incluso podrá solaparlas o dejar parte del día sin cubrir. Sinembargo, tenga en cuenta que si existen franjas solapadas o hay períodos de tiempo nocubiertos por ninguna franja horaria, se pueden desvirtuar los totales de los informes porfranja horaria.
Gestión de Centros de Venta
Los centros de venta son un concepto básico dentro de Ágora. Un centro de venta es un lugar
dónde se realiza la venta de productos con un precio determinado y que está compuesto pordistintas ubicaciones de venta (generalmente, mesas). Un caso típico sería una cafetería quevende productos en la Barra, en un Salón y en una Terraza.
Manual de Usuario 89 Versión 3.9.0
-
8/19/2019 Manual Agora Restaurant 3.9
90/394
Ágora permite definir tantos centros de venta como desee, y cada centro de venta puedetener tantas ubicaciones (mesas) como sea necesario. Para acceder la pantalla de gestión deCentros de Venta, elija la opción Administración -> Centros de Venta del menú principal:
Manual de Usuario 90 Versión 3.9.0
-
8/19/2019 Manual Agora Restaurant 3.9
91/394
Utilizando los botones de la barra de herramientas podrá Crear, Copiar, Editar y Eliminarcentros de venta. Al Crear o Editar un centro de venta, se mostrará la siguiente pantalla:
En esa pantalla deberá introducir los siguientes datos:
▪ Nombre: es el nombre con que se identifica el centro de venta dentro de laaplicación.
▪ Tipo de Ticket: permite seleccionar si la venta se realiza con impuestos incluidos ono.
▪ Selección de Impresora: permite seleccionar en qué impresora se deben imprimirlos tickets realizados en dicho centro de venta.
▪ Almacén de Salida: permite seleccionar el almacén que se usará para descontarstock cuando se vendan o preparen productos en el centro de venta.
▪ Categoría o familia que se mostrará por defecto: permite establecer la familia ocategoría de productos que se mostrarán siempre por defecto cuando seleccionemosdicho centro de venta.
Manual de Usuario 91 Versión 3.9.0
-
8/19/2019 Manual Agora Restaurant 3.9
92/394
▪ Ubicaciones/Mesas: cada centro de venta contiene distintas ubicaciones, que seutilizarán para poder mantener varios tickets abiertos simultáneamente. En general,las ubicaciones se corresponderán con mesas físicas del centro de venta y por tantoserán los nombres de las mesas que podrá añadir en los planos de mesas. En elcaso de la Barra, deberá definir tantas ubicaciones como tickets desee poder tenerabiertos simultáneamente, aunque no se correspondan con posiciones fijas en la
Barra. Para añadir una ubicación, introduzca