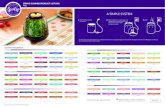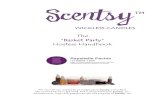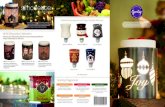MANAGING YOUR SCENTSY FAMILY PAY PORTAL ACCOUNT
Transcript of MANAGING YOUR SCENTSY FAMILY PAY PORTAL ACCOUNT

- 1 -
MANAGING YOUR SCENTS Y
FAMILY PAY PORTAL ACCOUNT

- 2 -
The Scensty Family Pay Portal makes it easy for Consultants to manage their funds. In order to use these funds for purchases, you must first transfer them to a bank account or a prepaid card (if available in your country).
Transferring Funds to a Bank Account
The Scensty Family Pay Portal makes it easy to transfer funds to a bank account. To do this you must first add a bank account as a Transfer Method in the Scensty Family Pay Portal Transfer Center.
Please review the Setting Up a Bank Account instructions prior to initiating your first bank transfer.
All transfers take place in the Transfer Center area of the Scensty Family Pay Portal. To access the Transfer Center, click on either Transfer Funds or Transfer.
• Click the Actions dropdown next to the bank account that you wish to transfer funds to. Select the Transfer to Bank option to initiate a one-time fund transfer from your Scensty Family Pay Portal to this bank account.
Fund Transfer

- 3 -
• Input the amount that you wish to transfer from your Scensty Family Pay Portal to your bank account. Alternatively, if you wish to transfer all funds in your Pay Portal to your bank account, simply check the Transfer Maximum Amount? option. An optional message can be included via the Personal Notes field.
*Note: The From: dropdown menu may be disabled. This is because there is only one transfer method available. This field will be enabled once additional transfer methods are activated and loaded with funds (e.g. a prepaid card). To change the source of the transfer, click the drop down and select the Balance from which you wish to draw funds.

- 4 -
• Click Confirm to initiate the transfer.
• Congratulations! The transfer is now initiated. It can take up to/or exceed 24 hours for funds to be redistributed to a bank account. Transfer times may vary depending on your geographical location and banking provider.
• The balances of your Pay Portal and Prepaid Card have been updated in real-time.

- 5 -
• You can view details of this transfer in the History area of the Scensty Family Pay Portal.
• Clicking on the transaction will enable you to view the receipt.

- 6 -
Setting Up An Auto Transfer
Consultants have the option to create an auto transfer rule immediately after adding a bank account to their Scensty Family Pay Portal. This action can also be set up in the Transfer Center.
• To access the Transfer Center, click on either Transfer Funds or Transfer from the Home screen of the Scensty Family Pay Portal.
• Click the Actions dropdown next to the transfer method that you wish to auto transfer funds to. Select the Create Auto Transfer option to create an automatic transfer rule from your Scensty Family Pay Portal to the chosen account.

- 7 -
• The Basic auto transfer option enables a consultant to automatically transfer all account balances to the selected account, while the Advanced provides users with the ability to configure custom transfers.
• To authorize a Basic transfer, click on Confirm.
• This auto transfer will remain active until you disable it (to do so, you will need to remove the check next to the Enable auto transfer configuration and click Confirm.
• Consultants can further customize their auto transfer in the Additional Options area. Click on the More Options link to view to reveal the following parameters:
• Transfer Period: Consultants can schedule their auto transfer to take place on a monthly schedule rather than a daily basis. To do this, select the Monthly, starting on option. This will unlock the calendar. Select the day of the month that you would like your first auto transfer to occur on. The system will automatically run this transfer rule monthly on the selected date. The daily setting is recommended.

- 8 -
• Min Account Balance: Consultants can trigger an auto transfer based on the minimum account balance in their Scensty Family Pay Portal. Simply input the desired balance into the Min Account Balance field.
• Click Confirm to save your selections.

- 9 -
• Your auto transfer is now enabled. You can confirm this in your Scensty Family Pay Portal Transfer Center by clicking on Transfer. There will now be a “Yes” next to any account that is associated with an auto transfer.
• You can update or cancel these transfer settings at any time by clicking on the “Yes” or selecting the Update Auto Transfer from the Actions dropdown menu.

- 10 -
Transaction History
Consultants can review their transaction history at any time by clicking on any of the available Balances or by or by selecting the History option from the top navigation bar.
• Transactions are listed by date, with the most recent transaction at the top. Users can search their transaction history for specific events in two ways: by date, or by transaction type. Click Download to save a copy of your transactions to your computer (.xlsx format).
Account Management Features

- 11 -
• To see a quick overview of a transaction record, simply place your mouse cursor on the desired Transaction Description.
• Clicking on the transaction will enable you to view the receipt.

- 12 -
Account Settings
Consultants can update their password and preferences at any time in the Settings area of their Scensty Family Pay Portal Account.
• To update your Scensty Family Pay Portal password, select Settings followed by the Password option.

- 13 -
• Input your old password followed by your new password. Confirm your new password before selecting Update Password.
• To update your preferred time zone, language and notification settings, select Settings followed by the Preferences option. This will open the main preference screen.

- 14 -
• Transaction times are displayed based on your selected time zone. Therefore, it is important that you update your preferences
• On the Time Zone tab, select your preferred Country from the dropdown list.
• Your country selection will pre-populate the Time Zone drop down with applicable selections.

- 15 -
• On the Language tab, select your preferred Language from the dropdown list.
• Once you have made your selection, click Confirm.

- 16 -
• On the Preferences tab, you can verify the email address where you will receive notifications to about your Scentsy Family Pay Portal account and transactions. You may choose a mobile phone number to receive these notifications as SMS text messages. Click Confirm to save your notification preferences. .
• Once you have made your selection, click Confirm.