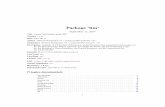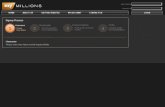Managing User Accounts - Amazon Web Services...username, and temporary password) the user will need...
Transcript of Managing User Accounts - Amazon Web Services...username, and temporary password) the user will need...

Managing User Accounts A variety of user types are available in Lighthouse Transaction Manager (LTM) with configurable permissions that allow the Account Administrator and administrator-type users for the account to manage the abilities and permissions of each user account.
LTM currently has the following types of users available:
• No Access – This user type keeps the user’s account active while not allowing them to sign in to LTM. This user type is designed for employees taking extended periods away from the business, such as leaves of absence.
• Standard – This user type is the most common. It can be configured to access all features in LTM with the exception of the administrative menus. This user type is designed for auditors, clerks, or other non-management users.
• Administrator – This is a management user type and can be configured to access all features in LTM, except for the Account Administrator functions. In addition, this user type can create other users but cannot create administrator-type users. Only the Account Administrator can create administrator-type users.
• Site Admin – This user type is for configuring a custom website with IT’S YOUR CARD® (IYC) SiteBuilder that customers can use to purchase gift cards (an IYC website). The Account Administrator controls all other settings. For additional information, see the IYC for Administrators document in Lighthouse Transaction Manager Help.
• Online/Offline Entry – This user type allows access to the Online Entry and Offline Entry menu options and pages. It is designed for clerks who work at a business that uses online entry and offline entry in LTM to process transactions instead of a traditional point-of-sale (POS) or property management system (PMS). The Online Entry and Offline Entry pages handle track swipes and printing to a receipt printer, so all operations of an existing credit card terminal can be performed using a PC with a web browser and the appropriate add-on peripherals.
• API – This user type is specifically for third-party systems using direct server-to-server web service calls to communicate with LTM and cannot access menu options or sign in through normal means. It is designed for POS or PMS interface vendors. (This user type is not necessary for merchants using an Access Token to authenticate communication with LTM via direct server-to-server web service calls because the Access Token provides the authentication.)
Note: The Account Administrator is the only user account that can create an administrator-type user or an IYC site administrator-type user. Other user types can be created by administrator-type users for the account.
© 2019 Shift4 Payments, LLC. All rights reserved. External Use NDA
Version 1.9 Page 1 of 9

Creating a New User Account When creating a new user, remember that the user type and permissions you select under Lighthouse Transaction Manager and It’s Your Card will affect what the user will be able to view and what they will be able to access. In some cases, they will not be able to see certain menu items, like It’s Your Card. In other cases, they will see an option, such as Online Entry, but will not be able to access the functionality.
To create a new user, complete the following steps:
1. From the menu, select User > User Maintenance. 2. On the User Maintenance page, click Create a New User. 3. In the Create User window, complete the following steps:
Requirement: If your web browser is configured to populate saved login information, ensure the fields in the Create User window are cleared before beginning.
• Enter a name in the Username field. Usernames are not case sensitive and the most common choice is some variation of first name, last name, and initials.
• (If applicable) Enter the user's email address in the Email field.
Requirement: An email address is required if the Account Administrator enabled Require User Email Address on the Security Settings page. Shift4 Payments requires corporate email addresses. Personal email addresses (such as Gmail, AOL, Yahoo, etc.) are not acceptable.
• (Optional) If clerk IDs are in use, enter the number that identifies the user in the Clerk ID field. Clerk IDs can contain up to five digits. (Some processors display the Clerk ID number on customer receipts.)
• In the Password area, select the desired option:
o Email a randomly generated password to the user’s email above – Select this option if you entered an email address in the Email field above. After this user account is created, a system generated email will be sent to the address in the Email field. It will contain the information (account number, username, and temporary password) the user will need to sign in to LTM for the first time. Immediately after signing in, the user will be prompted to change the temporary password to a unique, personal password and answer their five password recovery questions.
© 2019 Shift4 Payments, LLC. All rights reserved. External Use NDA
Version 1.9 Page 2 of 9
Managing User Accounts

o Email a randomly generated password to: [Email Address] – Select this option and then enter the user’s email address in the Email Address field. LTM will not store the address entered into the Email Address field. After this user account is created, a system generated email will be sent to the address in the Email Address field. It will contain the information (account number, username, and temporary password) the user will need to sign in to LTM for the first time. Immediately after signing in, the user will be prompted to change the temporary password to a unique, personal password and answer their five password recovery questions.
o Manually set user's password – Select this option, enter a password in the Password field, and then reenter the password in the Verification field. Immediately after signing in, the user will be prompted to change the password to a unique, personal password and answer their five password recovery questions.
• In the Lighthouse Transaction Manager section, complete the following steps:
o In the User Type list, select the desired option:
• No access • Standard • Administrator • Online/Offline Entry • API
Tip: User types are defined on page 1.
o In the Permissions area, select the desired options:
• Add sales • Modify sales • Delete sales • Add refunds • Modify refunds • Delete refunds • Batch submittals • Periodic billing access • EMV devices access
Note: The EMV devices access permission will only be displayed and available if the account has EMV enabled.
© 2019 Shift4 Payments, LLC. All rights reserved. External Use NDA
Version 1.9 Page 3 of 9
Managing User Accounts

• (If applicable) In the It’s Your Card section, complete the following steps:
o In the User Type list, select the desired option:
• No access • Standard • Administrator • Site Admin • Online/Offline Entry • API
Tip: User types are defined on page 1.
o In the Permissions area, select the desired options:
• Issue cards • Activate cards • Deactivate cards • Sell cards • Fulfill orders • Delete authorizations
• In the Other Controls section, select the desired options:
o Disallow use of transaction grid – If selected, the transaction grid is disabled. If cleared, the transaction grid, which is an advanced auditing tool and should only be used by those experienced in using this type of tool, is enabled. For additional information on the transaction grid, see the Auditing Transactions Guide in Lighthouse Transaction Manager Help.
© 2019 Shift4 Payments, LLC. All rights reserved. External Use NDA
Version 1.9 Page 4 of 9
Managing User Accounts

o Account never expires – If selected, this user account will never expire. If cleared, this user account will expire in accordance with the configurations made by the Account Administrator.
Important: If the Account Administrator enabled Auto Disable Stale Users on the Security Settings page, selecting this option will override that setting and its configurations.
o Bypass IP address restrictions for this user – If selected, this user account will be able to sign in to LTM from anywhere. If cleared, this user account must sign in to LTM in accordance with the configurations made by the Account Administrator.
Important: If the Account Administrator enabled IP address restrictions, selecting this option will override those settings.
• (If applicable) In the User Shifts section, select the shifts during which the user should be able to access LTM. (Shifts must be created before any options will be displayed.)
Requirement: User shifts must be selected if the Account Administrator enabled Enforce Scheduled User Work Shifts on the Security Settings page. If user shifts are not selected, then the user will not be able to sign in to LTM.
• In the Merchants section, select the merchants that the user should be able to access in LTM.
Requirement: At least one merchant must be selected (even if it is the only option) in order to configure this user account correctly.
© 2019 Shift4 Payments, LLC. All rights reserved. External Use NDA
Version 1.9 Page 5 of 9
Managing User Accounts

• Click Create User.
© 2019 Shift4 Payments, LLC. All rights reserved. External Use NDA
Version 1.9 Page 6 of 9
Managing User Accounts

Editing or Deleting an Existing User Account When editing an existing user, remember that the user type and permissions you select under Lighthouse Transaction Manager and It’s Your Card will affect what the user will be able to view and what they will be able to access.
Shift4 Payments recommends editing user accounts to have no access in lieu of deleting user accounts; however, the functionality to delete user accounts in LTM is still available.
To edit or delete an existing user, complete the following steps:
1. From the menu, select User > User Maintenance. 2. On the User Maintenance page, click the user’s name that you would like to edit or delete from LTM. This will
open the Update User window.
Tip: To quickly locate a user, enter their username in the Search field.
3. (If applicable) To edit the user, complete the following steps:
• Edit any of the fields reviewed in the Creating a New User Account section. Note there is an additional option in the Password section:
o Keep user’s current password – This is selected by default when an existing user has been selected for editing. For example, when a suspended/locked user account needs to be reactivated by the Account Administrator or an administrator-type user, they can select Reactivate and then Update User. This will reactivate the user’s account and they can attempt to sign in with their previously set password. If they don’t remember their password, they can use Login Help on the Lighthouse Transaction Manager User Sign In page to reset it.
• Click Update User.
4. (If applicable) To remove the authenticator from the user’s account (because they lost their reset code), complete the following steps:
© 2019 Shift4 Payments, LLC. All rights reserved. External Use NDA
Version 1.9 Page 7 of 9
Managing User Accounts

• In the Other Controls section, click Remove authenticator.
• In the Manage Authenticator window, enter your LTM password, and then click Remove Authenticator.
5. (If applicable) To delete the user, click Delete User and then OK.
WARNING! Deleting a user account cannot be undone. Shift4 Payments recommends editing user accounts to a No access user type in lieu of deleting user accounts.
© 2019 Shift4 Payments, LLC. All rights reserved. External Use NDA
Version 1.9 Page 8 of 9
Managing User Accounts

Note: Deleting a user will not delete the information obtained by that user while they were active.
© 2019 Shift4 Payments, LLC. All rights reserved. External Use NDA
Version 1.9 Page 9 of 9
Managing User Accounts

![Sauna Network Protocol. Create User $SAU,CU,[UserName],[Password],[Firstname],[ Lastname],[Email],[Phone]](https://static.fdocuments.us/doc/165x107/56649e875503460f94b8a270/sauna-network-protocol-create-user-saucuusernamepasswordfirstname.jpg)