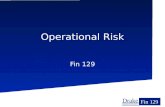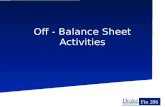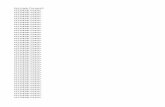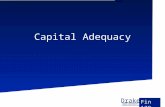Drake Hosted User Guide Hosted User Guide.pdfCommon Drake Hosted Terms Drake Hosted User Guide 2...
Transcript of Drake Hosted User Guide Hosted User Guide.pdfCommon Drake Hosted Terms Drake Hosted User Guide 2...



Drake HostedUser Guide
Last Revision Date: 5/7/2019
Support.DrakeSoftware.com(828) 524-8020


Drake Hosted User Guide
CopyrightThe Drake Hosted User Guide, Drake Tax Software, and any other related materials are copyrighted material. All rights are reserved by Drake Enterprises, LTD, including all ownership rights. This document, associated software, and related material are the property of Drake Enterprises, LTD.
Drake Enterprises, LTD, hereby authorizes you to download, display, print, and repro-duce the material in this document in an unaltered form only for your personal, non-commercial use or for non-commercial use within your organization. Copyright, trademark, and other proprietary notices may not be removed.
© 2019 Drake Enterprises, LTD. All rights reserved.
While every attempt has been made to produce an accurate and complete manual, there is no warranty, expressed or implied, to that effect. Drake Enterprises, LTD, assumes no liability for damages or claims resulting from the use of the information contained herein.
TrademarksThe Drake Software Logo and Drake Tax are registered trademarks of Drake Enterprises, LTD.
Other product names mentioned in this manual may be trademarks or registered trademarks of their respective companies.
i


Drake Hosted User Guide
Table of Contents
Introduction ................................................................................................ 1What is Drake Hosted? . . . . . . . . . . . . . . . . . . . . . . . . . . . . . . . . . . . . . . . . . . . . . . . . . . . . . . . . . . . . . . . . . 1Common Drake Hosted Terms . . . . . . . . . . . . . . . . . . . . . . . . . . . . . . . . . . . . . . . . . . . . . . . . . . . . . . . . . . . 1
Station Setup.............................................................................................. 3Installing the Citrix Workspace app . . . . . . . . . . . . . . . . . . . . . . . . . . . . . . . . . . . . . . . . . . . . . . . . . . . . . . . 3Logging in to Drake Hosted . . . . . . . . . . . . . . . . . . . . . . . . . . . . . . . . . . . . . . . . . . . . . . . . . . . . . . . . . . . . . 3
Running Applications in Hosted .............................................................. 5File Browser in Drake Hosted . . . . . . . . . . . . . . . . . . . . . . . . . . . . . . . . . . . . . . . . . . . . . . . . . . . . . . . . . . . 5Backing Up Drake Hosted Files . . . . . . . . . . . . . . . . . . . . . . . . . . . . . . . . . . . . . . . . . . . . . . . . . . . . . . . . . . 7Moving Desktop Drake Files to Drake Hosted. . . . . . . . . . . . . . . . . . . . . . . . . . . . . . . . . . . . . . . . . . . . . . . 9Bringing Prior Year Client Write-Up Clients into Hosted Client Write-Up . . . . . . . . . . . . . . . . . . . . . . . 11Copying Current Year Client Write-Up Clients into Hosted Client Write-Up . . . . . . . . . . . . . . . . . . . . . 11Setting Up Hosted Client Write-Up to Upload W-2/1099 Information . . . . . . . . . . . . . . . . . . . . . . . . . . . 12
Account Management Portal .................................................................. 13Sign Into the Account Management Portal (AMP) . . . . . . . . . . . . . . . . . . . . . . . . . . . . . . . . . . . . . . . . . . 13
AMP — Single-Site Setup........................................................................ 15Single-Site Configuration . . . . . . . . . . . . . . . . . . . . . . . . . . . . . . . . . . . . . . . . . . . . . . . . . . . . . . . . . . . . . . 15AMP Home Tab . . . . . . . . . . . . . . . . . . . . . . . . . . . . . . . . . . . . . . . . . . . . . . . . . . . . . . . . . . . . . . . . . . . . . 15AMP Billing Tab . . . . . . . . . . . . . . . . . . . . . . . . . . . . . . . . . . . . . . . . . . . . . . . . . . . . . . . . . . . . . . . . . . . . 17Site Management . . . . . . . . . . . . . . . . . . . . . . . . . . . . . . . . . . . . . . . . . . . . . . . . . . . . . . . . . . . . . . . . . . . . 18
AMP — Multi-Site Setup .......................................................................... 27Multi-Site Configuration . . . . . . . . . . . . . . . . . . . . . . . . . . . . . . . . . . . . . . . . . . . . . . . . . . . . . . . . . . . . . . 27Site Management . . . . . . . . . . . . . . . . . . . . . . . . . . . . . . . . . . . . . . . . . . . . . . . . . . . . . . . . . . . . . . . . . . . . 27
Drake Hosted FAQs ................................................................................. 31
iii


Drake Hosted User Guide What is Drake Hosted?
1 Introduction
What is Drake Hosted?Drake Hosted provides all the Drake Software desktop applications in a cloud envi-ronment, with the flexibility of accessing your Drake desktop from anywhere, at any time. Drake Software applications are installed and updated for you, so you’re always ready to go with the most current software functionality. Backups are automatic and managed by Drake’s expert engineers. Your data is always secure with enterprise fire-wall and antivirus protection and SSL-based encryption. Available Drake applications include Drake Tax, Drake Documents, Drake Scheduler, and Drake Client Write-Up. You also have the option to include Microsoft applications in the Drake Hosted envi-ronment (including MS Outlook, MS Word, MS Excel, MS PowerPoint, MS OneNote, and MS Publisher).
Common Drake Hosted TermsAccount Management Portal (AMP) — is a secure web portal where a company’s sites and stations are managed.. See “Account Management Portal” on page 13 for more information about the AMP.
Account Manager — is the manager or administrator of the Drake Hosted account, which includes all sites and stations belonging to the company. This includes access to the Account Management Portal (AMP), a secure web portal where all sites and sta-tions are managed. (See “Account Management Portal” on page 13 for more informa-tion about Drake Hosted account management.)
Citrix Workspace app — is the gateway to the Drake Hosted environment, and resides on each computer or device that will access Drake Hosted. See “Installing the Citrix Workspace App” on page 3 for more information.
Desktop Drake — is the version of Drake Tax that is installed directly to a local com-puter drive.
Site — is a single tax office that has agreed to the terms of the Drake Hosted Agree-ment and the Drake Software License Agreement. A Single-Site company owns one site only. A Multi-Site company owns two or more sites.
IMPORTANT When your Drake Hosted account was created, you were sent an email with instructions to access the Account Management Portal (AMP). The email contains a link that expires after 24 hours. Use the link to set your AMP password.
1

Common Drake Hosted Terms Drake Hosted User Guide
Station (or Station Username) — is a unique username (or login) established by the Site Manager to log into Drake Hosted. Each station owned by a site will have a sta-tion username and password unique to that station (not an individual preparer). Multi-ple preparers from that specific site only, may “share” a station. This would require only one of those preparers to be logged into that station at a time, even if they are using different devices to access the station. Stations are not limited to a physical loca-tion, but reside in a cloud environment and can be accessed from any location, at any time. A company may have multiple sites setup under the same company name, address, and contact person. However, stations are site specific, and cannot be accessed by any other site. Each site must have a minimum of one station, Station #1, which is also called the Anchor Station. Each site can purchase a maximum of 99 sta-tions.
Term (Billing Term) — is the lengh of a billing cycle in which automatic payments are made for Drake Hosted services. Account managers may select one of the follow-ing billing cycles for sites and stations: Annual (one year), Bi-annual (six months), and Monthly. See “AMP Billing Tab” on page 17 Drake Hosted Billing PolicyDrake Hosted Billing Policyand “Drake Hosted Billing Policy” Drake Hosted Billing Policy-for more Drake Hosted Billing Policyinformation about Drake Hosted billing.
Support for Drake Hosted
Drake offers unparalleled phone, e-mail and chat support. Consult with a member of the Drake Software Support team using any of the following methods:
• Email Support — [email protected] — Recommended for simpler Drake Hosted questions.
• Phone Support — (828) 524-8020 — Recommended for more complex Drake Hosted questions.
• Chat Support — Chat support is accessible right inside your Drake Tax home window. In the home window, click the Support icon and select Drake Software Chat Support to begin a chat.
Drake Support Hours
December – AprilMonday – Friday, 8 a.m. – 10 p.m. ESTSaturdays 8 a.m. – 6 p.m. EST
May – NovemberMonday – Friday, 8 a.m. – 9 p.m. ESTSaturday 9 a.m. – 5 p.m. EST
_NOTEImportant Drake Hosted Links
• Drake Hosted Service Agreement• Drake Hosted Billing Policy• Drake Hosted System Requirements• Drake Hosted Software Availability and Update Schedule
2

Drake Hosted User Guide Installing the Citrix Workspace App
2 Station Setup
Installing the Citrix Workspace AppThe Citrix Workspace app is the gateway to the Drake Hosted environment and must be installed on each computer or device that will be used to access Drake Hosted.
To install the Citrix Workspace app for Windows:
1. Go to: https://www.citrix.com/products/receiver.html.2. Click Download Citrix Workspace app for Windows.3. Click Start in the Citrix Workspace app Setup window to begin the installation. 4. Check the box to agree to the Citrix License Agreement and click Next.5. When prompted, click CitrixWorkspaceApp.exe and click Run (The message
may vary depending on your web browser. If you are prompted to save the file first, click Save File. Then browse to your Downloads folder, click CitrixWork-spaceApp.exe and click Run).
6. In the Citrix Workspace app Setup window (do not select the option to enable single sign-on for Drake Hosted), click Install.
7. Click Add Account and enter the Drake Hosted server address: https://castle12.drakehosted.com and click Add (you may then log in or exit).
Logging in to Drake HostedTo log into Drake Hosted:
1. Click the Citrix Workspace app icon from your desktop, program list, or system tray).
2. Enter your Drake Hosted Station Username and Password.
IMPORTANT • If Citrix Workspace app is not installed on your computer, complete the instal-lation steps below. (To view your Installed Programs list, go to your com-puter’s Control Panel.
• If Citrix Workspace app is installed on your computer, and you are not using it for another service, uninstall it by going to your computer’s Control Panel, locate the Installed Programs list, select Citrix Workspace app from the list and choose to Remove or Uninstall.
• If Citrix Workspace app is installed on your computer, and you are using it to access another service, please contact Drake Support before continuing the installation steps below ([email protected] or 828-524-8020).
3


Drake Hosted User Guide File Browser in Drake Hosted
3 Running Applications in Hosted
File Browser in Drake HostedAfter you log into Drake Hosted using the Citrix Workspace app, click the File Browser icon in your Citrix desktop (Figure 3-1) to view the Drake Hosted drives network drives: X, Y and Z (Figure 3-2).
Figure 3-1: Receiver Home Window
Drive X: is the Company Share location. This location can be used to share files among multiple sites (Figure 3-2).
Drive Y: is the Station Profile location. Each station has a unique, private profile location for storing files (Figure 3-2).
Drive Z: is the Site Storage location where Drake programs are installed. This drive is accessible to all stations belonging to that site. Files that need to be accessible to all stations should be stored on Drive Z (Figure 3-2).
Figure 3-2: File Browser default view
5

File Browser in Drake Hosted Drake Hosted User Guide
The default view in the Drake Hosted file browser may not show the full path of the Drake Hosted drives (X,Y, and Z).
To view the full drive paths in the file browser:
1. Right-click inside the File Browser window.2. Click View, and select Details (Figure 3-3).
Figure 3-3: View Options
3. If the Name column is to narrow, click on the column divider (between the Name and Type column headers) and adjust column width by dragging the divider left or right (Figure 3-4).
Figure 3-4: Minimized Column
Figure 3-5: Expanded Column
6

Drake Hosted User Guide Backing Up Drake Hosted Files
Backing Up Drake Hosted FilesHosted drives X, Y and Z are the available drives where backups may be stored.
Figure 3-6: Backup and Restore Window
There are two backup methods available in Drake Tax:
• “Manual Backup of Drake Hosted Files”• “Custom Backup of Drake Hosted Files”
Manual Backup of Drake Hosted Files
To perform a manual backup of Drake Hosted files:
1. Inside Drake Hosted, in the Home window of Drake Tax 20YY, go to Tools > File Maintenance > Backup. The Backup and Restore dialog box is displayed (Figure 3-6).
2. In the Manual One-Time Backup section, select the Backup to local or network location box and, if necessary, click Browse to select a location (such as a server or a removable drive) for your backup files to be stored.
_NOTE In Drake Hosted, the automatic backup option in the Backup/Restore window is not necessary. Automated backups are already set for all Drake Hosted applications.
7

Backing Up Drake Hosted Files Drake Hosted User Guide
3. To backup all of your Drake Tax files, select Perform full back up and select individual files to back up (Figure 3-6).
4. (Optional) Select Include DDM (Archive Cabinet) to include Drake Documents files in the backup, and click Backup (the Working cabinet is backed up automatically with Drake Tax).
Custom Backup of Drake Hosted FilesTo choose which files to include in the Drake Hosted backup (including any non-Drake files):
1. Inside Drake Hosted, in the Home window of Drake Tax 20YY, go to Tools > File Maintenance > Backup. The Backup and Restore dialog box is displayed (Figure 3-6, “Backup and Restore Window,” on page 7).
2. From the Backup and Restore window, select the Back up to local or network location checkbox.
3. Click Browse and select a backup location.4. Click the Selective Backup option. The Create Selective Backup dialog box is
displayed.
Figure 3-7: Selective Backup Window
5. At the top of the Create Selective Backup dialog box, select Customize Backup.6. Click the icons on the left side of the dialog box to list the files on your computer
or network. By default All Drake Files is selected, and the other icons can be selected to change how the files are filtered. In Figure 3-7, the user has chosen to backup up the firm’s Tax Returns only. The checkboxes that are selected in the ID column will determine which files are included in the backup. All selected files will appear in the Summary of Selected Files to Backup pane.
7. Custom Items icon in the bottom left corner can be selected to add non-Drake files to your backup (optional) and the Customer Files and Folders window will be displayed.
8

Drake Hosted User Guide Moving Desktop Drake Files to Drake Hosted
8. From the Customer Files and Folders window, click Add on the Custom Files to Include line to include individual files, or click Add on the Customer Folders to Include line to add entire folders to the backup.
9. At the bottom right of the dialog box, enter a name for the backup in the Backup Description field.
10. To include Drake Documents files, select the Include DDM Archive Cabinet check box (the DDM Working Cabinet is automatically included in a full backup of Drake Tax).
11. Click Backup.
Moving Desktop Drake Files to Drake HostedMoving data from desktop Drake into Drake Hosted is a two-step process. Follow the “Backing Up Desktop Drake Files” instructions below to complete the first step. Follow the instructions for “Restoring Drake Files into Drake Hosted”, to complete the second step.
Backing Up Desktop Drake FilesTo backup files from desktop Drake using the Manual Backup method:
1. In the Home window of Drake Tax 20YY, click In the Manual One-Time Backup section, select the Backup to local or network location box and, if necessary, click Browse to select the location for your backup.
2. To backup all of your Drake Tax files, select Perform full back up.3. (Optional) Select to include your Drake Documents Archive cabinet. (Drake
Documents Working cabinet is automatically included in a full backup of Drake Tax.)
4. When you are satisfied with your selections, click Backup.
Restoring Drake Files into Drake HostedTo restore the desktop Drake backup into Drake Hosted:
1. Select the Drake Hosted file browser (“File Browser in Drake Hosted” on page 5), copy the local backup folder and paste it to the Drake Hosted Z: drive.
2. Inside Drake Hosted, once you are in the Home window of Drake Tax 20YY, go to Tools > File Maintenance > Restore to open the Backup and Restore dialog box.
3. At the bottom of the Backup and Restore dialog box, browse to the backup folder on the Drake Hosted Z: drive (Figure 3-2, “File Browser default view”).
_NOTE For more instructions on backing up Drake Desktop files, see the Drake Tax User’s Manual, Chapter 11, Backing Up Data.
9

Moving Desktop Drake Files to Drake Hosted Drake Hosted User Guide
4. Click Preview to open the Restore Items From Backup window, where you can choose to Restore Everything or choose Custom Restore.
5. For a custom restore, click the buttons on the left side of the window to locate the files on your computer or network. The button you click determines the filter check boxes that appear at the top of the list. Select the items to be restored in the middle pane by placing a check mark in the box to the left side of the panel. (Note that selected files appear in the Summary pane to the right.) For non-Drake Tax files, click Custom Items from the buttons on the left.
6. When you are satisfied with your selections, click Restore.
Restoring Drake Documents Files into Drake HostedTo restore Drake Documents (backup) files from desktop Drake into Drake Hosted:
1. Copy the Drake Documents backup folder, DDMBackup, from the local drake Desktop drive (Figure 3-8).
2. Local DDM Backup File Then paste the DDMBackup folder into the Drake Hosted Z: drive (using the Drake Hosted file browser to locate the Z: drive).
3. Once the backup folder has been saved in Drake Hosted, open Drake Documents from the Drake Documents icon.
Figure 3-8: Local DDM Backup Folder
4. In the Drake Documents toolbar, click the Backup icon and click Restore
(Figure 3-9). Click the browse icon ( ) and navigate to the location of the Drake Documents backup on the Drake Hosted Z: drive.
5. Use the Select a Backup to Restore drop list to select the backup to be restored and click Start.
_NOTE Once the Drake files have been restored, it is recommended to delete the backup folder that was copied to the Z: drive.
10

Drake Hosted User Guide Bringing Prior Year CWU into Hosted CWU
Figure 3-9: Restore Drake Documents Backup
Bringing Prior Year CWU into Hosted CWUTo bring prior year client information from desktop Client Write-Up into the current year of Client Write-Up in Drake Hosted:
Inside Drake Hosted, in the Client Write-Up Home window:
1. Go to Tools > Update Prior Year Clients.2. Click the browse icon and navigate to the location where desktop CWU resides.3. The client files in the selected location are displayed at the bottom of the dialog
box.4. Select the individual client files by clicking the box, or click Select All to convert
all clients in this location.5. Click Update.
Copying Current Year CWU Clients into Hosted CWUTo bring current year client information from desktop Client Write-Up into the current year of Client Write-Up in Drake Hosted, you will use the Backup/Restore feature.
1. In the desktop Client Write-Up, go to Tools > File Maintenance > Backup.
_NOTE Once the Drake files have been restored, it is recommended to delete the backup folder that was copied to the Z: drive.
11

Setting Up Hosted CWU to Upload W2/1099 Information Drake Hosted User Guide
2. Select the clients to be backed up by clicking the boxes in the Client Code col-umn.
3. Click Backup.4. Using the Drake Hosted file browser, go to the drive where the desktop Client
Write-Up files were backed up (Drive__:\CWUyyyy\CLIENTS\). The “yyyy” represents the CWU year.
5. Copy the Backups folder.6. Paste the Backups folder into the Hosted Drive (Z:\CWUyyyy\CLIENTS\).7. Inside Drake Hosted, in the Client Write-Up home window, restore the backup by
going to Tools > File Maintenance > Restore.8. Select a client from the list at the top of the window. The selected client’s backup
files are displayed in the bottom portion of the window. 9. Select the backup and click Restore.
Setting Up Hosted CWU to Upload W2/1099 InformationIn order to upload W2, 1099, and state wage report information electronically, the sub-mission files must reside on either a local or a network drive.
To set up Client-Write Up in Drake Hosted to automatically upload W2, 1099, and state wage report information electronically:
1. Inside Drake Hosted, in the Client Write-Up home window, go to Firm > Firm Info./Global Settings.
2. Select the Use Drake Hosted checkbox to enable the Hosted to Local Path field.3. Click the browse icon and browse to the root drive of the local computer. It is not
necessary to select a folder, just select the drive.4. Click Save, and a CWUHosted_yy folder is created on the selected drive, with a
client subfolder to store the uploaded files.
12

Drake Hosted User Guide Sign Into the Account Management Portal (AMP)
4 Account Management Portal
The Account Management Portal, also called “AMP,” is a secure web portal where the Drake Hosted Account Manager goes to add, change, deactivate and manage applica-tions for each site, including the stations belonging to each site. This includes manag-ing the billing cycles and payment information for each site and their corresponding stations.
Sign Into the Account Management Portal (AMP)Once your Drake Hosted account has created you will receive an e-mail with instruc-tions for setting your AMP password.
To access the Access the Account Management Portal (AMP):
1. On your Internet browser go to https://amp.DrakeHosted.com. 2. Enter your Account Manager Username and Password and click Sign In.3. The first time you log into the AMP, you will be prompted to create a Station
Nickname and Station Password for Station 1.
Figure 4-1: Account Management Portal Sign-In screen
AMP Username RecoveryIf the Account Manager’s username is lost or forgotten, click Forgot username? on the AMP login screen. Drake will send the username to the email address in the Drake Hosted account.
13

Sign Into the Account Management Portal (AMP) Drake Hosted User Guide
AMP Password RecoveryIf the Account Manager’s password is lost or forgotten click Forgot password? on the AMP login screen.
The Account Manager will be prompted to enter the AMP Username and click Sub-mit. A link to reset the password is sent to the email address in the Drake Hosted account.
1. Click the link in the email to the Set Account Manager Password screen.2. Answer the security question and enter a new Account Manager AMP password.
Repeat the password. (See “Account Settings” on page 16 for information on establishing the security question and answer).
3. Once the password has been reset, return to the AMP login screen to login using the new password.
Cancelling an Account During Trial PeriodIf you wish to cancel a Drake Hosted account during the trial period, submit a request to Drake Hosted support by going to the AMP Home window, click Cancel My Account, and click Cancel My Account During the Trial Period.
Figure 4-2: Request Account Cancellation
_NOTE The Account Manager’s password must be between 8 and 25 char-acters long and have at least 3 of the following:
• At least 1 lower case letter• At least 1 upper case letter• At least 1 number• At least 1 special character like ! @ # $ % ^ & * ( ) - + = ? .
_NOTE You must retrieve all your data prior to initiating an account termina-tion request. See “Backing Up Drake Hosted Files” on page 7 for instructions to retrieve data using the Backup and Restore tool.
14

Drake Hosted User Guide Single-Site Configuration
5 AMP — Single-Site Setup
Single-Site ConfigurationThe single-site configuration in Drake Hosted consists of only one site, which is owned by the company using the Drake Hosted service. The company is required to have at least one site, and may add more sites. Each site is required to have at least one station, and they may add up to 99 stations. In Figure 5-1 the company has one site (Site A). Site A has one Anchor Station (Station 1) and two additional stations (Station 2 and Station 3).
Figure 5-1: Drake Hosted Single Site Configuration
AMP Home TabIn the Account Management Portal (AMP) home window:
• The company account number is also the Drake account number in a Single-Site configuration (item #1 in Figure 5-2).
• In a Single-Site configuration, only one active site is listed in the Active Sites section (item #2 in Figure 5-2).
• Active site numbers, nicknames, and status are listed in the Active Sites section (item #3 in Figure 5-2). In the nickname section, sites are identified using a hyphen and a number at the end of their account number (-1).
15

AMP Home Tab Drake Hosted User Guide
• There is one active station, and zero inactive stations in Figure 5-2 (item #4).
Figure 5-2: AMP Home screen (“Dashboard”)
Account SettingsIn AMP Home tab, select Edit Account Settings to make changes to a site account. (item #5 in Figure 5-2). The following information for the Account Manager may be edited here:
• Email — Enter the email address for the Account Manager. This serves as the contact address for the Account Manager when a “Lost Password” request is sent to Drake.
• Security Question and Answer — The security question is used to verify the identify of the Account Manager before access is granted to AMP if the Account Manager’s Password has been lost or forgotten. Select a security question from the drop list and type an answer to the question. The answer can either be masked or displayed by clicking show answer.
Change AMP Password
• Change AMP Password — The Account Manager can change the AMP pass-word in the Account Settings window. Enter the current password, the new pass-word, and repeat the new password. Once all edits have been made, click Submit Changes.
16

Drake Hosted User Guide AMP Billing Tab
AMP Billing TabUse the Billing tab (Figure 5-3) to record and update the credit card information used to make payments for Drake Hosted services. It is important to update the credit card information in the Billing tab before adding sites or stations.
Figure 5-3: AMP Billing Tab
Paying an Outstanding BalanceUse the Billing tab to pay an outstanding balance on a Drake Hosted account. Any outstanding balance will be displayed at the bottom of the screen (item # 3 Figure 5-3). An account status is Delinquent if a monthly payment has been declined and there is an outstanding balance. If the payment was declined twice consecutively, the account status changes to Suspended. An outstanding balance may be paid by enter-ing the current credit card information in the Manage Card screen (item #2, Figure 5-3). To complete the payment, click Pay Now. An account status will be updated auto-matically to reflect a payment once it has been charged. Payment history is accessible by selecting Payment Summary (item #4, Figure 5-3). See “Drake Hosted Billing Policy” on page 2 for more information about account billing.
_NOTE The initial account setup is performed with the help of a Drake Account Setup Representative. Drake Hosted billing process is setup when the Drake Hosted account is created. The process is automated, and recurs based on the terms of service (“Drake Hosted Billing Policy” on page 2).
17

Site Management Drake Hosted User Guide
AMP Help TabUse the Help tab to access an electronic version of this Drake Hosted User Manual and to contact Drake Support.
Figure 5-4: Help > Contact Us
Site ManagementUse the Manage Site window to add stations, make changes to station setup, deacti-vate a station, or to deactivate a site. You can access the Manage Site window from the AMP Sites tab or Home tab.
• Sites tab - Select the Sites tab on the left side of your current window to open the Manage Site window. Select a Site from the droplist. The Site may be activated or deactivated here, and Stations may be added, edited, activated. and deactivated (Figure 5-5).
Figure 5-5: Sites Tab > Sites Droplist
• Home tab - If you are not already in the Home window, click the Home tab on the left side of your current window to open the Home window, where the Sites are listed. Click the blue Account # in the Site Account # column for the site you want to edit (Figure 5-6). Manage Site window will appear, where the site may be activated or deactivated, and stations may be added, edited, activated and deactivated.
18

Drake Hosted User Guide Site Management
Adding a StationUse the following steps to add a Station to a Site from the AMP Home window:
1. Click the blue Site Account # from the Site Account # column to open the Man-age Site window for the site where the station will be added (Figure 5-6).
Figure 5-6: Site Account # in Home Window
2. At the bottom of the Manage Site window, click Add a Station.
Figure 5-7: Adding a Station
3. Enter the Station Nickname.4. Enter, and re-enter the Station Password. The station password requirements are
the same as for the Account Manager’s password. See “AMP Password Recov-ery” on page 14 for password requirements.
5. Select the term from the Term drop list. Select Monthly, Bi-Annual, or Annual.6. Removing Drake as an Installed App is not an option. If you are purchasing
Microsoft Office programs for this station, select the MS Office check box.
19

Site Management Drake Hosted User Guide
7. Click Calculate Payment. The amount of the charge is displayed.
Figure 5-8: Add a Station - Calculate Payment
8. If the amount of the charge is correct, select the I agree to the Drake Hosted Ser-vice Agreement and the I agree to the Drake Hosted Billing and Payment Pol-icy check boxes. A clickable pdf copy of each agreement is accessible in this payment section.
9. Click Charge Card. The credit card currently setup on the Billing tab is charged.10. A summary of the added station is displayed with the amount of the charge and
the next billing date (Figure 5-9).11. Click Return to Site Management to go back to the Sites tab. The new station is
added to the Active Station for Site list.
Figure 5-9: Add a Station Summary
20

Drake Hosted User Guide Site Management
The Account Manager is also sent a confirmation email with information about the added station (similar to Figure 5-10).
Figure 5-10: Add a Station Confirmation Email
Station ManagementThe account manager of a site may manage stations in order to change a station’s nickname, password, and/or term, and other applications. Stations can also be sched-uled for deactivation.
1. From the AMP Home window, click the Site Account # to open the Manage Site window, and click the Station Number to edit or manage (Figure 5-12).
Figure 5-11: Accessing the Manage Site Window
Figure 5-12: Manage Station Selection
_NOTE The Station Number ending in “-1” is the “Anchor Station”. This indicates the first station to be set up at the site. If this station is deactivated, the site is also deactivated. All other stations at a site can be deactivated without the site being deactivated.
21

Site Management Drake Hosted User Guide
2. The Manage Station window is displayed.
Figure 5-13: Manage Station Window
– To edit the Station Nickname, delete the current nickname from the appro-priate field and enter the new one. (#1 in Figure 5-13)
– The Term for a station can only be changed during the last month of the cur-rent term. Access to this field is available during that time only. (#2 in Figure 5-13). Change the term by selecting from the drop list.
– To add or remove additional applications, select or clear the MS Office checkbox. Clearing the checkbox automatically sends a removal request to Drake (once the changes have been submitted). Access to an application is removed at the end of the month the removal is requested. (#3 in Figure 5-13)
3. Click Submit Changes once all changes have been made. If a billable event was selected, such as adding an application, payment information is displayed.
Figure 5-14: Billing Information
_NOTE If Station Password is forgotten, you can reset it. Enter and re-enter the new station password. Click Submit Changes. Click the Reset Password link for station password change instructions.
22

Drake Hosted User Guide Site Management
4. To complete the transaction, select the I agree to the Drake Hosted Service Agreement and I agree to the Drake Hosted Billing and Payment Policy checkboxes, then click Charge Card. A summary of the transaction is displayed with the amount of the charge. The Account Manager also receives a transaction confirmation email. Click the PDF icon beside each checkbox to view the agree-ments.
Deactivating a Station
To deactivate a station:
1. From the Home window, click the Site Account # to go to the Manage Site win-dow.
2. From the Manage Site window, click the Station Number to be deactivated.3. On the Manage Station window, click Deactivate Station. (This button is only
available during the last 30 days of the station’s billing cycle.) This will schedule the station to be deactivated at the end of the current term.
Figure 5-15: Deactivate Station
_NOTE When a station is “upgraded”, such as adding an application, the credit card currently setup on the Billing tab is charged immedi-ately rather than waiting until the next billing cycle. The amount charged is prorated to the end of the current billing cycle.
_NOTES
A station can be scheduled for deactivation at any time during the station’s term, to be effective at the end of the term. A station’s term cannot be changed. A station can continue to be used until the last day of its term.Deactivating the #1 station, or “Anchor Station”, of a site deacti-vates the site (see “Deactivating a Single Station (Site)” on page 25.)
23

Site Management Drake Hosted User Guide
4. Click Schedule Deactivation on the Deactivate Station Warning window to con-firm the deactivation.
Figure 5-16: Deactivate Station Warning
The station is scheduled to be deactivated on the last day of the term. The Manage Station window is displayed with the date the station was scheduled for deactiva-tion.
Cancelling Station
Deactivation
Station deactivation can be cancelled at any time prior to the day the station is sched-uled to be deactivated.
To cancel station deactivation:
1. From the Home window, click the Site Account # to go to the Manage Site win-dow.
2. From the Manage Site window, click the Station Number to be reactivated.3. On the Manage Station window, click undo.
Figure 5-17: Cancel Station Deactivation
_NOTE Station deactivation can be cancelled at any time prior to the day the station is scheduled to be deactivated.
24

Drake Hosted User Guide Site Management
Reactivating a Station
The purpose of reactivating a station is to reuse the Station ID. Reactivating a station does not provide the opportunity to retrieve files that existed prior to station deactiva-tion. You are essentially adding a new station with a previously used Station ID. By reusing an ID, you can maintain some consistency with your station numbers from year to year for your seasonal staff.
To reactivate a previously deactivated station:
1. From the Home window, click the Site Account # to go to the Manage Site win-dow.
2. From the Manage Site window, in the Inactive Stations for Site section of the window, click Reactivate beside the station to be reactivated.
Figure 5-18: Select a Station to Reactivate
3. The Reactivate Station screen is displayed (Figure 5-19). Make any changes needed for the station and click Calculate Payment.
Figure 5-19: Reactivate a Station
Deactivating a Single
Station (Site)
To deactivate the #1 station, or “anchor station”, under a site, you must choose to deactivate the entire site. Be sure to remove all data from Drake Hosted prior to com-pleting the single station/entire site deactivation.
1. From the Home window, click the Site Account # to go to the Manage Site win-dow.
2. From the Manage Site window, click Deactivate Site.
25


Drake Hosted User Guide Multi-Site Configuration
6 AMP — Multi-Site Setup
Multi-Site ConfigurationThe Drake Hosted Multi-Site configuration is for a company with more than one site that uses Drake Hosted services. The Account Management Portal is used to manage all sites and their corresponding stations. In Figure 6-1, a company owns three sites (A, B, and C). Site A is the first site for the company, and Station 1 is the Anchor Sta-tion for a site.
Figure 6-1: Drake Hosted Multi-Site Configuration
Site ManagementAccount managers use the Manage Site window to add sites, add stations, make changes to station setup, deactivate a station, and deactivate a site.
There are two ways to access the Manage Site window in the Account Management Portal:
• Select the Sites tab on the left side of the window. Then select the site to man-age from the Site droplist on the Sites tab.
• From the Home window, select the site to manage by clicking the Site Account #.
See “Add a Station Summary” on page 20, “Station Management” on page 21, and “Deactivating a Station” on page 23 for information on these functions.
27

Site Management Drake Hosted User Guide
Adding a SiteTo add a site in the multi-site configuration:
1. Click Add a Site from the AMP Home window.
Figure 6-2: AMP Multi-Site Home Window
2. On the Add Site window (Figure 6-3), select the site to add from the Available sites drop list. This lists the sites associated with the Drake account that have not been added to Drake Hosted services.
Figure 6-3: Add Site Window
3. Enter a Site nickname and the number of stations to add to the site. More stations can be added at another time if needed (99 maximum per site).
4. Enter the number Stations to add for the new site.
28

Drake Hosted User Guide Site Management
5. Enter, and re-enter the initial station Password.6. Select the length of the Term. This term will be applied to all stations chosen for
this initial site setup. If you prefer different terms for your additional stations, set up only one station during this initial site setup. Then, after setup of this station is complete, use the Add a Station feature to add stations with different terms.
7. Selecting the MS Office checkbox adds this service to all of the stations being added at this time. Do not select the MS Office checkbox if you do not want to add this service to all stations being added at this time. You can add this service to individual stations at a later time. See “Station Management” on page 21 for infor-mation on adding this service.
8. Click Calculate Payment.9. The payment summary is displayed. Click the I agree to the Drake Hosted
Terms and Conditions checkbox.10.Click Charge Card. A summary of the added site is displayed and the Account
Manager is sent a confirmation email with information about the added site.
Deactivating a Site
To deactivate a site:
1. From the Home window, click the Site Account # to to open the Manage Site window.
Figure 6-4: Click Site Account #
_NOTESA site can be scheduled for deactivation any time during the site's term. A station’s term cannot be changed. A site can continue to be used until the last day of its term.Deactivating the #1 station, or “Anchor Station”, of a site deacti-vates the site.
29

Site Management Drake Hosted User Guide
2. From the Manage Site window, verify the correct site is selected for deactivation and click Deactivate Site.
3. Confirm the deactivation. The site will be scheduled for deactivation at the end of the current term.
Figure 6-5: Deactivate Site
30

Drake Hosted User Guide
7 Drake Hosted FAQs
Q: I am trying to install Drake Tax updates in Drake Hosted. Why does it say someone has the program open?
A: Drake Hosted service automatically installs all program updates for Drake Tax. If you choose to install the updates manually, verify that all users are signed out of Drake Tax so updates can be installed. Users may continue to stay signed in to Drake Hosted.
Q: How do I log out of Drake Hosted?
A: Close all applications in Drake Hosted, click on your Station Username at the top of your screen and click Log Off.
Q: How do I activate my Drake Tax software? It is in Demo mode.
A: In the Home window of Drake Tax go to File > Convert Demo to Standard. Enter your Drake account number and 20YY serial number.
Q: If I lose internet connection and can’t log into Drake Hosted, how will I prepare returns in Drake Tax?
A: As a contingency, you can install Drake Tax software on your local computer to prepare returns. Once the internet connection issue has been resolved, you can move the files from your local computer (desktop Drake) to Drake Hosted (“Moving Desk-top Drake Files to Drake Hosted” on page 9). CAUTION: Do not transmit returns from both Drake Hosted and desktop Drake. This can cause an issue with your e-file database that would require assistance from Drake Support to resolve.
Q: Can I remove states to free up space on Drake Hosted?
A: No. In Drake Hosted, state programs are automatically installed with Drake Tax.
Q: When I try to install the Citrix Workspace app, I get a pop-up window that says “Setup cannot continue because this version of receiver is incompatible with a previ-ously-installed version.”
A: Uninstall the exisiting Citrix Workspace app receiver from your local computer by going to Start > Control Panel > Remove Programs. Then reboot your computer, and reinstall the receiver using the instructions, “Installing the Citrix Workspace App” on page 3).
Q: When adding a station in the Account Management Portal, I click Charge card, and receive error E00027: A duplicate transaction has been submitted.
A: This error may occur If another station is added (or another charge is made) within 1 to 2 minutes after a previous charge. In order for the purchase to be reflected on your
31

Drake Hosted User Guide
Drake Hosted account, it is recommended that you allow at least 3 minutes before making another charge in the Account Management Portal.
Q: I tried to add a station in the Account Management Portal, and when I click Charge card, I receive error E00027: This transaction has been declined.
A: Verify that your credit card information in the Billing tab of Drake Hosted is cur-rent (“AMP Billing Tab” on page 17). If you have confirmed that the information is up-to-date and the charge is still declined, contact your credit card company to deter-mine if it was declined due to insufficient funds or other issues with your credit card account.
Q: When I try printing a tax return in Drake Hosted, my printer is not listed with the other available printers in the dialog box.
A: If your local printer is not in the list, close your Drake Hosted applications, log out of the Citrix Workspace app, and then log back in. Try printing the return again. If this issue persists, or if you have to frequently follow these steps in order to print, contact Drake Hosted support at [email protected] for further assistance.
Q: Why does my monitor display seem blurry when I am logged into Drake Hosted or Drake Hosted applications?
A: Applications may appear blurry when using high DPI monitors. This can be cor-rected by right-clicking on the Citrix Workspace app icon in your compuer’s system tray, click Advanced Preferences, and click DPI Settings. You can change the default setting from “Yes” to “No, use the native resolution and click Save.” Restart the Citrix Workspace app for the changes to take effect. Note: If you don’t see DPI Settings as an option when you right-click on the Citrix Workspace app icon, you may need to update your Citrix Workspace app to its latest version.
Q: When I try to launch Drake Documents (DDM) in Drake Hosted, I receive error message: Drake Documents – Working Cabinet (or Archive Cabinet) has stopped working. A problem caused the program to stop working correctly. Please close the program.
A: Close your Hosted applications, and log off of the Citrix Workspace app. Then, log back in and try launching Drake Documents again. If this issue persists or occurs fre-quently, contact Drake Hosted support at [email protected].
Q: I receive an Open File - Security Warning when clicking on the Research icon in the Home window of Drake Tax.
A: The security warning may be bypassed by clicking Run, and you will be returned to the Search window.
Q: When I open my Citrix Workspace app, some of my application icons are missing. How do I get all of my icons back?
A: In your Citrix Workspace app, click the plus sign (+) to the left of your screen to Add Apps. All applications currently on your Citrix Workspace app will be listed in alphabetical order. Click the name of an application or use the search field to add an icon in the main Citrix screen. Note: green checkmarks beside an application indicate
32

Drake Hosted User Guide
that an icon already exists, and clicking on it from this section will launch the applica-tion.
Q: When does Drake Hosted perform system maintenance, or when will I be unable to access Drake Hosted?
A: Users will not be able to access Drake Hosted during software updates (such as Drake Tax, Drake Documents, Drake Scheduler, etc.). Daily system maintenance is performed at 4:00 AM Eastern, lasting one hour or less. Weekly system maintenance is performed on Sundays at 4:00 AM Eastern, lasting two hours or less. Drake Hosted status may also be checked anytime at DrakeStatus.com.
Q: How do I set up a Topaz signature pad to work with Drake Hosted?
A: For specific instructions on setting up a signature pad with Drake Hosted, see Drake KnowledgeBase (KB) article: Drake Hosted - Setting Up the Signature Pad.
Q: In Drake Hosted, how do I set up my email in Drake Tax?
A: The email setup procedure for desktop Drake is the same in Drake Hosted. For spe-cific setup instructions, see Drake KnowledgeBase article: Drake Email Setup.
Q: How can I setup the Microsoft Outlook application in Drake Hosted?
A: For specific instructions on setting up the Microsoft Outlook application in Drake Hosted, see Drake KnowledgeBase article: Drake Hosted Outlook - Setting Up Email.
Q: Is there any difference e-filing from Client Write-Up in Drake Hosted, and e-filing from a local Client Write-Up installation (desktop CWU)?
A: The process is the same for 94x e-filing in Drake Hosted and desktop Client Write-Up. Additional setup is necessary to e-File W-2s and 1099s from Client Write-Up in Drake Hosted. For specific instructions on this setup, see Drake Knowledgebase arti-cle: Drake Hosted: CWU e-Filing. For more FAQ’s about Client Write-Up in Drake Hosted, see Drake KnowledgeBase (KB) article: Drake Hosted - Client Write-Up (CWU) FAQs.
33


Drake Hosted User Guide
Index
AAccount Settings 16Adding a Site 28AMP
Account Settings 16Billing Tab 17Home Tab 15Lost Password 14Lost Username 13Signing in 13
BBack Up
Custom Backup of Drake Hosted Files 8Desktop Drake Files 9Drake Hosted Files 7Manual Backup of Drake Hosted Files 7
Billing Tab 17
CContacting Drake Support
E-mail Drake Support 2Fax Support 2Telephone Support 2
Client Write-UpPrior Year Clients 11Upload W-2/1099 Information 12
DDeactivating a Site 29Deactivating a Station 23Drake Hosted Terminology 1
FFile Browser 5
IInstalling Citrix Workspace app 3
LLogging in to Drake Hosted 3Lost AMP Password 14Lost AMP Username 13
MMulti-Site Configuration 27
Adding a Site 28Deactivating a Site 29
RRestore
DDM Files 10Drake Files 9
SSigning Up to Use Drake Hosted 1Single-Site Configuration 15
Adding a Station 19Deactivating a Station 23Station Management 21
SiteAdding 28Deactivating 29
StationCancelling Deactivation 24Deactivation 23Management 21Reactivating 25
v