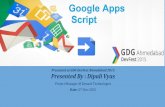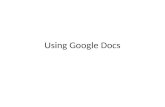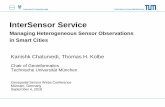Making a Google Spreadsheet - Quadratic
-
Upload
jamesnorthrup -
Category
Education
-
view
1.027 -
download
3
description
Transcript of Making a Google Spreadsheet - Quadratic

Go to

Open a new spreadsheet

GO BACK if you screen doesn't look like this:

Label the first row like this:

READ CAREFULLYEnter a 0 and a 1 exactly like the picture below. Highlight both "cells" and notice the blue rectangle in the bottom right corner.
Click and drag the corner down and the spreadsheet will continue the pattern. Drag at least as far as is shown below.

Enter this equation into the cell "B2" (Below B and next to 2)
Press Enter.

Select cell B2, drag the square down and the new cells will complete the pattern that you have indicated.

Enter this equation into C2. Complete the same Select and drag operation to this equation.
Values should auto-fill just as before.

Enter this equation into D2. Complete the same Select and drag operation to this equation.
Values should auto-fill just as before.

Enter this equation into E2. Complete the same Select and drag operation to this equation.
Values should auto-fill just as before.

Enter this equation into F2. Complete the same Select and drag operation to this equation.
Values should auto-fill just as before.

Share this file with Mr. Northrup