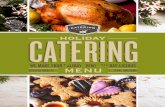Make a Holiday PhotoShow - Roxioimg.roxio.com/enu/pdf/creator2010/make-holiday-photoshow.pdf ·...
Transcript of Make a Holiday PhotoShow - Roxioimg.roxio.com/enu/pdf/creator2010/make-holiday-photoshow.pdf ·...
Make a Holiday PhotoShowShare your holiday spirit with a PhotoShow. Gather up your best photos, from holidays past and present. In just a few minutes, you can create an engaging keepsake of the season. The whole family can join the fun of picking photos and music, and adding captions and artwork that tells a story through pictures. You'll create new memories while you relive old ones.
Play your new show on your big-screen TV for everyone to enjoy. Or put it on your Web site or blog (including Facebook and MySpace), email it to friends and relatives, transfer it to your iPod or smartphone, or burn a DVD. The sharing options are endless. Your show can also be as private or as public as you like. You control who you invite to view it.
So how does it all work? The best way to learn is simply to create a PhotoShow! Here, we'll show you how to create a Holiday PhotoShow on PhotoShow.com.
Step-by-Step: 1. Start your PhotoShow. Go to PhotoShow.com, and click the button to “Get Started Now,”
or the “Make a PhotoShow” tab at the top. You’ll see the following Web page. If you aren't already signed in, sign in now. You can create a free or Premium account immediately. The Premium service lets you add your own video and MP3s, burn DVDs of your shows, and choose from many more styles and effects. Once signed in, click the Add Photos button.
2. Add your photos. Now select the photos you want to use in your slideshow in the "le browser that pops up. You can add multiple photos from the same folder by holding down the Control key. When you’re done, you’ll see your photos queued up in a list. You can also add videos if you have a Premium account. When you're "nished adding to the queue, click the Upload button. Note that we could also have imported photos from Facebook, Shutter#y, Flickr or Picasa, using the options at the right of the screen (see Step 1). You can add more photos at any time, from any source, while you’re creating your show..
3. Give your show a title. Enter a title and credits in the boxes and click OK. Don’t worry, you can edit these later if you need to change them.
4. Start personalizing your show. Now the fun begins! Notice the tabs at the top of the PhotoShow window: Style, Music & Photos, Captions, and so on. We'll proceed from left to right in this tutorial, but you can go back and forth between these tabs in whatever order you like to personalize your show. Let’s click the More Styles button to see the choices.
5. Choose a style. Since our theme is Holidays, we'll click the Holidays button and then select the Christmas style. There are many to choose from, including Hannukah and New Year’s. You can see a preview of each style in the upper right corner. Click OK.
6. Arrange your photos. Now click on the Music & Photos tab. Here, you’ll see all your photos in the order they will appear, together with any backing music. To rearrange photos, just drag them into the order you'd like them to appear. Notice the "Oh Christmas Tree" title in the background. This is the music track that comes with the Christmas style. You can drag the blue handles to change where the music starts and stops.
7. Add a music track. Let's choose different music for the beginning of the show, by dragging the blue handle to limit the current music to the "rst two slides, then clicking the music icon on the third photo. (Three action icons appear when you hover over a photo: rotate, delete, and music.)
8. Select or upload a track. Let’s choose an upbeat track, “Jingle Bells.” You can preview any of the songs by clicking the speaker icon. If you have a Premium account, you can also add your own MP3s by clicking the Upload button at bottom left.
9. Preview your show. Now you can see the second music track in a different color. Before moving on, let’s check out the entire show, with music, by clicking the Preview button.
10. Add Captions. Now click the Captions tab. Here, you can enter captions for each photo and choose a style. You can drag captions anywhere on a slide, and resize them using the sliders at bottom left. Click the Next button to move from slide to slide.
11. Add Bubbles. Click the Bubbles tab. Bubbles are fun speech balloons like the ones you see in cartoons. To add a bubble, simply drag it to the slide. Then type in some text and move the size slider as needed to "t. You can add bubbles to as many slides as you like.
12. Add Stickers. Click the Stickers tab. (We’ll skip the Title tab since we entered our title and credits earlier and don’t need to change them. But you can customize the title text, style, and background at any time.) Stickers come in tons of fun shapes and themes. You'll "nd everything from mistletoe and stockings to Santa hats. Some are animated, like the star below, and some aren't, like the tree. You can drag stickers wherever you like on a slide, and resize them with the slider.
13. Add Borders. Now click on to the last tab, Border. Here, you can choose a frame for your slides. Our Christmas theme already has a good border, so we'll leave it as is, but there are many others to choose from. You can also turn borders on or off for each slide.
14. Preview your PhotoShow. Now that you’re "nished personalizing your show, check it at full size by clicking the Preview Mode button. If you see anything you’d like to change, simply click the appropriate tab and edit it. One you’re satis"ed, close the PhotoShow Editor by clicking the Done button to save your show and start sharing it.
15. Share your PhotoShow. There are four basic sharing options you’ll see on the left: email; Web posting; DVD; and certain cable video-on-demand systems. Click the email button to send a link to the show to family and friends. With a Premium account, you can also save shows to your hard drive in MP4 format, for transfer to your iPod or other portable player. Just click the “Save to MP4 video” button at lower right.
16. Download your Show. A few minutes after you click the button to save your show to MP4, you’ll get an email with a download link. Click the link to save your Show to your hard drive.
17. Drop Your Show into iTunes. Now all you have to do is drag-and-drop the downloaded show into iTunes. From there you can sync it to your iPod or iPhone the next time you connect, and enjoy sharing your show everywhere you go this holiday season!