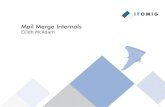Mail Merge Instructions
description
Transcript of Mail Merge Instructions

Mail Merge Instructions
Make a spreadsheet containing the data you want. This needs to be a table with headers at the top and no blank rows or columns in the midst of the data. Here is one example:
This one is for a 'monthly' calendar. The structure is that everything you want on the same page goes in one row. So in the case of a monthly calendar, we want to print all the days' numbers in each cell of the template. So we have one column for each cell. The number inside the column in this spreadsheet is the day number that will appear in the cell.
It is a little fiddly to set up a spreadsheet like this, but you only have to do it once a year. The “1” columns are the cells in the top row of the calendar. The “2” columns are the second row, etc. So when a month has to wrap from the bottom back to the top (like December 2006 with the 31st of the month), you stick that in the “1” column that represents the right day (Sunday, in this case).
Once your spreadsheet is done, save it as something you can identify later. Mine is called “Date List”.
Now, open up the template you want to use with these numbers. I made my own, so I have the Draw source file for the template. It looks like this:
Note: You don't have to have the source file, you just have to have a way to grab an image of the template that is usable. You could take screen captures of a PDF and paste them into GIMP to save them as a file if you wanted to.
The template can have day titles, but no numbers and no month names. Our merge will insert that.
From here, export the parts of the template we want as a picture file. I use WMF, but you can use whatever you want—anything your document program understands, that is. :)
File/Export gets you started.

The selection box looks like this:
Save the image as something you can remember in a place you can find again. :)
You'll be asked about options on some graphic formats. Choose “Original” size if you get to pick.
Next, open up your document program. I use OpenOffice Writer. Set your page size to the final page size you want to use, set your margins, etc. Note: you'll want to set your printable area up as just a teensy tick larger than the image of the template. This will prevent the edges or outer lines from being lost.
Then go to the background tab.
Set the “As” box to Graphic, and use the Browse button to find the image you just made from your template.
In the Type area, I use 'position' to pin the graphic to a specific spot on the page. In this case it's the lower right corner, where the bottom and right margins meet. I want the calendar to reach the bottom of the page and leave room at the top for the header. You may have to experiment with your positioning depending on how your template is constructed and how big your image is.
At this point, you should make sure you've saved everything you've done. Just a tip. Really.

Now it's time to Mail Merge.
Use the Tools/Mail Merge Wizard to get started.
This is the first Mail Merge screen.
If you have your template background set up in the current document (the one you have open) then use “Use the current document” option. Otherwise you'll use one of the other options to indicate the file you've been working on.
On the next page, you'll choose Letter, even though we're not writing one. Trust me on this.

In the next screen, you'll want to “Select Different Address List”.
This is where you indicate your spreadsheet—the one with the dates. If your spreadsheet has multiple tabs with different data, you'll be prompted to pick the tab with the data you need here.
On the next page, just make sure nothing is selected. We don't need any of this stuff.

At this point, you need to Edit the document to insert the merge fields onto your background. So click the Edit Document button.
I have skipped ahead a little bit here.
This picture shows a table inserted that I have fiddled with to match the table on my background. It also shows the inserted fields for the Month name, Year, and individual days.
The process to insert a field from your spreadsheet begins when you click Insert, then Fields, then Other.

This will pop up a window that will allow you to pick the fields you want.
Make sure the Database tab is selected.
On the left side of the page, make sure Mail merge fields is selected.
On the right side of the page you'll see the list of columns from your spreadsheet. Pick one, then click the insert button. This will insert the field wherever your cursor was on the page.
You'll repeat this process for all the fields you want to insert.
Once you have all your fields inserted, you can format everything, scootch it around, make it the right fonts and sizes and colors, etc.
When you are finished messing around with it and you are ready to print, save your document. Just a reminder. :)
You can merge the whole shebang into a new document if you want—one page per month in this case. This will give you an ordinary document you can use or further tweak (inserting notes on particular days, for example). To do this, you return to the Mail Merge Wizard. If you've closed the document and reopened it, you'll have to go back to Tools/Mail Merge Wizard and go through the first six screens again. Don't worry, it remembers what you told it the first time.
When you click next to get to screen seven, you'll see a little progress window. This is the actual merge. When it's done, it will open up a new document in a new window containing the new merged document. You can print from here (File/Print) or edit the document as usual and print later. But you'll need to save if you want to do anything later, as this is a new Untitled document.
If you don't want to save the merged document, you can bypass that whole process. Don't bother to go back to the Mail Merge wizard, just click File/Print. You'll be prompted about the fields. You want to click Yes here, unless you just want a sample print of whatever month is showing.

After you click Yes, you'll get a dialog box that will allow you to select the records you want to print.
You can scroll through the list on the right side of the page to see which record numbers you want. Then in the lower left, type in which record to begin and end on. In the lower right you can choose where your output will go—I always use Printer.
Note: If you click OK on this page, the output will go straight to your printer or file. It won't stop on the regular print dialog the way you might expect. So make sure your printer settings are all right before you get to this page.
If you've actually made it this far, you should be printing monthly pages that show the correct dates in the correct places. ;) Congratulations, you win!