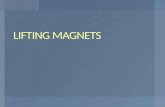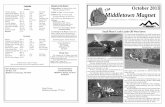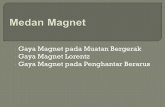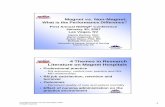MagNet Trial EditionGettingStarted
Transcript of MagNet Trial EditionGettingStarted
-
8/20/2019 MagNet Trial EditionGettingStarted
1/22
YOUR FASTEST SOLUTION TO A BETTER DESIGN
MagNet Trial Edition
Version 7.4.1
Getting Started Guide
January 18, 2013
-
8/20/2019 MagNet Trial EditionGettingStarted
2/22
We welcome your comments regarding Infolytica Corporation documents. Please send comments orcorrections to the following addresses:
email : [email protected]
fax : Documentation Department(514) 849-4239
post : Documentation DepartmentInfolytica Corporation300 Leo Pariseau, Suite 2222Montreal, Quebec H2X 4B3Canada
© 2013 Infolytica Corporation.
Part number MNTE-GS-002
All rights reserved. No part of this document may be reproduced, translated to another language, stored in aretrieval system, or transmitted in any form or by any means, electronic, photocopying, recording, orotherwise, without written permission from Infolytica Corporation.
The information in this document is subject to change without notice.
-
8/20/2019 MagNet Trial EditionGettingStarted
3/22
© 2013 Infolytica Corporation
Getting Started Guide
Chapter 1 – Welcome to MagNet
-
8/20/2019 MagNet Trial EditionGettingStarted
4/22
Getting Started Guide 1
Welcome to MagNet
© 2013 Infolytica Corporation
Welcome
Note Some information that follows pertains to a full-licensed copy of MagNet.
MagNet provides state-of-the art visualization to help you easily build 2D and 3D models for
magnetostatic, time-harmonic, transient or transient with motion analysis. Infolytica’s leadingedge technologies transparently generate the finite element mesh and quickly provide accuratefield solutions.
The structures which can be simulated with MagNet include:
• Machines: DC, universal, 3-phase IM• Actuators• Solenoids• Loudspeakers• Transformers•
Sensors• Recording heads
Learning MagNet
Your MagNet documentation package consist of this Getting Started Guide and a set of Tutorialsin an electronic media format (i.e. PDF files), and also includes a comprehensive Help system.
Getting Started Guide Tutorials
• Installation instructions• Introduction to modeling
• Magnetostatic, Time-harmonic, andTransient 2D and 3D tutorials
• Transient 2D with Motion Tutorial• Transient 3D with Motion Tutorial
Additional help is available by visiting the Support section of our website:• Live Docs -- an integrated and centralized source of up-to-date documentation for all
Infolytica products• Tools (Free Add-ons) -- allows you to take advantage of Infolytica's powerful scripting
engine without requiring any knowledge of programming.
Additional informationMore information on the procedures and concepts of model building with MagNet is found in theHelp included with each package.
Note The MagNet Help menu provides easy access to the PDF versions of this Guideand the Tutorials.
-
8/20/2019 MagNet Trial EditionGettingStarted
5/22
© 2013 Infolytica Corporation
Getting Started Guide
Chapter 2 – Model building with MagNet
-
8/20/2019 MagNet Trial EditionGettingStarted
6/22
Getting Started Guide 1
Model building with MagNet
© 2013 Infolytica Corporation
Introduction to model building
A MagNet model is made from a geometric model to which boundary conditions and excitationsare assigned. After the model is solved, field plots and numerical results are available forviewing. The finite element mesh of the model can be customized to increase solution accuracy.
Modeling flowchart
-
8/20/2019 MagNet Trial EditionGettingStarted
7/22
Getting Started Guide 2
Model building with MagNet
© 2013 Infolytica Corporation
Geometric modelingA MagNet model is made from geometry to which materials, boundary conditions, andexcitations are assigned.
The geometric model is constructed from three basic building blocks:
• Edges• Surfaces• Components
Edges
Edges are lines and arcs. They are drawn on the construction slice in the View window.
The construction slice is a two-dimensional editing plane that can be moved forward and
backward in space. Edges drawn on the construction slice move with the slice and remain inview until they are intentionally removed by the user.
-
8/20/2019 MagNet Trial EditionGettingStarted
8/22
Getting Started Guide 3
Model building with MagNet
© 2013 Infolytica Corporation
Surfaces
Edges are drawn to create surfaces. Surfaces are swept to create three-dimensional components.A surface must be “closed” before it can be swept to create a component.
Components
Components can be swept in a positive or negative direction:
• For an arbitrary length• In a circular arc through any angle
By drawing and sweeping surfaces, additional components are added to form an entire model.
-
8/20/2019 MagNet Trial EditionGettingStarted
9/22
Getting Started Guide 4
Model building with MagNet
© 2013 Infolytica Corporation
Drawing edgesEdges are drawn using the Draw toolbar and either the mouse pointer or the Keyboard Input bar.You can draw lines, arcs, or circles.
Edges are drawn on the construction slice.
Note Edges are saved with the model even if the user has not swept the geometry before closing.
Lines
Using the mouse pointer
Lines are drawn as polylines. That is, line drawing is continuous until you press ESC or double-click the mouse.
Using the Keyboard Input bar
Lines are entered as coordinate pairs. The last coordinate pair entered becomes the startcoordinate pair of the next line. To stop drawing, or to begin a new line, press ESC on yourkeyboard.
-
8/20/2019 MagNet Trial EditionGettingStarted
10/22
Getting Started Guide 5
Model building with MagNet
© 2013 Infolytica Corporation
ArcsNote When drawing an arc using the mouse
pointer or keyboard, ElecNet automaticallyadjusts the end point to have the same radiusfrom the center point as does the start point.
Using the mouse pointer to draw an arc
Three different methods exist, when using the mouse pointer, for drawing arcs in ElecNet.
• Arc (Center, Start, End)• Arc (Start, Center, End)• Arc (Start, End, Center)
Note Arcs are drawn in a counter-clockwise direction.
Holding the Ctrl key down, while drawing the arc, inverts the direction of the arc.The arc is still created counter-clockwise; it is only the start and end points thatare inverted.
A “rubber-band” line follows the movement of the mouse pointer.
Using the Keyboard Input bar to draw an arc
Arcs are drawn by entering three coordinates, in the order that corresponds to the chosen method(see above for reference):
• Center point, Start point, End point• Start point, Center point, End point• Start point, End point, Center point
-
8/20/2019 MagNet Trial EditionGettingStarted
11/22
Getting Started Guide 6
Model building with MagNet
© 2013 Infolytica Corporation
Circles
Note After a circle isdrawn, ElecNetautomatically segmentsthe circle into two arcs.
Using the mouse pointer to draw a circle
Two different methods exist, when using the mouse pointer, for drawing circles in ElecNet.
• Circle (Center, Radius)• Circle (Radius, Center)
Note A “rubber-band” line follows the movement of the mouse pointer.
Using the Keyboard Input bar to draw a circleCircles are drawn by entering two coordinates, in the order that corresponds to the chosenmethod (see above for reference):
• Center point, Point on the radius of the circle• Point on the radius of the circle, Center point
-
8/20/2019 MagNet Trial EditionGettingStarted
12/22
Getting Started Guide 7
Model building with MagNet
© 2013 Infolytica Corporation
Segmenting edgesEdges are not automatically segmented at the point of intersection with other edges. Only whenthe user has selected the specific edges, and then clicked Segment Edges on the Model menu, dothe lines segment.
Snap modes
The snap modes control the location of entry points made with the mouse pointer. There areseven snap modes: Grid, Endpoint, Intersection, Nearest, Center, Tangent, and Perpendicular.
None Points appear exactly where the mouse pointer clicks in the display.
Grid Points snaps to the nearest grid intersection.
Endpoint Points snaps to the nearest endpoint of a lineor arc.
Intersection Point snaps to the nearest line or arcintersection.
Nearest Point snaps to the nearest line or arc.Center Point snaps to the center of arcs.
Tangent Point snaps to the nearest edge to make atangent line with the last point.
Perpendicular Point snaps to the nearest edge to make a perpendicular line with the last point.
Note The snap mode stays in effect until a new snap mode is selected. Select None from the Draw menu to turn off the snap mode.
-
8/20/2019 MagNet Trial EditionGettingStarted
13/22
Getting Started Guide 8
Model building with MagNet
© 2013 Infolytica Corporation
Creating surfacesSurfaces are the basis of 3D components. Surfaces are 2D regions formed by:
• Edges drawn on the construction slice• 2D faces of 3D components
Construction sl ice surfacesSurfaces drawn on the construction slice must be “closed” before they can be selected.
After a surface has been made into a component, the edges of the surface are duplicated in thecomponent. The original edges remain on the construction slice.
Note To remove the construction slice edges, select all of the edges andthen click Delete on the Edit menu.
Moving edges wi th the construction sliceEdges can only exist on the construction slice. If the construction slice is repositioned, all edgesmove with the construction slice. For example, in the diagram below, the construction slice, withedges, has been moved 2 meters in the positive Z direction.
Note Edges on the construction slice are saved with the model.
Component surfacesComponents can also be created from the 2D surfaces of other components.
Extracting edgesAfter a surface has been made into a component, the edges of the surface are duplicated in thecomponent. You can copy the edges of a component’s surface to the construction slice using theExtract Edges command.
Note The construction slice must intersect the surface.
-
8/20/2019 MagNet Trial EditionGettingStarted
14/22
Getting Started Guide 9
Model building with MagNet
© 2013 Infolytica Corporation
Creating componentsComponents are created from surfaces (see “Creating surfaces” on page 8) or using the CSGModeling technique (see page 11). Components can be swept in either a linear or rotationaldirection.
Note When using the Extrusion modeler, all the components of the model, except forcoil components, must be swept in the same linear or rotational direction.
Default sweep direction
The default sweep direction for a component is positive (sweeping out of the construction sliceor out from the surface of a component).
Creating multi ple components simultaneously
More than one surface can be selected to create a component.
Note When multiple components are created simultaneously, all components share thesame material and sweep distance. You can later change the properties of anycomponent in the Component property and parameter pages.
In the C-core model below, three surfaces exist. One surface is for the permanent magnet, andthe other two surfaces form the C-core.
-
8/20/2019 MagNet Trial EditionGettingStarted
15/22
Getting Started Guide 10
Model building with MagNet
© 2013 Infolytica Corporation
You can sweep all three surfaces at the same time. To select all three surfaces, hold down theSHIFT key while selecting each surface. After all the surfaces are selected, you can use the MakeComponent tool.
Tip When you press SHIFT or CTRL as you select objects, every object you click onremains selected. Pressing CTRL as you select objects also enables you to clickon an object a second time to de-select the object.
Changing component propertiesThe properties of a component are changed in the Component Properties dialog, which consistsof six pages (General, Sweep, Mesh, Mesh Layers, Material, and Parameters).
You can change the following properties:• Name• Polynomial order (3D models only)• Initial Temperature• Enable/Disable the component• Sweep distance• Material• Material direction• Maximum element size• Curvature Refinement minimum element size• Curvature Refinement angle• Mesh Layer type (Uniform, Logarithmic, User-defined)• Parameters for:
• Position of the starting surface of the component• Geometric position• Angle of the start and end surfaces (3D models only)• etc.
-
8/20/2019 MagNet Trial EditionGettingStarted
16/22
Getting Started Guide 11
Model building with MagNet
© 2013 Infolytica Corporation
Creating components using the CSG Modeling technique
Various shapes and forms can easily be created using a modeling technique known asConstructive Solid Geometry, or CSG.
Sphere
RectangularBlock
Cylinder
Cone
Torus
Prism
Pyramid
-
8/20/2019 MagNet Trial EditionGettingStarted
17/22
Getting Started Guide 12
Model building with MagNet
© 2013 Infolytica Corporation
Selecting edges, surfaces, and componentsObjects are selected with the mouse pointer using one of the selection tools on the Edit menu orSelection toolbar, or by creating a selection box.
An object must be selected before a property or action can be applied to it. For example, aconstruction slice surface must be selected before it can be made into a component. The object ishighlighted when it is selected.
Selection box
You can draw a selection box to highlight several objects at once. A selection box is also usefulto highlight only certain items. For example, to find all the available edges on the constructionslice, you can draw a selection box (using the select Construction Slice Edges selection tool) tohighlight the edges.
-
8/20/2019 MagNet Trial EditionGettingStarted
18/22
Getting Started Guide 13
Model building with MagNet
© 2013 Infolytica Corporation
Positioning the construction sliceThe construction slice is a two-dimensional editing plane in the View window that can be movedforward and backward in space.
The initial position of the construction slice is in the XY plane of the global XYZ coordinate
system. The slice is first located at Z=0. The construction slice can be moved forward and backward using the Move Construction Slice dialog box. This dialog is accessed from either the Draw toolbar or the Draw menu.
The construction slice can also be moved to a selected surface of a component.
When a component is swept, the start surface of the component begins on the constructionslice. The end surface of the component is determined by the sweep distance set in the
Make Component dialog.
Note The construction slice does not move when the component is swept.
-
8/20/2019 MagNet Trial EditionGettingStarted
19/22
Getting Started Guide 14
Model building with MagNet
© 2013 Infolytica Corporation
MaterialsMaterials are added to the component during the sweeping process.• The Model Materials library lists all materials assigned to the device.• The User Defined Materials library contains material that you have created or modified.•
The Materials page contains hundreds of pre-defined materials (sorted by database) that can be applied to the model, including magnetic steels, and ceramic and rare earth permanentmagnet materials. Each material can be assigned to several categories (making it easier tolocate and apply the appropriate one).Note To modify any of these pre-defined materials, you must first copy the material to
the User-defined materials library and then make the appropriate changes in theMaterial Property dialog.
The contents of the material library are shown in the Material page of the Project bar.
-
8/20/2019 MagNet Trial EditionGettingStarted
20/22
Getting Started Guide 15
Model building with MagNet
© 2013 Infolytica Corporation
Boundary conditionsBoundary conditions define the behavior of the magnetic field at the boundaries of themodel. Boundary conditions are applied to surfaces of the model, or to surfaces of an air boxthat represents an artificial outer boundary that surrounds the model. Conditions of symmetrycan also be represented by using the appropriate boundary condition.MagNet provides six boundary conditions:
Field Normal : Constrains to zero the tangential component of the field. The field is madenormal (perpendicular) to the boundary.Flux Tangential : Constrains to zero the normal component of the magnetic flux density. Theflux is made to flow tangential to (along side) the boundary. The Flux Tangential boundarycondition is applied by default to all surfaces of the model that are not assigned the FluxTangential boundary condition.Even Periodic : If symmetry conditions exist, you can use the Even Periodic boundarycondition to model sections of linear or rotary machines that have an even number of poles.The mesh nodes on one plane of symmetry are related to the mesh nodes on the other side.
Odd Periodic : If symmetry conditions exist, you can use the Odd Periodic boundary conditionto model sections of linear or rotary machines that have an odd number of poles. The meshnodes on one plane of symmetry are related to the mesh nodes on the other side.Surface Impedance : Uses a calculated value, or a specified value, to represent the Ohmic lossof a conducting component, and assigns the value as a boundary condition to the selectedsurface.Thin Plate : Thin plates are implemented in MagNet as a surface property. The user can assigna surface property to the face(s) of component(s).
-
8/20/2019 MagNet Trial EditionGettingStarted
21/22
Getting Started Guide 16
Model building with MagNet
© 2013 Infolytica Corporation
Finite element meshIn the finite element method of analysis, the model is divided into a mesh of elements. The fieldinside each element is represented by a polynomial with unknown coefficients. The finiteelement analysis is the solution of the set of equations for the unknown coefficients.
The accuracy of the solution depends upon the nature of the field and the size of the meshelements. In regions where the direction or magnitude of the field is changing rapidly, highaccuracy requires small elements or high polynomial orders (or a combination of both).
MagNet provides you with control over the size of the mesh elements. You can change the sizeof the elements for the entire model, or only in areas of interest.
Adaption
MagNet's adaption process automatically identifies the areas of the mesh most in need ofimprovement and refines the mesh (h-adaption), or increases the polynomial order of theelements (p-adaption), in those areas.
MagNet's adaption is controlled by adaption options that are set before solving begins. Theseoptions determine:
• the type of adaption method (h-adaption or p-adaption)• the percentage of elements of the mesh that are refined during each adaption step• the adaption convergence tolerance• the maximum number of adaption steps
The Adaption Options are set in the Adaption Options properties page.
-
8/20/2019 MagNet Trial EditionGettingStarted
22/22
Getting Started Guide 17
Model building with MagNet
Solving the modelMagNet Trial Edition solves Maxwell's equations to find the magnetic field within the model forMagnetostatic 2D models.
MagNet Trial Edition also offers an adaption process that automatically identifies and refines theareas of the mesh most in need of refinement to improve the quality of the solution.
The computed magnetic fields are viewed as shaded, arrow, or contour plots or as fieldanimations. In addition, MagNet Trial Edition automatically extracts from the field solutioncertain parameters of interest (depending on the solution type).
Static• Total magnetic stored energy and co-energy• Force and torque on each body• Flux linking each coil• Ohmic loss in each conducting component• Iron loss for each enabled component• Current in each coil and circuit component