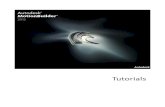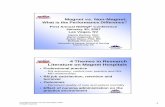MagNet Trial Edition Tutorials
-
Upload
edison-tang -
Category
Documents
-
view
270 -
download
37
Transcript of MagNet Trial Edition Tutorials

Trial Edition
Magnetostatic 2D Tutorials
Infolytica Corporation March 3, 2006

We welcome your comments regarding Infolytica Corporation documents. Please send comments or corrections to the following addresses:
email: [email protected]
fax: Documentation Department (514) 849-4239 post: Documentation Department Infolytica Corporation 300 Leo Pariseau, Suite 2222 Montreal, Quebec H2X 4B3 Canada
© 2006 Infolytica Corporation.
Part number MN_TE_T101
All rights reserved. No part of this document may be reproduced, translated to another language, stored in a retrieval system, or transmitted in any form or by any means, electronic, photocopying, recording, or otherwise, without written permission from Infolytica Corporation. The information in this document is subject to change without notice.

© 2006 Infolytica Corporation
Introduction to the tutorials This document includes two tutorials to help you increase your skills with MagNet. Each tutorial teaches you some basic procedures that you can apply to your own models.
Tutorial #1 2D Magnetostatic solution: Cylindrical Shield (Translational Geometry)
Features you will learn • Changing the material of a component • Editing the properties of a coil • Changing the polynomial order of the model • Solving with the default options • Viewing the Contour plot of the model • Viewing the Shaded plot of the model • Probing a field value using the Field Probe feature
Tutorial #2 2D Magnetostatic solution -- Spherical shield (Rotational Geometry)
Features you will learn • Drawing with the Keyboard Input bar • Creating components • Rotating the display of a model • Modifying the default mesh edge subdivisions • Defining boundary conditions • Creating a coil • Changing the material of a component • Editing the properties of a coil • Solving with the default options • Viewing the Contour plot of the model • Viewing the Shaded plot of the model • Probing a field value using the Field Probe feature
Additional information The Getting Started Guide introduces you to some basic MagNet concepts. More information on the procedures and concepts of model building with MagNet is found in the Help included with each package.

© 2006 Infolytica Corporation
Tutorial #1
2D Magnetostatic Tutorial Cylindrical shield

2D Magnetostatic Tutorial 1 Cylindrical Shield
© 2006 Infolytica Corporation
Modeling plan The problem is comprised of a hollow ferromagnetic cylinder, infinitely long in the z-direction, lying in a uniform field. An infinite length stranded coil, lying on either side of the cylinder, provides the uniform field.
Symmetry conditions allow for only one-quarter of the problem to be modeled. The model is built from three components: a quarter-cylinder, a coil, and an air space that surrounds the two other components. The geometry of the model is shown below.
After drawing, the geometry is swept into components and a coil is created from one of the components.

2D Magnetostatic Tutorial 2 Cylindrical Shield
© 2006 Infolytica Corporation
Boundary conditions are applied to indicate symmetry. The Field Normal boundary condition is applied to the top, bottom, and right surfaces of the air space. The default boundary condition, Flux Tangential, is automatically applied to the remaining surfaces.
Tip The Field Normal boundary condition on the right surface of the air box (representing the outside of the coil) forces the coil flux outside to infinity. If the surface had the Flux Tangential boundary condition, the coil flux would be forced to return inside the coil (which would give incorrect field values inside the coil).
The density of the mesh will be increased in the area of the cylinder to improve solution accuracy.
The model is solved at the XY plane where Z=0 (the default position of the construction slice).

2D Magnetostatic Tutorial 3 Cylindrical Shield
© 2006 Infolytica Corporation
Open a new model 1. Start MagNet.
The Main window appears. 2. If MagNet is already running, select New from the File menu to open a new model.
If you have already used MagNet, the window displays the settings that were last active.
To maximize the window, click on the top right corner of the MagNet Main window.
Name the model 3. On the File menu, click Save As. 4. In the Save As dialog box, enter the following as the name
of the model: Cylindrical Shield - Magnetostatic. 5. Choose the drive and directory where you want to place the model. 6. In the Save As dialog, click Save.
Build the geometric model The geometry of the model is shown below.
Set the drawing area The model will be drawn using the Keyboard Input bar, so the construction grid is not needed and can be removed from the display. The drawing unit is meters (the MagNet default).
1. Turn off the display of the Construction Grid (if it is displayed). If the grid is visible, toggle Construction Grid on the View menu.
2. On the Zoom toolbar, click (Update Automatically). This option updates the display of the model to fit inside the View window.

2D Magnetostatic Tutorial 4 Cylindrical Shield
© 2006 Infolytica Corporation
Create the air space component
Draw the geometry of the air space The geometry of the air space is shown in the diagram below.
1. If the Keyboard Input bar is not already displayed at the bottom of the Main window, select
Keyboard Input Bar on the Tools menu.
2. Make sure that (Cartesian) and (Absolute) are selected on the Keyboard Input bar.
3. On the Draw toolbar, click (Line drawing tool). 4. In the Keyboard Input bar, enter the following coordinates to draw the air space.
Start coordinates 0, 0 Press ENTER End coordinates 0.8, 0 Press ENTER End coordinates 0.8, 0.78 Press ENTER End coordinates 0, 0.78 Press ENTER End coordinates 0, 0 Press ENTER
5. Press ESC to stop drawing.

2D Magnetostatic Tutorial 5 Cylindrical Shield
© 2006 Infolytica Corporation
Make the air space component A component can now be made from the surface that you have drawn. The component is swept one unit length.
Components are created using the Make Component dialog box.
1. On the Edit menu, click Select Construction Slice Surfaces. 2. Click the mouse pointer inside the surface of the air space.
The surface is highlighted when selected.
3. On the Model toolbar, click (Make Component in a Line tool). The Make Component In A Line dialog box appears.
4. In the Distance box, enter 1. 5. In the Material drop down list, make sure AIR is selected.
AIR is the default material. 6. In the Name box, enter Air space. 7. Click OK to accept the settings.
The component is created. 8. On the File menu, click Save.

2D Magnetostatic Tutorial 6 Cylindrical Shield
© 2006 Infolytica Corporation
Create the coil component The geometry of the coil component is shown below.
Draw the coil component
1. On the Draw toolbar, click (Line drawing tool). 2. In the Keyboard Input bar, enter the following coordinates to draw the coil.
Start coordinates 0.8, 0 Press ENTER End coordinates 0.8, 0.78 Press ENTER End coordinates 0.78, 0.78 Press ENTER End coordinates 0.78, 0 Press ENTER End coordinates 0.8, 0 Press ENTER
3. Press ESC.
Make the component of the coil 1. On the Edit menu, click Select Construction Slice Surfaces. 2. Click the mouse pointer inside the surface of the coil.
3. On the Model toolbar, click (Make Component in a Line tool). 4. In the Material drop down list, select Copper: 5.77e7 Siemens/meter. 5. In the Name box, enter Coil component. 6. Click OK to accept the settings. 7. On the File menu, click Save.

2D Magnetostatic Tutorial 7 Cylindrical Shield
© 2006 Infolytica Corporation
Create the cylinder component The quarter-cylinder is positioned at the lower left corner of the air space. It has a wall thickness of .0048 meters and an inner radius of 0.1317 meters.
Draw the cylinder
1. On the Model toolbar, click (Arc drawing tool). 2. In the Keyboard Input bar, enter the following coordinates for the inner arc of the cylinder.
Note Arcs are drawn in a counter-clockwise direction.
Center coordinates 0, 0 Press ENTER Start coordinates 0.1317, 0 Press ENTER End coordinates 0, 0.1317 Press ENTER
3. In the Keyboard Input bar, enter the following coordinates for the outer arc of the cylinder. Center coordinates 0, 0 Press ENTER Start coordinates 0.1365, 0 Press ENTER End coordinates 0, 0.1365 Press ENTER
4. On the Draw toolbar, click (Line drawing tool). 5. In the Keyboard Input bar, enter the following coordinates to draw the lines of the cylinder.
Start coordinates 0, 0.1317 Press ENTER End coordinates 0, 0.1365 Press ENTER
6. Press ESC. 7. In the Keyboard Input bar, enter the following coordinates to draw the lines of the cylinder.
Start coordinates 0.1317, 0 Press ENTER End coordinates 0.1365, 0 Press ENTER
8. Press ESC.

2D Magnetostatic Tutorial 8 Cylindrical Shield
© 2006 Infolytica Corporation
Make the component of the cylinder
1. On the Zoom toolbar, click (Zoom In tool). 2. Drag the mouse pointer to form a rectangular box around the cylinder.
3. Release the mouse pointer.
The area enclosed by the rectangle is enlarged. 4. On the Edit menu, click Select Construction Slice Surfaces. 5. Click the mouse pointer inside the surface of the cylinder.
The surface is highlighted when selected.
6. On the Model toolbar, click (Make Component in a Line tool). 7. From the Material drop down list, select MU3: Relative permeability 1000. 8. In the Name box, enter Cylinder. 9. Click Ok to accept the settings. 10. On the File menu, click Save.

2D Magnetostatic Tutorial 9 Cylindrical Shield
© 2006 Infolytica Corporation
Rotate the display of the model
1. On the Zoom toolbar, click (View All tool).
2. On the Rotation toolbar, click (Dynamic Rotation tool). 3. Click the mouse pointer on the model. 4. Holding down the left mouse button, drag the mouse pointer in one or more of the following
directions: • Drag down to rotate the display downward. • Drag up to rotate the display upward. • Drag left to rotate the display toward the left. • Drag right to rotate the display toward the right.
5. Release the mouse button. The display is rotated about the center of the model. The model is displayed as a wireframe during the rotation.

2D Magnetostatic Tutorial 10 Cylindrical Shield
© 2006 Infolytica Corporation
Modify the mesh In the 2D finite element method of analysis, the model is divided into a mesh of triangular-shaped elements. The accuracy of the solution depends upon the nature of the field and the size of the mesh elements. In regions where the direction or magnitude of the field is changing rapidly, high accuracy requires small elements. One method of increasing mesh density is to set the maximum element size for a component volume or specific faces of a component. The following procedures will demonstrate this method.
View the initial mesh Before changing the maximum element size, the default initial mesh can be viewed.
1. On the Preset View toolbar, click (positive Z axis).
2. On the Zoom toolbar, click (Zoom In tool). 3. Drag the mouse pointer to form a rectangular box around the cylinder.
4. Release the mouse pointer.
The area enclosed by the rectangle is enlarged. 5. On the View menu, click Initial 2D Mesh.
The initial mesh appears in the View window. The initial mesh is displayed at the XY plane, Z=0. The mesh should look like the following diagram.
6. On the View menu, click Solid Model.

2D Magnetostatic Tutorial 11 Cylindrical Shield
© 2006 Infolytica Corporation
Set the maximum element size For this procedure, we will set the maximum element size for the Cylinder component.
1. In the Object page of the Project bar, select Cylinder. 2. On the Edit menu, click Properties.
The Properties dialog appears. 3. Select the Mesh tab. 4. In the “Specify meshing control options” box, click inside the Maximum element size
checkbox, and then type 0.009 in the text box.
5. Click OK.
View the changes to the mesh 1. On the View menu, click Initial 2D Mesh.
The mesh updates (this may take a moment). The mesh should look like the following diagram.
2. On the View menu, click Solid Model.

2D Magnetostatic Tutorial 12 Cylindrical Shield
© 2006 Infolytica Corporation
Define boundary conditions The Field Normal boundary condition is applied to three surfaces of the air space: the top, bottom, and right surfaces. The default boundary condition, Flux Tangential, is automatically applied to the remaining surfaces.
The Field Normal boundary condition constrains to zero the tangential component of the field. The field is made normal (perpendicular) to the boundary. The Flux Tangential boundary condition constrains to zero the normal component of the magnetic flux density. The flux is made to flow tangential to (along side) the boundary.
Apply the Field Normal boundary condition The Object Page of the Project bar lists all of the objects of the model. You can select objects using the Object page.
1. On the View menu, click Solid Model.
2. On the Zoom toolbar, click (View All tool).
3. On the Rotation toolbar, click (Dynamic Rotation tool). 4. Rotate the model to a 3D view (similar to the diagram below). This rotation will display the
surfaces to which the Field Normal boundary condition will be applied.
5. In the Object page, click the plus sign (+) beside Air space.
The surfaces of the component are displayed. 6. Click Face#4.

2D Magnetostatic Tutorial 13 Cylindrical Shield
© 2006 Infolytica Corporation
The surface is selected in the View window.
7. While holding down the CTRL key on your computer keyboard, also select Face#3 and
Face#5 of the Air space component. The three surfaces (Face#3, Face#4, and Face#5) are selected in the View window.
Tip You can select multiple objects by holding down the SHIFT or CTRL keys while
clicking on additional objects. If you press CTRL while clicking on objects, you can click on an object a second time to de-select it.
8. On the Boundary Condition toolbar, click (Field Normal). The Field Normal boundary condition is applied to the selected surfaces.

2D Magnetostatic Tutorial 14 Cylindrical Shield
© 2006 Infolytica Corporation
Create the coil The coil is created from the coil component. After the coil is created, the default properties are edited.
1. On the Object page, select Coil component, Face#1 (Start Face). 2. On the Model menu, click Make Simple Coil.
The coil is listed in the Object page as Coil#1. 3. On the File menu, click Save.
Edit the coil properties 1. On the Project bar, select the Coil tab.
The Coil page is displayed. 2. Select the name of the coil (Coil#1). 3. On the Edit menu, click Properties.
The Coil property dialog appears. 4. In the No. of Turns box, type 1000 and then press Enter. 5. In the Current Per Turn box, enter (63.7, 0), then press Enter.
The current is 63.7, the phase is 0.
6. Click OK.
The coil page is automatically updated.
7. On the File menu, click Save.

2D Magnetostatic Tutorial 15 Cylindrical Shield
© 2006 Infolytica Corporation
Change the polynomial order The potential in each element of the mesh is modeled as a polynomial in the spatial coordinates (x, y). In general, higher orders give greater accuracy, but involve greater solution time. For 2D translational models, the default polynomial order is 1. In this tutorial, the order will be changed to 2.
The polynomial order is set in the Model property page (as shown in the procedure listed below) or the Solver Options page.
To change the polynomial order 1. On the Object page, select Cylindrical Shield - Magnetostatic.mn. 2. On the Edit menu, click Properties.
The Model property page appears. 3. Select the Parameters tab.
4. Scroll down the list of parameters until the PolynomialOrder row appears. 5. In the Expression column, type 2 and then press Tab.
6. Click OK. 7. On the File menu, click Save.

2D Magnetostatic Tutorial 16 Cylindrical Shield
© 2006 Infolytica Corporation
Solve • On the Solve menu, click Static 2D.
The Static 2D Solver Progress dialog appears.
The Solver Progress dialog automatically exits when the solution is complete.
View the solution results The Post Processing bar is automatically displayed at the bottom of the Main window when the solution is complete.
The following results will be reviewed in this section:
• The contour plot of the flux function
• The magnitude of B at (0, 0)

2D Magnetostatic Tutorial 17 Cylindrical Shield
© 2006 Infolytica Corporation
View the contour plot The contour plot displays contour lines of the magnetic flux function. These contour lines are the magnetic flux lines (lines that are everywhere parallel to the flux density vector).
1. On the Project bar, select the Field tab. (Use the arrow on the Project bar to scroll the pages if necessary.) The Field page opens.
2. Select the Contour tab (at the bottom of the Field page). 3. In the Fields To Display list, select Flux Function. 4. At the bottom of the Field page, press Update View.
The contour plot is displayed. (This may take a moment.)
Tip If the View window is not displaying the entire contour plot, click (View All tool) on the Zoom toolbar.

2D Magnetostatic Tutorial 18 Cylindrical Shield
© 2006 Infolytica Corporation
Zoom into the cylinder The contour lines are tightly spaced in the cylinder. Close spacing of the lines indicates a rapidly varying flux function which corresponds to a high value of flux density. You can magnify the cylinder to better view the lines.
1. On the Zoom toolbar, click (Zoom In tool). 2. Drag the mouse pointer to form a rectangular box around the cylinder. 3. Release the mouse pointer.
The area enclosed by the rectangle is enlarged.
View the shaded plot of |B| 1. On the Project bar, select the Field tab. 2. Select the Contour tab. 3. In the Fields To Display list, make sure that None is selected. 4. Select the Shaded tab. 5. In the Fields To Display list, select |B|. 6. Click Update View.
The shaded plot on the surface of the model is displayed. A color legend is displayed beside the shaded plot.

2D Magnetostatic Tutorial 19 Cylindrical Shield
© 2006 Infolytica Corporation
Probe the magnitude of B near (0,0) The Field Probe feature allows you to probe for field values, using the mouse to pinpoint a desired location over the solution. The value is displayed in the Status Bar. You can also write the selected value to the Text Output Bar, which displays the global coordinates of the model along with the value.
To probe for field values using the mouse 1. On the Tools menu, click Field Probe.
A checkmark indicates that it is enabled. 2. Move the mouse (crosshairs) over the solution near (0,0).
The field value, for that specified location on the solution, is displayed in the Status Bar.
3. Click the left mouse button over any area of the solution.
The Text Output Bar automatically opens (if it isn’t already), and the field value and its location (x, y, and z coordinates) on the solution is displayed.
The example above shows several field values (under the heading |B|) and their location for every area that was clicked upon.
Note Other tools available for post-processing are Field Line Graph, Field Arc Graph, and Field Circle Graph. This trio of features allows users to define a segment (line, arc, or circle), extract the field values along that segment, and then plot the field quantities on a graph. The coordinates of the segments can be selected by using the Keyboard Input Bar or the mouse. Please refer to the Help for more information.

2D Magnetostatic Tutorial 20 Cylindrical Shield
© 2006 Infolytica Corporation
Save the model You have now completed the magnetostatic version of the Cylindrical Shield.
1. On the File menu, click Save. 2. On the File menu, click Close.
Summary In this tutorial, you completed the steps in editing the basic Cylindrical Shield model for a magnetostatic solution. The skills you learned include:
• Changing the material of a component • Editing the properties of a coil • Changing the polynomial order of the model • Solving with the default options • Viewing the Contour plot of the model • Viewing the Shaded plot of the model • Probing a field value using the Field Probe feature

© 2006 Infolytica Corporation
Tutorial #2
2D Magnetostatic Tutorial Spherical shield

2D Magnetostatic Tutorial 1 Spherical shield
© 2006 Infolytica Corporation
Modeling plan The problem is comprised of a hollow ferromagnetic sphere in a uniform field. The uniform field is provided by an infinitely long cylindrical coil enclosing the sphere.
Symmetry conditions are used to model one-eighth of the problem. The model is built from three components: an eighth-sphere, a coil, and an air space.
Note In this tutorial, the default rotational sweep of 90° is used to create the one-eighth model. However, you could use any sweep angle to create the model as only the Z=0 plane is solved.
The geometry of the model is shown in the following diagram
After drawing, the geometry is swept into components and a coil is created from one of the components.

2D Magnetostatic Tutorial 2 Spherical shield
© 2006 Infolytica Corporation
Boundary conditions are applied to indicate symmetry. The Field Normal boundary condition is applied to the top, bottom, and right surfaces of the air space. The default boundary condition, Flux Tangential, is automatically applied to the remaining surfaces.
The density of the mesh will be increased in the area of the sphere to improve solution accuracy.
The model is solved at the XY plane where Z=0 (the default position of the construction slice).

2D Magnetostatic Tutorial 3 Spherical shield
© 2006 Infolytica Corporation
Open a new model 1. Start MagNet.
The Main window appears. 2. If MagNet is already running, select New from the File menu to open a new model.
If you have already used MagNet, the window displays the settings that were last active.
Click on the top right corner of the MagNet Main window to maximize the window.
Name the model 1. On the File menu, click Save As. 2. In the Save As dialog box, enter Spherical Shield - Magnetostatic as the name of the model. 3. Choose the drive and directory where you want to place the model. 4. Click Save As.
Build the geometric model The geometry of the model is shown below.

2D Magnetostatic Tutorial 4 Spherical shield
© 2006 Infolytica Corporation
Create the air space Set the drawing area 1. Turn off the display of the Construction Grid (if it is displayed).
If the grid is visible, select Construction Grid on the View menu.
2. On the Zoom toolbar, click (Update Automatically tool). This option updates the display of the model to fit inside the View window.
Draw the geometry of the air space The geometry of the air space is shown in the diagram below.
3. If the Keyboard Input bar is not already displayed at the bottom of the Main window, select
Keyboard Input Bar on the Tools menu.
4. Make sure that (Cartesian) and (Absolute) are selected on the Keyboard Input bar.
5. On the Draw toolbar, click (Line drawing tool). 6. In the Keyboard Input bar, enter the following coordinates to draw the air space.
Start coordinates 0, 0 Press ENTER End coordinates 0.8, 0 Press ENTER End coordinates 0.8, 0.78 Press ENTER End coordinates 0, 0.78 Press ENTER End coordinates 0, 0 Press ENTER
7. Press ESC to stop drawing.

2D Magnetostatic Tutorial 5 Spherical shield
© 2006 Infolytica Corporation
Make the air space component A component can now be made from the surface that you have drawn. The component is swept 90° around the negative Y axis (the default rotational sweep).
This sweep angle is equivalent to -90° around the positive Y axis.
Components are created using the Make Component dialog box.
1. On the Selection toolbar, click (Construction Slice Surfaces tool). Or, on the Edit menu, click Select Construction Slice Surfaces.
2. Click the mouse pointer inside the surface of the air space. The surface is highlighted when selected.
3. On the Model toolbar, click (Make Component in an Arc tool). The Make Component In An Arc dialog box appears.
4. In the Make Component In An Arc dialog, enter the following data:
• Angle: 90 • Center: (0, 0) Meters • Axis vector: (0, -1) • Material: Air • Name: Air Space
5. Click OK to accept the settings. The component is created.
6. On the File menu, click Save.

2D Magnetostatic Tutorial 6 Spherical shield
© 2006 Infolytica Corporation
Create the sphere The quarter-sphere is positioned at the lower left corner of the air space. It has a wall thickness of .0048 meters and an inner radius of 0.1317 meters.
Draw the sphere
7. On the Model toolbar, click (Arc drawing tool). 8. In the Keyboard Input bar, enter the following coordinates for the inner arc of the sphere.
Note Arcs are drawn in a counter-clockwise direction.
Center coordinates 0, 0 Press ENTER Start coordinates 0.1317, 0 Press ENTER End coordinates 0, 0.1317 Press ENTER
9. In the Keyboard Input bar, enter the following coordinates for the outer arc of the sphere. Center coordinates 0, 0 Press ENTER Start coordinates 0.1365, 0 Press ENTER End coordinates 0, 0.1365 Press ENTER
10. On the Draw toolbar, click (Line drawing tool). 11. In the Keyboard Input bar, enter the following coordinates to draw the lines of the sphere.
Start coordinates 0, 0.1365 Press ENTER End coordinates 0, 0.1317 Press ENTER
12. Press ESC. 13. In the Keyboard Input bar, enter the following coordinates to draw the lines of the sphere.
Start coordinates 0.1317, 0 Press ENTER End coordinates 0.1365, 0 Press ENTER
14. Press ESC.

2D Magnetostatic Tutorial 7 Spherical shield
© 2006 Infolytica Corporation
Make the component of the sphere
1. On the Zoom toolbar, click (Zoom In tool). 2. Drag the mouse pointer to form a rectangular box around the sphere.
3. Release the mouse pointer.
The area enclosed by the rectangle is enlarged. 4. On the Edit menu, click Select Construction Slice Surfaces. 5. Click the mouse pointer inside the surface of the sphere.
The surface is highlighted when selected.
6. On the Model toolbar, click (Make Component in an Arc tool). 7. In the Material drop down list, select MU3: Relative permeability 1000. 8. In the Name box, enter Sphere. 9. Click OK to accept the settings. 10. On the File menu, click Save.

2D Magnetostatic Tutorial 8 Spherical shield
© 2006 Infolytica Corporation
Create the coil component The geometry of the coil component is shown below.
Draw the coil
1. On the Zoom toolbar, click (View All tool). The entire model is displayed.
2. On the Draw toolbar, click (Line drawing tool). 3. In the Keyboard Input bar, enter the following coordinates to draw the coil.
Start coordinates 0.8, 0 Press ENTER End coordinates 0.8, 0.78 Press ENTER End coordinates 0.78, 0.78 Press ENTER End coordinates 0.78, 0 Press ENTER End coordinates 0.8, 0 Press ENTER
4. Press ESC.
Make the component of the coil 1. On the Edit menu, click Select Construction Slice Surfaces. 2. Click the mouse pointer inside the surface of the coil.
3. On the Model toolbar, click (Make Component in an Arc tool). 4. In the Material drop down list, select Copper: 5.77e7 Siemens/meter. 5. In the Name box, enter Coil component. 6. Click OK to accept the settings. 7. On the File menu, click Save.

2D Magnetostatic Tutorial 9 Spherical shield
© 2006 Infolytica Corporation
Rotate the display of the model
1. On the Rotation toolbar, click (Dynamic Rotation tool). 2. Click the mouse pointer on the model. 3. Holding down the left mouse button, drag the mouse pointer in one or more of the following
directions: • Drag down to rotate the display downward. • Drag up to rotate the display upward. • Drag left to rotate the display toward the left. • Drag right to rotate the display toward the right.
4. Release the mouse button. The display is rotated about the center of the model. The model is displayed as a wireframe during the rotation.

2D Magnetostatic Tutorial 10 Spherical shield
© 2006 Infolytica Corporation
Modify the mesh In the 2D finite element method of analysis, the model is divided into a mesh of triangular-shaped elements. The accuracy of the solution depends upon the nature of the field and the size of the mesh elements. In regions where the direction or magnitude of the field is changing rapidly, high accuracy requires small elements. One method of increasing mesh density is to set the maximum element size for a component volume or specific faces of a component. The following procedures will demonstrate this method.
View the initial mesh Before changing the maximum element size, the default initial mesh can be viewed.
1. On the Preset View toolbar, click (positive Z axis).
2. On the Zoom toolbar, click (Zoom In tool). 3. Drag the mouse pointer to form a rectangular box around the Sphere.
4. Release the mouse pointer.
The area enclosed by the rectangle is enlarged. 5. On the View menu, click Initial 2D Mesh.
The initial mesh appears in the View window. The initial mesh is displayed at the XY plane, Z=0. The mesh should look like the following diagram.
6. On the View menu, click Solid Model.

2D Magnetostatic Tutorial 11 Spherical shield
© 2006 Infolytica Corporation
Set the maximum element size 1. In the Object page of the Project bar, select the Sphere component.
2. On the Edit menu, click Properties.
The Properties dialog appears. 3. Select the Mesh tab. 4. In the “Specify meshing control options” box, click inside the Maximum element size
checkbox, and then type 0.009 in the text box.
5. Click OK.
View the changes to the mesh 1. On the View menu, click Initial 2D Mesh.
The mesh updates (this may take a moment). The mesh should look like the following diagram.
2. On the View menu, click Solid Model.

2D Magnetostatic Tutorial 12 Spherical shield
© 2006 Infolytica Corporation
Define boundary conditions The Field Normal boundary condition is applied to three surfaces of the air space: the top, bottom, and right surfaces. The default boundary condition, Flux Tangential, is automatically applied to the remaining surfaces.
The Field Normal boundary condition constrains to zero the tangential component of the field. The field is made normal (perpendicular) to the boundary. The Flux Tangential boundary condition constrains to zero the normal component of the magnetic flux density. The flux is made to flow tangential to (along side) the boundary.
Apply the Field Normal boundary condition 1. On the View menu, click Solid model. 2. On the Object page, toggle the visibility of Coil component so that the component is visible.
(Right-click Coil component and toggle Visible on the pop-up menu.)
3. On the Zoom toolbar, click (View All tool).
4. On the Rotation toolbar, click (Dynamic Rotation tool). 5. Rotate the model to a 3D view (similar to the diagram below). This rotation will display the
surfaces to which the Field Normal boundary condition will be applied.
6. In the Object page, click Air space, Face#4.

2D Magnetostatic Tutorial 13 Spherical shield
© 2006 Infolytica Corporation
The surface is selected in the View window.
7. While holding down the CTRL key on your computer keyboard, also select Face#3 and
Face#5 of the Air Space component. The surfaces are selected in the View window.
8. On the Boundary Condition toolbar, click (Field Normal). The Field Normal boundary condition is applied to the selected surfaces.

2D Magnetostatic Tutorial 14 Spherical shield
© 2006 Infolytica Corporation
Create the coil 1. On the Object page, select Coil component, Face#1 (Start Face). 2. On the Model menu, click Make Simple Coil.
The coil is listed in the Object page as Coil#1.
3. On the File menu, click Save.
Edit the coil properties 1. On the Project bar, select the Coil tab.
The Coil page is displayed.
Tip Re-size the Coil page by dragging the right side of the Project bar.
2. Select the name of the coil (Coil#1). 3. On the Edit menu, click Properties.
The Coil Properties dialog appears.

2D Magnetostatic Tutorial 15 Spherical shield
© 2006 Infolytica Corporation
4. In the No. of Turns box, enter 1000. 5. Press ENTER on your keyboard. 6. In the Current Per Turn box, enter (63.7, 0).
The current is 63.7, the phase is 0.
7. Click OK.
The Coil page is automatically updated.
8. Click Save.
Solve • On the Solve menu, click Static 2D.
The Static 2D Solver Progress dialog appears.
The spherical shield takes a few seconds to solve (solving time may vary according to computer). The Solver Progress dialog automatically exits when the solution is complete.

2D Magnetostatic Tutorial 16 Spherical shield
© 2006 Infolytica Corporation
View the solution results The Post Processing bar is automatically displayed at the bottom of the Main window when the solution is complete. The following results will be reviewed in this section:
• The contour plot • The magnitude of B at (0, 0)
View the contour plot The contour plot displays contour lines of the magnetic flux function. These contour lines are the magnetic flux lines (lines that are everywhere parallel to the flux density vector). Close spacing of the lines indicates a rapidly varying flux function which corresponds to a high value of flux density. 1. On the Project bar, select the Field tab. (Use the arrow on the Project bar to scroll the
pages if necessary.) The Field page opens.
2. Select the Contour tab located near the bottom of the Field page. 3. In the Fields To Display list, select Flux Function.

2D Magnetostatic Tutorial 17 Spherical shield
© 2006 Infolytica Corporation
4. At the bottom of the Field page, press Update View. The contour plot is displayed. (This may take a moment.) The contour plot should look like the following diagram.
Tip If the View window is not displaying the entire contour plot, click (View All tool) on the Zoom toolbar.
View the shaded plot of |B| 1. On the Project bar, select the Field tab. 2. Select the Contour tab. 3. In the Fields To Display list, make sure that None is selected. 4. Select the Shaded tab. 5. In the Fields To Display list, select |B|.
6. Click .
The shaded plot on the surface of the model is displayed. (This may take a moment.) A color legend is displayed beside the shaded plot

2D Magnetostatic Tutorial 18 Spherical shield
© 2006 Infolytica Corporation
Probe the magnitude of B near (0,0) The Field Probe feature allows you to probe for field values, using the mouse to pinpoint a desired location over the solution. The value is displayed in the Status Bar. You can also write the selected value to the Text Output Bar, which displays the global coordinates of the model along with the value.
To probe for field values using the mouse 1. On the Tools menu, click Field Probe.
A checkmark indicates that it is enabled. 2. Move the mouse (crosshairs) over the solution near (0,0).
The field value, for that specified location on the solution, is displayed in the Status Bar.
3. Click the left mouse button over any area of the solution.
The Text Output Bar automatically opens (if it isn’t already), and the field value and its location (x, y, and z coordinates) on the solution is displayed.
The example above shows several field values (under the heading |B|) and their location for every area that was clicked upon.

2D Magnetostatic Tutorial 19 Spherical shield
© 2006 Infolytica Corporation
Save the model You have now completed the magnetostatic version of the Spherical Shield.
1. On the File menu, click Save. 2. On the File menu, click Close.
Summary In this tutorial, you completed the steps in editing the basic Spherical Shield model for a magnetostatic solution. The skills you learned include:
• Drawing with the Keyboard Input bar • Creating components • Rotating the display of a model • Modifying the default mesh edge subdivisions • Defining boundary conditions • Creating a coil • Changing the material of a component • Editing the properties of a coil • Solving with the default options • Viewing the Contour plot of the model • Viewing the Shaded plot of the model • Probing a field value using the Field Probe feature
Further exploration In this tutorial, solution accuracy was improved by increasing the mesh density around the sphere. Other possible options include:
• Using MagNet’s adaption feature to automatically improve the mesh • Raising the polynomial order of the entire model to 3 (or higher)
Please see the Help for more information on these features.