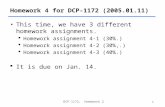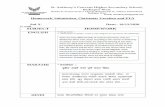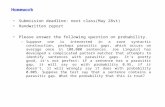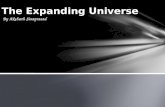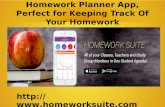Homework Homework What research says about the value of homework.
MAE10 Homework Submission Guide - University of...
Transcript of MAE10 Homework Submission Guide - University of...

MAE10 Homework Submission Guide Step by step instructions for submitting your MAE10 homework electronically to the EEE DropBox

Step 1:
Be sure to name your homework files correctly, following this convention
o ID#_HW#_P#.m
o For example: ID12345678_HW2_P2.m
Start a new code by going to New → Script (or CNTRL + N)
o This will open a blank script in the Editor Window
Save your code (shown as Untitled* in the screenshot below) by going to
Save → Save As
o Be sure to use the filename described above and then click save
o Note that the .m extension is applied automatically by the “Save as
type: MATLAB Code files (*.m)”
o You should see the filename appear in the editor window and on the
left most box in MATLAB under your Current Folder
The .m extension should be shown in both these locations
Note that you must re-save your code each time you make a
change. Be sure you have saved the most recent and final
version before proceeding with the upload to the EEE DropBox

Step 2:
Open a browser and navigate to the EEE website
o eee.uci.edu
Sign in using your UCInetID
o Follow “Secure Sign In” link on the right-hand side of the page

Step 3:
Access the MAE10 DropBox by clicking on the “DropBox” link shown
under the MAE10 lecture or discussion course on EEE (shown below)
o NOTE: Using the “Access DropBox” link on the left-hand column of
EEE’s homepage will also allow you to access the MAE10 DropBox
(not shown)

Step 4:
You should now see all available DropBoxes for MAE10 on the left-hand
column of the page
Click on the MAE10 DropBox that corresponds to the homework
assignment you are trying to submit
o For example, click on “MAE10 Homework 1” shown below
You will now see the AssignmentSubmission folder available
under the “MAE10 Homework 1” DropBox

Step 5:
Click on the AssignmentSubmission folder under the “MAE10 Homework
#” DropBox that you just entered in Step 4
o You can click on either link (shown below) to enter the
AssignmentSubmission folder
o Your homework (.m) files MUST be uploaded into the
AssignmentSubmission folder under the correct Homework #
DropBox for MAE10
Uploading files to any other folder (not in correct Homework #,
not in AssignmentSubmission folder, etc.) will result in zero
credit for that assignment
NOTE: The DropBox for each homework assignment will be locked after
the homework is due – no late submissions are allowed

Step 6:
Once you are in the AssignmentSubmission folder for the correct “MAE10
Homework #” DropBox (shown in red circle below), click on the “Upload
Files” link on the right-hand side of the page under
AssignmentSubmission Options (shown in orange circle below)
o NOTE: Your AssignmentSubmission DropBox folder may look slightly
different as a student, and should show any files you have already
uploaded into this folder

Step 7:
You will now be prompted to upload as many files as you choose (default
3 simultaneously)
o NOTE: You can upload all of your .m files at once by editing the
“Number of files to display” box (not required)
You can upload your .m files one at a time as you finish them
and in any order, but all files must be uploaded before the
homework due date after which point the DropBox will be
locked and no late submission will be allowed
Click the “Browse…” button and browse to the directory where you saved
the .m files you want to submit for this homework
o Typically saved in “Documents > MATLAB”
Select the .m file you want to upload and click “Open” or double click on
the file
o NOTE: In windows, the .m extension is typically not shown under the
name of the file, but it does list its Type as a “M file”. The extension
will show on the upload screen after you click “Open”

Step 8:
Repeat step 7 for all individual .m files required for the Homework # you
are submitting
Once you have browsed and opened all files you want to submit, click the
“Upload” button and wait for the files to upload
o NOTE: The full file names, with .m extension, should be shown in the
upload window before you click “Upload”
You should now see your .m files in the DropBox. Verify everything was
submitted correctly and you are done!
o NOTE: Be sure you have only one .m file per problem (delete old
versions if you uploaded any)
o NOTE: Any file that you upload to the EEE DropBox will be
automatically prepended with your UCINet ID. We are aware of this
and there is nothing that you need to do – just be sure to follow the
naming convention for the M-File that you upload. For example:
Uploading: ID1235678_HW1_P1.m
Becomes: panteater_ID1235678_HW1_P1.m