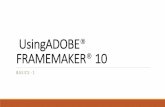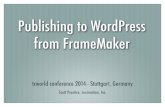MADCAPFLARE2020 TransitionFrom FrameMaker...CONTENTS CHAPTER1 Introduction 6 CHAPTER2...
Transcript of MADCAPFLARE2020 TransitionFrom FrameMaker...CONTENTS CHAPTER1 Introduction 6 CHAPTER2...

USER GUIDE
MADCAP FLARE 2020
Transition FromFrameMaker

Copyright 2020 MadCap Software. All rights reserved.
Information in this document is subject to change without notice. The software described in this document isfurnished under a license agreement or nondisclosure agreement. The software may be used or copied only inaccordance with the terms of those agreements. No part of this publication may be reproduced, stored in a retrievalsystem, or transmitted in any form or any means electronic or mechanical, including photocopying and recording forany purpose other than the purchaser's personal use without the written permission of MadCap Software.
MadCap Software9191 Towne Center Drive, Suite 150San Diego, California 92122858-320-0387www.madcapsoftware.com
THIS PDF WAS CREATED USING MADCAP FLARE.

CONTENTS
CHAPTER 1
Introduction 6
CHAPTER 2
Flare and FrameMaker 7
CHAPTER 3
Before You Import 8Special Markers 9Cleanly Formatted FrameMaker Files With No StyleOverrides 10Logically Structured FrameMaker Files 14Consistently Use and Apply Paragraph, Character, andTable Formats 15All Cross-References and Referenced Files Need Targets 16Update TOCs 16Distiller Settings for Importing Graphics 16Anchored Frames With Images in FrameMaker Imports 18Creating Drop-Down Effects in FrameMaker SourceDocuments 20Creating Hyperlinks in FrameMaker Source Documents 22Creating Passthrough Markers in FrameMaker SourceDocuments 24
CONTENTS iii

Creating Topic Alias Markers in FrameMaker for CSH 27Specifying Custom File Names for FrameMaker Imports 29
CHAPTER 4
As You Import 31Pay Attention and Be Patient 32Try It Several Ways 32Slice Your Information Into Reasonable Chunks 33Use Special Settings When Importing Graphics 34Preserve FrameMaker Styles 37Define Your Styles If You are Not Using an ExistingStylesheet 38Map and Create Cross-Reference Formats 40Map All Your FrameMaker Styles to Those in YourStylesheet 46
CHAPTER 5
Importing FrameMaker Files 47How to Import FrameMaker Files 48
CHAPTER 6
After You Import 63Set Up Your Master Pages (Page Layouts) 64Reference Pages 64Organize Your Files 65Move and Resize Your Graphics 67Reuse Your Stylesheet in the Next Project 67Reuse Your Import File 68Now What? 68
CONTENTS iv

APPENDIX
PDFs 69Tutorials 69Cheat Sheets 69User Guides 70
CONTENTS v

CHAPTER 1
IntroductionWhen importing and moving from Adobe FrameMaker to Flare, you should do some planning beforeyou start to get the best results.
General Information
n "Flare and FrameMaker" on page 7
n "Before You Import" on page 8
n "As You Import" on page 31
n "After You Import" on page 63
Import Steps
n "Importing FrameMaker Files" on page 47
CHAPTER 1 6

CHAPTER 2
Flare and FrameMakerFlare is different than Adobe FrameMaker, not just because it's a different product, but becauseFlare thinks about content differently than FrameMaker.
In FrameMaker, you use a book with files to define your content. The smallest chunk of informationis typically the file, or chapter. You assemble a group of files into a book, which is your deliverable.You can use Flare the same way, in that you can open a topic and write a 50-page Chapter 4, but thereal power of Flare will be missed.
In Flare, you don't work initially with chapters; rather, you work with topics. Similar to FrameMaker,you assemble the topics into the deliverable, but you will have many more topics than you hadchapters in FrameMaker.
Topics are the unit of content that you should be working with in Flare. They are usually 2 to 4 pagesof text, including any graphics. In most cases, topics will probably map to the headings (Heading 1,Heading 2, and so on) in your FrameMaker files.
Not all the information in every heading section should be a topic, though. For example, theinformation in your heading level 4s may not be able to stand on their own—this information mayneed the context of the information in the heading level 3 above it to make sense to the reader.
There are no hard and fast rules about the size of the chunks of information and how to break it up.In general, a topic should be able to stand on its own. This is where knowing the structure of yourFrameMaker files is going to help you a lot.
CHAPTER 2 7

CHAPTER 3
Before You ImportThe import process will require less work overall if you prepare your files before you start. Just to besafe, make a backup of all FrameMaker files first.
This chapter discusses the following:
Special Markers 9
Cleanly Formatted FrameMaker Files With No Style Overrides 10
Logically Structured FrameMaker Files 14
Consistently Use and Apply Paragraph, Character, and TableFormats 15
All Cross-References and Referenced Files Need Targets 16
Update TOCs 16
Distiller Settings for Importing Graphics 16
Anchored FramesWith Images in FrameMaker Imports 18
Creating Drop-Down Effects in FrameMaker Source Documents 20
Creating Hyperlinks in FrameMaker Source Documents 22
Creating Passthrough Markers in FrameMaker Source Documents 24
Creating Topic Alias Markers in FrameMaker for CSH 27
Specifying Custom File Names for FrameMaker Imports 29
CHAPTER 3 8

Special MarkersIf you are used to importing your FrameMaker documents into Quadralay WebWorks, you may haveused special markers in FrameMaker when doing so. You can continue doing the same forimporting into Flare. All special markers supported by WebWorks are also supported by Flare. Thefollowing are some of the more common types of markers.
n Filename This marker lets you control the file names given to the new topics that are createdfrom the imported documents. It is highly recommended that you use this marker. See"Specifying Custom File Names for FrameMaker Imports" on page 29.
EXAMPLE You have a place in a FrameMaker document that is using the Heading 1style and contains the text "All About Rabbits." You want a new topic to be created atthat point when you import the document. However, you also want to make sure thatthe file name for that new topic is simply "Rabbits." Therefore, you open theFrameMaker document and insert a filename marker at that heading, using the text"Rabbits" for the marker.
When you import the FrameMaker document, you select to split new topics on certainstyles, including the Heading 1 style. After the import is finished, one of the topicscreated is named "Rabbits.htm."
n Hyperlink If you are importing Adobe FrameMaker documents and you have createdhyperlinks by using "Specify Named Destination" and "Jump to Named Destination" markers,Flare will automatically convert them to links in your project. See "Creating Hyperlinks inFrameMaker Source Documents" on page 22.
n Topic Alias A topic alias marker is a special marker that you can insert into your FrameMakersource content wherever you want a new context-sensitive Help (CSH) identifier to becreated in Flare (after you import the FrameMaker document). After the developer "hooks"the CSH identifier with the appropriate user interface element in the application, thatimported FrameMaker content will display when a user opens the CSH in the application'suser interface. See "Creating Topic Alias Markers in FrameMaker for CSH" on page 27.
CHAPTER 3 9

Cleanly Formatted FrameMaker FilesWith No Style Overrides
The more your FrameMaker files consistently use defined styles, the more smoothly the importprocess will be. Use character, paragraph, and table formats consistently and with no manualoverrides.
Character TagsIf you hand-bolded text throughout your book, but the bold isn't a character style, it may be worthyour while to create a Bold character style and apply it to all instances of hand-bolded text.
Paragraph Tags—Numbered ListsFrameMaker requires you to create two distinct paragraph tags to handle numbered lists. BecauseFlare uses standard HTML code for ordered lists and list items, content developers frequentlychoose not to take the extra steps to create distinct paragraph styles to handle list numbering.Because FrameMaker handles list numbering using paragraph tags, Flare converts those tags to theto the standard p style during the import. You then apply the desired ordered list and list item tags tothe existing numbered steps in Flare.
CHAPTER 3 10

EXAMPLE In FrameMaker, you must create two distinct paragraph tags to handleautomatic list numbering—one tag to apply to the first step in the list and another tag toapply to the remaining steps.
CHAPTER 3 11

Because Flare uses standard HTML code (where an ordered list starts with the <ol> tag andeach list item starts with the <li> tag), there is no need to create distinct paragraph styles tohandle list numbering. You simply apply the desired numbered list format using the quick listdrop-down menu shown below.
Once the list numbering is set, you don't need worry about it again. The example belowshows you a simple numbered list in the Flare XML Editor:
CHAPTER 3 12

The Flare Text Editor lets you see how ordered lists and list items are formatted in HTML:
If you want to map numbered lists from FrameMaker to a paragraph style in Flare, the option isavailable. Before importing your FrameMaker document into Flare, create comparable p styles inthe Flare stylesheet and ensure that those styles are set to use the appropriate mc-auto-number-format command.
Create This Style inFlare
mc-auto-number-format
To Map It to This FrameMaker ParagraphTag
p.Step1 {n=1} Step1 (or your equivalent)
p.StepNext {n+} StepNext (or your equivalent)
The next step is to import your FrameMaker document into Flare. During the import process, youcan map your FrameMaker paragraph tags to the corresponding tags in Flare.
NOTE The import process does not support mapping numbered lists from FrameMaker toCSS list item li styles.
CHAPTER 3 13

Logically Structured FrameMaker FilesThe more logically you structure the information in your FrameMaker files, the easier theinformation will be to work with in Flare.
EXAMPLE The information tagged Heading 1 should all share the same kind of information.
Let's say you have the following:
H1: Opening Files
H3: Editing Files
H2: Saving Files
H4: Printing Files
H3: Archiving Files
These are probably all first-level headings and should be moved to be at the same level. Youcan do this in FrameMaker or you can use an outlining FrameMaker utility called Enhance,available at http://www.sandybrook.com.
CHAPTER 3 14

Consistently Use and Apply Paragraph,Character, and Table Formats
Over time, it's easy for FrameMaker files to include many formats, some used and some not. It'salso easy to have several formats that look identical and serve the same purpose. This can causeconfusion after importing into Flare.
You should delete the unused formats in your FrameMaker files. You can do this manually, or usetools like the following to help.
To Delete Use This Tool Available From
Unused CharacterFormats
Character Tools http://www.siliconprairiesoftware.com/
Unused ParagraphFormats
Paragraph Tools http://www.siliconprairiesoftware.com/
Unused TableFormats
Table Tools http://www.siliconprairiesoftware.com/
Make sure you understand how your files were designed. It's possible that you or someone elsetagged different kinds of information with tags that look identical. You may not want to undo this.
If you have a lot of identical formats in your FrameMaker files and they serve no purpose, you shouldconsolidate these.
To help you identify identical tags, it might be useful to list all tag settings. Table tools, CharacterTools, and Paragraph Tools, listed above, will create these lists.
After you identify the formats you want to change, you can go to the following website and getFindChangeSpecial:
http://www.frameexpert.com/plugins/findchangespecial/index.htm
You can find and change format names in FrameMaker, so this tool is not essential, but it makes theprocess faster.
After the import process, you may still need to clean up the formats in Flare. If so, you should utilizeFlare's analysis tool. It can show you unused styles, identical styles, and other issues in yourstylesheets. You can delete, rename, and modify your imported files based on the analysis.
CHAPTER 3 15

All Cross-References and ReferencedFiles Need Targets
To import your files, Flare (and FrameMaker) should be able to find all the files used. InFrameMaker, this is pretty easy—generate/update your book so it finds all the files the book. Even ifyou're only going to import one file from a book, this lets FrameMaker know where everything is andhow to find it.
If FrameMaker reports it cannot find files or cross-references, sort this out before you start yourimport in Flare.
Update TOCsIf you are importing a book file that has a book-level table of contents (TOC), the TOC is used tocreate a Flare TOC. This saves you a lot of time and effort in re-creating your FrameMaker TOC.
Before you start the import in Flare, make sure the FrameMaker book-level TOC includes theheadings you want in the eventual Flare TOC. After you import into Flare, you can add topics to theFlare TOC, but making sure the FrameMaker TOC is correct saves you work after the import.
Distiller Settings for ImportingGraphics
Selecting the right import options in Flare is half the process in getting graphics that look good. Theother half is selecting the correct Adobe Distiller options.
Why the correct Distiller options? Because Flare uses Distiller to convert graphics fromFrameMaker. This ensures the best quality graphics when you import into Flare. Therefore, it’simportant to get the settings right in Distiller before you start the import process.
Open Distiller on your computer, find the Images settings, and set all Downsampling to Off or None.This prevents the Distiller from reducing the number of pixels in your graphics, making the resultinggraphic look much cleaner. The following example shows Distiller 8 but the same settings can befound in other versions of Distiller. For more information about Distiller, please refer to itsdocumentation.
CHAPTER 3 16

When you’re done, save the Distiller settings as a .joboptions file. When you return to the Distillerinterface, make sure you select the .joboption file that you just created.
When you close Distiller, it automatically uses the settings last selected when it was closed. Somake sure you select the .joboption file that you created before you close it.
CHAPTER 3 17

Anchored Frames With Images inFrameMaker Imports
When you import FrameMaker documents, you can specify how Flare should handle anchoredframes that contain images as well as other content (e.g., text callouts).
n Generate ImagesWithout Callouts If the anchored frame contains an image along withcallout text, the original image is imported without the callout text. You might select thisoption if you have resized the image in FrameMaker. With this option, the imported image islikely to be of a higher quality than it would be otherwise. You can then add a callout to theimage once it is inside Flare.
n Generate ImagesWith Callouts If the anchored frame contains an image along with callouttext, Flare creates a PROPS (i.e., properties) file along with the image file when thatdocument is imported. This means that you can open those image files in MadCap Capture toedit those callouts after the import process is completed.
EXAMPLE If you import anchored frame images and tell Flare not to include thecallouts, your imported image files will look something like this in Windows Explorer.
On the other hand, if you import the same images and tell Flare to include thecallouts, it will look something like this in Windows Explorer.
CHAPTER 3 18

NOTE Some FrameMaker elements—such as arcs and nested frames—are notsupported with this option.
n Generate Flattened Images If the anchored frame contains an image along with callout text, anew flattened image will be created as a result. The callout is included, but you cannot edit it.
CHAPTER 3 19

Creating Drop-Down Effects inFrameMaker Source Documents
The following steps show you how to create a new drop-down effect in a FrameMaker sourcedocument (if you plan to import that document into Flare). After you import the document, the drop-down effect will automatically be created in the XML Editor.
How to Create a Drop-Down Effect in aFrameMaker Source DocumentThe following steps may vary in different versions of FrameMaker.
1. Open the FrameMaker document.
2. In FrameMaker, create the two drop-down paragraph styles that are required for producingthis effect. This is a one-time step in the document. Afterwards, you can simply select thenewly created styles when specifying drop-down text. To create the two styles, do thefollowing.
a. In FrameMaker, select Format > Paragraphs > Designer. The Paragraph Designer opens.
b. From the Commands field, click the down arrow and select New Format. The NewFormat dialog opens.
c. In the Tag field, type PullDownButton.
d. Make sure that the Store in Catalog check box has a check mark.
e. Make sure that the Apply to Selection check box does NOT have a check mark in it(unless you want the style to immediately be applied to the paragraph where your cursoris placed).
f. Click Create.
g. Follow these same steps to create a paragraph style called PullDownBody.
h. Close the Paragraph Designer.
3. In the FrameMaker document, place your cursor in the paragraph that you want to serve asthe drop-down hotspot in the online output (i.e., when the user clicks that hotspot, the textbelow that is identified as the drop-down body will be shown or hidden).
4. From the styles drop-down menu or from the paragraph catalog, select PullDownButton.
CHAPTER 3 20

5. Highlight the paragraph(s) that you want to serve as the drop-down body in the online output.
6. From the styles drop-down menu or from the paragraph catalog, select PullDownBody.
7. Save the FrameMaker document.
CHAPTER 3 21

Creating Hyperlinks in FrameMakerSource Documents
If you are importing Adobe FrameMaker documents and you have created hyperlinks by using"Specify Named Destination" and "Jump to Named Destination" markers, Flare will automaticallyconvert them to links in your project. Following are steps for creating these hyperlinks in AdobeFrameMaker. For more information, please refer to the documentation provided with AdobeFrameMaker.
How to Create a Hyperlink in a FrameMakerSource DocumentThe following steps may vary in different versions of FrameMaker.
1. Open the Adobe FrameMaker document.
2. In Adobe FrameMaker, place your cursor at the spot to be used as the destination for a link.This might be a heading that will become a new topic when you import the document. When auser clicks on the hyperlink (created below), this is the content that will be displayed to endusers.
3. Select Special > Hypertext. The Hypertext dialog opens.
4. From the Command field, select Specify Named Destination.The text "newlink" is added to thearea below.
5. After the text "newlink," type a name to identify the destination (perhaps the name of theheading).
6. Click New Hypertext Marker.
7. Locate the area that you want to serve as the hyperlink. Prepare the area to become ahyperlink, according to the documentation provided with Adobe FrameMaker.
8. Place your cursor in the prepared hypertext area.
9. From the Command field of the Hypertext dialog, select Jump to Named Destination. The text"gotolink" is added to the text area below.
10. After the text "gotolink," type the name that you gave to the destination marker.
11. Click New Hypertext Marker.
CHAPTER 3 22

12. Close the Hypertext dialog.
13. Save the Adobe FrameMaker document.
CHAPTER 3 23

Creating Passthrough Markers inFrameMaker Source Documents
A passthrough marker is a special marker that you can insert into your FrameMaker source contentwhen you have information or code that you plan to import to Flare and want left alone (or "passedthrough," leaving it exactly as you have authored it, rather than processing it). A passthrough markercan be just about anything, as long as supports it in the XHTML code.
You can specify how the marker content should be treated when the FrameMaker document isimported. The first option is that you can import the marker content as regular text (which is thedefault setting). The second option is that you can import the marker content as an XML fragment(e.g., the first part of a bold tag—<b>—but not the second part). The third option is that you canimport the marker content as a complete XML tag.
You might use a passthrough marker for various reasons, such as for importing a marker as XHTMLor JavaScript code.
EXAMPLE You plan to import some FrameMaker documents to Flare and you havelocations in those documents where you want to link to CHM files. The problem is thatFrameMaker does not allow you to create links to CHM files in such a way that those linkscan then be imported into another software application.
Therefore, you create a passthrough marker in the FrameMaker document, providing thebeginning "href" tag and path to the CHM file. Like this:
Then you create a second passthrough marker, providing the end tag for the link. Like this:
CHAPTER 3 24

When you import the FrameMaker document(s), you can specify that the passthroughmarkers should be imported as XML fragments. In Flare, the link to the CHM file will lookand work as it should.
How to Create a Passthrough MarkerFollowing are steps for creating these markers inAdobe FrameMaker. For more information, pleaserefer to the documentation provided with Adobe FrameMaker.
The following steps may vary in different versions of FrameMaker.
1. Open the FrameMaker document.
2. In FrameMaker, create the passthrough marker type that is required for this feature. This is aone-time step in the document. Afterward, you can simply select the newly created markertype when applying it to content. To create the passthrough marker type, do the following.
a. In FrameMaker, select Special > Marker. The Marker dialog opens.
b. From the Marker Type field, click the down arrow and select Edit. The Edit CustomMarker Type dialog opens.
c. In the field, replace the existing text and type PassThrough.
d. Click Add.
e. Click Done.
3. In the FrameMaker document, place your cursor at the location where you want to insert apassthrough marker.
4. If it is not already displayed, open the Marker dialog (Special > Marker).
CHAPTER 3 25

5. If the passthrough marker type is not already displayed in the dialog, click the Marker Typedown arrow and select PassThrough.
6. In the Marker Text field, enter the text and/or code that you want to be included in themarker.
7. Click New Marker.
8. Save the FrameMaker document.
9. In Flare, go through the process for importing the FrameMaker document. When you arrive atthe "Options" page in the Import FrameMaker Wizard or the "Options" tab in the Frame ImportEditor, make sure Enable 'Passthrough' Markers is selected. Then from the PassthroughMarker Format field, select one of the options:
n text The marker content will be imported as regular text (default setting).
n fragment The marker content is imported as an XML fragment (e.g., the first part of abold tag—<b>—but not the second part). If you select this option, you will probably needa second marker in the FrameMaker document to complete the XML tag.
n xml The marker content is imported as a complete XML tag.
CHAPTER 3 26

Creating Topic Alias Markers inFrameMaker for CSH
A topic alias marker is a special marker that you can insert into your FrameMaker source contentwherever you want a new context-sensitive Help (CSH) identifier to be created in Flare (after youimport the FrameMaker document). After the developer "hooks" the CSH identifier with theappropriate user interface element in the application, that imported FrameMaker content willdisplay when a user opens the CSH in the application's user interface.
You can use these markers as an alternative to creating the identifiers in Flare.
Following are steps for creating these markers in Adobe FrameMaker. For more information, pleaserefer to the documentation provided with FrameMaker.
CHAPTER 3 27

How to Create a Topic Alias Marker for Context-Sensitive HelpThe following steps may vary in different versions of FrameMaker.
1. Open the FrameMaker document.
2. In FrameMaker, create the topic alias marker type that is required for this feature. This is aone-time step in the document. Afterward, you can simply select the newly created markertype when applying it to content. To create the topic alias marker type, do the following:
a. In FrameMaker, select Special > Marker. The Marker dialog opens.
b. From the Marker Type field, click the down arrow and select Edit. The Edit CustomMarker Type dialog opens.
c. In the field, replace the existing text and type TopicAlias.
d. Click Add.
e. Click Done.
3. In the FrameMaker document, place your cursor at the location where you want to insert atopic alias marker.
Usually you will place the cursor at the beginning of a heading that you want to be the start ofa new online topic in Flare.
4. If it is not already displayed, open the Marker dialog (Special > Marker).
5. If the topic alias marker type is not already displayed in the dialog, click the Marker Type downarrow and select TopicAlias.
6. In the Marker Text field, enter the text to be used as the topic ID.
You might simply type the same text that occurs in the paragraph heading. That way, it will beeasily identified by both you and the developer. When typing the topic ID, make sure you useunderscores between words, because spaces are not allowed (e.g., Properties_Dialog).
7. Click New Marker.
8. Close the Marker dialog.
9. Save the FrameMaker document.
CHAPTER 3 28

Specifying Custom File Names forFrameMaker Imports
If you import Adobe FrameMaker documents, you can split those documents into multiple topicsbased on the styles in them. For example, you might decide to create a new topic at each "Heading1" style in the FrameMaker document. You can also control the file names given to the new topicsthat are created from the imported Imported documents. To do this, you need to insert a custom"Filename" marker at the appropriate headings in the FrameMaker documents where new topics willbe created.
How to Specify Custom File Names forFrameMaker ImportsFollowing are steps for creating these markers in Adobe FrameMaker. For more information, pleaserefer to the documentation provided with FrameMaker. The following steps may vary in differentversions of FrameMaker.
1. Open the FrameMaker document.
2. In FrameMaker, create the filename marker type that is required for this feature. This is aone-time step in the document. Afterwards, you can simply select the newly created markertype when applying it to content. To create the filename marker type, do the following:
a. In FrameMaker, select Special > Marker. The Marker dialog opens.
b. From the Marker Type field, click the down arrow and select Edit. The Edit CustomMarker Type dialog opens.
c. In the field, replace the existing text and type Filename.
d. Click Add.
e. Click Done.
3. In the FrameMaker document, place your cursor at the heading where you want to create anew file during the import.
4. If it is not already displayed, open the Marker dialog (Special > Marker).
5. If the filename marker type is not already displayed in the dialog, click the Marker Type downarrow and select Filename.
CHAPTER 3 29

6. In the Marker Text field, enter the name you want to assign to the file (without the fileextension).
EXAMPLE You have a place in a FrameMaker document that is using the Heading 1style and contains the text "All About Rabbits." You want a new topic to be created atthat point when you import the document. However, you also want to make sure thatthe file name for that new topic is simply "Rabbits." Therefore, you open theFrameMaker document and insert a filename marker at that heading, using the text"Rabbits" for the marker.
When you import the FrameMaker document, you select to split new topics on certainstyles, including the Heading 1 style. After the import is finished, one of the topicscreated is named "Rabbits.htm."
7. Click New Marker.
8. Save the FrameMaker document.
9. In Flare, import the FrameMaker document. When you arrive at the "New Topic Styles" page inthe Import FrameMaker Wizard or the "New Topic Styles" tab in the FrameMaker ImportEditor, select the style(s) where you inserted filename markers in the FrameMaker document.
CHAPTER 3 30

CHAPTER 4
As You ImportAll of your file preparation is going to pay off in the import process. This section assumes you'vefollowed the best practices in the previous Quick Start topics ("Flare and FrameMaker" on page 7and "Before You Import" on page 8). You should have clean FrameMaker files that can locate alllinked files.
This chapter discusses the following:
Pay Attention and Be Patient 32
Try It Several Ways 32
Slice Your Information Into Reasonable Chunks 33
Use Special Settings When Importing Graphics 34
Preserve FrameMaker Styles 37
Define Your Styles If You are Not Using an Existing Stylesheet 38
Map and Create Cross-Reference Formats 40
Map All Your FrameMaker Styles to Those in Your Stylesheet 46
CHAPTER 4 31

Pay Attention and Be PatientIf you rush into opening the Import FrameMaker Wizard, specify a FrameMaker file, and click Finish,you're likely to hate the results.
The import process requires that you make decisions about what you want, based on what youhave. Because the structure of the information in FrameMaker files can vary wildly, pay attention tothe decisions you're being asked to make and take the time to make them.
Try It Several WaysBecause Flare offers you a lot of options on import, you may be uncertain what you need to selectand why. At the end of the import process, we show you a preview of what your files look like. Takethe time to scroll through the results and look at what happened.
If what you see is not what you wanted, click Cancel and try other options. Rinse and repeat untilwhat you see in the preview looks like what you want. We provide the preview so you can make aninformed decision about your content before you bring it into Flare. Use that option and don't beafraid to cancel many times if needed to get what you want.
CHAPTER 4 32

Slice Your Information IntoReasonable Chunks
The New Topics Styles page in the Import FrameMaker Wizard is one of the most important placesto stop and think when you are importing FrameMaker files into Flare.
What you're doing is telling Flare that you want your FrameMaker files chopped into topics, based onthe paragraph formats you move to the right side of the screen. This is where the logicallystructured documents that you prepared will pay off.
EXAMPLE In the example below, Flare will make topics out of sections that start withBookTitle, ChapterTitle, Heading1, and Heading2. No other formats will be used to createtopics.
At the end of the import process, carefully review the topics to see if the formats you selected arethe information chunks you want. If they are too large or too small, cancel and select other formatsto see if you like those better.
CHAPTER 4 33

Use Special Settings When ImportingGraphics
Technical manuals typically use many graphics. It’s important these come through the conversionprocess as clean as possible, and you can use special settings on the Options page of the ImportFrameMaker Wizard to help things along.
When you import, you have a few options for graphics. What you select depends on what you wantto do and how your FrameMaker files are set up. The result also depends on settings in the AdobeDistiller. See "Distiller Settings for Importing Graphics" on page 16.
n If your document contains graphics with callouts, you can select one of three options todetermine how the images are imported.
l Generate ImagesWithout Callouts If the anchored frame contains an image along withcallout text, the original image is imported without the callout text. You might select thisoption if you have resized the image in FrameMaker. With this option, the imported imageis likely to be of a higher quality than it would be otherwise. You can then add a callout tothe image once it is inside Flare.
l Generate ImagesWith Callouts If the anchored frame contains an image along withcallout text, Flare creates a PROPS (i.e., properties) file along with the image file whenthat document is imported. This means that you can open those image files in MadCapCapture to edit those callouts after the import process is completed.
CHAPTER 4 34

EXAMPLE If you import anchored frame images and tell Flare not to include thecallouts, your imported image files will look something like this in WindowsExplorer.
On the other hand, if you import the same images and tell Flare to include thecallouts, it will look something like this in Windows Explorer.
NOTE Some FrameMaker elements—such as arcs and nested frames—are notsupported with this option.
l Generate Flattened Images If the anchored frame contains an image along with callouttext, a new flattened image will be created as a result. The callout is included, but youcannot edit it.
CHAPTER 4 35

n To get the best resolution in the graphics after the import, clear the Preserve Image Sizecheck box. If you select this option, the original image is imported. However, the <img> tag ismodified in the imported file to closely reflect the height and width of the image in theFrameMaker document. If you do not select this option, the <img> tag is not modified in theimported file. Instead, the image is referenced at 100% of its original value. You might thenneed to manually resize the image in Flare. But this will give you the cleanest looking graphicbecause it wasn’t reduced in size in the import process. For more information about resizingyour graphics in Flare, see the online Help.
Like so many options when you import, review the graphics in the Preview before you commit to theimport. Make sure the graphics look the way you want. If not, click Cancel and change the options.Also understand that some cleanup may be required, so factor that into your time estimates.
CHAPTER 4 36

Preserve FrameMaker StylesIf you have a robustly styled FrameMaker file that you like, and this is your first FrameMaker import,you probably want to preserve FrameMaker styles on import.
This serves two functions: (1) It makes your Flare documents look very similar to your FrameMakerdocuments, and (2) it creates a template that you can easily reuse in future projects. While it maybe some work up front, it results in less work down the line—always a good practice.
NOTE If you select this import option, you will get a lot of "child" formats in your eventualstylesheet. The names look like h1.Heading1 or h2.Heading2, where the part after theperiod comes from the style names in your FrameMaker files. These formats inherit someor all of their formatting from the parent (h1, h2, and so on) style.
CHAPTER 4 37

Define Your Styles If You are NotUsing an Existing Stylesheet
If you opted to preserve FrameMaker styles, you can edit the styles to look as you want them beforeyou finish the import. Click the Conversion Styles button if you want to change the formats.
CHAPTER 4 38

You do not have to make the changes to the formats here—you can always do it after you importusing the Stylesheet Editor, but it will seem easier to do it now. Your content will come throughlooking more like you expect.
CHAPTER 4 39

Map and Create Cross-ReferenceFormats
Most technical material includes a lot of cross-references. This is a great practice because it helpsthe reader know where related information is in the manual. Flare has a fairly robust cross-reference feature set.
You have two ways of managing cross-references: standard mapping and preservation stylesconversion.
Using the Standard Mapping During ImportThis is in the Import FrameMaker Wizard, on the Cross-References page. This setting overrides anyother settings you may use. The downside to using this area is that you have little control over theexact cross-reference structure. It’s best if your cross-references are heading and page stylereferences. You can always change them later.
CHAPTER 4 40

Using the Frame Styles Conversion SettingsOn the Stylesheet page of the Import FrameMaker Wizard, you can click the Conversion Stylesbutton if you are preserving FrameMaker styles. This opens the Import Styles Editor, which you canuse to change the cross-reference formats in your FrameMaker files, mapping them to exactly whatyou want in Flare. This is a better method if you have a lot of unique cross-reference formats, suchas Step # or other references.
When you expand the Cross-Reference node, you see the cross-reference formats in yourFrameMaker document(s). You can specify how these look when they come through theconversion.
CHAPTER 4 41

Conversion TableThe following table will help you understand how and what you are converting.
Command DescriptionSimilar to FrameMaker’s
Format
{b} Start bold text Managed in Characterformats
{/b} End bold text Managed in Characterformats
{bg} Start new background color None
{/bg} End background color None
{color} Start new text color Managed in Characterformats
{/color} End text color Managed in Characterformats
{default} Reset all font changes [default]
{ext} File extension None
{family} Start new font family None
{/family} End font family None
{file} File name, including extension [fullfilename]
{filename} File name, without extension [filename]
{h1} Text of first heading 1 paragraph in topic None, although therunning header/footersystem variable comesclose
CHAPTER 4 42

Command DescriptionSimilar to FrameMaker’s
Format
{h2} Text of first heading 2 paragraph in topic None, although therunning header/footersystem variable comesclose
{h3} Text of first heading 3 paragraph in topic None, although therunning header/footersystem variable comesclose
{h4} Text of first heading 4 paragraph in topic None, although therunning header/footersystem variable comesclose
{h5} Text of first heading 5 paragraph in topic None, although therunning header/footersystem variable comesclose
{h6} Text of first heading 6 paragraph in topic None, although therunning header/footersystem variable comesclose
{i} Start italic text Managed in Characterformats
{/i} End italic text Managed in Characterformats
{page} Page number [pagenumonly]
{pagecount} Page count .
{pageref} Context-sensitive page reference automaticallyadjusts from a page number to "above," "below,""next," or "previous."
None
CHAPTER 4 43

Command DescriptionSimilar to FrameMaker’s
Format
{paranum} The autonumber text of bookmarked paragraph Thebookmark is automatically added to the headingwhen you insert the cross-reference.
[paranum]
{paranumonly} The autonumber only of bookmarked paragraphThe bookmark is automatically added to theheading when you insert the cross-reference.
[paranumonly]
{paratext} Text of bookmarked paragraph The bookmark isautomatically added to the heading when you insertthe cross-reference.
[paratext]
{paraxml} Text and markup of bookmarked paragraph Thebookmark is automatically added to the headingwhen you insert the cross-reference.
None
{path} File path None
{size} Start new font size Managed in Characterformats
{/size} End font size Managed in Characterformats
{sub} Start subscript text Managed in Characterformats
{/sub} End subscript text Managed in Characterformats
{sup} Start superscript text Managed in Characterformats
{/sup} End superscript text Managed in Characterformats
{title} Title of document None
{u} Start underlined text Managed in Characterformats
CHAPTER 4 44

Command DescriptionSimilar to FrameMaker’s
Format
{/u} End underlined text Managed in Characterformats
{url} File path, URL syntax None, but HTML marker isclose
Remember, when you import cross-references, they show the page number from FrameMaker.Until you put the topics together into a TOC and create a target in Flare, the topics know nothingabout pages and page numbering, except within a single topic.
CHAPTER 4 45

Map All Your FrameMaker Styles toThose in Your Stylesheet
When you reach the import pages for mapping your existing FrameMaker styles to Flare styles,make sure you map all of them. You can map paragraph styles, character styles, and cross-reference styles.
Unmapped paragraph styles come through as p.whateverthestylenamewas, unmapped characterstyles come through as span.whateverthestylenamewas, and unmapped cross-reference stylescome through as MadCap|xref.whateverthenamewas. This may result in lots of formats you did notactually want in the stylesheet and can take a lot to clean up. It is better to control the mapping upfront and reduce the cleanup afterwards.
EXAMPLE You might have a paragraph style called "ChapterTitle." When you import thisstyle, you might want it to be mapped to an h1 style in Flare. Therefore, if you map it to h1,the result will be a style called h1.ChapterTitle. If you do not map it, the result will be a stylecalled p.ChapterTitle.
CHAPTER 4 46

CHAPTER 5
Importing FrameMaker FilesYou can import Adobe FrameMaker files into a Flare project.
NOTE You must have FrameMaker installed on your computer in order to importFrameMaker files.
CHAPTER 5 47

How to Import FrameMaker Files1. Select Project > Import > FrameMaker Documents.
2. Select Import into a new project or Import into this project (if you already have a projectopen). If it is a new project, enter a project name, and select a folder location (if different fromthe default) and primary output type. Then click Next.
3. Click .
4. Find and select the files you want to import. You can hold the SHIFT key to select a range, oryou can hold the CTRL key to select individual items. When you are finished, click Open.
You can select BOOK, FM, or MIF files.
TIP When possible, it is recommended that you select a Adobe FrameMaker BOOKfile for import and let Flare locate and import all the associated document files withinthe Adobe FrameMaker book.
5. (Optional) Use other options on the page as necessary. Then click Next.
This opens the file that is selected in the list.
LinkGeneratedFiles toSourceFiles
This creates a connection between the original files and the files that arecreated as a result of the import. This is useful if you want to continue editingthe content outside of Flare, instead of editing in the Flare project. Flarerecognizes when changes have been made to the source documents andreminds you to reimport the documents to ensure the Flare project alsoreflects the changes. If you use this option, a link icon is added to the top of alinked file in the Flare interface. This lets you know that you need to edit thesource file, rather than editing this file. If you remove the connection to thesource file, this icon no longer displays on the file. Please note that if you havebound the project to source control, the icons used for source control takeprecedence over the link icon.
This removes the selected file(s) from the list.
CHAPTER 5 48

This moves the selected file higher in the list (if you have more than one file toimport). The file at the top is used for the name of the content folder holdingthe imported topics in Flare. Also, the order determines how the imported filesare arranged in the Flare TOC that is created as a result.
This moves the selected file lower in the list (if you have more than one file toimport).
6. (Optional) Split the FrameMaker documents into smaller topics during the import based onstyles. Double-click any of the styles on the left, moving them to the right. Then Click Next.
EXAMPLE If you have a style called "Heading 2" in your FrameMaker documents, youmight want new topics to be created whenever Flare finds a Heading 2 style in adocument. So you would double-click Heading 2 and move it to the right side of thepage.
7. (Optional) Use any options to further customize the import. Then click Next.
n Add "Topic Continued" links when appropriate Select this option to place a "TopicContinued" link at the bottom of pages when a long topic has been split into multipleones.
n Add "Topic Continued From" links when appropriate Select this option to place a "TopicContinued From" link at the top of continued pages when a long topic has been split intomultiple ones.
n Cross-Reference Format Use this field to specify the format for the "Topic Continued"and "Topic Continued From" links. Flare provides a cross-reference format for you—(continued in {title}) or (continued from {title}). With this cross-reference format, thelink contains the words "continued in" or "continued from" within parentheses, followedby the text of the first paragraph in the connected topic. If you do not want the link touse that particular text, you have a couple of options. First, in Flare, you could manuallyenter a heading in each topic that is connected to another topic included in the split.That text will be used in the link instead (after you update the cross-references in Flare).Another option is to modify the format by clicking the Edit button.
l Edit If you want to modify the cross-reference format provided, click this button,which opens the Cross-Reference Format dialog.
CHAPTER 5 49

n Split Long Topics Select this option if you have long sections in your source documentsand want to make sure that they are converted to multiple topics (rather than one verylong topic).
l Threshold Enter the maximum number of characters to be converted to a topicbefore a new topic is created. Flare will break the topic at the nearest paragraph tothe threshold value. That way, a new topic will not start in the middle of a sentenceor word, but at the beginning of a paragraph.
n Avoid Creating 'Empty' Topics Select this option if you want to ensure that new topicsare not created when large sections are found in the FrameMaker documents withoutany content.
l Threshold Enter the maximum number of empty character spaces allowed in atopic. If this number is exceeded, Flare will not create a new topic from that emptyspace.
n Anchored FramesWith Images You can use this area to specify how Flare shouldhandle anchored frames that contain images as well as other content (e.g., textcallouts).
l Generate ImagesWithout Callouts If the anchored frame contains an image alongwith callout text, the original image is imported without the callout text. You mightselect this option if you have resized the image in FrameMaker. With this option, theimported image is likely to be of a higher quality than it would be otherwise. You canthen add a callout to the image once it is inside Flare.
l Generate ImagesWith Callouts If the anchored frame contains an image along withcallout text, Flare creates a PROPS (i.e., properties) file along with the image filewhen that document is imported. This means that you can open those image files inMadCap Capture to edit those callouts after the import process is completed.
CHAPTER 5 50

EXAMPLE If you import anchored frame images and tell Flare not to includethe callouts, your imported image files will look something like this inWindows Explorer.
On the other hand, if you import the same images and tell Flare to includethe callouts, it will look something like this in Windows Explorer.
NOTE Some FrameMaker elements—such as arcs and nested frames—arenot supported with this option.
l Generate Flattened Images If the anchored frame contains an image along withcallout text, a new flattened image will be created as a result. The callout is included,but you cannot edit it.
CHAPTER 5 51

n Preserve Image Size This option affects how the size of imported images are handled.
l Option Selected The original image is imported. However, the <img> tag is modifiedin the imported file to closely reflect the height and width of the image in theFrameMaker document. This is done regardless of whether you are importing linkedor embedded images from FrameMaker documents.
l Option NOT Selected The <img> tag is not modified in the imported file. Instead, theimage is referenced at 100% of its original value.
n Auto-reimport before 'Generate Output' If you selected “Link Generated Files to SourceFiles” earlier in the wizard, you will likely make future content changes in the sourcefiles. When you make such changes, the source files need to be reimported into theproject so that they can be included in the output. You have the option of reimportingthe files manually. However, you can also tell Flare to do this for you automatically, sothat you do not have to. Select this option if you want Flare to automatically reimportfiles when you attempt to build output.
n Approximate Filename Length Enter the maximum number of characters to use fornaming new topic files that are automatically created after splitting a long topic. Thedefault is 24.
n Enable 'Passthrough' Markers Select this check box to include a check mark if you havecreated passthrough markers in your FrameMaker source documents.A passthroughmarker is a special marker that you can insert into your FrameMaker source contentwhen you have information or code that you plan to import to Flare and want left alone(or "passed through," leaving it exactly as you have authored it, rather than processingit). A passthrough marker can be just about anything, as long as supports it in theXHTML code.You can specify how the marker content should be treated when theFrameMaker document is imported. The first option is that you can import the markercontent as regular text (which is the default setting). The second option is that you canimport the marker content as an XML fragment (e.g., the first part of a bold tag—<b>—but not the second part). The third option is that you can import the marker content asa complete XML tag. You might use a passthrough marker for various reasons, such asfor importing a marker as XHTML or JavaScript code.
CHAPTER 5 52

EXAMPLE You plan to import some FrameMaker documents to Flare and youhave locations in those documents where you want to link to CHM files. Theproblem is that FrameMaker does not allow you to create links to CHM files insuch a way that those links can then be imported into another softwareapplication.
Therefore, you create a passthrough marker in the FrameMaker document,providing the beginning "href" tag and path to the CHM file. Like this:
Then you create a second passthrough marker, providing the end tag for thelink. Like this:
When you import the FrameMaker document(s), you can specify that thepassthrough markers should be imported as XML fragments. In Flare, the link tothe CHM file will look and work as it should.
CHAPTER 5 53

n Passthrough Marker Format After you enable passthrough markers, click the downarrow in this field and select the type of format that you want to use for the import.
l text The marker content will be imported as regular text (default setting).
l fragment The marker content is imported as an XML fragment (e.g., the first part ofa bold tag—<b>—but not the second part). If you select this option, you will probablyneed a second marker in the FrameMaker document to complete the XML tag.
l xml The marker content is imported as a complete XML tag.
n Convert equations to MathML Select this option to convert MathFullForm equations(the FrameMaker-specific format) to MathML (the web standard and Flare format). Ifyou disable this option, equations from FrameMaker are converted to images.
n Convert Table Styles If you have tables in your FrameMaker documents that you haveformatted in a certain way, select this check box if you want to create matching tablestyles as a result of the import. In the Flare project, the new table styles will be namedafter the format named applied to the table in FrameMaker (e.g., "Format_A.css,""Format_B.css," and so on). You can rename these table stylesheets in Flare after theimport finishes. Even if you do not use this mapping feature, the table formatting stillcomes across when you import the documents. The only difference is that tablestylesheets make it easier to maintain the formatting of your tables within Flare.
n Reimport Table Styles This option displays only if you are working in the Import Editor,rather than the wizard. This option is useful after you have already importedFrameMaker documents and converted the formatting in your tables into at least onetable stylesheet in Flare. You can use this option to determine whether tables should beimported again as table styles when you reimport. You might want to keep this checkbox selected for some reimports, but other times you might want to deselect it whenreimporting.
CHAPTER 5 54

EXAMPLE You want the formatted tables in your FrameMaker documents tobe converted to table styles when you perform the initial import into a Flareproject. Therefore, in the import wizard, you turn on the "Convert Table Styles"option. As a result, let's say that Flare creates a new table style and calls it"FormatA.css."
After the initial import, you realize you want the tables to look a little different.Therefore, in the Flare project, you modify the properties of the FormatA.csstable stylesheet.
Awhile later, let's say you want to reimport the FrameMaker documents. Theproblem is that you've already changed the table stylesheet in Flare. Youprobably want to keep the tweaked table style so that you don’t have to modifyit again after the import.
This is where the new "reimport" option comes into play. It determines whetheror not a second new table stylesheet will be created, based on the old look fromthe tables in the FrameMaker documents.
Here's one scenario. Let's say that before you reimported the FrameMakerdocuments, you selected the "Reimport Table Styles" option in the FrameImport Editor. And during the import when you were prompted, you selected notto overwrite the existing FormatA.css table stylesheet. In that case, Flare keepsyour tweaked stylesheet in the project, but it also creates another tablestylesheet called "FormatA1.css" that has the old look and feel. All of thereimported content now links to the FormatA1.css stylesheet instead ofFormatA.css.
Here's a different scenario. Let's say that you perform the same stepsdescribed above, except this time you deselected the "Reimport Table Styles"option in the Frame Import Editor. In that case, the second FormatA1.css file isnot created. The imported content is linked to the FormatA.css table stylesheetthat you previously modified, since it already exists in the project.
CHAPTER 5 55

8. (Optional) Specify whether the imported topics should be associated with a stylesheet and/orstyles from your FrameMaker files. Then click Next.
n Stylesheet If you already have a CSS file that you want to associate with the importedfiles, click the Stylesheet button. Then navigate to the stylesheet and select it.
n Preserve FrameMaker Styles This retains any style formatting from your FrameMakerdocuments so that you can continue to use that look and feel in Flare. For example, ifyou use a style called "Heading 1" in your source documents and that style is blue, itremains blue after you finish the import to Flare and the new style is created. Also,selecting this option affects which mapping styles are available as you continue tomake your import selections. If you select this option, you can map the FrameMakerstyles to new Flare styles that keep the name of the FrameMaker style (e.g., Heading 1becomes h1.Heading 1 in Flare).
n Don't Preserve FrameMaker Styles This does not keep the style formatting used in theFrameMaker documents. For example, if you use a style called "Heading 1" in yoursource documents and that style is blue, that color (and any other settings for thatstyle) are not kept after you finish the import to Flare. You will still have stylesassociated with your content, but it will not look like it did in the source documents. Also,selecting this option affects which mapping styles are available as you continue tomake your import selections. If you select this option, you can map the FrameMakerstyles to new Flare styles that either keep the name of the FrameMaker style (e.g.,Heading 1 becomes h1.Heading 1 in Flare) or do not (e.g., Heading 1 becomes h1 inFlare).
CHAPTER 5 56

n Conversion Styles This opens the Import Styles Editor, which lets you specify how toconvert each property of the FrameMaker styles. If you do not enter a property value,the value from the FrameMaker document is used. If you enter a property value, itoverrides the value from the FrameMaker document. This button is used only if youhave selected "Preserve FrameMaker Styles."
EXAMPLE You might use this button, for example, if you need to change across-reference format coming from FrameMaker into something moremeaningful in Flare. There are some cross-reference building blocks inFrameMaker that do not have an equivalent in Flare. In cases such as these,the formats are preserved after conversion to Flare. However, the formats maytherefore appear to be broken, but they are preserved to let you know thatthere was some formatting in a cross-reference style that Flare did notunderstand; you can then make changes to the cross-reference style in thestylesheet. Therefore, if you already know ahead of time that you have a cross-reference style that will need to be modified for use in Flare, you can use theConversion Styles button and change the cross-reference format to somethingthat Flare understands.
9. (Optional) Map paragraph styles from the FrameMaker documents to Flare's paragraphstyles. Then click Next.
Your FrameMaker style will adopt the name of that style. To map a style, click the style in theFrameMaker Styles column on the left, click a style in the Flare Styles section on the far right,and then click the Map button. If you previously elected not to preserve the FrameMakerstyles, it is recommended that you map to a standard CSS parent style—e.g., map your first-level heading style to h1, not to h1.(FrameMaker Style).
The style is added to the Flare Styles column. When you are finished importing the documentsand the new Flare project is loaded, the content that had been associated with the style in theFrameMaker document will now be associated with a new style that you mapped it to.
CHAPTER 5 57

EXAMPLE — Preserve Styles
Let's say you have a style in your FrameMaker source document called "Heading1"that is using Arial 14 pt and is red, like this.
HelloDuring the process of importing your FrameMaker document using the ImportFrameMaker Wizard, you select the option to preserve your FrameMaker styles.
The next page of the wizard looks something like this:
CHAPTER 5 58

When you finish importing, the content that was associated with Heading1 in thesource document is still using Arial 14 pt and is red, just like it was before inFrameMaker. However, the style is now called "h1.Heading1." In the world ofcascading style sheets (CSS)—which is what Flare uses for controlling the look ofcontent—you've created a class of the h1 style (h1 is the standard style for first-levelheadings). But because you wanted to keep the look of the FrameMaker style, Flareadded it as a child under its parent, h1.
If you make any future changes in Flare to the h1 style, they will trickle down to theh1.Heading1 child (unless the child style has explicit settings that conflict with theparent). You can also apply style properties directly to the h1.Heading1 child. So whileit is generally a good idea to use standard CSS parent styles (such as h1) whenpossible in Flare, the mapping performed in this import process—and the subsequentcreation of a child style—lets you keep the Arial 14 pt red look.
CHAPTER 5 59

EXAMPLE — Do Not Preserve Styles
Let's say you have a style in your FrameMaker source document called "Heading1"that is using Arial 14 pt and is red, like this.
HelloDuring the process of importing your FrameMaker document using the ImportFrameMaker Wizard, you select the option to not preserve your FrameMaker styles.
The next page of the wizard looks something like this.
CHAPTER 5 60

When you finish importing, the content that was associated with Heading1 in thesource document is no longer using Arial 14 pt, red. Instead, it looks something likethis.
HelloAlso, the style is now called "h1." (Keep in mind that, even if you had mapped the styleto "h1.(FrameMaker Style) in this case, the formatting would still be removed.)
So although the formatting was not retained, you were able to map to the standardCSS style for first-level headings—h1 .
10. (Optional) Map character styles from the source documents to Flare's character styles. Thenclick Next.
Your FrameMaker style will adopt the name of that style. This works the same as the featurefor mapping paragraph styles, except it has to do with character-level styles. To map a style,click the style in the Framemaker Style column, click a style in the Flare Styles section, andthen click the Map button.
The style is added to the Flare Styles column. When you are finished importing the documentsand the new Flare project is loaded, the content that had been associated with the style in theFrameMaker document will now be associated with a new style that you mapped it to.
CHAPTER 5 61

11. (Optional) Map cross-reference (x-ref) styles from the FrameMaker documents to Flare'scross-reference styles. Then click Finish.
In this way, you can have your FrameMaker style take on the appearance of the Flare stylethat you map it to. To map a style, click the style in the FrameMaker Style column on the left,click a style in the Flare Styles section on the far right, and then click the Map button.
The style is added to the Flare Style column. When you are finished importing the documentsand the new Flare project is loaded, the content that had been associated with theFrameMaker style in the FrameMaker document will now be associated with a new style thathas the appearance of the style that you mapped it to.
What happens if you do not map a style? In the case of cross-reference styles, they areautomatically added as style classes under the MadCap|xref style. For example, let's say youimport a style called "PageOnly" from your source document and do not map it to anything. Inthat case, it will be called "MadCap|xref.PageOnly" in the resulting project.
12. When you are finished previewing the files to be created, click Accept.
NOTE For each master page used in your FrameMaker documents, a corresponding pagelayout is automatically created in your Flare project. You can use the page layouts toconfigure pages for print-based output. You can then create chapter breaks for your print-based output and assign these page layouts to the different topics in the output.
NOTE Flare supports FrameMaker 7.0 and newer versions.
NOTE A link icon displays on tabs in the XML Editor next to file names that are importedfrom and linked to another file or Flare project. However, if you are also using the built-insource control technology, the source control icons have a higher precedence and willtherefore be displayed instead.
CHAPTER 5 62

CHAPTER 6
After You ImportAfter you clean up your source files and import into Flare, you may need to clean up or re-createcertain elements.
This chapter discusses the following:
Set Up Your Master Pages (Page Layouts) 64
Reference Pages 64
Organize Your Files 65
Move and Resize Your Graphics 67
Reuse Your Stylesheet in the Next Project 67
Reuse Your Import File 68
Now What? 68
CHAPTER 6 63

Set Up Your Master Pages (PageLayouts)
Master pages from FrameMaker are not converted in Flare. You need to re-create them as pagelayouts. The good news is that page layouts are more flexible than master pages in FrameMaker.For example, FrameMaker master pages do not allow different sized pages in the same file.
Flare lets you have many pages defined in page layouts, and they can be different sizes. Forexample, this lets you have an 8 x 11 page layout that includes an 11 x 14 page, which allows for thefold-out schematic that you need in the middle of a chapter.
You can also have multiple sets of page layouts, something that FrameMaker does not allow. Thislets you define one set of page layouts for the 8 x 11 PDF book that you put on your website forcustomers to download. You can also define 7 x 9 page layouts for the book you will send to theprinter that needs to fit in the product box.
Reference PagesThere are no equivalents to reference pages in Flare. The formatting and other tasks you are usedto performing are done in the Stylesheet Editor, the Page Layout Editor, or both.
CHAPTER 6 64

Organize Your FilesAfter you import, any graphics in your FrameMaker files are put in the same folder as yourconverted FrameMaker files. This looks messy and probably isn't what you wanted. You can easilyfix this.
In the Content Explorer, click the Show Files button .
After you click the Show Files button, a two-pane view opens. You can expand your folders or createa new folder by clicking the New Folder button .
On the right side, select one or more files you want to move. Drag them to the folder on the leftwhere you want to store them. The Resources\Images folder is the default location for new imagesthat you create in Flare, so you may want to drag all of your graphic files to that folder (you may
CHAPTER 6 65

need to manually create the "Images" subfolder first). All of the standard Windowsmulti-selectoptions are available.
You are prompted to update links when the files are moved. Make sure you click Update so thatFlare knows where these files have been moved to and how to find them.
CHAPTER 6 66

Move and Resize Your GraphicsYour graphics came through but, as with any conversion, there will be some tweaking to get themplaced exactly where you want them, especially if your graphics were in the left margins inFrameMaker.
There are no anchored frames in Flare. To select a graphic, right-click it and choose Select. You canalso right-click the image and select Image Properties to format and position the graphic the wayyou want it; you can also right-click and use the Text Wrap context menu and position imagesabsolutely by dragging them around. For more information see the topics "Using Floats forPositioning Elements" and "Using Absolute Positioining on Elements" in the online Help.
Reuse Your Stylesheet in the NextProject
The next time you need to import another FrameMaker project, all the time and work you put intoperfecting your stylesheet will pay off.
During your next import process, browse and select the stylesheet you already like. This reduces allthe effort in defining and mapping styles. All you have to do is map styles and account for any newFrameMaker formats not mapped or created in your stylesheet.
CHAPTER 6 67

Reuse Your Import FileWhen you finish importing FrameMaker documents, an import file is created and stored in theProject Organizer in Flare. This file contains all of the settings ("rules") that you entered in the ImportFrameMaker Wizard when you imported the documents. If you need to reimport the files, you cansimply open this file so that you don't have to redo all of your settings. You can also make copies ofthis file and tweak it for importing other FrameMaker books and files (i.e., remove selected filesfrom the Source Files list and add other files that you want to import with the same rules).
Now What?Now that you've completed the first step (creating a project), you can add more topics, createsnippets, develop tables of contents, edit targets, and work your way through all of the other stepsthat are part of producing online and/or print-based output.
CHAPTER 6 68

APPENDIX
PDFsThe following PDFs are available for download from the online Help.
Tutorials Cheat SheetsGetting Started Tutorial Context-Sensitive Help Cheat Sheet
Autonumbers Tutorial Folders and Files Cheat Sheet
JavaScript Tutorial Lists Cheat Sheet
Lists Tutorial Micro Content Cheat Sheet
Micro Content Tutorial Print-Based Output Cheat Sheet
Product Foldout Tutorial Search Cheat Sheet
Snippet Conditions Tutorial Shortcuts Cheat Sheet
Word Import Tutorial Structure Bars Cheat Sheet
Styles Cheat Sheet
APPENDIX 69

User GuidesAccessibility Guide QR Codes Guide
Analysis and Reports Guide Reviews & Contributions Guide
Architecture Guide Scripting Guide
Autonumbers Guide Search Guide
Condition Tags Guide SharePoint Guide
Context-Sensitive Help Guide Skins Guide
Eclipse Help Guide Snippets Guide
Getting Started Guide Source Control Guide: Git
Global Project Linking Guide Source Control Guide: Perforce Helix Core
HTML5 Guide Source Control Guide: Subversion
Images Guide Source Control Guide: Team Foundation Server
Import Guide Styles Guide
Indexing Guide Tables Guide
Key Features Guide Tables of Contents Guide
Lists Guide Targets Guide
MadCap Central Integration Guide Templates Guide
Master Pages Guide Topics Guide
Micro Content Guide Touring the Workspace Guide
Movies Guide Transition From FrameMaker Guide
Navigation Links Guide Translation and Localization Guide
Plug-In API Guide Variables Guide
Print-Based Output Guide What's New Guide
Project Creation Guide
APPENDIX 70