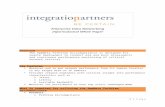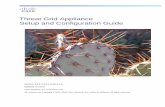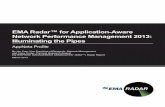m35 appliance SETUP GUIDE - AppNeta · 5 Detailed Setup ⓿ Decide where to deploy Generally...
Transcript of m35 appliance SETUP GUIDE - AppNeta · 5 Detailed Setup ⓿ Decide where to deploy Generally...

SETUP GUIDEm35 appliance

2
1 x USB stick (blank, FAT32 formatted)
Computer with internet access
1 x power adaptor1 x power cable(varies by country)
2 x ethernet cable
2 x WiFi antenna1 x setup guide
Included in the box:
4 x rubber feet
1 x m35 appliance
What You’ll Need
Get to Know Your m35
Console
LEDsUSB
Currently unused
Primary network connection
Secondary network connection (not configured by default)
E0 E1 E2 E3 E4 E5
Mirror connection for network traffic analysis
Bridge connections for network traffic analysis
Power-in connection
Power button
WiFi antenna connections

3
Port DescriptionE0 LAN port. DHCP by default.
For connection to AppNeta, monitoring application delivery and user experience.
E1 Not configured by default. Can be configured as LAN.
E2, E3 Currently unused.
E4 Used with E5 for passthrough network traffic analysis (bridge0).
E5 Mirror port for network traffic analysis OR used with E5 for passthrough network traffic analysis (bridge0)
USB (x2) USB ports, used for appliance configuration.
LED Pattern Meaning Power green solid Appliance is powered on.
HDD yellow flashing Data access activity.
Status ready green solid Appliance has no configuration.
ready green heartbeat Appliance is connected to AppNeta.
ready red flashing Appliance is configured but not connected to AppNeta.
busy green flashing USB drive activity or firmware flashing.
busy green rapid flash Network restart in progress.
Quick Setup
❶ Power on Appliance is fully booted when the status LED turns to one of three ready states (see above).
❷ Download config file Get a blank, FAT32 formatted USB stick. Log in at https://login.appneta.com and follow the instructions at: ⚙ > Manage Monitoring Points > Add Monitoring Points
❸ Configure appliance When the appliance is fully booted, insert the USB stick and wait about two minutes until the status LED turns to a ready state (see page 3).
❹ Connect to network Cable the appliance according to the instructions on the next page. Status LED turns to green heartbeat when connected.

4
Cabling Instructions
LAN clients
m35 appliance
E5E0
Mirror source
Mirror destination
RouterWAN interface
LAN interface
Internet
LAN connection
Switch
These instructions use port mirroring. Inline cabling instructions are available at https://docs.appneta.com/cabling
m35 appliance

5
Detailed Setup⓿ Decide where to deploy
Generally speaking, your appliance LAN port should be connected in the same network segment as your users and the mirror/bridge port have access to your traffic ingress/egress point.
❶ Assemble and power onConnect the power cable to the power adaptor.
Connect the cable to the appliance’s power-in connection.
If you intend to monitor WiFi, connect the antennas.
Plug the appliance into power.
Wait until the appliance is ready before continuing. ➔ The status LED turns to one of three ready states (see page 3).
❷ Download configuration fileLog into AppNeta at https://login.appneta.com
➔ Contact your administrator if you do not have credentials. Contact [email protected] if you don’t know who your administrator is.
➔ If you have access to more than one AppNeta organization, select the organization your appliance shouldconnect to.
➔ If this is your first monitoring point, you will be directed automatically to the setup wizard.
To access the setup wizard:
Go to: ⚙ > Manage Monitoring Points > Add Monitoring Points
Select: Physical Monitoring Point > USB Configuration > Continue
Follow the in-app instructions and download the .zip file.
Extract the .zip file to the root directory of a blank, FAT32-formatted USB stick.
❸ Configure your applianceEnsure the appliance is powered on and insert USB stick into either USB port. ➔ The appliance beeps when it recognizes the drive and the status LED turns to a busy state (see page 3).
Wait until the appliance returns to ready (<2 minutes). ➔ The status LED turns to a ready state (see page 3).
Remove the USB stick and insert it into your computer.
A file named applianceConfigResults.html was saved to the USB stick. Open it and verify the configuration was successful.
➔ The file is located in a folder named \ApplianceConfig\<appliance hostname>. If successful, the “Configured for” field will
contain your site key.
❹ Connect to your network Connect E0 to your network. ➔ The status LED will indicate when the appliance connects to AppNeta (see page 3).
Connect E5 to a span/mirror port or use E4/E5 as a bridge. ➔ Contact your IT Department for assistance if you are unfamiliar with span ports and mirroring traffic.
❺ License your applianceWith the AppNeta user interface, assign licenses to your appliance as the last step in the setup wizard.
Enter your appliance’s geographic location and upgrade to latest software version if prompted.
❻ Configure advanced settings if required (see page 6)
❼ Set up monitoringSee https://docs.appneta.com/get-started for instructions to set up monitoring for your specific environment.

6
TroubleshootCheck your appliance configuration
1. Turn on the appliance and wait for it to fully boot, then insert a blank, FAT32 formatted USB stick. ➔ The appliance beeps when it recognizes the drive and the status LED turns to a busy state (see page 3) as it
outputs the configuration file.
2. Remove the USB stick when the status LED returns to a ready state (see page 3).
3. A file named applianceConfigResults.html was saved to the USB stick; open it and verify your appliance is configured correctly. The file is located in a folder named \ApplianceConfig\<appliance hostname>
• Are your network settings accurate?• Is an internet connection available?
See https://docs.appneta.com/troubleshoot for more detail.
Check server reachability
1. If your appliance uses DHCP, check the appliance configuration (see above) to learn the current IP address.
2. Log into Monitoring Point Admin at: https://<appliance IP> User name: admin | Password: (defined in the setup wizard)
3. Navigate to: Monitoring Point Health > Server Reachability4. Make sure Server Instance is reachable.
Check that your firewall permits required traffic
See requirements at https://docs.appneta.com/firewall
Ask for help at [email protected] and include the appliance configuration file.
Customize Advanced SettingsAdd an interface for wireless monitoring, change NTP settings, reset the appliance password, and more via one of the following methods:
Monitoring Point Admin | https://<appliance IP>User name: admin | Password: (defined in the setup wizard)
USB | https://docs.appneta.com/appliance-filesDownload config file, open in a text editor and fill in any <parameters>
API | https://<appliance IP>/swagger/index.html User name: admin | Password: (defined in the setup wizard)
Need More Help?Troubleshooting guide: https://docs.appneta.com/troubleshootAsk for help: [email protected] information: https://appneta.com/certifications