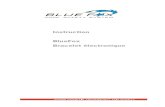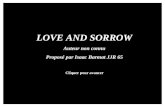M2Me Connect - Support Omron · 2018-02-09 · Sélectionner le CD « M2Me_Connect » puis «...
Transcript of M2Me Connect - Support Omron · 2018-02-09 · Sélectionner le CD « M2Me_Connect » puis «...

Service de connexion de machines sur l’Internet
M2Me_Connect
Version 1.51 du logiciel_________________
NOTICE D'UTILISATIONDocument référence : 9016709-07
_________________

Le service M2Me_Connect est fourni par
ETIC TELECOM13 Chemin du vieux chêne
38240 MEYLANFRANCE
En cas de difficulté dans la mise en oeuvre du produit, vous pouvez vous adresser à votre revendeur,ou bien contacter notre service support :
TEL : + 33 4 76 04 20 05FAX : + 33 4 76 04 20 01
E-mail : [email protected] : www.etictelecom.com
Page 2 Notice d’utilisation ref 9016709-07 Service M2Me_Connect

SOMMAIRE
PRESENTATION
1 CONTENU DE LA LIVRAISON............................................................................................................................. 5
2 PRÉSENTATION DU SERVICE M2ME_CONNECT............................................................................................6
2.1 Fonction assurée par le service M2Me_Connect................................................................................6
2.2 Fonctionnement du service M2Me_Connect.......................................................................................8
2.3 Plan d’adresses IP................................................................................................................................. 9
2.4 Sécurité de la connexion par Internet................................................................................................ 10
MISE EN SERVICE DU PC DE TELEMAINTENANCE
1 ETAPE 1 : INSTALLATION DU LOGICIEL M2ME_SECURE...........................................................................11
1.1 Installation sous Windows XP............................................................................................................ 11
1.1.1 Début de l’installation du logiciel M2Me_Secure..............................................................111.1.2 Installation éventuelle du composant Microsoft.net framework 3.5..................................111.1.3 Poursuite de l’installation du logiciel M2Me_Secure.........................................................12
1.2 Installation sous Windows Seven 32 et Seven 64...........................................................................13
1.2.1 Installation du logiciel M2Me_Secure...............................................................................13
2 ETAPE 2 : INSTALLATION DU CERTIFICAT X509..........................................................................................15
2.1 Lancement de M2Me_Secure.............................................................................................................. 15
2.2 Installation du certificat....................................................................................................................... 15
3 ETAPE 3 : PARAMÉTRAGE DU LOGICIEL M2ME_SECURE..........................................................................17
3.1 Onglet « M2Me_Connect ».................................................................................................................. 18
3.2 Onglet « Proxy »................................................................................................................................... 18
3.3 Onglet « Certificat »............................................................................................................................. 18
3.4 Onglet « Modem»................................................................................................................................. 18
3.5 Onglet « Diagnostic ».......................................................................................................................... 18
4 ETAPE 4 : TEST DE LA CONNEXION DU PC.................................................................................................. 19
4.1 Connexion du PC au service M2Me_Connect...................................................................................19
4.2 Connexion du PC au réseau d’automatismes de ETIC TELECOM...................................................19
UTILISATION
1 PRÉSENTATION DU LOGICIEL M2ME_SECURE............................................................................................ 21
2 ETAPE 1 : CRÉATION D’UN SITE DISTANT.................................................................................................... 23
3 ETAPE 2 : CONNEXION DU PC AU SERVICE M2ME_CONNECT..................................................................24
4 ETAPE 3 : CONNEXION DU PC AU SITE DISTANT........................................................................................25
5 SAUVEGARDE ET RESTAURATION DU RÉPERTOIRE DES SITES..............................................................26
6 PARTAGE DU RÉPERTOIRE DES SITES........................................................................................................ 27
Service M2Me_Connect Notice d’utilisation ref. 9016709-07 Page 3

SOMMAIRE
MAINTENANCE
1 MISE À JOUR DU LOGICIEL M2ME_SECURE................................................................................................ 28
2 TRACER LA CONNEXION................................................................................................................................ 29
VERIFICATION EN CAS DE NON FONCTIONNEMENT
1 MESSAGE « ERREUR INTERNE » APPARAÎT À LA CONNEXION AU SERVEUR M2ME.............................30
2 L’AUTHENTIFICATION SUR LE SERVEUR M2ME
OU LA CONNEXION VERS LE SITE NE FONCTIONNE PAS..........................................................................30
3 M2Me est authentifié mais le site n’apparaît pas connecté................................................................................31
Annexe 1 : Liste des informations à recueillir pour établir la connexion du PC au service M2Me_Connect
Annexe 2 : Résumé du paramétrage d’un routeur RAS ETIC pour la connexion au service M2Me
Page 4 Notice d’utilisation ref 9016709-07 Service M2Me_Connect

PRESENTATION
Le présent manuel décrit la procédure de mise en service d’une connexion entre un PC de télémaintenance et une machine équipée d’un routeur- RAS fabriqué par ETIC Telecom lorsque l’on utilise le service M2Me-Connect.
1 Contenu de la livraison
Le CD intitulé « Kit de connexion M2Me_Connect » comporte différents dossiers :
Un dossier intitulé « Certificat » comportant
soit un seul certificat s’il s’agit du CD du produit M2Me_Connect 1 (Licence pour 1 PC) ;
soit cinq certificat s’il s’agit du CD du produit M2Me_Connect 5 (Licence pour 5 PC).
Un dossier comprenant la documentation ;
Le dossier intitulé « dotnetfx » comporte le logiciel d’installation du Framework Windows ;
Le dossier intitulé « English » comporte le logiciel en langue anglaise. Le dossier intitulé « Français » comporte le logiciel en langue française.
Service M2Me_Connect Notice d’utilisation ref. 9016709-07 Page 5

PRESENTATION
2 Présentation du service M2Me_Connect
2.1 Fonction assurée par le service M2Me_Connect
Le service M2Me_Connect permet d’établir une connexion sécurisée à travers l’Internet entre
un PC d’une part,
et un ensemble d’équipements à interface Ethernet ou série et formant un réseau d’autre part (désigné par « site distant » ou bien par « réseau machine » dans la suite du texte).
Le service M2Me_Connect est particulièrement efficace pour la télémaintenance de machines automatisées.
Le service M2Me_Connect résout les problèmes d’adresse IP sur l’Internet : Il met le PC de télémaintenance en relation avec la machine même si, ni le PC ni le réseau de machines, ne disposent d’adresses IP publiques.
C’est le cas lorsque la machine est située sur le réseau privé d’une usine.
C’est le cas aussi lorsque le PC ou bien la machine sont connectés à l’Internet par le réseau GSM ou GPRS ou 3G.
Schéma 1
Service M2Me_Connect Notice d’utilisation ref. 9016709-07 Page 6

PRESENTATION
Il se peut que certains sites possèdent une adresse IP publique dynamique ou fixe.Dans ce cas, M2Me_Secure permet aussi d’établir une connexion VPN directe avec ce site si l’utilisateur le souhaite.
Schéma 2
Il se peut également que certaines machines soient accessibles par le réseau téléphonique ou le RNIS (ISDN) ou le GSM data au lieu de l’Internet, ou bien en secours de l’Internet.Le logiciel M2Me_Secure permet aussi de connecter le PC à un routeur- RAS par le réseau téléphonique ou le RNIS ou le GSM data.L’utilisation du modem du PC et d’une ligne téléphonique sont nécessaires.
Schéma 3
Service M2Me_Connect Notice d’utilisation ref. 9016709-07 Page 7

PRESENTATION
2.2 Fonctionnement du service M2Me_Connect
Le PC doit être équipé de MS Windows XP service pack 2 au minimum ou de Seven 32 bits ou 64 bits,du logiciel M2Me_Secure et d’un certificat 509 fourni par ETIC TELECOM (le certificat permet de garantir un haut niveau de sécurité).
La machine distante doit être équipée d’un routeur- RAS fourni par ETIC TELECOM.
Dans une première phase, le PC de télémaintenance d’une part, et le routeur- RAS d’autre part, établissent chacun une connexion sécurisée vers le service M2Me_Connect.
Chacun s’authentifie auprès du service au moyen de son propre certificat.
Dans une deuxième phase, le PC établit une connexion VPN sécurisée de bout en bout avec le routeur- RAS.
Page 8 Notice d’utilisation ref 9016709-07 Service M2Me_Connect

PRESENTATION
2.3 Plan d’adresses IP
Le PC de télémaintenance peut être connecté à un réseau privé d’entreprise. Son adresse peut être privée, fixe ou dynamique. Le PC peut être connecté au réseau GSM-3G.
De même, les adresses IP des équipements qui forment le réseau Machine peuvent être privées dynamiques ou fixes.
Le plan d’adresses IP doit respecter les deux règles suivantes :
1/ Le plan d’adresses IP du réseau Machine A doit être différent du plan d‘adresses IP du réseau d’entreprise B.
2/ Le plan d’adresses IP du réseau Machine A doit être différent du plan d’adresses IP du réseau du PC de télémaintenance E.
Remarque : les plans d’adresses IP des réseaux B et E peuvent être les mêmes.
Nous donnons ci-dessous deux exemples :
Indice Adresse IP NetmaskRéseau Machine A 192.168.1.0 255.255.255.0Réseau d’entreprise B 192.168.2.0 255.255.255.0Réseau du télémainteneur E 192.168.3.0 255.255.255.0
Indice Adresse IP NetmaskRéseau Machine A 192.168.1.0 255.255.255.0Réseau d’entreprise B 192.168.2.0 255.255.255.0Réseau du télémainteneur E 192.168.2.0 255.255.255.0
Service M2Me_Connect Notice d’utilisation ref. 9016709-07 Page 9
Réseau IP Machine
Ou Liaison série
Réseau IP Machine
Ou Liaison série
AA
Réseau IP d’entrepriseRéseau IP
d’entreprise
BB
ProxyProxy
Réseau IPdu
télé-mainteneur
Réseau IPdu
télé-mainteneur
RouteurRouteurInternetInternet
CC
M2Me_Connect
RouteurRouteur
VPN
ProxyProxy
EE
VPNLogiciel M2Me_Secure
FF
Réseau 3GRéseau 3GRéseau IP
du télé-mainteneur
Réseau IPdu
télé-mainteneur
InternetInternetRouteurRouteur
VPN
ProxyProxy
EE
VPNLogiciel M2Me_Secure
FF
Réseau IP Machine
Ou Liaison série
Réseau IP Machine
Ou Liaison série
AA
M2Me_Connect

PRESENTATION
2.4 Sécurité de la connexion par Internet
Le service M2Me_Connect procure un haut niveau de sécurité sur l’Internet :
Authentification du PC et du serveur RAS sur le service M2Me_Connect :Le PC d’une part et le routeur- RAS d’autre part s’authentifient sur le service au moyen d‘un certificat.
Ainsi, tout intrus non authentifié est rejeté du service.
Authentification de la connexion de bout en bout :Une fois connecté au service, le PC ne peut se connecter à un serveur RAS que si le code du serveur RAS (product key) a préalablement été enregistré dans le PC.
Ainsi, Il est impossible à un utilisateur du service de connecter son PC à un serveur RAS dont il ne possède pas la clé (product key).
Discrétion de la connexion de bout en bout :Les données transmises sont cryptées par le logiciel M2Me_Secure et décryptées par le serveur RAS
Ainsi, il est impossible à quiconque d’espionner les données échangées entre un PC et une serveur RAS sur le service M2Me_Connect.
Accès protégé de l’utilisateur distant au réseau machine :Le serveur RAS n’accepte que les utilisateurs dont le nom et le mot de passe sont enregistrés dans la liste d’utilisateurs gérée par le serveur RAS.
De plus, on peut autoriser l’accès d’un utilisateur uniquement à certaines adresses IP du réseau machine. Ainsi un utilisateur distant ne peut pas accéder aux machines (automates, variateurs, E/S, PC …) dont la maintenance ne lui a pas été confiée.
Intrusion d’un utilisateur distant sur le réseau d’entreprisePar construction, le firmware du serveur RAS empêche la connexion de l’utilisateur distant au réseau IP d’entreprise.
Page 10 Notice d’utilisation ref 9016709-07 Service M2Me_Connect

MISE EN SERVICE DU PC DE TELEMAINTENANCE
Pour mettre en service le PC de télémaintenance, quatre étapes sont nécessaires :
Etape 1 : Installer le logiciel M2Me_Secure
Etape 2 : Installer le certificat d’authentification X509 du PC
Etape 3 : Paramétrer le logiciel M2Me_Secure
Etape 4 : Tester la connexion du PC
1 Etape 1 : Installation du logiciel M2Me_Secure
Le logiciel M2Me_Secure peut être installé sous Windows XP ou Seven 32 ou Seven 64.
1.1 Installation sous Windows XP
1.1.1 Début de l’installation du logiciel M2Me_Secure
Sélectionner le CD M2Me. Sélectionner le dossier « Français » ou « English » selon le langage choisi. Cliquer l’icône « Setup » pour lancer l’installation.
1.1.2 Installation éventuelle du composant Microsoft.net framework 3.5
Le lancement de l’installation du logiciel M2Me_Secure peut être immédiatement interrompusi le composant logiciel Microsoft.net framework 3.5n’est pas enregistré dans le PC.
Si ce composant n’est pas disponible dans le PC, lafenêtre d’acceptation de licence s’affiche.
Cliquer « Accepter » pour accepter les termes de la licence.
L’assistant tente de télécharger Microsoft.netframework 3.5 depuis le serveur Microsoft sur l’Internet.
S’il n’y parvient pas, la fenêtre d’échec s’affiche ; cliquer « Annuler ».
Service M2Me_Connect Notice d’utilisation ref. 9016709-07 Page 11

MISE EN SERVICE DU PC DE TELEMAINTENANCE
Sélectionner le CD « M2Me_Connect » puis « dotnet fx ». Cliquer l’icône « dotNetFx35setup.exe» pour installer Microsoft.net framework 3.5 A la fin de l’installation, redémarrer le PC, et poursuivre l’installation de M2Me_Secure. Sélectionner le CD M2Me, puis le dossier « français » ou « English ». Cliquer sur « setup ».
1.1.3 Poursuite de l’installation du logiciel M2Me_Secure
La fenêtre d’accueil de l’assistant d’installation s’affiche. Cliquer sur « Suivant », l’installation démarre.
Lors de l’installation, Il est possible que Windows déclare à plusieurs reprises que le composant TAP-Win32 Adapter V9 n’est pas certifié par Microsoft ; dans ce cas la fenêtre ci-contre apparaît.
Cliquer à chaque fois sur « Continuer ».
Attention : Cette fenêtre d’avertissement peut être cachée derrière la fenêtre de progression de l’installation du programme.
Une fois l’installation terminée, la fenêtre de fin d’installation apparaît ; cliquer « Fermer ».
Service M2Me_Connect Notice d’utilisation ref. 9016709-07 Page 12

MISE EN SERVICE DU PC DE TELEMAINTENANCE
1.2 Installation sous Windows Seven 32 et Seven 64
Afin que l’installation soit possible, vérifier que vous disposez du droit d’ administrateur du PC
1.2.1 Installation du logiciel M2Me_Secure
Sélectionner le CD M2Me. Sélectionner le dossier « Français » ou « English » selon le langage choisi.Cliquer l’icône « Setup »pour lancer l’installation.
.
L’assistant tente de télécharger Microsoft.net framework 3.5
Sélectionner le CD « M2Me_Connect » puis « dotnet fx ».
Cliquer l’icône « dotNetFx35setup.exe» pour installer Microsoft.net framework 3.5
A la fin de l’installation, redémarrer le PC, et poursuivre l’installation de M2Me_Secure.
Sélectionner le CD M2Me, puis le dossier « français » ou « English ».
Cliquer sur « setup ».
La fenêtre d’accueil de l’assistant d’installation s’affiche. Cliquer sur « Suivant », l’installation démarre.
Service M2Me_Connect Notice d’utilisation ref. 9016709-07 Page 13

MISE EN SERVICE DU PC DE TELEMAINTENANCE
Lors de l’installation, Il est possible que Windows déclare à plusieurs reprises que le composant TAP-Win32 Adapter V9 n’est pas certifié par Microsoft ; dans ce cas la fenêtre ci-contre apparaît.
Cliquer à chaque fois sur « Continuer ».
Attention : Cette fenêtre d’avertissement peut être cachée derrière la fenêtre de progression de l’installation du programme.
Page 14 Notice d’utilisation ref 9016709-07 Service M2Me_Connect

MISE EN SERVICE DU PC DE TELEMAINTENANCE
Une fois l’installation terminée, la fenêtre de fin d’installation apparaît ; cliquer « Fermer ».
Service M2Me_Connect Notice d’utilisation ref. 9016709-07 Page 15

MISE EN SERVICE DU PC DE TELEMAINTENANCE
2 Etape 2 : Installation du certificat X509
2.1 Lancement de M2Me_Secure
Sous Windows XP, cliquer sur l’icône M2Me. Sous Windows Seven / 32 ou Windows Seven / 64 : Cliquer droit sur l’icône M2Me, puis cliquer « Exécuter en tant qu’administrateur ».
La fenêtre d’accueil de M2Me s’affiche.
Saisir le nom d’utilisateur « admin » et le mot de passe « admin » lorsqu’ils sont demandés.
Attention : Ce nom d’utilisateur et ce mot de passe seront vérifiés par le routeur-RAS lors de la connexion au routeur- RAS ; ils doivent donc être enregistrés dans la liste d’utilisateurs du routeur-RAS pour que la connexion aboutisse.
2.2 Installation du certificat
La fenêtre de demande de certificat s’affiche.
Cliquer sur « Installer maintenant ».
Note : Le PC s’authentifie auprès du serviceM2Me_Connect et éventuellement auprès du routeur- RAS au moyen d’un certificat detype X509 enregistré sur le CD « M2Me ».
Page 16 Notice d’utilisation ref 9016709-07 Service M2Me_Connect

MISE EN SERVICE DU PC DE TELEMAINTENANCE
La fenêtre d’installation du certificat s’affiche.
Sélectionner le répertoire « Certificat » du CD « M2Me » .
Sélectionner le fichier « xxxxxxxx-xxxx-xxxx-xxxx-xxxxxxxxxxxx.p12 ».
Saisir le mot de passe « etic » (attention ! lettres minuscules).
Cliquer « Installer » puis « Fermer » lorsque l’installation du certificat est terminée.
Service M2Me_Connect Notice d’utilisation ref. 9016709-07 Page 17

MISE EN SERVICE DU PC DE TELEMAINTENANCE
3 Etape 3 : Paramétrage du logiciel M2Me_Secure
L’interface principale s’affiche ; elle est constituée du répertoire arborescent.
Chaque ligne de la partie droite de la fenêtre désigne un site distant ; c’est à dire un ensemble d’équipements à interface Ethernetou série associés à un routeur- RAS.
Note importante :Lorsque l’on ouvre le logiciel pour la premièrefois, plusieurs sites distants sont enregistrés ;il s’agit de sites mis à disposition par ETIC TELECOM.
Il pourront être utilisés à la fin du paramétrage afin de tester la connexion du PC.
Pour paramétrer la connexion, cliquer l’icône « Menu » puis « Options » : la fenêtre de paramétrage apparaît ; elle comporte 4 onglets :
L’onglet M2Me permet de régler les caractéristiques de la connexion au service M2Me_Connect.
L’onglet « Proxy » permet de déclarer le proxy qui filtre éventuellement les connexionsvers l’Internet.
L’onglet « Certificat » permet d’enregistrer le certificat du PC ou de visualiser celui qui est installé.
L’onglet « Modem » permet de déclarer un modem ; M2Me_Secure permet en effet également d’établir une connexion par téléphone ou RNIS ou GSM.
L’onglet « Maintenance » permet de fixer l’emplacement de stockage du répertoire des sites et d’effectuer sa sauvegarde et sa restauration
L’onglet « Diagnostic » permet de sélectionner l’affichage des traces des connexions.
Page 18 Notice d’utilisation ref 9016709-07 Service M2Me_Connect

MISE EN SERVICE DU PC DE TELEMAINTENANCE
3.1 Onglet « M2Me_Connect »
Cliquer l’onglet M2Me_Connect.
Cocher la case « s’authentifier sur le service M2Me_Connect au démarrage » pour faire en sorte que le PC se connecte au service dés l’ouverture du logiciel.
Paramètre « Protocole » :Sélectionner le protocole de transport du VPN ( UDP ou TCP) à établir entre le PC et le service M2Me_Connect.
Attention : L’utilisation du protocole UDP est préférable à TCP.
Paramètre « Port » :Sélectionner le N° du port du VPN (80, 443, 1194, 5000, 50000) ou bien saisir un N° de port entre 50000 et 51000.
Case à cocher « Modifier les paramètres avancés » :Ne pas cocher cette case ni modifier les paramètres qui y sont associés.
3.2 Onglet « Proxy »
Si un serveur Proxy est chargé de filtrer les connexions à l’Internet, cette fenêtre permet de saisir ses caractéristiques.
Paramètres « HTTP » ou « SOCKS » :Cliquer l’une ou l’autre des options selon le type du proxy.
Paramètre « Adresse » et « Port » :Entrer l’adresse IP du serveur proxy sur le réseau et ne N° du port à utiliser.
Paramètre «Login» et «password» :Entrer le login et password d’accès au serveur Proxy.
Attention : Si un serveur proxy filtre la sortie du réseau, le protocole TCP et le port 443 doivent impérativement être sélectionnés pour la connexion au service M2Me_Connect (onglet M2Me_Connect) ou bien pour la connexion à un routeur-RAS (fenêtre de site).
3.3 Onglet « Certificat »
Si le certificat qui permet d’authentifier le PC auprès du service et ensuite du routeur- RAS ou du routeur, n’a pas été installé, cliquer le bouton « Installer un certificat » et désigner l’emplacement où il est enregistré au moyen du bouton « Parcourir ».
3.4 Onglet « Modem»
Le logiciel M2Me_Secure permet également de connecter un PC à un routeur- RAS ou un routeur par le réseau téléphonique.Cliquer « Configurer » pour sélectionner le modem à utiliser parmi ceux qui sont installés dans le PC.
3.5 Onglet « Diagnostic »
Deux cases à cocher permettent de tracer l’établissement de la connexion avec le service M2Me_Connect et avec le routeur- RAS ou le routeur.
On affichera ces traces en cas de difficulté de connexion.
Service M2Me_Connect Notice d’utilisation ref. 9016709-07 Page 19

MISE EN SERVICE DU PC DE TELEMAINTENANCE
4 Etape 4 : Test de la connexion du PC
4.1 Connexion du PC au service M2Me_Connect
Si la case « S’authentifier sur le service M2Me au démarrage » a été cochée ( voir menu « Options », onglet « M2Me »), le PC se connecte automatiquement au service dés l’ouverture du logiciel M2Me_Secure.
Autrement, pour connecter le PC, cliquer l’icône « Menu » puis « Authentifier sur le service ».
Pendant la connexion au service, le message « Authentification du PC en cours » s’affiche en basde la fenêtre. Une croix rouge clignote sur le sigle
e.
Lorsque le PC est connecté au service M2Me_Connect, le message « Votre PC est authentifié sur le service M2Me_Connect » s’affiche
en bas de la fenêtre précédé du sigle e.
Une connexion VPN sécurisée est établie entre le PC et le service, le certificat du PC a été vérifié par le service.
Dans l’arborescence du répertoire, une boule verte marque les dossiers contenant les sites mis à disposition par ETIC TELECOM et qui sont effectivement connectés au service.
Si le PC ne se connecte pas au service, cliquer l’icône « Menu » puis « Diagnostic » ; cocher les deux cases permettant d’afficher la trace des échanges de connexion ; copier les échanges dans un logiciel de traitement de texte ; contacter notre hotline et transmettez à notre hotline le fichier des échanges pour être conseillé.
4.2 Connexion du PC au réseau d’automatismes de ETIC TELECOM
Sélectionner le réseau d’automatismes de test pré-enregistré dans le répertoire.
Cliquer le bouton de connexion par Internet.
Page 20 Notice d’utilisation ref 9016709-07 Service M2Me_Connect
Le sigle e est affiché lorsque le PC est connecté au service
Le sigle e est affiché lorsque la machine est connectée au service.
Bouton de connexion par Internet

MISE EN SERVICE DU PC DE TELEMAINTENANCE
La fenêtre de vérification d’identité de l’utilisateur s’affiche.
Confirmer le nom d’utilisateur et le mot de passe.
Un message signalant que la connexion est en cours s’affiche, puis un autre signalant que le PC est connecté au site distant.Il invite à la prudence au cours des opérations à distance.
Cliquez sur OK.
Une figurine apparaît face à la ligne de la machine connectée pour indiquer que le PC est connecté à lamachine.
Cliquer le bouton de déconnexion pour déconnecter le PC du site distant.
Service M2Me_Connect Notice d’utilisation ref. 9016709-07 Page 21
Bouton de déconnexion

UTILISATION
1 Présentation du logiciel M2Me_Secure
Le logiciel M2Me_Secure se présente comme un répertoire arborescent de sites distants (ou de machines distantes).
Dés que le PC est connecté au service, le sigle e (vert) apparaît en bas de l’écran.
De plus, un sigle apparaît face au libellé de chaque machine distante.
Le sigle est vert si la machine distante est connectée au service.Le sigle est gris et barré si la machine distante n’ est pas connectée au service.
Un bouton de connexion permet de connecter le PC à une machine distante par Internet.
Un autre bouton permet de connecter le PC à la machine distante par ligne téléphonique.
Service M2Me_Connect Notice d’utilisation ref. 9016709-07 Page 23
Bouton de Connexion ou Déconnexion du PC à la machine distante via l’Internet
Sigle vert qui indique que la machine distante est connectée au service M2Me_Connect et donc disponible
Sigle vert qui indique que le PC est connecté au service M2Me_Connect

UTILISATION
Lorsque l’on a cliqué le bouton de Connexion, le PC est en liaison avec la machine distante.
Une figurine apparaît face à la ligne de la machine connectée pour indiquer que le PC est connecté à la machine.
Cliquer le bouton de déconnexion pour déconnecter le PC du site distant.
Pour connecter le PC de télémaintenance à un site distant, il faut procéder en trois étapes :
Etape 1 : Création d’un site distant (ou machine distante)
Etape 2 : Connexion du PC au service M2Me_Connect
Etape 3 : Connexion du PC au site distant
Service M2Me_Connect Notice d’utilisation ref. 9016709-07 Page 24
Bouton de déconnexion

UTILISATION
2 Etape 1 : Création d’un site distant
Remarque préliminaire :
Pour lancer le logiciel M2Me, sous Seven 32 ou 64,
Cliquer deux fois sur l’icône si vous êtes reconnu en tant qu’administrateur,
Ou bien, dans le cas contraire, cliquer droit sur l’icône puis sélectionner l’option « Lancer en tant qu’administrateur »
Chaque ligne du répertoire désigne un site distant ainsi que les paramètres nécessaires à la connexiondu PC au routeur- RAS ou au routeur associé à ce site.
Un ensemble de sites distants peut être regroupé en groupe .
Pour créer un groupe, sélectionner l’emplacement du répertoire où le nouveau site doit être enregistré.
Cliquer l’icône « Menu » puis « Nouveau groupe » ;
donner un nom au groupe créé.
Pour créer un site, sélectionner l’emplacement du répertoire où le nouveau site doit être enregistré.
Cliquer l’icône « Menu » puis « Nouveau site ».
La fenêtre de propriétés du site s’affiche ; elle comporte 3 onglets : « Général », « Connexion » et « Avancé ».
Service M2Me_Connect Notice d’utilisation ref. 9016709-07 Page 25

UTILISATION
Onglet « Général »Paramètre « Nom de site » :Saisir un libellé qui désigne le site distant dans le répertoire.
Cocher la case « Utiliser le nom d’utilisateur et le mot de passe de la session » pour présenter au routeur- RAS le nom d’utilisateur et le mot de passe saisis à l’ouverture du logiciel M2Me_Secure (solution conseillée).Cliquer « utiliser un nom d’utilisateur et un mot de passe spécifique » pour présenter au routeur- RAS ou au routeur un nom d’utilisateur et un mot de passe différent de ceux qui ont été saisis à l’ouverture du logiciel M2Me_Secure.
Onglet « Connexion »Cocher « Ce site est accessible par Internet ».
Cocher « Ce site est accessible par M2Me ».
Paramètre « Product key » :Saisir le code appelé « product key » attaché au routeur- RAS ou au routeur distant. On le trouvedans le menu « A propos » du routeur- RAS ou du routeur. Il s’agit du résumé du certificat d’authentification enregistré dans le routeur- RAS ou le routeur; il permet au PC de s’adresserau routeur lorsque l’un et l’autre sont connectés au service M2Me_Connect.
Note : Si un site est également accessible par le réseau téléphonique parce que le routeur- RAS est également connecté à une ligne téléphonique, cocher la case « Ce site est accessible par RTC » et saisir le numéro téléphonique de la ligne du routeur- RAS.
3 Etape 2 : Connexion du PC au service M2Me_Connect
Le PC de télémaintenance peut se connecter au service dés l’ouverture du logiciel ou bien seulement à la demande.
Si la case « S’authentifier sur le service M2Me au démarrage » a été cochée ( voir menu « Options », onglet « M2Me »), le PC se connecte automatiquement au service dés l’ouverture du logiciel M2Me_Secure.
Autrement, pour connecter le PC, cliquer l’icône « Menu » puis « Authentifier sur le service ».
Pendant la connexion au service, le message « Authentification du PC en cours » s’affiche en bas
de la fenêtre. Une croix rouge clignote sur le sigle e.
Lorsque le PC est connecté au service M2Me_Connect, le message « Votre PC est authentifié sur
le service M2Me_Connect » s’affiche en bas de la fenêtre précédé du sigle e.
Une connexion VPN sécurisée est établie entre le PC et le service, le certificat du PC a été vérifié par le service.
Page 26 Notice d’utilisation ref 9016709-07 Service M2Me_Connect

UTILISATION
4 Etape 3 : Connexion du PC au site distant
Lorsque le PC d’une part, et le routeur- RAS d’autre part sont connectés au service, l’utilisateur peut mettre le PC en liaison avec la machine :
Sélectionner la machine dans le répertoire.
Cliquer le bouton de connexion par Internet.
La fenêtre de vérification d’identité de l’utilisateur s’affiche; elle contient le nom d’utilisateur et le mot de passe qui sera présenté au routeur- RAS en vue de la connexion du PC.Il s’agit du nom d’utilisateur et du mot de passe de la session tels qu’ils ont été saisis à l’ouverture du logiciel.
Confirmer la connexion ou bien saisir un autre nom d’utilisateur et un autre mot de passe ; ils doivent être connus du routeur- RAS.
Un message signalant que la connexion est en cours s’affiche, puis un autre signalant que le PC est connecté au site distant.Il invite à la prudence au cours des opérations à distance.
Cliquez sur OK.
Service M2Me_Connect Notice d’utilisation ref. 9016709-07 Page 27
Bouton de connexion par Internet

UTILISATION
Une figurine apparaît face à la ligne de la machine connectée pour indiquer que le PC est connecté à la machine.
Le PC se comporte comme s’il était directement connecté au réseau local de la machine distante.
Toute application habituellement utilisée lorsque le PC est connecté directement au réseau de la machine peut l’être à distance.
Une fois que les opérations à distance ont été effectuées, cliquer sur le bouton de« Déconnexion » pour couper la connexionentre le PC et la machine.
Le PC reste cependant connecté au service M2Me_Connect. Il se déconnectera du service à la fermeture du logiciel ou bien en cliquant l’icône « Menu » puis « Déconnecter du service ».
5 Sauvegarde et restauration du répertoire des sites
Il est conseillé de sauvegarder le répertoire pour permettre le redémarrage facile en cas de panne du PC.
Pour sauvegarder le répertoire des sites, Cliquer l’icône “Menu” puis “Options”. Sélectionner l’onglet « Maintenance” . Cliquer “Sauvegarder” Sélectionner l’emplacement de la sauvegarde
Pour restaurer le répertoire des sites, Cliquer l’icône “Menu” puis “Options”. Sélectionner l’onglet « Maintenance” . Cliquer “Restaurer” Sélectionner le fichier de répertoire à restaurer.
Page 28 Notice d’utilisation ref 9016709-07 Service M2Me_Connect
Bouton de déconnexion

UTILISATION
6 Partage du répertoire des sites
Pour permettre à plusieurs personnes de partager le même répertoire de sites, il est possible de localiser le répertoire des sites à un emplacement commun.
Remarque : Lorsque le répertoire est partagé, et si un des utilisateurs crée un site, il n’apparaît pas dans le répertoire de sites des autres utilisateurs. De plus, à la fermeture du logiciel d’un des utilisateurs, le carnet d’adresse qu’il a lui-même utilisé et éventuellement modifié est enregistré à l’emplacement partagé. Si bien qu’il peut venir écraser une modification effectuée par un autre utilisateur.
Pour éviter toute destruction du répertoire de sites par l’un des utilisateurs, il est vivement conseillé de désigner un administrateur du répertoire, chargé de créer, modifier, supprimer les sites et de sauvegarder le répertoire des sites. Tandis que les autres se contentent d’utiliser le répertoire de sites sans le modifier.
Pour partager le répertoire des sites, Cliquer l’icône “Menu” puis “Options”. Sélectionner l’onglet « Maintenance” . Au paragraphe “Emplacement du repertoire de sites”, sélectionner l’emplacement de stockage du
réperoire partagé. Effectuer la même opération sur tous les PC qui partagent le répertoire.
Service M2Me_Connect Notice d’utilisation ref. 9016709-07 Page 29

MAINTENANCE
1 Mise à jour du logiciel M2Me_Secure
Pour installer une nouvelle version du logiciel M2Me_Secure, procéder comme suit :
Etape 1 : Noter l’emplacement de stockage du répertoire des sites Cliquer l’icône “Menu” puis “Options”. Sélectionner l’onglet « Maintenance” . Copier l’ « Emplacement du répertoire des sites » dans un éditeur de texte à votre convenance.
Etape 2 : Par précaution, sauvegarder le répertoire des sites Voir procédure au chapitre utilisation.
Etape 3 : Désinstaller le logiciel M2Me_Secure Utiliser la procédure de suppression de programme de Windows.
Etape4 : Installer la nouvelle version de M2Me_Secure Voir procédure au chapitre Installation.
Etape 5 : Restaurer le certificat X509 Malgré la suppression de la version antérieure du logiciel, le dossier où le certificat a initialement été stocké est conservé. Pour restaurer le certificat, il faut tout d’abord autoriser l’affichage des fichiers cachés puis, sélectionner le certificat dans le dossier où il a initialement été stocké.
Autoriser l’affichage des fichiers cachés : Cliquer Démarrer / Poste de travail Cliquer Outils / Options de dossiers Sélectionner l’onglet Affichage Sélectionner l’option « Afficher les dossiers cachés » et valider.
Lancer le logiciel M2Me_Secure
Lorsque la fenêtre d’installation du certificat est affichée, sélectionner l’emplacement où le certificat a été initialement enregistré et valider.
Ce dossier est le suivant :
- Windows XP : « Documents and settings/All users/Application data/ETIC Telecom/M2Me/VXYZ/ certificat.p12 »,- Windows Seven: « ProgramData/ETIC Telecom/M2Me/ VXYZ/ certificat.p12 ».Où VXYZ est la référence de la version antérieure du logiciel M2Me_Secure (supprimée à l’étape 3)
Page 30 Notice d’utilisation ref 9016709-07 Service M2Me_Connect

MAINTENANCE
Etape 6 : Restituer le répertoire des sites Le répertoire des sites est stocké à l’emplacement relevé à l’étape 1.
Pour restaurer le répertoire des sites, Cliquer l’icône “Menu” puis “Options”. Sélectionner l’onglet « Maintenance” . Au paragraphe « Emplacement du répertoire des sites », rentrer l’emplacement relevé à l’étape 1.
Remarque :Par défaut, le répertoire des sites est stocké à l’emplacement suivant :- Windows XP : « Documents and settings/All users/Application data/ETIC Telecom/M2Me/VXYZ/ carnet.xml »,- Windows Seven: « ProgramData/ETIC Telecom/M2Me/ VXYZ/ carnet.xml ».
Où VXYZ est la référence de la version antérieure du logiciel M2Me_Secure (supprimée à l’étape 2).
2 Tracer la connexion
Si le PC ne se connecte pas au service M2Me:
Click « Menu » puis « Options ». La fenêtre “Options” s’ouvre.
Dans l’onglet « Diagnostic » sélectionner “Tracer la connexion au service M2Me_connect” et “Tracer la connexion RAS”.
Connecter le PC au service M2Me_connect.
Le monitor de trace de connexion apparaît. Copier la trace pour l’envoyer par email à notre hotline.
Page 31 Notice d’utilisation ref 9016709-07 Service M2Me_Connect

VERIFICATION EN CAS DE NON FONCTIONNEMENT
1 Message « erreur interne » apparaît à la connexion au serveur M2Me
Il faut fermer le logiciel M2Me.Dans les connexions réseaux, il faut vérifier que les 2 interfaces nommées « TAP WIN 32 » soient activées.Dans le cas où ces interfaces sont désactivées, il faut les activer par un clic droit sur chacune des interfaces.
Panneau de configurationRéseau et InternetCentre réseau et partageModifier les paramètres de la cartePour chaque tapwin : activer
2 L’authentification sur le serveur M2Me ou la connexion vers le site ne fonctionne pas
Message Echec de l'authentification
Vérification 1 : Fermer M2Me puis ouvrir à nouveau en prenant soin d'ouvrir par un clic droit puis "exécuter en tant qu'administrateur"
Voir paragraphe 1.2.2 de la partie « MISE EN SERVICE DU PC DE TELEMAINTENANCE ».
Vérification 2 :Il faut fermer le logiciel M2Me.Dans les connexions réseaux, il faut désactiver les 2 interfaces nommées « TAP WIN 32 ».Puis il faut activer ces 2 interfaces.
Exécuter le logiciel M2Me.
Page 32 Notice d’utilisation ref 9016709-07 Service M2Me_Connect

VERIFICATION EN CAS DE NON FONCTIONNEMENT
3 M2Me est authentifié mais le site n’apparaît pas connecté
Symptome :Le e vert est bien présent en bas de l'écran mais aucun site n'est présent (e barré devant chaque site)
Le parefeu de Windows bloque le fonctionnement de M2Me. bloque la réponse DNS.
Pour un système Windows Seven :Dans « Panneau de configuration », « Pare feu »Cliquer autorsier un programme ou une fonctinonalité via le parefeu windows
Il faut cocher la case « Public » dans la ligne M2Me, et vérifier que la case « M2Me » soit cochée.
Page 33 Notice d’utilisation ref 9016709-07 Service M2Me_Connect

ANNEXE 1Liste des informations à recueillir pour établir la connexion du PC au service M2Me_Connect
Page 34 Notice d’utilisation ref 9016709-07 Service M2Me_Connect
Informations à recueillir pour établir un VPN client (=sortant) depuisle PC vers le service M2Me_Connect
Protocole de transport VPN autoriséTCP ou UDP !! UDP est préférable, mais TCP et le port 443 sont la seule solution si un proxy filtre le trafic vers l’Internet
N° de port du VPNUDP : 1194 – 5000 – 50000 à 51000TCP : Idem + 80 et 443
Adr. IP du serveur proxy
Type du serveur proxy(HTTP ou SOCKS5)
Login pour l’accès au serveur proxy
Mot de passe pour l’accès au serveur Proxy

ANNEXE 2Résumé du paramétrage d’un routeur ETIC pour la connexion au service M2Me_Connect
On décrit ci-dessous, de façon résumée, les principales opérations à effectuer pour paramétrer un routeur- RAS ou un routeur afin qu’il se connecte au service M2Me_Connect.
Pour plus de détails, on se reportera au manuel du routeur- RAS.
1 Paramétrage du routeur- RAS
Accéder au serveur d’administration html du routeur- RAS au moyen d’un navigateur html, soit à distance soit en connectant le PC à la prise Ethernet du routeur- RAS.
Sélectionner le menu « Internet » puis « Compte ».
Paramètre « Serveur de médiation » :Sélectionner le choix M2Me pour activer la connexion au service M2Me_Connect.
Cliquer le bouton « Propriétés » pour régler la connexion au service M2Me_Connect.
Paramètres « Port TCP et « Port UDP » :Cocher tous les ports UDP ou TCP que le routeur- RAS peut tester afin de tenter d’établir la connexionvers le service M2Me_Connect.
Si un port UDP ou TCP unique a été autorisé, cocher la case correspondante ou bien saisir la valeurde ce N° de port TCP ou UDP.
Note :
L’utilisation du protocole UDP est préférable à TCP ; cependant, si un proxy filtre le trafic versl’Internet, l’utilisation de TCP sur le port 443 est obligatoire.
Plus on sélectionne un nombre important de ports, plus le délai de connexion au service est long.
Si un serveur proxy filtre les connexions sortantes, cocher la case « Utiliser un serveur proxy » etsaisir les paramètres de ce serveur :
Paramètre « Serveur proxy » :Type (HTTPou SOCKS5),Adresses et N° de port,Login et mot de passe à fournir pour s’y présenter (éventuellement).
2 Test de la connexion du routeur- RAS au service M2Me_Connect
Pour commander la connexion du routeur au service M2Me_Connect, cliquer le bouton « Connectermaintenant ».
Pour vérifier que la connexion s’effectue normalement, sélectionner le menu « Diagnostic » puis « Etatréseau » puis « M2Me ».
Lorsque la connexion aboutit, le message « Connecté » s’affiche dans le champ « Etat » ainsi que le N° de port et le protocole utilisé.
Service M2Me_Connect Notice d’utilisation ref. 9016709-07 Page 35

ETIC TELECOM13, Chemin du Vieux Chêne38240 Meylan France
Tél : 33 4 76 04 20 00Fax : 33 4 76 04 20 01E-mail : [email protected]
Web : www.etictelecom.com