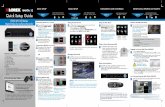LW2960 Series - Home and Business Security Cameras | Lorex
Transcript of LW2960 Series - Home and Business Security Cameras | Lorex

USER’S GUIDELW2960 Series


USER’S GUIDELW2960 Series
#LX400011; r. 1.0/11916/13451; en-US iii

Thank you for purchasing this product. Lorex is committed to providing our customers with a high quality,reliable security solution.
This manual refers to the following models:
LW2960 Series (9” wireless surveillance system
For the latest online manual, downloads and product updates, and to learn about our complete line ofaccessory products, please visit our website at:
www.lorextechnology.com
WARNINGRISKOF ELECTRIC SHOCKDO NOT OPEN
WARNING: TO REDUCE THE RICKOF ELECTRIC SHOCK DO NOT REMOVECOVER. NO USER SERVICABLE PARTS INSIDE.
REFER SERVICING TO QUALIFIED SERVICE PERSONNEL.
The lightning flash with arrowhead symbol, within an equilateraltriangle, is intended to alert the user to the presence of uninsulated"dangerous voltage" within the product’s enclosure that may be ofsufficient magnitude to constitute a risk of electric shock.
The exclamation point within an equilateral triangle is intended toalert the user to the presence of important operating andmaintenance (servicing) instructions in the literature accompanyingthe appliance.
WARNING: TO PREVENT FIRE OR SHOCK HAZARD, DO NOT EXPOSE THIS UNITTO RAIN OR MOISTURE.
CAUTION: TO PREVENT ELECTRIC SHOCK, MATCH WIDE BLADE OF THE PLUGTO THE WIDE SLOTAND FULLY INSERT.
#LX400011; r. 1.0/11916/13451; en-US iv

Table of contents
1 Important Safeguards ..........................................................................11.1 General Precautions....................................................................11.2 Installation.................................................................................11.3 Service.....................................................................................31.4 Use..........................................................................................3
2 Features.............................................................................................43 Getting Started....................................................................................54 Installing the Camera(s) .......................................................................6
4.1 Installation Tips ..........................................................................64.2 Mounting Positions......................................................................6
5 Installing the Receiver..........................................................................96 Camera Overview .............................................................................. 117 Receiver Overview............................................................................. 12
7.1 Front Panel Buttons................................................................... 127.2 Rear Panel .............................................................................. 13
8 Using the System .............................................................................. 148.1 Understanding the On-screen Display ........................................... 148.2 Navigating Menu Screen ............................................................ 158.3 Viewing Modes......................................................................... 15
8.3.1 Auto Sequence Viewing Mode .......................................... 158.3.2 Quad Mode................................................................... 16
8.4 Digital Zoom ............................................................................ 168.5 Using the Intercom (Two-way Audio) ............................................. 178.6 Intercom Volume....................................................................... 17
9 Setting the Time ................................................................................ 1810 Recording......................................................................................... 20
10.1 Format Memory........................................................................ 2010.2 Scheduled Recording ................................................................ 21
10.2.1 Creating a Recording Schedule ......................................... 2210.2.2 Stopping Scheduled Recording ......................................... 2310.2.3 Modifying or Deleting a Recording Schedule ........................ 23
10.3 Manual Recording..................................................................... 2410.4 Motion Recording ..................................................................... 25
10.4.1 Setting up Motion Recording............................................. 2610.4.2 Configuring Motion Recording Time ................................... 2610.4.3 Configuring Video Motion Detection ................................... 26
10.5 Recording Resolution ................................................................ 2710.6 Enabling / Disabling File Overwrite................................................ 27
11 Playback .......................................................................................... 2811.1 Video Playback ........................................................................ 28
11.1.1 Playback Controls .......................................................... 2811.2 Deleting Video Files .................................................................. 2911.3 Viewing Video Directly from the microSD Card ................................ 30
11.3.1 PC .............................................................................. 3011.3.2 Mac ............................................................................ 31
#LX400011; r. 1.0/11916/13451; en-US v

Table of contents
12 Scan Mode........................................................................................ 3213 Brightness........................................................................................ 3314 Settings............................................................................................ 34
14.1 Default Settings ........................................................................ 3414.2 Time Zone............................................................................... 3514.3 Network.................................................................................. 35
14.3.1 IPAddressing Options ..................................................... 3614.4 Firmware Upgrade .................................................................... 37
15 Alert Volume ..................................................................................... 3816 Pairing Additional Cameras ................................................................ 3917 Camera On/Off .................................................................................. 4018 Using the Mobile App......................................................................... 41
18.1 System Requirements................................................................ 4118.2 Lorex SD Pro for iOS Devices ...................................................... 41
18.2.1 Getting Started .............................................................. 4118.2.2 Live Viewing.................................................................. 4218.2.3 Event Log ..................................................................... 4218.2.4 Modify Password............................................................ 4318.2.5 Setting Alert Interval........................................................ 4318.2.6 Setting Video Quality ...................................................... 4418.2.7 Sharing Snapshots ......................................................... 44
18.3 Lorex SD Pro for Android Devices ................................................ 4518.3.1 Getting Started .............................................................. 4518.3.2 Live Viewing.................................................................. 4618.3.3 Event Log ..................................................................... 4618.3.4 Modify Password............................................................ 4718.3.5 Viewing Snapshots ......................................................... 4818.3.6 Setting Alert Interval........................................................ 4818.3.7 Setting Video Quality ...................................................... 49
19 Technical Specifications..................................................................... 5019.1 General .................................................................................. 5019.2 Camera .................................................................................. 5019.3 Receiver ................................................................................. 50
20 Strengthening the Range of the Wireless Signal.................................... 5220.1 Clear Line-of-Sight .................................................................... 5220.2 Obstacles ............................................................................... 52
21 Troubleshooting ................................................................................ 5322 Frequently Asked Questions............................................................... 5423 Notices............................................................................................. 56
23.1 FCC Notice ............................................................................. 5623.2 Industry Canada Notice.............................................................. 5623.3 Modification............................................................................. 5623.4 RoHS..................................................................................... 57
#LX400011; r. 1.0/11916/13451; en-US vi

Important Safeguards1
In addition to the careful attention devoted to quality standards in the manufacturing proc-ess of your product, safety is a major factor in the design of every instrument. However,safety is your responsibility too. This sheet lists important information that will help to en-sure your enjoyment and proper use of the product and accessory equipment. Please readthem carefully before operating and using your product.
1.1 General Precautions
1. All warnings and instructions in this manual should be followed.2. Remove the plug from the outlet before cleaning. Do not use liquid aerosol detergents.
Use a water-dampened cloth for cleaning.3. Do not use this product in humid or wet places.4. Keep enough space around the product for ventilation. Slots and openings in the stor-
age cabinet should not be blocked.5. It is highly recommended to connect the product to a surge protector to protect from
damage caused by electrical surges. It is also recommended to connect the product toan uninterruptible power supply (UPS), which has an internal battery that will keep theproduct running in the event of a power outage.
CAUTION
Maintain electrical safety. Power line operated equipment or accessories connected to this productshould bear the UL listing mark or CSA certification mark on the accessory itself and should not be modi-fied so as to defeat the safety features. This will help avoid any potential hazard from electrical shock orfire. If in doubt, contact qualified service personnel.
1.2 Installation
1. Read and Follow Instructions - All the safety and operating instructions should beread before the product is operated. Follow all operating instructions.
2. Retain Instructions - The safety and operating instructions should be retained for fu-ture reference.
3. Heed Warnings - Comply with all warnings on the product and in the operatinginstructions.
4. Polarization - Do not defeat the safety purpose of the polarized or grounding-typeplug.A polarized plug has two blades with one wider than the other.
A grounding type plug has two blades and a third grounding prong.
The wide blade or the third prong are provided for your safety.
If the provided plug does not fit into your outlet, consult an electrician for replacementof the obsolete outlet.
#LX400011; r. 1.0/11916/13451; en-US 1

Important Safeguards1
5. Power Sources - This product should be operated only from the type of power sourceindicated on the marking label. If you are not sure of the type of power supplied to yourlocation, consult your video dealer or local power company. For products intended tooperate from battery power, or other sources, refer to the operating instructions.
6. Overloading - Do not overload wall outlets or extension cords as this can result in therisk of fire or electric shock. Overloaded AC outlets, extension cords, frayed powercords, damaged or cracked wire insulation, and broken plugs are dangerous. Theymay result in a shock or fire hazard. Periodically examine the cord, and if its appear-ance indicates damage or deteriorated insulation, have it replaced by your servicetechnician.
7. Power-Cord Protection - Power supply cords should be routed so that they are notlikely to be walked on or pinched by items placed upon or against them. Pay particularattention to cords at plugs, convenience receptacles, and the point where they exitfrom the product.
8. Surge Protectors - It is highly recommended that the product be connected to asurge protector. Doing so will protect the product from damage caused by powersurges. Surge protectors should bear the UL listing mark or CSA certification mark.
9. Uninterruptible Power Supplies (UPS) - Because this product is designed for con-tinuous, 24/7 operation, it is recommended that you connect the product to an uninter-ruptible power supply. An uninterruptible power supply has an internal battery that willkeep the product running in the event of a power outage. Uninterruptible power sup-plies should bear the UL listing mark or CSA certification mark.
10.Ventilation - Slots and openings in the case are provided for ventilation to ensure reli-able operation of the product and to protect it from overheating. These openings mustnot be blocked or covered. The openings should never be blocked by placing the prod-uct on a bed, sofa, rug, or other similar surface. This product should never be placednear or over a radiator or heat register. This product should not be placed in a built-ininstallation such as a bookcase or rack unless proper ventilation is provided and theproduct manufacturer’s instructions have been followed.
11.Attachments - Do not use attachments unless recommended by the product manu-facturer as they may cause a hazard.
12.Water and Moisture - Do not use this product near water — for example, near a bathtub, wash bowl, kitchen sink or laundry tub, in a wet basement, near a swimming pooland the like.
13.Heat - The product should be situated away from heat sources such as radiators, heatregisters, stoves, or other products (including amplifiers) that produce heat.
14.Accessories - Do not place this product on an unstable cart, stand, tripod, or table.The product may fall, causing serious damage to the product. Use this product onlywith a cart, stand, tripod, bracket, or table recommended by the manufacturer or soldwith the product. Any mounting of the product should follow the manufacturer’s instruc-tions and use a mounting accessory recommended by the manufacturer.
15.Camera Extension Cables – Check the rating of your extension cable(s) to verifycompliance with your local authority regulations prior to installation.
16.Mounting - The cameras provided with this system should be mounted only as in-structed in this guide or the instructions that came with your cameras, using the pro-vided mounting brackets.
#LX400011; r. 1.0/11916/13451; en-US 2

Important Safeguards1
17.Camera Installation - Cameras are not intended for submersion in water. Not all cam-eras can be installed outdoors. Check your camera environmental rating to confirm ifthey can be installed outdoors. When installing cameras outdoors, installation in asheltered area is required.
1.3 Service
1. Servicing - Do not attempt to service this product yourself, as opening or removingcovers may expose you to dangerous voltage or other hazards. Refer all servicing toqualified service personnel.
2. Conditions Requiring Service - Unplug this product from the wall outlet and referservicing to qualified service personnel under the following conditions:
• When the power supply cord or plug is damaged.• If liquid has been spilled or objects have fallen into the product.• If the product has been exposed to rain or water.• If the product has been dropped or the cabinet has been damaged• If the product does not operate normally by following the operating instructions. Ad-just only those controls that are covered by the operating instructions. Improper ad-justment of other controls may result in damage and will often require extensivework by a qualified technician to restore the product to its normal operation.
• When the product exhibits a distinct change in performance. This indicates a needfor service.
3. Replacement Parts -When replacement parts are required, have the service techni-cian verify that the replacements used have the same safety characteristics as the orig-inal parts. Use of replacements specified by the product manufacturer can prevent fire,electric shock, or other hazards.
4. Safety Check - Upon completion of any service or repairs to this product, ask theservice technician to perform safety checks recommended by the manufacturer to de-termine that the product is in safe operating condition.
1.4 Use
1. Cleaning - Unplug the product from the wall outlet before cleaning. Do not use liquidcleaners or aerosol cleaners. Use a damp cloth for cleaning.
2. Product and Cart Combination -When product is installed on a cart, product andcart combination should be moved with care. Quick stops, excessive force, and un-even surfaces may cause the product and cart combination to overturn.
3. Object and Liquid Entry - Never push objects of any kind into this product throughopenings as they may touch dangerous voltage points or “short-out” parts that couldresult in a fire or electric shock. Never spill liquid of any kind on the product.
4. Lightning - For added protection of this product during a lightning storm, or when it isleft unattended and unused for long periods of time, unplug it from the wall outlet anddisconnect the antenna or cable system. This will prevent damage to the product dueto lightning and power line surges.
#LX400011; r. 1.0/11916/13451; en-US 3

Features2
• All-in-one rechargeable wireless 9” LCD receiver and recorder1• 3 minute Internet setup with free smartphone / tablet apps (iOS / Android™)2• Record video in 720p HD with audio3• Simple installation. No video cables required4• Up to 90 days of recording5• Multiple recording options: manual, motion, or schedule• Push notifications sent to your smartphone / tablet when motion is detected• Two-way audio Intercom• Triplex operation: view live video, record, and playback simultaneously• Pre-event motion detection recording• Dual motion detection technology for more accurate alerts• Time and date stamped recordings for easy retrieval• Front panel feather touch controls• Motorized camera filter provides accurate color reproduction in all lighting conditions• Indoor / outdoor wireless cameras6• Night time viewing up to 65ft (20m) away in ambient night time lighting conditions andup to 45ft (14m) away in total darkness7
• View and record up to 4 cameras at the same time• Secure wireless signal• Up to 165ft (50m) indoor / 660ft (200m) outdoor wireless range8
Note
1. Up to 3.5 hours of portable wireless monitoring. For extended monitoring or remote viewing, ensurethe receiver is connected to a local power outlet.
2. Requires a high speed Internet connection and a wired connection to a router (not included). An up-load speed of 1Mbps is recommended for optimal video performance. Up to 3 devices may connectto the system at the same time.
3. 720p HD (1280x720) up to 20 fps with 2 cameras, or VGA (640x480) in real-time (30fps). 720p reso-lution recordings and live view can only be viewed in HD using smartphones / tablets that support720p (1280x720) or higher resolutions or on a computer (microSD card reader not included). In-cluded monitor resolution is 800x480.
4. Wireless cameras require a wired connection to a power outlet.5. Motion recording for a single camera based on VGA (640x480) recording resolution with 20 motion
events per day and 30 second recording duration per event. Maximum recording time may varybased on the number of cameras that are recording, the amount of motion in the scene, and the sizeof the memory card used (8GB microSD card included; 64GB supported).
6. Weather-resistant. Not intended for direct exposure to rain or snow. For outdoor applications installunder shelter protected from the elements.
7. Stated IR Illumination range is based on ideal conditions. Actual range and image clarity depends oninstallation location, viewing area and light reflection/absorption level of object.
8. Based on line of sight. Actual range will vary depending on obstructions.
#LX400011; r. 1.0/11916/13451; en-US 4

Getting Started3
The system includes the following components:
Indoor / outdoor wirelesscamera(s)
9” rechargeable LCD receiver /recorder
Power adapters for receiver andcamera(s)
8GB microSD memory card Cat5e Ethernet cable Mounting kit(s)
Quick Start Guide
* Configuration may vary by model
NoteCamera configuration, memory card size, and the number of accessories may vary by model. Please re-fer to your package for specific details. Check your package to confirm that you have received the com-plete system.
#LX400011; r. 1.0/11916/13451; en-US 5

Installing the Camera(s)4
CAUTION
Cameras are suitable for outdoor installation, but are weather resistant, not weatherproof. Cameras arenot intended for direct exposure to rain or snow. For outdoor applications, install under shelter pro-tected from the elements, such as beneath roof eaves. The diagram below shows an example of an ideallocation for outdoor placement.
4.1 Installation Tips
• Before you install the camera, plan where and how it will be positioned, and where youwill route the cable that connects the camera to the power adapter.
• Before starting permanent installation, check the camera image on the receiver whencamera is positioned in the same place it will be permanently installed.
• It is recommended to ensure a clear line-of-sight between the camera and receiver andto limit the amount of obstructions, such as walls and tree branches, between the cam-era and receiver. Walls made of heavy building materials such as brick or concrete willsignificantly reduce signal range.
• If the signal will have to pass through a wall, placing the receiver or camera next to awindow will improve the signal strength.
• Do not install the camera pointing out of a window. The nighttime picture will be unus-able due to reflection from the night vision LED’s.
• The cameras are pre-paired so they work out of the box. Each camera has a channelnumber sticker indicating what channel they are paired to. If you have purchased addi-tional cameras, you will need to pair them to the receiver, see 16 Pairing AdditionalCameras, page 39.
4.2 Mounting Positions
You may mount your cameras on a wall or ceiling. See the images below for recommendedconfigurations of the camera stand and antenna.
#LX400011; r. 1.0/11916/13451; en-US 6

Installing the Camera(s)4
Wall Ceiling
NoteFor ceiling installation, position the antenna as high as the ceiling allows. See the "Ceiling" mounting po-sition in the figure above.
To install the camera(s):
1. Use the included mounting screws to mount the cameras to the mounting surface:
• Mark the positions of the screw holes on the mounting surface.• Drill holes and insert the drywall plugs (included) as needed.• Firmly attach the cameras to the mounting surface using the included screws.
Note
• If you run the power cable through the mounting surface, connect power before attaching thecamera to the wall.
• If you run the power cable along the mounting surface, the cable must go through the cable notchon the camera base. This will keep the camera base flush to the mounting surface.
#LX400011; r. 1.0/11916/13451; en-US 7

Installing the Camera(s)4
2. Loosen the thumbscrews (1, 2) and the adjustment ring (3) by turning them counterclockwise.
3. Adjust the angle of the cameras until the desired view is set. Tighten the thumbscrewsand the adjustment ring to secure each camera’s position.
4. Connect the power cable from the cameras to the weatherproof power connector. Plugthe power adapter into a power outlet or surge protector.
NotePower cables are only weatherproof when fully inserted at the connection point. Power cables maynot be submerged in water.
5. Remove the protective film from the front of the camera. If the film is not removed, it willblock the built-in microphone and affect the quality of the picture.
#LX400011; r. 1.0/11916/13451; en-US 8

Installing the Receiver5
Step 1 of 3: Raising the antennas
For best reception, raise the antennas to point directly upward.
Step 2 of 3: Turning on the receiver
1. Connect the cable from the power adapter to the 5V DC port on the back panel of thereceiver. Plug in the power adapter to an outlet or surge protector
NoteEnsure you charge the receiver for at least 6 hours before using for the first time.
2. Push the power button on top of the receiver to power the receiver on.
Tips:
• Place the receiver in a location that will have a clear reception to your camera. Try tomaintain line-of-sight and minimize the number of obstructions between the cameraand receiver.
• Adjust the antennas on the receiver as necessary to provide the clearest reception.
Step 3 of 3: Inserting the microSD card
The microSD card allows you to store video footage captured by the camera. You shouldalways format the microSD card prior to initial recording. For details, see 10.1 FormatMemory, page 20.
• Push the microSD card into the microSD card slot on the side panel of the receiver untilyou hear a "click." The card will be flush when completely inserted.
#LX400011; r. 1.0/11916/13451; en-US 9

Installing the Receiver5
NoteThe receiver is compatible with most major brands of microSD cards up to 64 GB. For recording times onmicroSD cards, see .
#LX400011; r. 1.0/11916/13451; en-US 10

Camera Overview6
1. Microphone: Built-in microphone.2. Lens: Camera lens.3. PIR Sensor: Passive IR motion sensor.4. Speaker: Speaker for intercom.5. Night Vision IR: Night vision IR LEDs.6. Pair: Pairing button. For more details, see 16 Pairing Additional Cameras, page 39.7. Antenna: Removable wireless antenna (SMA).
NoteThis camera includes an Auto Mechanical IR Cut Filter. When the camera changes between day modeand night vision mode, an audible clicking noise may be heard coming from the camera. This clicking isnormal, and indicates that the camera filter is working.
#LX400011; r. 1.0/11916/13451; en-US 11

Receiver Overview7
7.1 Front Panel Buttons
Button Function
: Two-way AudioEnable two-way audio Intercom.
: Motion RecordingActivate / deactivate motion recording.
: Manual RecordingActivate / deactivate manual recording.
: Change ChannelSwitch between connected cameras.
: Quad / Sequence ModeSwitch between Sequence and Quad (up to 4-channels) viewing mode.
: ZoomSwitch between 2x digital zoom and normal view-ing mode.
: Delete FileDelete highlighted files in Playback mode.
: MenuOpen Main Menu. Return to previous menu / exitmenus.
: JoystickMove left / right / up / down to move the cursor inmenus. Push to enter Playback mode.
#LX400011; r. 1.0/11916/13451; en-US 12

Receiver Overview7
7.2 Rear Panel
1. Wireless Antennas: Position the antennas as needed for best reception.2. Power Button: Press and hold to turn the receiver on / off. Press and release while the
unit is powered on to turn Scan mode on / off. See 12 Scan Mode, page 32.3. Receiver Stand4. Speaker5. Stratus UID Number / QR Code: Unique ID number for connection to the system on
a smartphone / tablet.6. Ethernet Port (RJ45): Connect the receiver to your router using the included Ethernet
cable to enable smartphone / tablet connectivity.7. Power Port: Connect to a local power outlet using the included power adapter.8. Volume Controls: Turn the receiver volume up and down.9. microSD Card Slot: Insert up to a 64GB microSD card.10.USB Port: Used for service purposes only.11.Reset: Using a paper clip or other thin object, push the reset button to restore the sys-
tem to its default settings.12.Power Indicator LED: Glows when receiver is connected to power.
#LX400011; r. 1.0/11916/13451; en-US 13

Using the System8
By default, the camera(s) included with your system are automatically paired to the re-ceiver. The camera(s) and receiver will communicate with each other once they are pow-ered on.
NoteIt is recommended to power on the cameras before powering on the receiver.
8.1 Understanding the On-screen Display
With camera 1 properly connected and powered on, the system displays a full-screen liveview of the camera.
With more than one camera properly connected and powered on, the system displays upto 4 channels in split screen with the live view of each camera. The figure below shows thedisplay configuration for 2 cameras connected.
1. Signal indicator: The signal indicator shows the strength of the signal being receivedfrom the camera. The number of bars in the Signal Indicator shows the strength of thesignal. One, or no bars indicates the signal is poor, and 4 bars indicate a very strongsignal.
Note
• If the signal is low (e.g.,1 or 2 bars) adjust the antennas, or reposition the cameras or receiver forbest performance.
• The signal indicator is not shown during Quad mode.
2. Camera indicator: Displays the camera you are presently viewing. If viewing multiplecameras at once, the camera indicator will appear above each video display.
3. Memory card icon: A white icon shows that a microSD card with available recordingspace is inserted in the receiver. A red icon indicates the microSD card is full.
4. Network status icon: A green icon shows that the system is connected to the Internet.A red icon shows that the connection has failed or the system is not connected to anetwork. When a smartphone / tablet is accessing the system remotely, the network
icon changes to a remote connection icon ( ).
5. Talk icon: Indicates that the talk function has been enabled on the receiver.6. Recording indicator: "REC" appears when recording is in progress. If viewing and re-
cording video from multiple cameras at once, the recording indicator will appear aboveeach video display where recording is enabled.
7. Zoom indicator: Indicates that the current live view is zoomed in to twice the originalsize.
8. Overwrite icon: Indicates Overwrite mode is on, which means the system will over-write the oldest recordings when the memory card is full. For details, see 10.6 Enabling/ Disabling File Overwrite, page 27.
9. File icon: Indicates that there are new recordings saved to the microSD card.10.Battery indicator: Shows remaining battery life. Icon turns red when battery is crit-
ically low to indicate that the receiver should be plugged into a local power outlet rightaway.
11. Time stamp: The current date and time on the system.12.Motion recording icon: Indicates that motion recording is turned on.13.Volume indicator: Shows the current volume of the receiver. You must be in single-
channel viewing mode to change volume.
#LX400011; r. 1.0/11916/13451; en-US 14

Using the System8
8.2 Navigating Menu Screen
Use the system menus to configure settings.
• Press to open the Main Menu.
• Use the joystick to move the cursor left, right, up, and down.• Push the joystick to open sub-menus and confirm / save menu selections.
• Press to exit menus without saving changes.
8.3 Viewing Modes
There are four different viewing modes available on the system: single channel viewing,Auto Sequence Viewing mode (view individual channels automatically in sequence), Quadmode, and Scan mode (for details, see 12 Scan Mode, page 32).
To change viewing modes:
• Press to select between Quad mode (half-Quad mode when only 2 cameras areconnected) and Auto Sequence viewing mode.OR
• Press to switch between channels 1~4 in single channel view.
NoteDepending on the number of cameras packaged with the system, half-Quad mode (2 cameras) or singlechannel viewing (1 camera) is enabled when you first power on the system.
8.3.1 Auto Sequence Viewing Mode
Auto Sequence Viewing mode cycles through connected channels in full-screen.
#LX400011; r. 1.0/11916/13451; en-US 15

Using the System8
To enable Auto Sequence:
• Press until a single channel is shown on screen. The receiver automaticallyswitches through connected channels.
• Press to return to single channel viewing.
8.3.2 Quad Mode
Use Quad mode to view up to four cameras simultaneously.
To enable Quad mode:
• Press .
NoteIf only two cameras are connected to the receiver, use Quad mode for a split-screen view (half-Quadmode) that only shows the two channels being used.
Quad Mode Half-Quad Mode
8.4 Digital Zoom
The digital zoom feature allows you to zoom in 2x on a single camera during live viewing.This is useful if you need a closer look at something happening far away from the camera.
To use digital zoom:
1. Select the desired camera in full-screen mode (press to select the channel) and
press on the front panel of the receiver to zoom in.
2. When digital zoom is activated, a zoom icon ( ) appears on the screen. Move thejoystick on the front panel of the receiver in the desired direction to look at differentparts of the image.
#LX400011; r. 1.0/11916/13451; en-US 16

Using the System8
3. Press again to exit digital zoom.
8.5 Using the Intercom (Two-way Audio)
Use the Intercom feature for two-way communication between the receiver and the cam-era. Talk and listen to persons near the camera from behind closed doors for addedsecurity.
NotePlease make sure the camera(s) is properly connected prior to using the Intercom.
To use the Intercom:
1. Select the desired camera in full-screen mode (press to change the displayedchannel).
2. Press and hold on the front panel of the receiver.
The talk icon ( ) appears on the receiver.
3. Talk in a normal speaking voice close to the LCD screen (approximately 12 in. / 30 cm).
4. Release the button to hear audio from the camera.
8.6 Intercom Volume
The two-way audio volume is different from the alarm / buzzer volume found in the Main
Menu ( > Alert).
To change two-way audio volume:
• From single-channel view, use the volume controls on the side panel of the receiver (
) change the two-way audio volume.
The volume icons on the screen indicate the volume of sound coming from the cameras:
NoteYou cannot adjust the volume of the camera speakers.
#LX400011; r. 1.0/11916/13451; en-US 17

Setting the Time9
It is highly recommended to set the date and time on the system prior to recording, as theywill be used to stamp recordings. You must set the correct date and time in order to usescheduled recording.
To set the time:
1. Press to open the main menu. Move the joystick left / right to select Settings andpush the joystick to confirm.
2. Select Date & Time and push the joystick to confirm.3. Move the joystick left / right to move the cursor; move the joystick up / down to change
the year, month, day, hour, minutes, and seconds.
NoteThe system uses a 24-hour clock only.
4. Push the joystick to save your settings.
#LX400011; r. 1.0/11916/13451; en-US 18

Setting the Time9
5. Press to close any remaining menu windows.The date and time appears at the bottom of the screen in live viewing mode.
NoteYou can also synchronize the system time with an Internet time server. Ensure there is a checkmark nextto Synchronize with an Internet time server then push the joystick to confirm.
You must keep the system connected to your wireless network using the included Ethernet cableto synchronize with the Internet time server.
#LX400011; r. 1.0/11916/13451; en-US 19

Recording10
The following recording modes are available on the system:manual recording, schedulerecording, and motion recording. The system records video to the included microSD card.Record up to 4 channels at the same time.
Recording Prerequisites:
• A microSD card must be inserted into the receiver in order to record video. You shouldalways format the microSD card prior to initial recording. For details, see 10.1 FormatMemory, page 20.
Maximum Recording Times:
The system supports microSD cards up to 64 GB. Use the table below to help you esti-mate the recording times on various sizes of microSD cards. Times shown are in hoursand minutes.microSD CardCapacity
Single Channel Recording @VGA Resolution
Single Channel Recording @ HD(720p) Resolution
1 GB 6.5 hours 2 hours
2 GB 13 hours 4.5 hours
4 GB 26 hours 9 hours
8 GB 52 hours 18 hours
16 GB 104 hours 35 hours
32 GB 208 hours 71 hours
64 GB 416 hours 142 hours
NoteThe system supports microSD or microSDHC cards up to 64GB. The following brands of microSD cardsare confirmed by Lorex: Adata, Kingston, Patriot, Sandisk, and Toshiba.
Recording Mode Summary:
Mode Description How to Operate
Scheduled Recording • Continuous or motion eventrecording from up to fourcameras according to aweekly schedule.
• Enter a start and stop time
for each day from > Re-cord >Schedule Recording.
Manual Recording • Continuous recording fromup to 4 cameras at a time. • Press on the front panel
of the receiver to start / stopmanual recording.
Motion Recording • System only records whenmotion is detected by a cam-era(s).
• Press on the front panelof the receiver to start / stopmanual recording.
10.1 Format Memory
It is highly recommended to format the microSD card prior to initial recording.
#LX400011; r. 1.0/11916/13451; en-US 20

Recording10
To format the microSD card:
CAUTION
Formatting erases all data on the microSD card. This step cannot be undone.
1. Insert the microSD card into the card slot on the receiver until you hear a "click."Please insert the card according to the diagram on the side panel of the receiver.
2. Press , then push the joystick to select Settings.3. Select Format Memory.4. Select Yes.5. A message appears to confirm formatting. Select Yes and push the joystick to confirm.
Please allow a few moments for formatting to finish. Formatting time will vary depend-ing on the size of the card.
10.2 Scheduled Recording
Use scheduled recording to have the system automatically record continuously or basedon motion from one or more cameras according to a selected start and stop time. Sched-uled continuous recording will record constantly, whereas scheduled motion recording willonly record scenes of movement within the scheduled recording time.
NoteAuto Sequence Viewing mode and Quad mode are available during schedule recording without affectingthe recording files.
Prerequisite:
Please ensure you have set the proper date and time on the receiver prior to setting a re-cording schedule. See 9 Setting the Time, page 18.
When should I use schedule recording?
• Use continuous schedule recording if the camera is pointed at an area with high traffic,such as a entry / exit or a road.
• Use motion schedule recording if the area has lower traffic, such as a side door or backroom.
CAUTION
Do not remove the microSD card while the system is recording. Disable all recording on the system be-fore ejecting the microSD card.
#LX400011; r. 1.0/11916/13451; en-US 21

Recording10
10.2.1 Creating a Recording Schedule
Step 1 of 2: Disable manual / motion recording
• If the system is in manual recording, press to stop recording.
• If the system is in motion recording, press until the motion recording icon ( ) doesnot appear on the screen.
CAUTION
Manual recording or motion recording will override scheduled recording.
If you wish to use scheduled recording, you must ensure manual recording and motion recording aredisabled.
Step 2 of 2: Set a recording schedule
1. Press , then select Record. Push the joystick to confirm.
2. Select Schedule Recording.3. Move the joystick left / right to view existing recording schedules for each day of the
week. Continuous recording schedules appear as green bars, while motion recordingschedules appear as yellow bars.
4. Push the joystick to create a new recording schedule.
#LX400011; r. 1.0/11916/13451; en-US 22

Recording10
5. Select the channels that will use this recording schedule. Move the joystick left / rightto move the cursor and push the joystick to include or dismiss the channel.
6. Select the start time and end time for schedule recording by moving the joystick left /right to move the cursor, then up / down to change the values.
NoteThe time uses a 24-hour clock.
7. Select which days to apply the recording schedule to by moving the joystick left /rightto move the cursor, then push the joystick to include or dismiss a day.
8. Move the joystick left / right to select Save, then push the joystick to create a continu-ous recording schedule.OR
Move the joystick left / right to selectMotion and push the joystick to enable the re-cording schedule for motion recording only. Select Save when finished to save yoursettings.
9. Press until all menus are closed.
10.2.2 Stopping Scheduled Recording
When the stop time arrives, the system stops recording automatically. If necessary, youcan stop schedule recording manually.
To stop schedule recording:
• Press to stop schedule recording.
NoteIf you stop schedule recording before the end time, the system will automatically resume recording afterhalf an hour.
10.2.3 Modifying or Deleting a Recording Schedule
You can modify any recording schedule by adding or subtracting recording time.
To modify a recording schedule:
1. Press , then select Record. Push the joystick to confirm.
2. Select Schedule Recording.3. Move the joystick up / down to selectModify and push the joystick to confirm.4. Select which channels to change the schedule for by moving the joystick left / right to
move the cursor, then push the joystick to include or dismiss the channel.5. Select the start time and end time for the modification. This could be a span of time
you wish to add to or subtract from an existing schedule. Move the joystick left / right tomove the cursor, then move the joystick up / down to change the start and end time.
NoteThe time uses a 24-hour clock.
6. Select which days of the week to apply the modification to by moving the joystick left /right to move the cursor, then push the joystick to include or dismiss a day.
#LX400011; r. 1.0/11916/13451; en-US 23

Recording10
7. Move the joystick left / right to select the type of modification:
• Select Save to add onto a continuous schedule.• SelectMotion then Save to add onto a motion schedule.• Select Delete to subtract from either type of schedule.
8. Press until all menus are closed.
To delete a recording schedule:
1. Press , then select Record. Push the joystick to confirm.
2. Select Schedule Recording.3. Move the joystick up / down to selectModify and push the joystick to confirm.4. Select which channels to delete the schedule for by moving the joystick left / right to
move the cursor, then push the joystick to include or dismiss the channel.5. Select the start time and end time of the schedule you want to delete. Move the joystick
left / right to move the cursor, then move the joystick up / down to change the start andend time.
NoteThe time uses a 24-hour clock.
6. Select which days of the week that use the schedule you want to delete. Move the joy-stick left / right to move the cursor, then push the joystick to include or dismiss a day.
7. Move the joystick left / right to select Delete and push the joystick to confirm.
8. Press until all menus are closed.
NoteIf you delete a recording schedule during a scheduled recording time, the camera(s) will continue torecord video for a short period afterwards. The system checks for changes in recording schedulesevery half hour and will eventually stop recording if a schedule has been deleted.
10.3 Manual Recording
Manual recording allows you to manually start and stop recording on any of the cameras.You can also record while in digital zoom mode. For details on using digital zoom, see 8.4Digital Zoom, page 16.
When should I use manual recording?
• Recording of unexpected events or emergencies.
NoteManual recording will override schedule recording. The system checks for active recording schedulesevery half hour and will eventually resume schedule recording after manual recording is stopped.
To enable manual recording:
1. Press until the channel you want to record is displayed.
2. Press to begin manual recording on the channel you are currently viewing.
A recording indicator ( ) appears on screen to indicate the system is recording. Re-peat steps 1–2 to enable manual recording on other channels. The system can recordvideo from up to 4 cameras at a time.
#LX400011; r. 1.0/11916/13451; en-US 24

Recording10
3. Press again to stop recording. The new recording icon ( ) will appear on theLCD receiver indicating a new file is on the microSD card.
CAUTION
Do not remove the microSD card while the system is recording. Disable all recording on the system be-fore ejecting the microSD card.
10.4 Motion Recording
Use motion recording to have the system record only when motion is detected by one ofthe cameras. Video is recorded from any connected camera that detects motion. The sys-tem supports 5 second pre-recording, meaning that the system will record 5 seconds ofvideo before a motion event. This allows you to see the entire event instead of startingwhen motion detection is triggered.
The system detects motion in two ways. The cameras have a built-in Passive InfraRed(PIR) sensor that tracks heat from body movements to detect movement up to a maximumrange of 21 feet (6.5 meters). PIR motion detection is extremely accurate at detectingmovements from people and animals, but the accuracy decreases in extremely hot envi-ronments approaching or exceeding human body temperature (98.6°F / 37°C).
PIR Motion Detection
A camera detects body heat movements, and triggers the system to record.
The system also uses video motion detection, which looks for changes in video images(frames) to detect motion. Video motion detection allows for motion detection beyond therange of the PIR sensors and in extreme temperatures. Video motion detection is highlyaccurate, but may trigger recording from changes in light or moving trees, leaves, etc. Youcan set the sensitivity of video motion detection depending on your preferences. See10.4.3 Configuring Video Motion Detection, page 26
Video Motion Detection
The system detects movement in the image and triggers recording.
#LX400011; r. 1.0/11916/13451; en-US 25

Recording10
Both PIR and video motion detection are enabled by default for enhanced accuracy.
10.4.1 Setting up Motion Recording
Prerequisite:
• Insert an empty microSD card into the LCD receiver.
Note
• Motion recording will override schedule recording. The system checks for active recording schedulesevery half hour and will eventually resume schedule recording after motion recording is stopped.
• You can also record motion events on a schedule. See 10.2 Scheduled Recording, page 21.
To enable motion recording:
1. Press on the front panel of the receiver to enable motion recording.
2. Press again to stop motion recording.
• By default, the system is set to record for 15 seconds after the triggered motion event.To set an alternative motion recording time, see10.4.2 Configuring Motion RecordingTime, page 26.
CAUTION
Do not remove the microSD card while the system is recording. Disable all recording on the system be-fore ejecting the microSD card.
10.4.2 Configuring Motion Recording Time
Set the length of the time the system will record after motion is detected by a camera.
To change the motion recording time:
1. Press , then select Record and push the joystick to confirm.
2. Select Duration and push the joystick to confirm.3. Select 15 Seconds, 30 Seconds, or 1 minute and push the joystick to confirm.
4. Press until all menus are closed.
• The system supports 5 second pre-event recording, which is added onto the dura-tion value specified in the menu. For example, if you set the duration to 15 seconds,your motion recordings will be roughly 20 seconds long.
10.4.3 Configuring Video Motion Detection
Video motion detection looks for changes in video images (frames) to detect motion. Vid-eo motion detection allows for motion detection beyond the range of the PIR sensors.
The drawback to video motion detection is that it can sometimes be falsely triggered bychanges in lighting conditions or trees moving in the wind. You can disable video motiondetection or configure the sensitivity using the menus. We recommend that you enablevideo motion detection and set a lower sensitivity if you are experiencing false triggers.
For a description of the two motion detection technologies used by the system, see 10.4Motion Recording, page 25.
To configure video motion detection:
#LX400011; r. 1.0/11916/13451; en-US 26

Recording10
1. Press , then select Detect. Push the joystick to confirm.
2. Move the joystick up / down to select the camera you would like to configure video mo-tion detection for and push the joystick to confirm.
3. Select Off to disable video motion detection, or select Low, Medium, or Highsensitivity.
4. Push the joystick to save your changes.
5. Press until all menus are closed.
10.5 Recording Resolution
The recording resolution determines the size and quality of video images. The higher theresolution, the more space your recordings will take up on the memory card.
1. Press , then select Camera. Push the joystick to confirm.
2. Select Resolution.3. Move the joystick up / down to select the camera you would like to configure, then
move the joystick left / right to change the resolution.The system supports HD (720p; 1280x720) and VGA (640x480) resolution.
4. Push the joystick to save your settings.
5. Press until all menus are closed.
Note
• Live and recorded HD video appears in 16:9 aspect ratio on the receiver, while VGA video appears in4:3. This means that if you are viewing two cameras with different resolutions in half-Quad mode, thechannel using VGA resolution will appear larger than the channel using HD resolution.
• HD recordings are saved in 720p resolution. The resolution of the receiver is limited to 800x480 pix-els. View HD recordings by viewing on a computer or a smartphone / tablet that supports 720p resolu-tion. See 11.3 Viewing Video Directly from the microSD Card, page 30.
10.6 Enabling / Disabling File Overwrite
Enabling file overwrite will delete the oldest recorded data on the microSD card once it isfull to make room for new recordings.
To enable file overwrite:
1. Press , then select Recording. Push the joystick to confirm.
2. Select File Overwrite.3. Select Yes to enable file overwrite.
4. Press until all menus are closed. The overwrite icon ( ) displays during liveviewing.
Note
If you do not enable file overwrite, the microSD card icon on the OSD will be red ( ) when the mi-croSD card is full. You will need to manually delete files from the microSD card or insert a new card intothe receiver. For details, see 11.2 Deleting Video Files, page 29.
#LX400011; r. 1.0/11916/13451; en-US 27

Playback11
Playback mode allows you to playback recorded video files from the microSD card. Youcan view videos or images directly on the system or by connecting the microSD card toyour computer.
11.1 Video Playback
To playback recorded video on the system:
1. During live viewing, push the joystick. The Recording File List opens.2. Move the joystick up / down to change the displayed month.3. Select the channels you would like to view recordings from:
• Move the joystick left / right to select the channel numbers• Move the joystick up / down to show or hide each channel on the calendar.• Select the button with all four channels to show recordings from all connected cam-eras on the calendar.
4. Once you have selected the month and the channels to display on the calendar, pushthe joystick the refresh the display. Dates that have recordings available for playbackare highlighted in green.
5. Move the joystick left / right to select a date on the calendar, and push the joystick toview a list of recordings for that date.
Note
• The system uses a 24-hour clock.• Recordings are named by start time in hhmmss format and the channel number (for example, the
recording 133245-2 began recording at 1:32:45 PM on channel 2).
6. Select a file from the list and push the joystick to confirm. Move the joystick left / rightto change pages to find video files quickly. The selected file loads and playbackbegins.
11.1.1 Playback Controls
1. Playback duration: Shows the length of the recording and how much has beenviewed.
2. File name3. Playback status: Shows whether the video is playing, paused, or stopped.
#LX400011; r. 1.0/11916/13451; en-US 28

Playback11
To control playback using the joystick:
• LEFT: Rewind (2x > 4x > 8x > 16x).• UP: Pause / Play video.• RIGHT: Fast-forward (2x > 4x > 8x > 16x).• DOWN: Stop video.
• To change playback volume, press / on top of the receiver.
• To change playback volume, use the volume controls ( ) on the side panel ofthe receiver.
To exit playback:
• Press to return to the file list. Press repeatedly to return to live view.
11.2 Deleting Video Files
You can delete files on the microSD card directly on the system. Delete files if you need toclear space on the microSD card (if file overwrite is disabled), or for your own file manage-ment purposes.
To delete files on the microSD card:
1. From live viewing, push the joystick. The Recording File List opens.2. Move the joystick up / down to change the displayed month.3. Move the joystick left / right to select the channel numbers, and move the joystick up /
down to show or hide each channel on the calendar. Select the button with all fourchannels to show recordings from all connected cameras on the calendar.
4. When you have selected the month and channels to display on the calendar, push thejoystick to refresh the display. Dates that have recordings available for playback arehighlighted in green.
5. Move the joystick left / right to select a date on the calendar, and push the joystick toview recordings from that date.
6. Browse to the file you would like to delete. Press on the front panel of the receiver.
#LX400011; r. 1.0/11916/13451; en-US 29

Playback11
7. A confirmation message appears. Select YES and push the joystick to delete the file.
8. Repeat the steps above for other files on the microSD card.
CAUTION
Do NOT delete folders on the microSD card using your computer. Deleting folders may affect youraccess to other files on the card or may affect normal operation of the microSD card with the system. Ifyou want to delete the entire contents of the microSD card, it is highly recommended to format the cardusing the system. For details, see 10.1 Format Memory, page 20.
11.3 Viewing Video Directly from the microSD Card
You can view the saved video files on your computer (PC or Mac) by using a microSD cardreader (not included). Saved video files are in ASF format.
NoteSome PCs and Macs may have a microSD card reader built-in. Please refer to your computer's instruc-tion manual for more details.
11.3.1 PC
NoteYou can view ASF files natively in Windows Media Player™, as well as other media players such as VLC.VLC is an open-source software application available at www.videolan.org
To playback recorded video on a PC:
1. Remove the microSD card from the receiver by gently pushing on the microSD cardand then releasing. The card will eject.
2. Insert the microSD card into a microSD card reader (not included) connected to yourPC. Your PC should load the microSD card as a new Removable Drive and an Autorunwindow opens.
3. Click Open folder to view files or open the folder in Computer. Open the folderMFG.You will then see a folder for each page of recorded video in Playback mode. Foldersare named by page number (e.g. recordings found on the second page are in the fold-er 00000002).
4. Double-click any of the ASF files. The video will begin playing in your default ASF me-dia player.
#LX400011; r. 1.0/11916/13451; en-US 30

Playback11
11.3.2 Mac
NoteDownloading and installing the Flip4Mac WMVComponents will allow you to play ASF files in QuickTime.VLC Player is recommended for viewing ASF files on a Mac. VLC is an open-source software applicationavailable at www.videolan.org
To playback recorded video on a Mac:
1. Remove the microSD card from the receiver by gently pushing on the microSD card.The card will eject.
2. Insert the microSD card into a microSD card reader (not included) connected to yourMac. Your Mac should load the microSD card as a new disk on your desktop.
3. Double-click the disk on your desktop or open it through Finder. Open the folderMFG.You should see a folder for each page of recorded video in Playback mode. Foldersare named by page number (e.g. recordings found on the second page are in the fold-er 00000002).
4. Double-click any of the ASF files. The video will begin playing in your default ASF me-dia player.
#LX400011; r. 1.0/11916/13451; en-US 31

Scan Mode12
In Scan mode, the receiver’s LCD screen and speaker will turn off unless motion is de-tected by one of the cameras. The LCD screen turns on and displays video from the cam-era where motion was detected for 15 seconds before turning off again. This conservesbattery power and alerts you only when needed.
You can configure how much motion is needed to turn the display on in Scan mode bychanging a camera’s video motion detection settings. See 10.4.3 Configuring Video Mo-tion Detection, page 26.
To enable Scan mode:
1. Enter live viewing mode.
2. Press the power button ( ) on top of the receiver.
3. Press the power button again to exit Scan mode.
NoteWhen exiting Scan mode, the receiver resumes live viewing in Auto Sequence Viewing mode.
#LX400011; r. 1.0/11916/13451; en-US 32

Brightness13
Adjust the brightness level of video coming from the camera(s).
NoteYou cannot adjust the brightness of the LCD display.
To adjust camera brightness:
1. Press , then select Camera. Push the joystick to confirm.
2. Select Brightness.3. Move the joystick up / down to select the camera you wish to configure brightness for.4. Move the joystick to the right to increase the brightness level for the selected camera,
or left to decrease brightness. Camera brightness is measured on a scale of 1-6 where1 is the darkest and 6 is the brightest. Push the joystick to save changes.
5. Press the button to exit.
6. Repeat steps 1~4 to configure your other cameras as needed.
#LX400011; r. 1.0/11916/13451; en-US 33

Settings14
The Settings menu contains the following sub-menus:
• Date & Time: Set the date and time on the system. For details, see 9 Setting the Time,page 18.
• Default Settings: Restore the system to default settings.• Format Memory: Format the microSD card.• Time Zone: Select the time zone where the system is being used and enable / disableDaylight Savings Time (DST).
• Network: View and configure network settings used for remote connection. You can al-so reset the remote access password using this menu.
• Firmware Upgrade: Upgrade the system’s firmware.
14.1 Default Settings
Restoring default settings will return the system to its out-of-the-box state. Any changesyou have made to the system settings will be erased.
NoteRestoring default settings does not affect files recorded to the memory card or reset the date and time onthe system.
To restore default settings:
#LX400011; r. 1.0/11916/13451; en-US 34

Settings14
1. Press , then push the joystick to select Settings.
2. Select Default Settings and push the joystick to confirm.3. Select Yes and then push the joystick to confirm. The system takes a few moments to
restore default settings.
4. Press until all menus are closed.
14.2 Time Zone
Select the time zone where the system is being used. The time zone menu is also used toenable Daylight Savings Time.
To set the time zone:
1. Press , then push the joystick to select Settings.
2. Select Time Zone and push the joystick to confirm.3. Move the joystick up / down to change the time zone.4. Push the joystick to save your settings.
The system time will be automatically updated according to the time zone you haveselected.
5. Press until all menus are closed.
To enable / disable Daylight Savings Time:
1. Press , then push the joystick to select Settings.
2. Select Time Zone and push the joystick to confirm.3. Move the joystick left / right to select Automatically adjust Clock for Daylight Sav-
ings Time, then move the joystick up / down to turn Daylight Savings Time on or off.4. Push the joystick to save your settings.
5. Press until all menus are closed.
14.3 Network
Configure the receiver’s IP address (advanced), view network information, or reset your re-mote access password.
#LX400011; r. 1.0/11916/13451; en-US 35

Settings14
14.3.1 IPAddressing Options
CAUTION
This section is for advanced users only.
To enable dynamic IP addressing:
NoteDynamic IP addressing is enabled by default.
1. Press , then push the joystick to select Settings.
2. Select Network and push the joystick to confirm.3. Select Network Setting.4. Select Dynamic IP, then select On. Push the joystick to confirm.
5. Press until all menus are closed.
To enable static IP addressing:
Note
• A static IP address is not required for remote access to the system.• You may have to configure your router settings if the DHCP server is enabled.
1. Press , then push the joystick to select Settings.
2. Select Network and push the joystick to confirm.3. Select Network Setting.4. Select Static IP.5. Highlight the IPAddress field and push the joystick. A cursor appears.6. Move the joystick up / down to change values, and move the joystick left / right to move
the cursor.
7. Press when finished.
8. Repeat the above process for the Subnet Mask and Default Gateway fields.9. Select OK, then push the joystick to confirm.
10. Press until all menus are closed.
#LX400011; r. 1.0/11916/13451; en-US 36

Settings14
14.4 Firmware Upgrade
Ensure the system is up-to-date with the latest firmware for optimal performance. Thereare two ways to upgrade firmware: from the server, or from a microSD card.
To update firmware from server:
1. Connect the included Ethernet cable from the Ethernet port on the receiver to your
router. The new download icon ( ) appears on the screen if new firmware isavailable.
2. Press , then push the joystick to select Settings.
3. Select Firmware Upgrade.4. Select From Server, then select Yes.
The system takes a few moments to install the latest firmware.
5. Press until all menus are closed.
To update firmware from microSD card:
1. Insert the microSD card into the included adapter. Insert the adapter into the SD cardreader (not included) on your PC or Mac.
2. Download the latest firmware from www.lorextechnology.com and transfer it to the rootfolder on the microSD card.
3. Once the transfer is complete, insert the microSD card into the card slot on thereceiver.
4. Press , then push the joystick to select Settings.
5. Select Firmware Upgrade and push the joystick to confirm.6. Select From SD Card.7. Select Yes.
The system takes a few moments to install the latest firmware.
8. Press until all menus are closed.
#LX400011; r. 1.0/11916/13451; en-US 37

Alert Volume15
Increase or decrease the volume of the buzzer when motion is detected by the camera(s).The alert volume also affects the volume of the ’beep’ when you press buttons on the re-ceiver. If you want to turn off the buzzer or button sounds, turn the alert volume to the mini-mum setting.
NoteBy default, buzzer and button sounds are turned off.
To increase / decrease alert volume:
1. Press , then select Alert. Push the joystick to confirm.
2. Move the joystick right to increase the alarm volume, or left to decrease the alarm vol-ume. Set the volume all the way to the left to disable the alarm buzzer and buttonsounds.
3. Push the joystick to save your settings.
4. Press until all menus are closed.
#LX400011; r. 1.0/11916/13451; en-US 38

Pairing Additional Cameras16
NoteIf you have purchased additional cameras, it is highly recommended to pair the cameras to the receiverbefore permanent installation.
"Pairing" is an electronic handshake between wireless devices. Wireless devices andcomponents need to be paired in order to communicate with each other.
The camera(s) provided with the system have already been paired to the receiver. By de-fault, the camera(s) included are automatically paired to channels 1 & 2 on the receiver.See the channel label on the camera to check which channel it has been set to.
If you have purchased additional accessory cameras, you will need to pair them to the re-ceiver. When pairing cameras, you can select the channel you would like the cameras tobe assigned to. You can also use the steps below to reassign your existing cameras to dif-ferent channels.
NoteAccessory cameras (model# LW2960HAC1) are available from www.lorextechnology.com.
To pair an additional camera:
1. Connect the new camera to a power outlet. Place the camera and the receiver within1ft of each other.
2. Press , then select Camera. Push the joystick to confirm.
3. Select Pairing.4. Select the channel you wish to pair the camera to.
• If you pair a new camera to a channel that is already being used by an existing cam-era, the new camera will be connected to that channel. The old camera will auto-matically be disconnected.
5. Following the on-screen prompt, press the Pair button behind the camera. You have30 seconds to press the Pair button on the camera. Once paired, the camera will beimmediately displayed on-screen.
Note
• If you do not press the Pair button on the camera during the 30 second pairing window, repeat steps2~5 to try the pairing process again.
• If the speaker begins squealing, move the camera and receiver away from each other.
#LX400011; r. 1.0/11916/13451; en-US 39

Camera On/Off17
Use the Camera On / Off menu if you need to disable empty channels so they do not ap-pear on the monitor in any viewing mode. You only need to do this if you have moved acamera to a different channel using the pairing function.
To show / hide channels:
1. Press , then select Camera. Push the joystick to confirm.
2. Select Camera On/Off.3. Move the joystick up / down to select the desired camera and left / right to select On to
show the camera or Off to hide it.4. Push the joystick to save changes.
5. Press the button to exit.
NoteAny disabled channels will be blacked out in Quad mode.
#LX400011; r. 1.0/11916/13451; en-US 40

Using the Mobile App18
Use the free Lorex SD Pro app to conveniently connect to your system on a smartphone /tablet. The mobile app is free with no recurring fees. View live video from the camera(s)from anywhere with an Internet connection.
18.1 System Requirements
• You must have a high-speed Internet connection to view live video using the mobile app.Traffic congestion may result in choppy video.
• When using a mobile cellular network, data charges may apply. Check with your pro-vider for details.
• For the latest list of supported apps and devices, visit www.lorextechnology.com.
18.2 Lorex SD Pro for iOS Devices
18.2.1 Getting Started
Use the following instructions to view your camera(s) over the Internet using your iPhone®or iPad®.
1. Connect the included Ethernet cable from the Ethernet port on the LCD receiver to
your wireless router. The network icon on the receiver turns green ( ).
• You may need to turn the receiver off and on again for it to connect to your network.
2. Connect to your home WiFi Internet using your smartphone or tablet. See the userguide provided with your iPhone® or iPad® for details.
3. Download the free Lorex SD Pro app from the App Store.
NoteFor iPad users, check on the app store for iPhone app.
4. Tap the Lorex SD Pro icon ( ).
5. Tap QRCode to scan the QR code on the back of the receiver.OR
Tap Add if your mobile device does not have a camera.
You can also tap to search for the system on the network. This option is only avail-able if your smartphone or tablet is connected to the same network as the receiver.
6. Enter a personalized name for the system in the Name field, then enter the passwordin the Password field (default 000000).
NoteIf you tapped Add in the previous step, enter the UID number printed on the QR code label on theback of the receiver. Otherwise, the UID field will be populated automatically.
#LX400011; r. 1.0/11916/13451; en-US 41

Using the Mobile App18
7. Tap Save. The system will show in your device list with an "Online" status.8. Tap the name of the system. You will be asked to enter a new, secure password.
Write your password down for future reference: _____________________________
Live video from the camera(s) appears on your smartphone or tablet.
NoteIt is recommended to keep the receiver connected to an electrical outlet so the battery does not losepower.
18.2.2 Live Viewing
1. System information: The system name followed by the channel currently displayed.2. Channel button: Tap to choose which channel to display.3. Network status4. Viewing resolution: Streaming resolution for the video feed.5. Video quality: Speed of video decoding. Higher quality results in greater bandwidth
consumption, which requires a higher connection speed. Reduce quality if video ischoppy.
6. Live video7. Image gallery: Tap to view snapshot images taken using the app.8. Snapshot: Tap to take a snapshot of the current video display. You can also share
snapshots via e-mail. See 18.2.7 Sharing Snapshots, page 44.9. Mute: Tap to mute or unmute sound from the current camera.10. Intercom: Tap to enable two-way audio with the currently selected camera. Tap again
to disable or listen for a response.
18.2.3 Event Log
If you have enabled motion recording on the system, use the event log to review motion-based events. Each event is stamped with the date and time when the event took place,as well as the camera that captured the event. These events are uploaded from the memo-ry card inserted into the receiver. If the memory card is removed, the events will not beaccessible.
NoteDate and time stamps are created using the date and time on your smartphone or tablet and not thereceiver.
To open the event log:
1. Tap .
2. Tap the UID for the system.A list of events appears from the last half day. If you wish to view an event which tookplace prior to the current date, use the search feature detailed below.
3. Tap an event to preview the video recording.You can also search for events by specifying a time frame or specific channels.
To search for events:
1. Tap .
2. Tap the UID for the system.A list of events appears.
3. From the event list, tap .
#LX400011; r. 1.0/11916/13451; en-US 42

Using the Mobile App18
4. Choose a time frame to search for video, or tap Custom to configure the start time,end time, and channels included. Tap Done to begin the search.A list of recordings that meet the specifications of your search appears.
5. Tap any recording to preview it on your device.
18.2.4 Modify Password
Change the password used for remote access to the system. You can also revert the pass-word to the default directly on the receiver (default password: 000000).
To modify your password:
1. Tap next to the system name.2. Tap Advanced Setting.3. TapModify Password.4. Enter the following information:
• Old: Enter the current password for the system.• New: Enter a new password.• Confirm: Reenter the new password.
5. Tap OK.
To revert to the default password:
1. Press , then push the joystick to select Settings.
2. Select Network.3. Select Reset Password.
4. Select Yes.
Press to exit.
18.2.5 Setting Alert Interval
The alert interval determines the minimum amount of time between motion alerts on yoursmartphone / tablet. You may want to increase the interval length to decrease the fre-quency of alerts on your smartphone / tablet, or even turn smartphone / tablet alerts off. Bydefault, the alert interval is set to 3 minutes.
1. Tap next to the system name.
2. Tap Edit Device.3. Tap Advanced.4. Tap Alert Interval.
#LX400011; r. 1.0/11916/13451; en-US 43

Using the Mobile App18
5. Tap one of the time intervals to set the minimum time between motion alerts. SelectOFF to turn off motion alerts on your smartphone / tablet.
18.2.6 Setting Video Quality
Video quality affects the smoothness of the live video feed on your smartphone or tablet.Video smoothness is affected by connection speed.
1. Tap next to the system name.
2. Tap Advanced Setting.3. Tap Video Quality.4. Tap High,Medium, or Low. High video quality results in the most bandwidth con-
sumption, which requires a high speed connection. Reduce quality if video is choppy.
18.2.7 Sharing Snapshots
Share snapshots with friends and family via e-mail.
1. Tap .
2. Tap the name of the system you wish to share snapshots from.
3. Tap .
4. Tap the snapshot you want to share, then tap .
5. Select Email Photo to share the snapshot.6. Enter the recipient’s email address and tap Send.
#LX400011; r. 1.0/11916/13451; en-US 44

Using the Mobile App18
18.3 Lorex SD Pro for Android Devices
18.3.1 Getting Started
Use the following instructions to view your camera(s) over the Internet using your An-droid™ smartphone or tablet.
1. Connect the included Ethernet cable from the Ethernet port on the LCD receiver to
your wireless router. The network icon on the receiver turns green ( ).
• You may need to turn the receiver off and on again for it to connect to your network.
2. Connect to your home WiFi Internet using your smartphone or tablet. See the userguide provided with your Android™ device for details.
3. Download the freeLorex SD Pro app from the Google Play Store.
4. Tap the Lorex SD Pro icon ( ).
5. Tap Click here to add device.
6. Enter a personalized name for the system in the Name field, then enter the password(default 000000).
7. Tap Scan to scan the QR code.OR
Enter the UID number manually. The UID number is printed below the QR code on theback of the receiver.
8. Tap OK. The system will show in your device list with an "Online" status.9. Tap the name of the system. You will be asked to enter a new, secure password.
Write your password down for future reference: _____________________________
Live video from the camera(s) appears on your smartphone or tablet.
NoteIt is recommended to keep the receiver connected to an electrical outlet so the battery does not losepower.
#LX400011; r. 1.0/11916/13451; en-US 45

Using the Mobile App18
18.3.2 Live Viewing
1. System information: The system name followed by the channel currently displayed.2. Network status3. Viewing resolution: Streaming resolution for the video feed.4. Channel button: Tap to choose which channel to display.5. Video quality: Speed of video decoding. Speed of video decoding. Higher quality re-
sults in greater bandwidth consumption, which requires a higher connection speed.Reduce quality if video is choppy.
6. Live video7. Image gallery: Tap to view snapshot images taken using the app.8. Snapshot: Tap to take a snapshot of the current video display. See 18.3.5 Viewing
Snapshots, page 489. Mute: Tap to mute or unmute sound from the current camera.10. Intercom: Tap to enable two-way audio with the currently selected camera. Tap again
to disable or listen for a response.
18.3.3 Event Log
If you have enabled motion recording on the system, use the event log to review motion-based events. Each event is stamped with the date and time when the event took place,as well as the camera that captured the event. These events are uploaded from the memo-ry card inserted into the receiver. If the memory card is removed, the events will not beaccessible.
NoteDate and time stamps are created using the date and time on your smartphone or tablet and not thereceiver.
#LX400011; r. 1.0/11916/13451; en-US 46

Using the Mobile App18
To open the event log:
1. Tap next to the system name.2. Tap View Event.
A list of events appears from the last half day. If you wish to view an event which tookplace prior to the current date, use the search feature detailed below.
3. Tap an event to preview the video recording.You can also search for events by specifying a time frame or specific channels.
To search for events:
1. Tap next to the system name.
2. Tap View Event.
3. Tap .
4. Choose a time frame to search for video, or tap Custom to configure the start time,end time, and channels included. Tap Done to begin the search.A list of recordings that meet the specifications of your search appears.
5. Tap any recording to preview it on your device.
18.3.4 Modify Password
Change the password used for remote access to the system. You can also revert the pass-word to the default directly on the receiver (default password: 000000)
To modify your password:
1. Tap next to the system name.
2. Tap Edit Device.
3. Tap Advanced.4. TapModify Password.
#LX400011; r. 1.0/11916/13451; en-US 47

Using the Mobile App18
5. Enter the following information:
• Old: Enter the current password for the system.• New: Enter a new password.• Confirm: Reenter the new password.
6. Tap OK.
To revert to the default password:
1. Press , then push the joystick to select Settings.
2. Select Network.3. Select Reset Password.4. Select Yes.
5. Press to exit.
18.3.5 Viewing Snapshots
View snapshots taken with the cameras using the app.
1. Tap next to the system name.
2. Tap View Snapshot.
3. Tap any picture to view it in full screen.
18.3.6 Setting Alert Interval
The alert interval determines the minimum amount of time between motion alerts on yoursmartphone / tablet. You may want to increase the interval length to decrease the fre-quency of alerts on your smartphone / tablet, or even turn smartphone / tablet alerts off. Bydefault, the alert interval is set to 3 minutes.
1. Tap next to the system name.
#LX400011; r. 1.0/11916/13451; en-US 48

Using the Mobile App18
2. Tap Edit Device.
3. Tap Advanced.4. Tap Alert Interval.5. Tap one of the time intervals to set the minimum time between motion alerts. Select
Unlimited to receive alerts whenever a motion event occurs, or select OFF to turn offmotion alerts on your smartphone / tablet.
18.3.7 Setting Video Quality
Video quality affects the smoothness of the live video feed on your smartphone or tablet.
1. Tap next to the system name.2. Tap Edit Device.
3. Tap Advanced.4. Tap the dropdown menu next to Video Quality.5. Tap High,Medium, or Low. High video quality results in greater bandwidth consump-
tion, which requires a high speed connection. Reduce quality if video is choppy.
#LX400011; r. 1.0/11916/13451; en-US 49

Technical Specifications19
19.1 GeneralDescription Specification
Transmission Frequency 2,400 ~ 2,43.5MHz
Transmission Power 16dBm
Data Rate 4 Mbps
Unobstructed Wireless Range 660ft (200m) outdoors / 165ft (50m)indoors
Spread Spectrum FHSS
Modulation GFSK
Operating Temperature 14 ~ 104°F / -10 ~ 40°C
Operating Humidity < 85%
19.2 CameraDescription Specification
Image Sensor 1/4" CMOS Image Sensor
Supported Resolutions 720p (1280x720) up to 20 fps
VGA (640x480) up to 30 fps
Minimum Illumination < 5Lux (IR on) / > 30Lux (IR off)
AGC Auto
AES Speed 1/30~1/1000 Second
IR LEDs 16 pieces
Night Vision Range
PIR Range 21ft (6.5m)
Lens / Lens Type 3.6mm F2.0 / Fixed
View Angle Diagonal 65°
Power Consumption Max 400mA (IR on)
Max 290mA (IR off)
Power Supply 9V DC 600mA ±5%
Operating Temperature 14 ~ 122°F / -10 ~ 50°C
Dimensions W: 92mm, L: 210mm, H: 129mm
Weight 0.55lbs / 0.24kg
19.3 ReceiverDescription Specification
Display 9” diagonal
LCD Resolution 800x480
Receiving Sensitivity -88dBm
Image Processing MPEG4
Battery 2000mah 3.7V
Power Consumption Max 1.7A
Power Supply 9V DC 600mA ±5%
#LX400011; r. 1.0/11916/13451; en-US 50
45ft (14m) / 65ft (20m)

Technical Specifications19
Description Specification
Operating Temperature 32 ~ 104°F / 0 ~ 40°C
Dimensions W: 24mm, L: 251mm, H: 154mm
Weight 1.30lbs / 0.58kg
As our products are subject to continuous improvement, Lorex Corporation and its subsid-iaries reserve the right to modify product design, specifications, and prices without noticeand without incurring any obligation. E&OE
#LX400011; r. 1.0/11916/13451; en-US 51

Strengthening the Range of theWireless Signal
20
There are a few things you should consider when selecting a location for the receiver andcamera(s) that will help to boost your wireless signal.
20.1 Clear Line-of-Sight
The digital wireless signal is virtually interference free. However, you should always ensurethere is a clear line-of-sight between the camera and the receiver.
20.2 Obstacles
There should be little to no obstacles obstructing the line-of-sight between the camera andthe receiver. Solid objects, such as concrete and metal may limit the range of the wirelesssignal.
#LX400011; r. 1.0/11916/13451; en-US 52

Troubleshooting21
Problem Solution
There is no picture from thecamera(s) • Check power to the camera.
• Make sure that the cameras and receiver are both ON.• Make sure that the camera is in range of the receiver.• The battery is dead. Connect the receiver to a power outlet using the
included power adapter.• The receiver is in Scan mode. Press the power button on the top panel
of the receiver to exit Scan mode.
The picture is dropping • Move the camera closer to the receiver.• Try repositioning the camera, receiver or both to improve the reception.• Ensure you have raised the antenna(s) on the receiver.
The picture is or has be-come choppy • The picture may become choppy when experiencing a lower frame rate
due to reduced signal strength (i.e. 10 frames per second vs. a higher20 frames per second).
• Try moving the camera closer to the receiver.• Remove obstructions between the receiver and camera.
The picture is white • Common situation know as "washout" or "whitewash" where a stronglight source is pointed at the camera lens. The camera lens IS NOTharmed during a whitewash.
• DO NOT point your camera towards a light source.
Bright spot in image whileviewing camera at night • This occurs when a camera is pointed at a window to see outside, be-
cause the night vision LED's produce Infrared light that reflects off theglass. If you need to look outside, install the camera outdoors. Pleasenote that the cameramust be installed under shelter when placedoutdoors.
There is no audio from thecamera(s) • Make sure you have removed the protective film from the camera lens.
• Make sure the receiver volume is not muted. Turn the receiver volumeup.
Cannot hear audio when Ispeak
• You must release the talk button ( ) in order to listen to audio fromthe camera(s).
Cannot connect to the sys-tem remotely • Make sure the receiver is powered on. Youmust connect the receiver
to a local power outlet during remote monitoring.• Make sure you have connected the receiver to your router using the in-
cluded Ethernet cable.• Make sure the receiver shows a green network icon on the LCD display.
If the icon is red, you may need to turn the unit off and on again.
Cannot view events on mo-bile device • The memory card has been removed from the receiver. Insert a memo-
ry card with motion recordings stored on it into the receiver to viewevents on your smartphone / tablet.
Video streams in live view-ing are different sizes • Cameras are set to different resolutions (i.e., one is set to VGA and the
other to HD). The system will record each resolution normally.
#LX400011; r. 1.0/11916/13451; en-US 53

Frequently Asked Questions22
Q: Does a wireless camera require power?
A: Yes. Wireless cameras require two power sources: one connected to the camera, andthe other to the receiver. The term "wireless" refers to the lack of a video cable betweenthe camera and the receiver.
Q: How far can a wireless camera transmit a video signal?
A: In an open field (with line of sight), a typical wireless camera has a range between 250 -500 feet. 'Line-of-sight' means that there are no obstructions between the camera and re-ceiver. Obstructions include walls, buildings, trees, and certain electronic devices. Materi-als containing moisture (for example, leaves) may also act as an obstruction. Cubicalwalls, drywall, glass, and windows generally do not degrade wireless signal strength.
In a closed environment—such as the interior of a house—the wireless camera range isbetween 100 - 165 feet. The signal range varies depending on the type of building materi-als or objects the wireless signal must pass through.
The signal range also depends on whether there are competing signals using the samefrequency as the camera. For example, signals from cordless phones or routers may affectsignal strength. Adaptive Frequency Hopping Spread Spectrum (FHSS) technology fea-tured in the latest Lorex models greatly reduces signal interference.
Range Limiting Factors1
Reflection Scattering Refraction Diffraction Attenuation
The signal reflectsback
The signal scat-ters back into mul-tiple new signals
The signal bendsas it travelsthrough an object(e.g. glasswindow)
The signalchanges directionas it passesaround an object
The signalstrength weakensas it passesthrough an object
Note
1. Source: Xirrus (2010). "Wi-Fi Range Dynamics". Retrieved online at http://xirrus.gcsmarket.com/pdfs/Xirrus_Wi-Fi_Range.pdf
Signal Reduction Through Materials
Signal strength decreases as it passes through different types of material. The table belowshows how signals become reduced when passing through different materials:
Material Signal Reduction (%)
Plaster & Wood 10 - 30%
Brick 30 - 50%
Concrete Cinder Blocks 50 - 70%
Metal & Metal Cladding 70 - 90%
NoteSignals that must pass through wet or moist materials (e.g. shrubs and trees) may be significantlyreduced.
#LX400011; r. 1.0/11916/13451; en-US 54

Frequently Asked Questions22
The stronger the signal strength, the higher the video frame rate. The lower the signalstrength, the lower the video frame rate.
Full signal strength
(high frame rate)
Low signal strength
(low frame rate)
Q: Are digital wireless camera signals secure?
A: Yes. Lorex digital wireless products feature a wireless transmission method called Fre-quency Hopping Spread Spectrum (FHSS). This type of signal is highly resistant to eaves-dropping as it generates a channel hopping sequence using an algorithm generated bythe receiver, which only the camera can follow through the "pairing" function.
Pairing is an electronic handshake between digital wireless devices. Digital wireless cam-eras can only be paired to one receiver. This is to prevent interception by third parties, andprevents any other device from picking up the signal—this also means that you cannot pairone camera to multiple receivers.
Q: How many frames per second should I expect from a digital wireless camera?
A: Current Lorex digital wireless cameras offer 10 - 30 FPS (Frames Per Second) perform-ance. Actual frame rate depends mainly on signal strength (see the chart in sectionabove).
#LX400011; r. 1.0/11916/13451; en-US 55

Notices23
WARNING
Infants have STRANGLED in power cords. Keep power cords more than 3 feet away from cribs, bassi-nets, play yards and other safe sleep environments for infants.
23.1 FCC Notice
This equipment has been certified and found to comply with the limits regulated by theFCC part 15, subpart C. Operation is subject to the following two conditions: (1) this devicemay not cause harmful interference, and (2) this device must accept any interference re-ceived, including interference that may cause undesired operation.
This equipment has been tested and found to comply with the limits for a Class B digitaldevice, pursuant to Part 15 of the FCC rules. These limits are designed to provide reason-able protection against harmful interference in a residential installation. This equipmentgenerates, uses and can radiate radio frequency energy and, if not installed and used inaccordance with the instructions, may cause harmful interference to radiocommunications.
However, there is no guarantee that interference will not occur in a particular installation. Ifthis equipment does cause harmful interference to radio or television reception (which canbe determined by turning the equipment on and off), the user is encouraged to try to cor-rect the interference by one or more of the following measures:
• Reorient or relocate the receiving antenna• Increase the separation between the equipment and receiver• Connect the equipment into an outlet on a circuit different from that to which the re-ceiver is connected
• Consult the dealer or an experienced radio or television technician for assistance
WARNING
To ensure compliance with the FCC’s RF exposure guidelines, this equipment should be installed and op-erated with minimum distance 20cm (7.87in) between the radiator and nearby persons.
23.2 Industry Canada Notice
This device complies with Industry Canada licence-exempt RSS standard(s). Operation issubject to the following two conditions: (1)This device may not cause harmful interference,and (2) This device must accept any interference received, including interference that maycause undesirable operation.
This Class B digital apparatus complies with Canadian ICES-003.
Le présent appareil est conforme aux CNR d'Industrie Canada applicables aux appareilsradio exempts de licence. L'exploitation est autorisée aux deux conditions suivantes : (1)l'appareil ne doit pas produire de brouillage, et (2) l'utilisateur de l'appareil doit acceptertout brouillage radioélectrique subi, même si le brouillage est susceptible d'en compro-mettre le fonctionnement.
Cet appareil numérique de la classe B est conforme à la norme NMB-003 du Canada.
23.3 Modification
Any changes or modifications not expressly approved by the grantee of this device couldvoid the user's authority to operate the device.
Toute modification non approuvée explicitement par le fournisseur de licence de l'appareilpeut entraîner l'annulation du droit de l'utilsateur à utiliser l'appareil.
#LX400011; r. 1.0/11916/13451; en-US 56

Notices23
23.4 RoHS
This product is fully compliant with the European Union Restriction of the Use of CertainHazardous Substances in Electrical and Electronic Equipment ("RoHS") Directive (2002/95/EC). The RoHS directive prohibits the sale of electronic equipment containing certainhazardous substances such as lead, cadmium, mercury, and hexavalent chromium, PBB,and PBDE in the European Union.
Note
• It is imperative that the user follows the guidelines in this manual to avoid improper usage which mayresult in damage to the product, electrical shock, and fire hazard injury. In order to improve the fea-tures, functions, and quality of this product, the specifications are subject to change without noticefrom time to time.
• Please see the label on your device for FCC/IC certification numbers.
#LX400011; r. 1.0/11916/13451; en-US 57



last page
Publ. No.: LX400011Release: 1.0Commit: 11916Head: 13451Language: en-USModified: 2014-02-19Formatted: 2014-04-21
Websitewww.lorextechnology.comCopyright© 2014, Lorex CorporationAll rights reserved worldwide. Names and marks appearing herein are either registered trademarks or trademarks of Lorex Corporation and/or its subsidiaries. Allother trademarks, trade names or company names referenced herein are used for identification only and are the property of their respective owners.Legal disclaimerAs our product is subject to continuous improvement, Lorex Corporation & subsidiaries reserve the right to modify product design, specifications & prices withoutnotice and without incurring any obligation.E&OE.