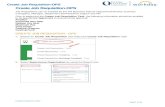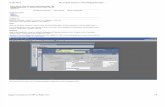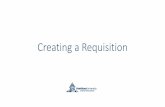LTM – Create Requisition FIRST Manager Space… · LTM – Create Requisition State of New...
Transcript of LTM – Create Requisition FIRST Manager Space… · LTM – Create Requisition State of New...

LTM – Create Requisition
Purpose: Managers will use the NHFIRST Manager Space to create requisitions.
Managers will use the NHFIRST Rich Client to create requisitions.
1. Click on the NHFIRST Rich Client icon . Login using your username and password.
2. From the canvas, double-click the Manager icon:
State of New Hampshire 1 SoNH_LTM_Manager_Create Requisition Page 1 of 6

LTM – Create Requisition
3. Hover your cursor over Find Talent.
4. Click Candidates and Requisitons.
State of New Hampshire 1 SoNH_LTM_Manager_Create Requisition Page 2 of 6

LTM – Create Requisition
5. On the Requisitions Dashboard, click Actions > Create Requisitions.
6. Using the table below as reference, fill out the Job Requisition form.
State of New Hampshire 1 SoNH_LTM_Manager_Create Requisition Page 3 of 6

LTM – Create Requisition
Field Value
Date Needed Select the date the requisition needs to be filled from the calendar, or enter the date the requisition needs to be filled in the format MMDDYYYY or MM/DD/YYYY
Position Information
Position Code Select the position to recruit for.
Opening Information
Reason For Opening Select the reason for creating the job requisition
Contacts
Recruiter Select the recruiter for this requisition
Approver 1 If applicable, select the first approver for this requisition.
Approver 2 If applicable, select the second approver for this requisition.
Approver 3 If applicable, select the third approver for this requisition.
7. When you are finished, click Actions > Save.
State of New Hampshire 1 SoNH_LTM_Manager_Create Requisition Page 4 of 6

LTM – Create Requisition
Note that the requisition Status is now "Draft".
8. To submit the requisition, click Actions > Request Approval.
State of New Hampshire 1 SoNH_LTM_Manager_Create Requisition Page 5 of 6

LTM – Create Requisition
State of New Hampshire 1 SoNH_LTM_Manager_Create Requisition Page 6 of 6
The Status of the requisition is now "Approval Requested".
If one or more approvers are entered, the request will be routed to each approver in turn, before the status of the requisition changes to "Pending". If no approvers are entered, the status of the requisition changes to “Pending”. You have successfully completed this task.

LTM – Add Notes to Requisition
Purpose: Managers will use the NHFIRST Manager Space to add notes to a requisition.
Managers will use the NHFIRST Rich Client to add notes to a requisition.
1. Click on the NHFIRST Rich Client icon . Login using your username and password.
2. From the canvas, double-click the Manager icon:
State of New Hampshire 2 SoNH_LTM_Manager_Add Notes to Requisition Page 1 of 6

LTM – Add Notes to Requisition
3. Hover your cursor over Find Talent.
4. Click Candidates and Requisitons.
State of New Hampshire 2 SoNH_LTM_Manager_Add Notes to Requisition Page 2 of 6

LTM – Add Notes to Requisition
5. Double click the Requisition you want to attach a note to.
6. Click the Notes link.
State of New Hampshire 2 SoNH_LTM_Manager_Add Notes to Requisition Page 3 of 6

LTM – Add Notes to Requisition
7. On the Notes list, click Actions > Create.
8. On the Notes form, type the note description and text.
State of New Hampshire 2 SoNH_LTM_Manager_Add Notes to Requisition Page 4 of 6

LTM – Add Notes to Requisition
9. Click Actions > Save
10. Notes that have been attached to a requisition can be viewed and updated from the requsition form.
Click on the Notes link.
State of New Hampshire 2 SoNH_LTM_Manager_Add Notes to Requisition Page 5 of 6

LTM – Add Notes to Requisition
State of New Hampshire 2 SoNH_LTM_Manager_Add Notes to Requisition Page 6 of 6
11. Double click on a note to view it.
12. If you want to make changes, update the note and click Actions > Save.
You have successfully completed this task.

LTM – Request Updates to Job Requisition
Purpose: Managers will use the NHFIRST Manager Space to request updates to job requisitions.
Managers will use the NHFIRST Rich Client to request updates to job requisitions.
1. Click on the NHFIRST Rich Client icon . Login using your username and password.
2. From the canvas, double-click the Manager icon:
State of New Hampshire 3 SoNH_LTM_Manager_Request Updates to Job Requisition
Page 1 of 4

LTM – Request Updates to Job Requisition
3. Hover your cursor over Find Talent.
4. Click Candidates and Requisitons.
State of New Hampshire 3 SoNH_LTM_Manager_Request Updates to Job Requisition
Page 2 of 4

LTM – Request Updates to Job Requisition
5. Double-click to open the requisition you want to update.
6. Click Actions > Request Update to Job Requisition.
State of New Hampshire 3 SoNH_LTM_Manager_Request Updates to Job Requisition
Page 3 of 4

LTM – Request Updates to Job Requisition
State of New Hampshire 3 SoNH_LTM_Manager_Request Updates to Job Requisition
Page 4 of 4
7. Fill out the form and update fields as necessary. When you have finished, click Submit.
If the requisition has one or more approvers, the request will be routed to each approver in turn, before the changes appear on the requisition If no approvers are entered, the changes will appear on the requisition. You have successfully completed this task.

LTM – Hiring Manager Review
Purpose: Managers will use the NHFIRST Manager Space to review candidate qualifications.
Managers will use the NHFIRST Rich Client to review candidate qualifications.
1. Click on the NHFIRST Rich Client icon . Login using your username and password.
2. From the canvas, double-click the Manager icon:
State of New Hampshire 4 SoNH_LTM_Manager_Hiring Manager Review Page 1 of 4

LTM – Hiring Manager Review
3. Hover your cursor over Find Talent.
4. Click Candidates and Requisitons.
State of New Hampshire 4 SoNH_LTM_Manager_Hiring Manager Review Page 2 of 4

LTM – Hiring Manager Review
5. Click the Requisition the candidate applied for.
6. Click the Hiring Manager Review tab.
State of New Hampshire 4 SoNH_LTM_Manager_Hiring Manager Review Page 3 of 4

LTM – Hiring Manager Review
State of New Hampshire 4 SoNH_LTM_Manager_Hiring Manager Review Page 4 of 4
7. Double-click to open the candidate application.
8. Making use of the folder tab options in the left hand column, review the candidate's qualifications.
You have successfully completed this task.

LTM – Schedule Interview
Purpose: Managers will use the NHFIRST Manager Space to schedule interviews.
Managers will use the NHFIRST Rich Client to schedule interviews.
1. Click on the NHFIRST Rich Client icon . Login using your username and password.
2. From the canvas, double-click the Manager icon:
State of New Hampshire 5 SoNH_LTM_Manager_Schedule Interview Page 1 of 10

LTM – Schedule Interview
3. Hover your cursor over Find Talent.
4. Click Candidates and Requisitons.
State of New Hampshire 5 SoNH_LTM_Manager_Schedule Interview Page 2 of 10

LTM – Schedule Interview
5. Click the Requisition the candidate applied for.
6. Click the Hiring Manager Review tab.
State of New Hampshire 5 SoNH_LTM_Manager_Schedule Interview Page 3 of 10

LTM – Schedule Interview
7. Double-click to open the candidate application.
8. Click the Interviews tab.
State of New Hampshire 5 SoNH_LTM_Manager_Schedule Interview Page 4 of 10

LTM – Schedule Interview
9. Click All Actions > Create.
State of New Hampshire 5 SoNH_LTM_Manager_Schedule Interview Page 5 of 10

LTM – Schedule Interview
10. Using the table below as reference, fill out the Create Interview form.
Field Value
Type Select the interview type
Interview Date Enter the date of the interview
Interview Time Enter the time of the interview
Interviewer Select the interviewer
Location Select the interview location
Status Select the initial status of the interview
State of New Hampshire 5 SoNH_LTM_Manager_Schedule Interview Page 6 of 10

LTM – Schedule Interview
11. When you are finished, click Actions > Save. (Note that the interview location Address will be
automatically populated.)
State of New Hampshire 5 SoNH_LTM_Manager_Schedule Interview Page 7 of 10

LTM – Schedule Interview
12. After closing the Update Interview window, you see that the interview is added to the candidate's list. To send a confirmation email to the candidate and other interested parties, click the Correspondence tab.
13. On the Correspondence panel, click the Create Email button.
State of New Hampshire 5 SoNH_LTM_Manager_Schedule Interview Page 8 of 10

LTM – Schedule Interview
14. After selecting an appropriate mail template, click Next.
State of New Hampshire 5 SoNH_LTM_Manager_Schedule Interview Page 9 of 10
15. Modify email text as needed and click Next.

LTM – Schedule Interview
State of New Hampshire 5 SoNH_LTM_Manager_Schedule Interview Page 10 of 10
16. Review the email and click Send to send immediately, or Exit to create the email in "Created" status, so it can be modified before being sent.
17. Note: To send a "Created" email, starting from the Correspondence tab, click Send. The email status will then change to "Sent".
You have successfully completed this task.

LTM – Send Email
Purpose: Managers will use the NHFIRST Manager Space to send Email.
Managers will use the NHFIRST Rich Client to send Email.
1. Click on the NHFIRST Rich Client icon . Login using your username and password.
2. From the canvas, double-click the Manager icon:
State of New Hampshire 6 SoNH_LTM_Manager_Send Email Page 1 of 8

LTM – Send Email
3. To send an email to your current staff, click My Staff.
4. Click the email address of the resource. The email application will be launched.
State of New Hampshire 6 SoNH_LTM_Manager_Send Email Page 2 of 8

LTM – Send Email
5. Construct and send email as usual.
6. To send an email to a candidate, hover over Find Talent.
State of New Hampshire 6 SoNH_LTM_Manager_Send Email Page 3 of 8

LTM – Send Email
State of New Hampshire 6 SoNH_LTM_Manager_Send Email Page 4 of 8
7. Click Candidates and Requisitions.
8. Click the requisition the candidate applied for.

LTM – Send Email
State of New Hampshire 6 SoNH_LTM_Manager_Send Email Page 5 of 8
9. Double click to open the candidate application.
0. Click the Correspondence tab.
1

LTM – Send Email
11. On the Correspondence panel, click the Create Email button.
12. Select the appropriate mail template and click Next.
State of New Hampshire 6 SoNH_LTM_Manager_Send Email Page 6 of 8

LTM – Send Email
13. Modify the text of the email as necessary. Click Next.
14. Review the email and click Send to send immediately, or Exit to create the email in "Created" status,
so it can be modified before being sent.
State of New Hampshire 6 SoNH_LTM_Manager_Send Email Page 7 of 8

LTM – Send Email
State of New Hampshire 6 SoNH_LTM_Manager_Send Email Page 8 of 8
15. Note: To send a Created email, starting from the Correspondence tab, click Send. The email status will then change to "Sent".
You have successfully completed this task.

LTM – Update Interview Statuses
Purpose: Managers will use the NHFIRST Manager Space to update interview statuses.
Managers will use the NHFIRST Rich Client to update interview statuses.
1. Click on the NHFIRST Rich Client icon . Login using your username and password.
2. From the canvas, double-click the Manager icon:
State of New Hampshire 7 SoNH_LTM_Manager_Update Interview Statuses Page 1 of 8

LTM – Update Interview Statuses
3. Hover your cursor over Find Talent.
4. Click Candidates and Requisitons.
State of New Hampshire 7 SoNH_LTM_Manager_Update Interview Statuses Page 2 of 8

LTM – Update Interview Statuses
State of New Hampshire 7 SoNH_LTM_Manager_Update Interview Statuses Page 3 of 8
. Click the Requisition the candidate applied for. 5
6. Click the Hiring Manager Review tab.

LTM – Update Interview Statuses
7. Double-click to open the candidate application.
8. Click the Interviews tab.
State of New Hampshire 7 SoNH_LTM_Manager_Update Interview Statuses Page 4 of 8

LTM – Update Interview Statuses
9. Double click to open the interview to update.
10. After updating Status, Result, and Comments fields, click Actions > Save.
State of New Hampshire 7 SoNH_LTM_Manager_Update Interview Statuses Page 5 of 8

LTM – Update Interview Statuses
11. If you want to notify a manager or recruiter of the results of an interview, you can send an email from the Correspondence tab.
12. On the Correspondence panel, click the Create Email button.
State of New Hampshire 7 SoNH_LTM_Manager_Update Interview Statuses Page 6 of 8

LTM – Update Interview Statuses
13. After selecting an appropriate mail template, click Next.
State of New Hampshire 7 SoNH_LTM_Manager_Update Interview Statuses Page 7 of 8
14. Modify email text as needed and click Next.

LTM – Update Interview Statuses
State of New Hampshire 7 SoNH_LTM_Manager_Update Interview Statuses Page 8 of 8
15. Review the email and click Send to send immediately, or Exit to create the email in "Created" status, so it can be modified before being sent.
16. Note: To send a "Created" email, starting from the Correspondence tab and click Send. The email status will then change to "Sent".
You have successfully completed this task.

LTM – Move to Qualifying
Purpose: Managers will use the NHFIRST Manager Space to move a candidate to "qualifying" status..
Managers will use the NHFIRST Rich Client to move a candidate to "qualifying" status.
1. Click on the NHFIRST Rich Client icon . Login using your username and password.
2. From the canvas, double-click the Manager icon:
State of New Hampshire 8 SoNH_LTM_Manager_Move to Qualifying Page 1 of 5

LTM – Move to Qualifying
3. Hover your cursor over Find Talent.
4. Click Candidates and Requisitons.
State of New Hampshire 8 SoNH_LTM_Manager_Move to Qualifying Page 2 of 5

LTM – Move to Qualifying
5. Click the Requisition the candidate applied for.
6. Click the Hiring Manager Review tab.
State of New Hampshire 8 SoNH_LTM_Manager_Move to Qualifying Page 3 of 5

LTM – Move to Qualifying
7. Double-click to open the candidate's application.
8. If the minimum qualifications for the position are met and the candidate passed the interview, click
Actions > Move to Qualifying. If the minimum qualifications for the position are not met and/or failed the interview, click Actions > Disposition Candidate.
State of New Hampshire 8 SoNH_LTM_Manager_Move to Qualifying Page 4 of 5

LTM – Move to Qualifying
State of New Hampshire 8 SoNH_LTM_Manager_Move to Qualifying Page 5 of 5
After closing the above window, you now see the candidate under the Qualify tab.
You have successfully completed this task.

LTM – Disposition
Purpose: Managers will use the NHFIRST Manager Space to disposition a candidate.
Managers will use the NHFIRST Rich Client to disposition a candidate.
1. Click on the NHFIRST Rich Client icon . Login using your username and password.
2. From the canvas, double-click the Manager icon:
State of New Hampshire 9 SoNH_LTM_Manager_Disposition Page 1 of 5

LTM – Disposition
3. Hover your cursor over Find Talent.
4. Click Candidates and Requisitons.
State of New Hampshire 9 SoNH_LTM_Manager_Disposition Page 2 of 5

LTM – Disposition
5. Click the Requisition the candidate applied for.
6. Click the Hiring Manager Review tab. (Note: To access, and disposition, candidates with a
"Qualify" status, click on the Qualify tab – and follow the same process shown here.)
State of New Hampshire 9 SoNH_LTM_Manager_Disposition Page 3 of 5

LTM – Disposition
7. Click the applicant.
8. Click All Actions > Disposition Candidate.
9. Select a Disposition Reason and click OK.
State of New Hampshire 9 SoNH_LTM_Manager_Disposition Page 4 of 5

LTM – Disposition
State of New Hampshire 9 SoNH_LTM_Manager_Disposition Page 5 of 5
You have successfully completed this task.

LTM – My Action Requests
Purpose: Managers will use the NHFIRST Manager Space to view the requests they have submitted.
Managers will use the NHFIRST Rich Client to view the requests they have submitted.
1. Click on the NHFIRST Rich Client icon . Login using your username and password. Click Start > My Actions.
State of New Hampshire 10 SoNH_LTM_Manager_My Action Requests Page 1 of 5

LTM – My Action Requests
State of New Hampshire 10 SoNH_LTM_Manager_My Action Requests Page 2 of 5
The My Open Request Actions tab displays your requests that are currently in process (for approval) or have been returned.
The My Request Actions tab displays all your requests, regardless of status.
2. Click the My Open Request Actions tab.
3. To view the current approver of the request, on the My Open Request Actions tab, click the workunit number link

LTM – My Action Requests
State of New Hampshire 10 SoNH_LTM_Manager_My Action Requests Page 3 of 5
4. To view the details of the request submitted, on the My Open Request Actions tab, double click the request
Request details display.

LTM – My Action Requests
5. To resubmit a returned request (Status = Not in Process): a. Double click the request record.
b. Update the request as necessary. Click Save as Draft.
State of New Hampshire 10 SoNH_LTM_Manager_My Action Requests Page 4 of 5

LTM – My Action Requests
State of New Hampshire 10 SoNH_LTM_Manager_My Action Requests Page 5 of 5
c. On the My Open Request Actions panel, click Actions > Submit.
A new workunit number is assigned.
You have successfully completed this task.

LTM – My Inbasket
Purpose: Managers will use the NHFIRST Manager Space to work with My Inbasket.
Managers will use the NHFIRST Rich Client to work with My Inbasket.
1. Click on the NHFIRST Rich Client icon . Login using your username and password. Click Start > My Inbasket.
State of New Hampshire 11 SoNH_LTM_Manager_My Inbasket Page 1 of 5

LTM – My Inbasket
2. On the Task panel, click on a user task.
3. On the Work Items panel, double click to open the request to approve.
State of New Hampshire 11 SoNH_LTM_Manager_My Inbasket Page 2 of 5

LTM – My Inbasket
4. Review the request. To view intended requisition changes, click the Compare button.
5. Expand the Compare window to view more information.
6. After reviewing before and after values, close the Compare Log.
State of New Hampshire 11 SoNH_LTM_Manager_My Inbasket Page 3 of 5

LTM – My Inbasket
.
State of New Hampshire 11 SoNH_LTM_Manager_My Inbasket Page 4 of 5

LTM – My Inbasket
State of New Hampshire 11 SoNH_LTM_Manager_My Inbasket Page 5 of 5
7. Scroll down to enter Comments. Using the buttons at the bottom of the form, several actions are available:
a. Cancel – close the request without saving any changes. This action keeps the request in
the Inbasket for future action. b. Save as Draft - Make updates to the request, as necessary. Click Save as Draft. c. Reject – This action ends the request. d. Return – If the current user is not the first approver, this action returns the request to the
previous approver for modification. If the current user is the first approver, this action returns the request to the initiator for modification
e. Approve – If the current user is not the final approver, this action sends the request to the next approver. If the current user is the final approver, this action saves the requested changes on the record.
You have successfully completed this task.

LTM – Work Assignment: View Position Description, History, Pay Rate
Purpose: Managers will use the NHFIRST Manager Space for work assignments.
Managers will use the NHFIRST Rich Client to view position, description, history, and pay rate information.
1. Click on the NHFIRST Rich Client icon . Login using your username and password.
2. From the canvas, double-click the Manager icon:
State of New Hampshire 12 SoNH_LTM_Manager_Work Assignment - View Position Description, History, Pay Rate
Page 1 of 6

LTM – Work Assignment: View Position Description, History, Pay Rate
3. Click My Staff.
4. Search for the resource to work with. Enter a search name and click (or press Enter) to perform the search.
State of New Hampshire 12 SoNH_LTM_Manager_Work Assignment - View Position Description, History, Pay Rate
Page 2 of 6

LTM – Work Assignment: View Position Description, History, Pay Rate
5. Click View Full Profile.
6. Click the Work Assignments tab.
State of New Hampshire 12 SoNH_LTM_Manager_Work Assignment - View Position Description, History, Pay Rate
Page 3 of 6

LTM – Work Assignment: View Position Description, History, Pay Rate
7. On the Work Assignments tab, double click to open the resource's work assignment.
8. To review the position description, click the Position Description tab.
State of New Hampshire 12 SoNH_LTM_Manager_Work Assignment - View Position Description, History, Pay Rate
Page 4 of 6

LTM – Work Assignment: View Position Description, History, Pay Rate
9. To review the position history, click the Position History tab. (Double click a Position to review.)
10. To review the Pay Rate, click the Overview tab.
State of New Hampshire 12 SoNH_LTM_Manager_Work Assignment - View Position Description, History, Pay Rate
Page 5 of 6

LTM – Work Assignment: View Position Description, History, Pay Rate
State of New Hampshire 12 SoNH_LTM_Manager_Work Assignment - View Position Description, History, Pay Rate
Page 6 of 6
11. Click the Compensation Profile.
12. Compensation detail displays.
You have successfully completed this task.

LTM – Employment Action Request: Change Name
Purpose: Managers will use the NHFIRST Manager Space for employee name changes.
Managers will use the NHFIRST Rich Client for employee name changes.
1. Click on the NHFIRST Rich Client icon . Login using your username and password.
2. From the canvas, double-click the Manager icon:
State of New Hampshire 13 SoNH_LTM_Manager_Employment Action Request - Change Name
Page 1 of 5

LTM – Employment Action Request: Change Name
Click My Staff.
3. Search for the resource to work with. Enter a search name and click (or press Enter) to perform the search.
State of New Hampshire 13 SoNH_LTM_Manager_Employment Action Request - Change Name
Page 2 of 5

LTM – Employment Action Request: Change Name
4. Click View Full Profile.
5. Click the Change Name button.
State of New Hampshire 13 SoNH_LTM_Manager_Employment Action Request - Change Name
Page 3 of 5

LTM – Employment Action Request: Change Name
6. Using the table that follows as reference, fill out the form.
Field Value
Effective Date Select the effective date from the calendar, or enter the effective date in the format MMDDYYYY or MM/DD/YYYY
Reason Select a reason for the name change
Title Defaulted from Resource. If applicable, enter the new title of the employee
First Name Defaulted from Resource. If applicable, enter the new first name of the employee
Middle Name Defaulted from Resource. If applicable, enter the new middle name of the employee
Last Name Defaulted from Resource. If applicable, enter the new last name of the employee
Suffix Defaulted from Resource. If applicable, enter the new name suffix of the employee
Professional Designation
Defaulted from Resource. If applicable, enter the new professional designation of the employee
State of New Hampshire 13 SoNH_LTM_Manager_Employment Action Request - Change Name
Page 4 of 5

LTM – Employment Action Request: Change Name
State of New Hampshire 13 SoNH_LTM_Manager_Employment Action Request - Change Name
Page 5 of 5
Field Value
Marital Status If applicable, select a new marital status
Former First Name If applicable, enter the former first name of the employee
Former Middle Initial If applicable, enter the former middle initial of the employee
Former Last Name If applicable, enter the former last name of the employee
Description Enter a description of the attachment. If left blank, defaults with the attachment file name.
Attach Supporting Document
Attach pertinent documentation, if necessary
7. After entering Comments for the form, click OK.
This request is routed to the HR Administrator.
You have successfully completed this task.

LTM – Employment Action Request: Change Relationship to Org
Purpose: Managers will use the NHFIRST Manager Space to change resource relationships to the organization.
Managers will use the NHFIRST Rich Client for changes in employee status as a result of going on Leave, returning from Leave. Changing dates is also a common usage of this process..
1. Click on the NHFIRST Rich Client icon . Login using your username and password.
2. From the canvas, double-click the Manager icon:
State of New Hampshire 14 SoNH_LTM_Manager_Employment Action Request - Change Relationship to Org
Page 1 of 6

LTM – Employment Action Request: Change Relationship to Org
Click My Staff.
3. Search for the resource to work with. Enter a search name and click (or press Enter) to perform the search.
State of New Hampshire 14 SoNH_LTM_Manager_Employment Action Request - Change Relationship to Org
Page 2 of 6

LTM – Employment Action Request: Change Relationship to Org
4. Click View Full Profile.
5. Click All Actions > Change Relationship to Organization.
State of New Hampshire 14 SoNH_LTM_Manager_Employment Action Request - Change Relationship to Org
Page 3 of 6

LTM – Employment Action Request: Change Relationship to Org
6. Using the table below as reference, fill out the form.
Field Value
Effective Date Select the effective date from the calendar, or enter the effective date in the format MMDDYYYY or MM/DD/YYYY
Action Reason Select a reason for changing the resource status and/or dates
Relationship to Organization
If applicable, select a new Relationship to Organization for the employee
Relationship Status If applicable, select a new the Relationship Status for the employee
Other
Adjusted start date If applicable, update the employee’s adjusted start date by selecting from the calendar, or enter the employee’s adjusted start date in the format MMDDYYYY or MM/DD/YYYY.
Anniversary date If applicable, update the employee’s anniversary date by selecting from the calendar, or enter the employee’s anniversary date in the format MMDDYYYY or MM/DD/YYYY.
State of New Hampshire 14 SoNH_LTM_Manager_Employment Action Request - Change Relationship to Org
Page 4 of 6

LTM – Employment Action Request: Change Relationship to Org
Seniority date If applicable, update the employee’s seniority date by selecting from the calendar, or enter the employee’s seniority date in the format MMDDYYYY or MM/DD/YYYY.
Termination date If applicable, update the employee’s termination date by selecting from the calendar, or enter the employee’s termination date in the format MMDDYYYY or MM/DD/YYYY.
Other date 1 If applicable, select the employee’s Increment date by selecting from the calendar, or enter the employee’s Increment date in the format MMDDYYYY or MM/DD/YYYY.
Other date 2 If applicable, select the employee’s Term End date by selecting from the calendar, or enter the employee’s Term End date in the format MMDDYYYY or MM/DD/YYYY.
Other date 3 If applicable, select the employee’s Performance Review date by selecting from the calendar, or enter the employee’s Performance Review date in the format MMDDYYYY or MM/DD/YYYY.
Other date 4 If applicable, select the employee’s Probationary Start date by selecting from the calendar, or enter the employee’s Probationary Start date in the format MMDDYYYY or MM/DD/YYYY.
Other date 5 If applicable, select the employee’s Probationary End date by selecting from the calendar, or enter the employee’s Probationary End date in the format MMDDYYYY or MM/DD/YYYY.
State of New Hampshire 14 SoNH_LTM_Manager_Employment Action Request - Change Relationship to Org
Page 5 of 6

LTM – Employment Action Request: Change Relationship to Org
State of New Hampshire 14 SoNH_LTM_Manager_Employment Action Request - Change Relationship to Org
Page 6 of 6
7. After entering Comments for the form , click Submit.
The request is routed to the Agency's Contacts before the HR Administrator.
You have successfully completed this task.

LTM – Employment Action Request: Terminate
Purpose: Managers will use the NHFIRST Manager Space to request to terminate an employee.
Managers will use the NHFIRST Rich Client to request to terminate an employee.
1. Click on the NHFIRST Rich Client icon . Login using your username and password.
2. From the canvas, double-click the Manager icon:
State of New Hampshire 15 SoNH_LTM_Manager_Employment Action Request - Terminate
Page 1 of 6

LTM – Employment Action Request: Terminate
3. Click My Staff.
4. Search for the resource to terminate. Enter a search name and click (or press Enter) to perform the search.
State of New Hampshire 15 SoNH_LTM_Manager_Employment Action Request - Terminate
Page 2 of 6

LTM – Employment Action Request: Terminate
5. Click View Full Profile.
6. Click the Terminate button.
State of New Hampshire 15 SoNH_LTM_Manager_Employment Action Request - Terminate
Page 3 of 6

LTM – Employment Action Request: Terminate
7. Using the table that follows for reference, fill out the form.
Field Value
Effective Date Select the effective date from the calendar, or enter the effective date in the format MMDDYYYY or MM/DD/YYYY
Reason Select a reason for terminating the resource
Relationship to Org Select a new Relationship to Organization for the employee
Relationship Status Select a new Relationship Status for the employee
Other
Adjusted start date If applicable, update the employee’s adjusted start date by selecting from the calendar, or enter the employee’s adjusted start date in the format MMDDYYYY or MM/DD/YYYY.
Anniversary date If applicable, update the employee’s anniversary date by selecting from the calendar, or enter the employee’s anniversary date in the format MMDDYYYY or MM/DD/YYYY.
Seniority date If applicable, update the employee’s seniority date by selecting from the calendar, or enter the employee’s seniority date in the format MMDDYYYY
State of New Hampshire 15 SoNH_LTM_Manager_Employment Action Request - Terminate
Page 4 of 6

LTM – Employment Action Request: Terminate
or MM/DD/YYYY.
Termination date If applicable, update the employee’s termination date by selecting from the calendar, or enter the employee’s termination date in the format MMDDYYYY or MM/DD/YYYY.
Other date 1 If applicable, select the employee’s Increment date by selecting from the calendar, or enter the employee’s Increment date in the format MMDDYYYY or MM/DD/YYYY.
Other date 2 If applicable, select the employee’s Term End date by selecting from the calendar, or enter the employee’s Term End date in the format MMDDYYYY or MM/DD/YYYY.
Other date 3 If applicable, select the employee’s Performance Review date by selecting from the calendar, or enter the employee’s Performance Review date in the format MMDDYYYY or MM/DD/YYYY.
Other date 4 If applicable, select the employee’s Probationary Start date by selecting from the calendar, or enter the employee’s Probationary Start date in the format MMDDYYYY or MM/DD/YYYY.
Other date 5 If applicable, select the employee’s Probationary End date by selecting from the calendar, or enter the employee’s Probationary End date in the format MMDDYYYY or MM/DD/YYYY.
State of New Hampshire 15 SoNH_LTM_Manager_Employment Action Request - Terminate
Page 5 of 6

LTM – Employment Action Request: Terminate
State of New Hampshire 15 SoNH_LTM_Manager_Employment Action Request - Terminate
Page 6 of 6
8. After entering Comments for the form, click Submit.
The request is routed to the Agency's Contacts before the HR Administrator.
You have successfully completed this task.

LTM – My Organization Chart
Purpose: Managers will use the NHFIRST Manager Space to view the organization chart.
Managers will use the NHFIRST Rich Client to view the organization chart.
1. Click on the NHFIRST Rich Client icon . Login using your username and password.
2. From the canvas, double-click the Manager icon:
State of New Hampshire 16SoNH_LTM_Manager_My Organization Chart Page 1 of 4

LTM – My Organization Chart
3. Click My Staff.
4. Click the My Organization Chart tab.
State of New Hampshire 16SoNH_LTM_Manager_My Organization Chart Page 2 of 4

LTM – My Organization Chart
5. Double click a resource box to view the details.
6. Click Full Profile.
State of New Hampshire 16SoNH_LTM_Manager_My Organization Chart Page 3 of 4

LTM – My Organization Chart
State of New Hampshire 16SoNH_LTM_Manager_My Organization Chart Page 4 of 4
7. The resource full profile displays.
You have successfully completed this task.

LTM – My Organization Tree
Purpose: Managers will use the NHFIRST Manager Space to view the organization tree.
Managers will use the NHFIRST Rich Client to view the organization tree.
1. Click on the NHFIRST Rich Client icon . Login using your username and password.
2. From the canvas, double-click the Manager icon:
State of New Hampshire 17SoNH_LTM_Manager_My Organization Tree Page 1 of 4

LTM – My Organization Tree
3. Click My Staff.
4. Click the My Organization Tree tab.
State of New Hampshire 17SoNH_LTM_Manager_My Organization Tree Page 2 of 4

LTM – My Organization Tree
5. Double click a resource box to view the details.
6. Click Full Profile.
State of New Hampshire 17SoNH_LTM_Manager_My Organization Tree Page 3 of 4

LTM – My Organization Tree
State of New Hampshire 17SoNH_LTM_Manager_My Organization Tree Page 4 of 4
7. The resource full profile displays.
You have successfully completed this task.

LTM – Request, Cancel, Complete Leave of Absence
Purpose: Managers will use the NHFIRST Manager Space to request or cancel a leave of absence in behalf of an employee, or complete a leave of absence.
Managers will use the NHFIRST Rich Client to request or cancel a leave of absence in behalf of an employee, or complete a leave of absence.
1. Click on the NHFIRST Rich Client icon . Login using your username and password.
2. From the canvas, double-click the Manager icon:
State of New Hampshire 18 SoNH_LTM_Manager_Request, Cancel, Complete, Leave of Absence
Page 1 of 12

LTM – Request, Cancel, Complete Leave of Absence
3. Click My Staff.
4. Search for the resource to work with. Enter a search name and click (or press Enter) to perform the search.
State of New Hampshire 18 SoNH_LTM_Manager_Request, Cancel, Complete, Leave of Absence
Page 2 of 12

LTM – Request, Cancel, Complete Leave of Absence
5. Click View Full Profile.
6. Click the Work Assignments tab.
State of New Hampshire 18 SoNH_LTM_Manager_Request, Cancel, Complete, Leave of Absence
Page 3 of 12

LTM – Request, Cancel, Complete Leave of Absence
7. To request a new leave of absence: a. On the Leave of Absence panel click the Request Leave button.
b. Using the following table as reference, fill out the form.
State of New Hampshire 18 SoNH_LTM_Manager_Request, Cancel, Complete, Leave of Absence
Page 4 of 12

LTM – Request, Cancel, Complete Leave of Absence
Field Value
Reason Select the Leave Reason
Type Select the Type of Leave
Beginning of Leave Select the beginning date of the leave from the calendar, or enter the beginning date of the leave in the format MMDDYYYY or MM/DD/YYYY
Estimated Return Select the estimated date of return from leave from the calendar, or enter the estimated date of return from leave in the format MMDDYYYY or MM/DD/YYYY
Additional Information
If applicable, enter additional information for the leave.
c. When finished, click Actions > Save.
The leave displays on the Leave of Absence panel.
State of New Hampshire 18 SoNH_LTM_Manager_Request, Cancel, Complete, Leave of Absence
Page 5 of 12

LTM – Request, Cancel, Complete Leave of Absence
State of New Hampshire 18 SoNH_LTM_Manager_Request, Cancel, Complete, Leave of Absence
Page 6 of 12

LTM – Request, Cancel, Complete Leave of Absence
8. To cancel a saved leave request: a. Double click the leave record (note that the Status of the record must be "Requested").
b. Click Actions > Cancel Request.
State of New Hampshire 18 SoNH_LTM_Manager_Request, Cancel, Complete, Leave of Absence
Page 7 of 12

LTM – Request, Cancel, Complete Leave of Absence
9. To mark the beginning of a leave: a. Double click the leave record (note that the Status of the record must be "Approved").
b. Click Actions > Begin Leave.
State of New Hampshire 18 SoNH_LTM_Manager_Request, Cancel, Complete, Leave of Absence
Page 8 of 12

LTM – Request, Cancel, Complete Leave of Absence
c. Using the table below as reference, fill out the form. When complete, click OK. Note: after this action, the status of the leave changes to "On Leave".
Field Value
Additional Information
If applicable, enter additional information for the leave.
Beginning of Leave Select the beginning date of the leave from the calendar, or enter the beginning date of the leave in the format MMDDYYYY or MM/DD/YYYY
Estimated Return Select the estimated date of return from leave from the calendar, or enter the estimated date of return from leave in the format MMDDYYYY or MM/DD/YYYY
Documents Received
If documents for the leave were received, select the date the documents were received from the calendar, or enter the date the documents were received in the format MMDDYYYY or MM/DD/YYYY
Leave Authorization Document
If a leave authorization document was received, attach the document.
State of New Hampshire 18 SoNH_LTM_Manager_Request, Cancel, Complete, Leave of Absence
Page 9 of 12

LTM – Request, Cancel, Complete Leave of Absence
10. To mark the end of a leave: a. Double click the leave record (note that the Status of the record must be "On Leave").
b. Click Actions > Complete Leave.
c. Using the table below as reference, fill out the form. When complete, click OK.
State of New Hampshire 18 SoNH_LTM_Manager_Request, Cancel, Complete, Leave of Absence
Page 10 of 12

LTM – Request, Cancel, Complete Leave of Absence
11. Field Value
Leave End Date Select the end date of the leave from the calendar, or enter the end date of the leave in the format MMDDYYYY or MM/DD/YYYY
Return to Work Select the end date of the leave from the calendar, or enter the end date of the leave in the format MMDDYYYY or MM/DD/YYYY
Return to Work Document
If Return to Work documents were received, attach the document.
Additional Information
If applicable, enter additional information for the leave.
Restrict Duty Mark the checkbox if the employee is on restricted duty
Restrict Duty Through
Select the date until when the employee is on restricted duty from the calendar, or enter the date until when the employee is on restricted duty in the format MMDDYYYY or MM/DD/YYYY
The leave status changes to "Completed".
State of New Hampshire 18 SoNH_LTM_Manager_Request, Cancel, Complete, Leave of Absence
Page 11 of 12

LTM – Request, Cancel, Complete Leave of Absence
State of New Hampshire 18 SoNH_LTM_Manager_Request, Cancel, Complete, Leave of Absence
Page 12 of 12
You have successfully completed this task.

LTM – Birthdays and Anniversaries – Create CSV Exports
Purpose: Managers will use the NHFIRST Manager Space to create CSV exports for birthdays and anniversaries.
Managers will use the NHFIRST Rich Client to create CSV exports for birthdays and anniversaries.
1. Click on the NHFIRST Rich Client icon . Login using your username and password.
2. From the canvas, double-click the Manager icon:
3. Click My Staff.
State of New Hampshire 19 SoNH_LTM_Manager_Birthdays and Anniversaries Page 1 of 4

LTM – Birthdays and Anniversaries – Create CSV Exports
4. Click the Birthdays and Anniversaries tab.
State of New Hampshire 19 SoNH_LTM_Manager_Birthdays and Anniversaries Page 2 of 4

LTM – Birthdays and Anniversaries – Create CSV Exports
5. To generate a report of the birthdays, on the All Birthdays panel, click the Export to CSV button.
6. An Excel report of the manager's staff anniversaries is displayed.
State of New Hampshire 19 SoNH_LTM_Manager_Birthdays and Anniversaries Page 3 of 4

LTM – Birthdays and Anniversaries – Create CSV Exports
State of New Hampshire 19 SoNH_LTM_Manager_Birthdays and Anniversaries Page 4 of 4
You have successfully completed this task.