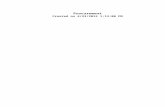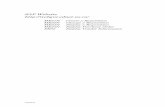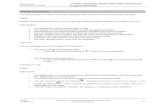PROCEDURES TO CREATE A PURCHASE REQUISITION FOR AN OUTSIDE ... · PDF fileprocedures to create...
Transcript of PROCEDURES TO CREATE A PURCHASE REQUISITION FOR AN OUTSIDE ... · PDF fileprocedures to create...
REVISED 5/22/06 BY C BLACK 1
PROCEDURES TO CREATE A PURCHASE REQUISITION FOR AN
OUTSIDE VENDOR
MENU PATH TO FOLLOW: LOGISTICS > MATERIALS MANAGEMENT >
PURCHASING > PURCHASE REQUISITION > ME51N CREATE
OR
Type ME51N in the “COMMAND FIELD”
OR
DOUBLE CLICK on ME51N in your SAP FAVORITES folder.
CLICK on CLOSE button.
REVISED 5/22/06 BY C BLACK 3
To type in the HEADER area click on the EXPAND BUTTON (next to the word
HEADER). Click in the typing area and type your note. Click on the COLLAPSE
BUTTON to save message.
REVISED 5/22/06 BY C BLACK 7
CLICK on PLANT and PURCHASING GROUP fields under the HIDDEN FIELDS
column. Once these lines are highlighted click on the arrow pointing left. This will
move those 2 columns to the DISPLAY FIELD column.
REVISED 5/22/06 BY C BLACK 10
PURCH GROUP = 550
ALWAYS PROPOSE = CHECKED
ITEM CATEGORY = STANDARD
PLANT = 55
REQUISITIONER = REQUISITIONER’S INITIALS example CLB
CLICK on the DISKETTE icon at the bottom of the box to save the defaults.
These fields will default in on all of your purchase requisitions that you create. See the
following page for example.
REVISED 5/22/06 BY C BLACK 13
VERIFY that SSHE PR Default – do not change is the DEFAULT SETTING. This
setting is used for creation of purchase requisition for outside vendors. If you need to
change the default setting then you will have to HIGHLIGHT the correct layout and then
CLICK on the GREEN CHECK MARK at the bottom of the SQUARE. You will only
need to change the default if Mansfield University creates an unique default for the
university.
REVISED 5/22/06 BY C BLACK 14
STATUS COLUMN – You DON’T enter anything in this column. This column is a
“STATUS” column for the line item you are on.
REVISED 5/22/06 BY C BLACK 15
ITEM COLUMN – DON’T enter anything in this column. SAP automatically assigns a #
to each line for example Line 1, Line 2, etc.
REVISED 5/22/06 BY C BLACK 16
ACCOUNT ASSIGNMENT CATEGORY COLUMN – Enter one of the following
codes:
K = Cost Center
G = Grant
P = Capital Project.
You can just enter the letter or you can use the dropdown box. If you use the dropdown
box then you MUST CLICK on the GREEN CHECK MARK. You can also insert the
most common ones into a PERSONAL LIST by using the PERSONAL LIST icon.
IMPORTANT: NEVER SELECT “A” FOR ASSET BECAUSE YOU WILL GET
AN ERROR MESSAGE. Purchasing will change the account assignment category if
the purchase is for a fixed asset.
NOTE: If you are ordering a piece of equipment > $4999.99, the item will be classed as
a fixed asset. If you are ordering more than one item when the item is a fixed asset, a line
item must be created for each item rather than having one line item with a quantity > 1.
This must be done this way in order for each fixed asset to have its own assigned number.
REVISED 5/22/06 BY C BLACK 18
MATERIAL GROUP – Enter the appropriate description from the drop down list. The
list is sorted numerically; however, you can sort alphabetically by CLICKING on the
header MATERIAL GROUP DESCRIPTION.
CLICK on the MATERIAL GROUP you want and then CLICK on the GREEN CHECK.
You can also create a PERSONAL LIST for this section as well by using the
PERSONAL LIST icon.
REVISED 5/22/06 BY C BLACK 19
SHORT TEXT COLUMN– Enter a short description of purchase. Enter a NARRATIVE
DESCRIPTION not a NUMERIC DESCRIPTION. Example: PRINTER rather than
ITEM XN-452.
QUANTITY COLUMN – Enter the quantity you are ordering.
UNIT COLUMN – Enter unit of measurement from the dropdown list by CLICKING on
the correct unit and then CLICK the GREEN CHECK. NOTE: The dropdown can be
sorted alphabetically by the MEASUREMENT UNIT TEXT column. Also you can
create a PERSONAL LIST as well for this area.
REVISED 5/22/06 BY C BLACK 20
DELIVERY DATE – Enter the date the material or service is required. This is more than
likely a projected date.
VALUATION PRICE – Enter the price per unit.
TOTAL VALUE – Will automatically complete.
REQUISITIONER - Will default if you have set up your defaults as previously described.
REVISED 5/22/06 BY C BLACK 21
DESIRED VENDOR – Enter the desired vendor number. If you don’t know the vendor #
then you can search for a vendor by several different options. To get a display of
SEARCH OPTIONS, CLICK on the DESIRED VENDOR field. Normally the
VENDORS PURCHASING search option will come in. There are several different ways
to search. To get a listing, CLICK on the PAPER WITH LINES icon or you can CLICK
on the right and left arrow key icons to look at the different search tabs.
CLICK on the search option that you want to use. In this example I am using VENDORS
PURCHASING.
REVISED 5/22/06 BY C BLACK 22
Type in the vendor name with beginning and ending *’s. By using the *’s you will get a
listing of vendors with that name or with that search word in their name. You can change
the MAXIMUM # OF HITS to whatever # you want. Leaving it at 500, you will get a
listing up to 500 vendors if there are that many vendors with that search term in its name.
CLICK on the GREEN CHECK to execute your search.
REVISED 5/22/06 BY C BLACK 23
HIGHLIGHT the correct vendor and CLICK on the GREEN CHECK. This will populate
the DESIRED VENDOR field. Please be aware that purchasing has the right to change
the desired vendor when they generate a purchase order.
IMPORTANT NOTE: THE VENDOR # MUST START WITH A # 1 when
ordering from an outside vendor.
As with other areas, you can create a PERSONAL LISTING of your frequently used
PURCHASING VENDORS by using the PERSONAL LISTING icon.
REVISED 5/22/06 BY C BLACK 24
PURCHASING ORGANIZATION – Enter LOCL or use dropdown list.
You can now see that the TOTAL VALUE field is populated and that the ACCOUNT
ASSIGNMENT TAB is open to enter information into it.
REVISED 5/22/06 BY C BLACK 25
ACCOUNT ASSIGNMENT TAB – Enter the following information.
G/L ACCOUNT # - This is equivalent in meaning to the Datatel system object code. The
G/L ACCOUNT # is 6 digits.
BUSINESS AREA – 55 for Mansfield University
COST CENTER – This is equivalent in meaning to the Datatel system Fund and Cost
Center. The COST CENTER # is 10 digits.
NOTE: If creating a purchase requisition for a GRANT, then a WBS ELEMENT will be
asked for on the ACCOUNT ASSIGNMENT tab. The WBS ELEMENT can be up to 16
characters.
After entering the REQUIRED FIELDS, CLICK on the MATERIAL DATA TAB.
REVISED 5/22/06 BY C BLACK 26
This is what should be entered on the MATERIAL DATA TAB.
CLICK on the QUANTITIES/DATES TAB.
REVISED 5/22/06 BY C BLACK 27
This is what should be entered on the QUANTITIES/DATES TAB.
CLICK on the VALUATION TAB.
REVISED 5/22/06 BY C BLACK 28
This is what should be entered on the VALUATION TAB.
CHECK the following boxes: GOODS RECEIPT and INVOICE RECEIPT. DO NOT
CHECK the GR NON-VALUATED box.
CLICK on the ACCOUNT ASSIGNMENT TAB.
REVISED 5/22/06 BY C BLACK 29
This is what the ACCOUNT ASSIGNMENT TAB will look like for a purchase from an
outside vendor in which an ACCOUNT ASSIGNMENT of “K” was used. Please notice
that other fields are now completed.
Also, EARMARKED FUNDS field would need to be completed in special cases.
NOTE: If you need to enter MULTIPLE ACCOUNT ASSIGNMENTS for this line item
then CLICK on the MULTIPLE ACCOUNT ASSIGNMENT icon. You can then enter
other account assignments but you CAN NOT mix COST CENTER and WBS
ELEMENTS on the same line item.
CLICK on the SOURCE OF SUPPLY TAB.
REVISED 5/22/06 BY C BLACK 30
This is what should be entered on the SOURCE OF SUPPLY TAB.
CLICK on the STATUS TAB.
REVISED 5/22/06 BY C BLACK 31
This is what the STATUS TAB should look like.
CLICK on CONTACT PERSON TAB.
REVISED 5/22/06 BY C BLACK 32
This is what should be entered on the CONTACT PERSON TAB. Everything should
have filled in from prior entries.
NOTE: You can enter something in the REQUISITION TRACKING NO field if you
want. This is not a required field. This field is used to group requisitions together. For
example, Acquisitions or Periodicals could be entered here. This field can be used as a
search field and to track a requisition through the entire procurement cycle.
MANSFIELD UNIVERSITY IS OPTING NOT TO USE THIS FIELD.
CLICK on the RELEASE STRATEGY TAB.
REVISED 5/22/06 BY C BLACK 33
The RELEASE STRATEGY TAB indicates who is responsible for approving this
particular purchase requisition. In most instances it will be the requisitioner.
CLICK on the TEXTS TAB.
REVISED 5/22/06 BY C BLACK 34
There are several different areas that you can type in text. Some areas the text will print
on the purchase order and other text areas will not print. IMPORTANT: after typing in
the ITEM TEXT area, CLICK on any of the other TEXT options in order to SAVE the
ITEM TEXT.
ITEM TEXT WILL PRINT.
ITEM NOTE WILL NOT PRINT.
CLICK on the DELIVERY ADDRESS TAB.
REVISED 5/22/06 BY C BLACK 36
Enter BUILDING NAME AND ROOM # where items are to be DELIVERED. Enter
your TELEPHONE #.
CLICK on the GREEN CHECK and you will get the following screen.
REVISED 5/22/06 BY C BLACK 38
On the SAP TOOLBAR, select PURCHASE REQUISITIONS and then CHECK. This
process will check your purchase requisition for errors.
REVISED 5/22/06 BY C BLACK 39
NOTE: The message “NO MESSAGES ISSUED DURING CHECK” is displayed in the
STATUS BAR if there are no errors.
If you get a MESSAGE SCREEN, (like the example on the following page) then you will
need to address the errors. If the Message type is a WARNING BELL, then you can save
the purchase requisition as is. If the Message type is a RED STOP SIGN, then you need
to fix your errors before saving.
REVISED 5/22/06 BY C BLACK 40
Sample MESSAGES SCREEN. Since these messages are just YELLOW BELLS, you
can proceed with SAVING the purchase requisition.
CLICK on the GREEN CHECK MARK inside the MESSAGE BOX to continue.
REVISED 5/22/06 BY C BLACK 41
Once you know that the purchase requisition is correct, then CLICK on the SAVE icon
(diskette). You will get a purchase requisition number. See the STATUS BAR on the
next page.
REVISED 5/22/06 BY C BLACK 42
NOTE: The message “PURCHASE REQUISITION # CREATED” will be displayed on
the STATUS BAR.
SUGGESTION: MAKE A NOTE OF YOUR PURCHASE REQUISITION #’S
SOMEWHERE UNTIL YOU GET USE TO USING SAP! ONCE YOU ARE
FAMILIAR WITH SAP, YOU CAN LOOK UP A REQUISITION WITHOUT
KNOWING THE #.
CONGRATULATIONS, YOU HAVE NOW COMPLETED A PURCHASE
REQUISITON!
REVISED 5/22/06 BY C BLACK 43
PROCEDURES TO CHANGE A PURCHASE REQUISITION FOR
AN OUTSIDE VENDOR PRIOR TO RELEASE
MENU PATH TO FOLLOW: LOGISTICS > MATERIALS MANAGEMENT >
PURCHASING > PURCHASE REQUISITION > ME52N CHANGE
OR
Type ME52N in the “COMMAND FIELD”
OR
DOUBLE CLICK on ME52N in your SAP FAVORITES folder.
REVISED 5/22/06 BY C BLACK 44
SAP will pull in the last purchase requisition that you created. If this is not the purchase
requisition that you want to change then you will need to do as follows.
REVISED 5/22/06 BY C BLACK 46
You will get a listing of your created and not released purchase requisitions. You may
need to do the following steps the first time in order to get this listing.
CLICK on SELECTION VARIANT icon.
REVISED 5/22/06 BY C BLACK 48
You will now have a listing of YOUR purchase requisitions that can be changed.
DOUBLE CLICK on the purchase requisition # that you want to change. SAP will bring
in that requisition in DISPLAY mode.
REVISED 5/22/06 BY C BLACK 49
DISPLAY mode is used just so you can verify that this is the correct purchase requisition
that you want to change.
REVISED 5/22/06 BY C BLACK 50
CLICK on the DISPLAY/CHANGE icon (glasses with a pencil). This icon takes you
from CHANGE TO DISPLAY and from DISPLAY TO CHANGE.
You will then be in CHANGE mode.
REVISED 5/22/06 BY C BLACK 51
Once you are in CHANGE mode, you may make changes to any WHITE fields. You
CAN NOT change any GRAY fields.
In this example, I am going to change the QUANTITY and VALUATION PRICE on the
purchase requisition and will only be showing you the fields or tabs that have changed.
REVISED 5/22/06 BY C BLACK 52
I will only be showing you the print screens of the fields or tabs that I affected with the
change.
REVISED 5/22/06 BY C BLACK 55
On the SAP TOOLBAR, select PURCHASE REQUISITIONS and then CHECK. This
process will check your purchase requisition for errors.
NOTE: The message “NO MESSAGES ISSUED DURING CHECK” is displayed in the
STATUS BAR if there are no errors.
If you get a MESSAGE SCREEN, then you will need to address the errors.
REVISED 5/22/06 BY C BLACK 56
Once you know that the purchase requisition is correct, then CLICK on the SAVE icon
(diskette).
NOTE: The message “PURCHASE REQUISITION # CHANGED” will be displayed on
the STATUS BAR.
See the STATUS BAR on the following page.
REVISED 5/22/06 BY C BLACK 57
You have now successfully CHANGED a purchase requisition prior to release.
IMPORTANT: ONCE A REQUISITION IS RELEASED, CHANGES CAN NOT BE
MADE.
REVISED 5/22/06 BY C BLACK 58
PROCEDURES TO DISPLAY A PURCHASE REQUISITION FOR
AN OUTSIDE VENDOR
MENU PATH TO FOLLOW: LOGISTICS > MATERIALS MANAGEMENT >
PURCHASING > PURCHASE REQUISITION > ME53N DISPLAY
OR
Type ME53N in the “COMMAND FIELD”
OR
DOUBLE CLICK on ME53N in your SAP FAVORITES folder.
REVISED 5/22/06 BY C BLACK 59
SAP will pull in the last purchase requisition that you created. If this is not the purchase
requisition that you want to display then you will need to do as follows.
REVISED 5/22/06 BY C BLACK 61
You will get a listing of purchase requisitions. You may need to do the following steps
the first time in order to get a listing of your requisitions.
CLICK on SELECTION VARIANT icon.
REVISED 5/22/06 BY C BLACK 63
You will now have a listing of YOUR purchase requisitions that can be displayed.
DOUBLE CLICK on the purchase requisition # that you want to change. SAP will bring
in that requisition in DISPLAY mode.
REVISED 5/22/06 BY C BLACK 65
PROCEDURES TO COPY A PURCHASE REQUISITION
Locate the purchase requisition that you want to copy by using ME51N - CREATE
PURCHASE REQUISITIONS.
CLICK on the purchase requisition that you want to COPY.
CLICK and DRAG to the SHOPPING CART.
REVISED 5/22/06 BY C BLACK 66
You will get a COPY of the purchase requisition that you chose.
Change applicable fields at LINE ITEM and at ITEM DETAIL tabs.
In this example, I changed the following: QUANTITY, DELIVERY DATE, and
VALUATION PRICE at the LINE ITEM LEVEL. I then went to the ACCOUNT
ASSIGNMENT TAB and changed the G/L ACCOUNT # and COST CENTER.
See the next screen.
REVISED 5/22/06 BY C BLACK 67
I also CREATED another LINE ITEM. If you add a LINE ITEM, then you will need to
complete the LINE ITEM DETAIL TABS as well.
REVISED 5/22/06 BY C BLACK 68
You will notice that I used a WBS ELEMENT on this LINE ITEM. You can mix COST
CENTERS (K) and WBS ELEMENTS (G) on the same purchase requisition.
IMPORTANT: YOU MUST HAVE SEPARATE LINE ITEMS FOR EACH OF THEM.
YOU CAN HAVE MULTIPLE ACCOUNT ASSIGNMENTS WITHIN EACH LINE
ITEM BUT YOU CAN NOT MIX GENERAL LEDGER INFORMATION ON EACH
LINE.
For example: If I wanted to split WINDOWS XP between 3 different WBS
ELEMENTS, then I could by using the MULTIPLE ACCOUNT ASSIGNMENT icon. I
would not be able to code 1 or 2 of the WINDOW XP to a COST CENTER.
Also note that you can switch between LINE ITEM DETAIL for LINE 1 and LINE 2 by
using the UP and DOWN ARROWS in the middle of the screen.
REVISED 5/22/06 BY C BLACK 71
NOTE: The message “PURCHASE REQUISITION # CREATED will be displayed in
the STATUS BAR.
REVISED 5/22/06 BY C BLACK 72
PROCEDURE TO ACCEPT/RELEASE A PURCHASE ORDER
(MIGO)
MENU PATH TO FOLLOW: LOGISTICS > MATERIALS MANAGEMENT >
INVENTORY MANAGEMENT > GOODS MOVEMENT > MIGO – GOODS
MOVEMENT
OR
Type MIGO in the “COMMAND FIELD”
OR
DOUBLE CLICK on MIGO in your SAP FAVORITES folder.
The objective of this manual is to RECEIVE the GOODS ordered on a PURCHASE
ORDER.
REVISED 5/22/06 BY C BLACK 73
Make sure MOVEMENT TYPE, REFERENCE DOCUMENT, and MOVEMENT TYPE
# are correct. In general they should be as follows: A01 GOODS RECEIPT, R01
PURHCASE ORDER, and 101 GOODS RECEIPT. These fields will need to be changed
for RETURNS and SUBSEQUENT DELIVERY.
Enter the PURCHASE ORDER # and CLICK on the EXECUTE icon (clock).
This will bring in the purchase order.
REVISED 5/22/06 BY C BLACK 74
On the GENERAL TAB of the HEADER SECTION verify accuracy of following fields.
DOCUMENT DATE – Defaults but can be changed
POSTING DATE – Defaults but can be changed. This will need to be changed at fiscal
year end depending on when the items were received.
PRINTER ICON - Defaults to INDIVIDUAL SLIP which is used if receiving only one
line item. This field can be changed to the following options: DO NOT PRINT SLIP
(used when correcting errors) or COLLECTIVE SLIP (used when receiving all items).
The COLLECTIVE SLIP will print everything.
Put a CHECK MARK in the box by the PRINTER ICON, if you wish to print a goods
receipt/issue slip.
REVISED 5/22/06 BY C BLACK 75
CLICK on the HIDE OVERVIEW icon to collapse the OVERVIEW TREE area after
selecting PO NUMBER.
REVISED 5/22/06 BY C BLACK 76
This is what the screen will look like after CLOSING OVERVIEW TREE.
MATERIAL TAB should look like this and nothing can be changed.
CLICK on the QUANTITY TAB.
REVISED 5/22/06 BY C BLACK 77
QTY IN UNIT OF ENTRY = Enter quantity received
CLICK on the WHERE TAB.
REVISED 5/22/06 BY C BLACK 78
NOTE: There are NO REQUIRED fields on the WHERE TAB. You may type
something in the GOODS RECIPIENT, UNLOADING POINT, and TEXT fields if you
want. If applicable information was entered in the purchase requisition, then these fields
would default.
CLICK on the PO DATA TAB.
IMPORTANT UPDATE: THE NOTE ABOVE INDICATES THAT THE “TEXT
FIELD” IS AN OPTIONAL FIELD; BUT WE HAVE LEARNED THAT THIS
FIELD TRANSFERS TO THE BUDGET REPORTS. IN THE TEXT FIELD,
ENTER THE INFORMATION YOU WISH TO SEE WHEN YOU ACCESS
YOUR DEPARTMENT’S BUDGET REPORTS. RECOMMENDATION FOR
INPUT: PO NUMBER, VENDOR NAME, INVOICE NUMBER.
THE TEXT FIELD MUST BE COMPLETED FOR EACH LINE ITEM. TO
SAVE YOU TYPING THE SAME INFORMATION FOR EACH LINE ITEM,
REMEMBER TO USE THE “BACK SPACE” FUNCTION WHICH RETRIEVES
PREVIOUS INPUT.
REVISED 5/22/06 BY C BLACK 79
DELIVERY COMPLETED INDICATOR field is defaulted to SET
AUTOMATICALLY. This means that the item is complete and the exact quantity is
received.
REVISED 5/22/06 BY C BLACK 80
CHECK ITEM OK BOX to indicate all information has been entered for this item.
REVISED 5/22/06 BY C BLACK 81
This page is for information purposes only. If there are more line items to RELEASE
then use the PREVIOUS and NEXT DETAIL ITEM icons to navigate to the other lines.
REVISED 5/22/06 BY C BLACK 82
Once you have RELEASED all items that have been received, then CLICK on the
CHECK icon. This will check for any errors.
NOTE: The message “DOCUMENT IS O.K.” will be displayed on the STATUS BAR,
if the document is free of errors.
See the STATUS BAR on next page.
REVISED 5/22/06 BY C BLACK 83
CLICK on the POST button or the SAVE icon (diskette) when all intended items have
been received.
NOTE: The message “MATERIAL DOCUMENT # POSTED” will be displayed on the
STATUS BAR.
See the STATUS BAR on the next page.
REVISED 5/22/06 BY C BLACK 85
PROCEDURES FOR RETURN DELIVERY OF MATERIAL
MENU PATH TO FOLLOW: LOGISTICS > MATERIALS MANAGEMENT >
INVENTORY MANAGEMENT > GOODS MOVEMENT > MIGO – GOODS
MOVEMENT
OR
Type MIGO in the “COMMAND FIELD”
OR
DOUBLE CLICK on MIGO in your SAP FAVORITES folder.
The objective of this section is to UNACCEPT the goods that have already been received
and need returned due to damage or not meeting specifications.
REVISED 5/22/06 BY C BLACK 86
CLICK on MOVEMENT TYPE field and choose A02 RETURN DELIVERY. This will
bring in the last MATERIAL DOCUMENT NUMBER that you used. Use the
OVERVIEW ON/OFF button to determine the material document that requires the
materials to be returned to the vendor if it is not the correct document.
REVISED 5/22/06 BY C BLACK 87
CHANGE the YEAR field if necessary. Such as at year end.
CLICK on the EXECUTE icon (clock). This will bring in the purchase order.
REVISED 5/22/06 BY C BLACK 89
IMPORTANT: Make sure that MOVEMENT TYPE is 122 when returning an item to
the vendor.
CLICK on the QUANTITY TAB.
REVISED 5/22/06 BY C BLACK 90
Change QTY IN UNIT OF ENTRY to the correct quantity.
CLICK on the WHERE TAB.
REVISED 5/22/06 BY C BLACK 91
COMPLETE the following fields:
REASON FOR MOVEMENT - Choose from one of the reasons. HIGHLIGHT the
reason for the return and CLICK on the GREEN CHECK MARK in the box.
TEXT – Type a descriptive reason why item is being returned.
See next page for example.
REVISED 5/22/06 BY C BLACK 94
CHECK ITEM OK BOX to indicate all information has been entered for this item.
REVISED 5/22/06 BY C BLACK 95
Once you have CHANGED all items that need to be then CLICK on the CHECK button.
This will check for any errors.
NOTE: The message “DOCUMENT IS O.K.” will be displayed on the STATUS BAR if
the document is free of errors.
REVISED 5/22/06 BY C BLACK 96
CLICK on the POST button or the SAVE icon (diskette).
NOTE: The message “MATERIAL DOCUMENT # POSTED” will be displayed on the
STATUS BAR.
See the STATUS BAR on the next page.
REVISED 5/22/06 BY C BLACK 98
PROCEDURE TO ACCEPT SUBSEQUENT DELIVERY OF A PURCHASE
ORDER
MENU PATH TO FOLLOW: LOGISTICS > MATERIALS MANAGEMENT >
INVENTORY MANAGEMENT > GOODS MOVEMENT > MIGO – GOODS
MOVEMENT
OR
Type MIGO in the “COMMAND FIELD”
OR
DOUBLE CLICK on MIGO in your SAP FAVORITES folder.
The objective of this section is to ACCEPT SUBSEQUENT goods that have been
received.
REVISED 5/22/06 BY C BLACK 99
CLICK on MOVEMENT TYPE field and choose A06 SUBSEQUENT DELIVERY.
This will bring in the last MATERIAL DOCUMENT NUMBER that you used. Use the
OVERVIEW ON/OFF button to determine the material document that requires
subsequent deliveries to be received.
REVISED 5/22/06 BY C BLACK 100
CHANGE the YEAR field if necessary. Such as at year end.
CLICK on the EXECUTE icon (clock). This will bring in the purchase order.
REVISED 5/22/06 BY C BLACK 102
Change QTY IN UNIT OF ENTRY to the quantity received.
CLICK on the WHERE TAB.
REVISED 5/22/06 BY C BLACK 103
DELETE the description in the TEXT field. You may type something in the GOODS
RECEIPIENT, UNLOADING POINT, and TEXT FIELD if you want.
SUGGESTION: If this is last shipment of the item then you may want to type something
like “Final shipment” in the TEXT field just for a reference.
IMPORTANT UPDATE: THE NOTE ABOVE INDICATES THAT THE “TEXT
FIELD” IS AN OPTIONAL FIELD; BUT WE HAVE LEARNED THAT THIS
FIELD TRANSFERS TO THE BUDGET REPORTS. IN THE TEXT FIELD,
ENTER THE INFORMATION YOU WISH TO SEE WHEN YOU ACCESS
YOUR DEPARTMENT’S BUDGET REPORTS.
THE TEXT FIELD MUST BE COMPLETED FOR EACH LINE ITEM. TO
SAVE YOU TYPING THE SAME INFORMATION FOR EACH LINE ITEM,
REMEMBER TO USE THE “BACK SPACE” FUNCTION WHICH RETRIEVES
PREVIOUS INPUT.
REVISED 5/22/06 BY C BLACK 104
CHECK ITEM OK BOX to indicate all information has been entered for this item.
Once you have RELEASED all items that need to be then CLICK on the CHECK button.
This will check for errors.
NOTE: The message “DOCUMENT IS O.K.” will be displayed on the STATUS BAR if
the document is free of errors.
CLICK on the POST button or the SAVE icon (diskette) when all intended items have
been received.
NOTE: The message “MATERIAL DOCUMENT # POSTED” will be displayed on the
STATUS BAR.
REVISED 5/22/06 BY C BLACK 105
YEAR END PROCEDURES FOR GOODS RECEIPT - MIGO
Enter the purchase order number and EXECUTE to bring in the purchase order.
REVISED 5/22/06 BY C BLACK 106
If the HEADER DATA section is not showing, click on the HEADER DATA icon to view.
POSTING DATE: If you RECEIVED the goods PRIOR TO or ON JUNE 30th
, you MUST enter a
POSTING DATE PRIOR TO OR EQUAL TO JUNE 30th
. If you received the goods ON JULY 1st
or LATER, DO NOT do the goods receipt process until we notify you. This notification will probably
be mid to late July. Once you receive this email notification then you will be able to proceed with
the MIGO transaction for all purchase orders whether they were created in the old Fiscal Year or
the new fiscal year.
This is very important for fiscal year end financial statement purposes and the auditors will be
reviewing this as well.
Complete the DETAIL DATA section as you would normally for each line item.
CHECK
POST