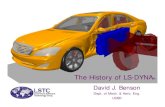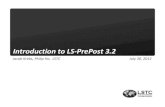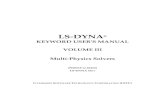LS-PrePost® Roller Hemming...
-
Upload
vuonghuong -
Category
Documents
-
view
244 -
download
5
Transcript of LS-PrePost® Roller Hemming...

LS-PREPOST ROLLER HEMMING APPLICATION TUTORIAL MANUAL
1
LIVERMORE SOFTWARE TECHNOLOGY CORPORATION
LS-PrePost® Roller Hemming Application −−−−−−−−−−−−−−−−−−−−−−−−−−−−−−−−−−−−−−−−−−−−−−−−−−−−−−−−−−−−−−−−−−−−−
Tutorial Manual
Version 2.4
January 2009
Copyright © 2009
LIVERMORE SOFTWARE TECHNOLOGY CORPORATION
All Rights Reserved

LS-PREPOST ROLLER HEMMING APPLICATION TUTORIAL MANUAL
2
DISCLAIMER
THE INFORMATION IN THIS TUTORIAL ARE FOR ILLUSTRATION PURPOSE ONLY AND ARE NOT INTENDED TO BE EXHAUSTIVE OR ALL-INCLUSIVE, THE LS-DYNA KEYWORD FILES PRODUCED BY LS-PREPOST MAY NOT BE EXHAUSTIVE OR APPLICABLE FOR ALL ENGINEERING PROBLEMS, LSTC ASSUMES NO LIABILITY OR RESPONSIBILITY FOR ANY INACCURACY OR DIRECT OR INDIRECT DAMAGES RESULTED FROM THE USE OF THIS DOCUMENTATION AND SOFTWARE.

LS-PREPOST ROLLER HEMMING APPLICATION TUTORIAL MANUAL
3
Contents
Introduction ................................................................................................................................................. 4
Roller Hemming Simulation ....................................................................................................................... 7
Tutorial #1 ................................................................................................................................................... 7
Import the Meshes................................................................................................................................... 7
Define Tools/Generate Tool Path ........................................................................................................... 9
Define Additional Parts & Properties ................................................................................................... 13
Define Flanges .................................................................................................................................. 14
Define Outer Main ............................................................................................................................ 16
Define Inner as a Rigid Body............................................................................................................ 17
Define Hemming Bed ....................................................................................................................... 19
Define Control Parameters and Output LS-DYNA files .................................................................. 20
Tutorial #2 ................................................................................................................................................. 22
Import the Meshes................................................................................................................................. 22
Define Tools/Generate Tool Path ......................................................................................................... 24
Define Additional Parts & Properties ................................................................................................... 27
Define Flanges .................................................................................................................................. 28
Define Outer Main ............................................................................................................................ 30
Define Inner as a Deformable Body ................................................................................................. 31
Define Hemming Bed ....................................................................................................................... 35
Define Control Parameters and Output LS-DYNA files .................................................................. 36

LS-PREPOST ROLLER HEMMING APPLICATION TUTORIAL MANUAL
4
Introduction
Roller hemming is a relatively new joining process. Its application area is mainly in sub-assembly of automotive closure panels such as, door outer/inner, hood outer/inner, liftgate (or decklid) outer/inner, fender outer/inner and sun roof opening. In place of traditional hemming steels mounted on the hem die installed in the hemming press, there are multiple robots handling each of the pre-hemming, intermediate hemming and final hemming tasks. Roller hemming simulation can be applied in the early product/process development stage, where manufacturing process is not clear but feasibility study on the roller hemmability is desired. Simulation in this stage will feedback on product geometry recommendation, hemming process determination including roller size, speed, attack angle, number of passes and flange length, etc. Also based on simulation results and for prototype parts it can provide accurate trim curves (currently a guess or experience based estimate) for the laser cutter so no manual modification of flange length is needed later. At this stage, there is no robot programming path files from either offline programming software such as ROBCAD or IGRIP or directly from the robot teach pendant. CAE engineers can conduct engineering studies during this early stage on closure panels utilizing only what’s available at the time: inner and outer panels. For this reason, a ‘two curves’ approach is proposed and taken. These ‘two curves’ can be readily generated from existing inner/outer assembly either in CAD software or in any FEA-pre- and post- processor. Using these two curves, LS-PrePost can generate the required tool path and orientation automatically. The early product/process simulation can then be performed with LS-DYNA utilizing keywords *BOUNDARY_PRESCRIBED_MOTION_RIGID, and *BOUNDARY_PRESCRIBED_ORITENTATION_RIGID_VECTOR (or _DIRCOS); Roller hemming simulation can also applied in the later stage of the process development when prototype parts are available and robot and assembly engineers together are working on the hemming of actual panels. Simultaneous engineering in this stage can save on prototype panels, increase efficiency and productivity, and feedback valuable process information. Specifically, simulation can provide accurate trim line layout to reflect flange length change based on actual hemming results, thus making changes easier and less costly to each affected trim steels in the trim dies. The simulation can also be used to ‘trouble shoot’ the specific problem areas missed in the previous simulation loop or to determine the best process for a late product change making the hemming more difficult. This stage of simulation can be performed with LS-DYNA using the same keywords stated previously to read indirectly the actual robot path files, which contains x, y, z, i, j, k information from offline programming software or from the teach pendant. The ‘two curves’ concept is illustrated in Figs. 1 & 2. Roller position and orientation are determined by two curves, which is parallel to the final hem surface. Specifically, the orientation vector is determined by an angle ψ, which is between the roller axis and a vector in the ‘two curves’ surface. The latter is the cross product of the tangential vector of the surface at current roller position in the roller moving direction and the normal vector of the surface at current roller position.

LS-PREPOST ROLLER HEMMING APPLICATION TUTORIAL MANUAL
5
Figure 1 Illustration of the ‘two curves’ concept (1)
Figure 2 Illustration of the ‘two curves’ concept (2)

LS-PREPOST ROLLER HEMMING APPLICATION TUTORIAL MANUAL
6
Figure 3 Three methods to define ‘two curves’ There are three ways to define the ‘two curves’. 1) Curve #2 is the curve on the hood inner flange about 25-30 mm away from the flange edge and curve #1 is the result of intersection between hood inner flange and hood outer flange, as shown in Fig. 3 (a). 2) Curve #1 is the tangent curve where hood outer flange radius meet straight portion of the outer flange. In this case curve #2 must be translated down from its position in 1) to a proper level so together with curve #1 they form a surface that is parallel to the final hood outer hem surface, as shown in Fig. 3 (b). 3) Curve #1 is the theoretical intersection curve of the hood outer flange surface and the outer main portion of the part (without flange radius) and curve #2 will be about 30 mm away from the hem edge on the hood outer surface, as show in Fig. 3 (c). These curves can be imported directly from CAD software or generated using LS-PrePost. Based on this concept, a roller hemming application Graphics User Interface is designed and created in LS-PrePost. There are three basic parts in the GUI, namely, Tool/Path Generation, Part Definition and Simulation. The input to Tool/Path Generator is the two curves, roller radius, initial rotation and roller travel speed. In Part Definition, necessary information regarding flange, outer main, inner panel and hem bed are defined. In Simulate, control parameters related to mesh adaptivity, mass scaling and output requirements are defined.
(a) (b)
(c)

LS-PREPOST ROLLER HEMMING APPLICATION TUTORIAL MANUAL
7
In this manual, two tutorials are presented. The first one is based on a door assembly which is used to demonstrate a roller hemming process in which the door inner is assumed as a rigid part. The second one is based on a key shaped assembly which assigns the inner part as a deformable body, which after roller hemming simulation, can be used for springback simulation of the entire assembly.
Roller Hemming Simulation
Tutorial #1
In this tutorial, a door assembly model was selected to illustrate the process. The original model is downloaded from the website of George Washington University FHWA/NHTSA National Crash Analysis Center and it was modified heavily to fit the roller hemming simulation purpose. In the tutorial, FEA meshes were generated earlier. The following files are used in the tutorial, • twocurves1.iges – first tool path containing curves #1 and #2, in IGES format • twocurves2.iges – 2nd and final tool path containing curve #1 and #2, in IGES format • parts.k – mesh files of door inner, outer, hem bed and flange in LS-DYNA keyword format • roller1.k – mesh files of roller #1 in LS-DYNA keyword format • roller2.k – mesh files of roller #1 in LS-DYNA keyword format • flangemat.k – material properties of flange and outer main in LS-DYNA keyword format These files can be downloaded from ftp://ftp.lstc.com/outgoing/lz/lsprepost_rh_tutorial1.zip This tutorial works with LS-PrePost version 2.4 and it works the best with XP32.
Import the Meshes
From the drop down menu, select FILE → Open → LS-DYNA Keyword. Select file parts.k from the file browser menu and click [Open]. Select FILE → Import → LS-DYNA Keyword. Select file roller1.k from the file browser menu and click [Import Offset]. Select FILE → Import → LS-DYNA Keyword. Select file roller2.k from the file browser menu and click [Import Offset]. Select FILE → Import → IGES File. Select file twocurves1.iges from the file browser menu and click [Open].

LS-PREPOST ROLLER HEMMING APPLICATION TUTORIAL MANUAL
8
In page 2, click on ‘Curves’, check the box in front of ‘Label’ in the lower right corner. The curve IDs and directions will now be in display. Note the original position of the rollers. The symmetric axes of the rollers always go through the first point of curve #1. However, the center of the roller does not necessarily need to coincide with the first point of the curve. It can be offset in Z-direction to best cover the flange with the roller hemming surface during hemming. Note also the initial orientation of the rollers. The axes of the rollers must always be aligned with the global Z-axis. It will be re-oriented during the tool path set up process. The model is shown in Fig. 4, where all individual parts are indicated.
Figure 4 The complete door inner hemming model
At this time, Roller Hemming application module can be launched. To launch the Roller Hemming module, from LS-PrePost Applications drop-down menu, select Applications → Roller Hemming, as shown in Fig. 5. Roller Hemming main GUI now opens up as shown in Fig. 6.
Hemming bed
Door inner
Outer main
Flange
Roller #1
Roller #2
Curve #1
Curve #2

LS-PREPOST ROLLER HEMMING APPLICATION TUTORIAL MANUAL
9
Figure 5 Accessing the Roller Hemming module through Applications menu
Define Tools/Generate Tool Path
In Fig. 6, under ‘Roller1’, click on box in front of ‘Pick’ to the right of ‘part ID’, and pick on PID 3 on the main graphic screen. Alternatively, rollers can be defined by directly typing in the PID number in the
provided space immediately following ‘part ID’. Also, click on * ] in front of ‘Pick’ a new ‘Parts Dialogue’ opens up, as shown in Fig. 7, which lists the existing parts (IDs) already in the model. Select ‘3’ from the list will also define the 1st roller. Optionally, input name as ‘Roller 1’ for the 1st roller in the space provided. It is suggested to give a name for each part defined for identification purpose later. After typing the ‘name’, must press ‘Enter’ on the keyboard to have the name taken effective.

LS-PREPOST ROLLER HEMMING APPLICATION TUTORIAL MANUAL
10
Figure 6 Roller Hemming GUI – Tool/Path Generation
Click on the box in front of ‘Pick’ following ‘Curve #1 ID’, select curve #1 from the main graphics
window, or enter ‘1’ in the space provided, or use * ] to select curve #1 from an available list of curves. If the curve direction is incorrect, click on [Reverse] to reverse the curve direction. The correct curve direction should always be in the roller’s moving direction.

LS-PREPOST ROLLER HEMMING APPLICATION TUTORIAL MANUAL
11
Figure 7 Parts Dialogue
Click on the box in front of ‘Pick’ following ‘Curve #2 ID’, select curve #2 from the main graphics
window, or enter ‘2’ in the space provided, or use [ ] to select curve #2 from an available list of curves. If the curve direction is incorrect, click on [Reverse] to reverse the curve direction. The correct curve direction should always be in the roller’s moving direction and consistent with the direction of curve #1. Input ’14.76’ as ‘Roller Radius’ in the space provided. If extra gap between the roller hemming surface and curve #1 is desired, input the gap in the space provided. This gap can be verified in LS-PrePost under page 2 using ‘Measur’ after the LS-DYNA run. Input the initial rotations of 0, -45, 0 in degrees about X, Y and Z axes, respectively, to rotate the roller to the desired orientation from global axis system to local axis system. Roller’s body-fixed local axis Y always aligns with the roller moving direction, local axis X always points from curve #2 to curve #1. Check the dial in front of ‘Displacement’ to control the roller motion by displacement. Specify roller travel speed and roller spin (about its own symmetric axis) speed as desired. To create LS-DYNA input files for Roller #1, click on [Dyna Input Deck] to generate the LS-DYNA input files needed to simulate the roller motion and orientation.

LS-PREPOST ROLLER HEMMING APPLICATION TUTORIAL MANUAL
12
After LS-DYNA run, read D3plot results files into LS-PrePost, in page 2, click on [Curves], keep default selection on ‘Rd/Rt’ and ‘Types’ as ‘Iges curve’, click on *Read File+ to read in twocurves1.iges. Animate and check the roller position and orientation with the curves present. Click on [+] at the upper right corner to add on a new roller, give its name as ‘Roller 2’ (and press ‘Enter’) and follow the previous steps to select PID 7 as the 2nd roller and define all associated properties, using the same two curves from file twocurves1.iges to define the curve #1 and #2 for this roller. Reverse all curve direction this time by clicking on the button “Reverse”. Input ’14.76’ as ‘Roller Radius’ in the space provided. If extra gap between the roller hemming surface and curve #1 is desired, input the gap in the space provided. This gap can be verified in LS-PrePost under page 2 using ‘Measur’ after the LS-DYNA run. Input the initial rotations of 0, 90, 0 in degrees about X, Y and Z axes, respectively, to rotate the roller to the desired orientation from global axis system to local axis system. Roller’s body-fixed local axis Y always aligns with the roller moving direction, local axis X always points from curve #2 to curve #1. To create LS-DYNA input files for Roller #2, click on *Dyna Input Deck+ under tab ‘Roller2’ to generate the LS-DYNA input files needed to simulate the 2nd roller motion and orientation. To create LS-DYNA input files for both Roller #1 and Roller #2, under tab ‘Simulate’, shown in Fig. 8, click on [All Roller Dyna Input Deck] to generate the LS-DYNA input files needed to simulate motion and orientation for both roller #1 and #2 in a continuous fashion.

LS-PREPOST ROLLER HEMMING APPLICATION TUTORIAL MANUAL
13
Figure 8 Roller Hemming GUI – Simulate
Define Additional Parts & Properties
There are four parts (tabs) under main tab ‘Part Definition’, as shown in Fig. 9.

LS-PREPOST ROLLER HEMMING APPLICATION TUTORIAL MANUAL
14
Figure 9 Roller Hemming GUI – Part Definition/Flange
Define Flanges
Key in directly flange part ID 14 in the space provided, or check the box in front of ‘Pick’ and pick on the
main graphics screen PID 14, or use [ ] to select PID 14 from an available list of parts. Optionally, key in the part name as ‘Flange’ in the space provided. It is suggested to give a name for each part defined for identification purpose later. After typing the ‘name’, must press ‘Enter’ on the keyboard to have the name taken effective. Click on the [MD] (Material Database) button, the material database file browser will pop up, as shown in Fig. 10.

LS-PREPOST ROLLER HEMMING APPLICATION TUTORIAL MANUAL
15
Click on the icon to go to the working directory. Select file flangemat.k. Clicking on the [Preview] button to check the detailed information of this material in the keyword format. Click [OK] to import these material properties.
Figure 10 Material database file browser
Back in Fig. 9, key in the flange thickness as 0.76 mm in the ‘Thickness’ field, press Enter key on the keyboard to accept the value. Keep the default selection of ‘Formulation’ as ’16: Fully integrated shell element (very fast)’.

LS-PREPOST ROLLER HEMMING APPLICATION TUTORIAL MANUAL
16
Keep the default value of ‘7’ for ‘Number of Integration’. In the ‘Roller list’, all defined rollers will be available. If the rollers’ names were entered previously, the list will include the PIDs along with the names, making it easier to identify each roller. Click on rollers #1 and #2 (PID 3 and 7) then click on [<<] button to move and make all rollers into a member of a contact pair with this flange. Additional flanges can be added by clicking on [+] button at the upper right corner to the right of ‘Flange’. Follow the previous described steps to define PID, material properties, element type, integration point and contact.
Define Outer Main
Shown in Fig. 11, click on [OuterMain] tab, and key in ‘9’ for PID in the field provided, or check the box in front of ‘Pick’ then pick PID 9 directly from the main graphics window.
Figure 11 Roller Hemming GUI – Part Definition/Outer Main

LS-PREPOST ROLLER HEMMING APPLICATION TUTORIAL MANUAL
17
Optionally, enter the part name as ‘Outer Main’ in the space provided. It is suggested to give a name for each part defined for identification purpose later. After typing the ‘name’, must press ‘Enter’ on the keyboard to have the name taken effective. Keep the default selection on ‘Formulation’ as ‘2: Belytschko-Tsay’. Keep the default value of ‘3’ for ‘Number of Integration’. Click on *Define and Edit+ under ‘Define Boundary Condition’ to define boundary conditions for the part. As shown in Fig. 12, constrain all nodes marked in Tx, Ry & Rz using the ‘Define Boundary Condition’ dialogue.
Figure 12 Define boundary conditions for Outer Main
Define Inner as a Rigid Body
Shown in Fig. 13, click on [Inner] tab, under sub-tab [Part], key in ‘8’ for PID in the field provided, or check the box in front of ‘Pick’ then pick PID 8 directly from the main graphics window.

LS-PREPOST ROLLER HEMMING APPLICATION TUTORIAL MANUAL
18
Optionally, enter the part name as ‘Inner Rigid’ in the space provided. It is suggested to give a name for each part defined for identification purpose later. After typing the ‘name’, must press ‘Enter’ on the keyboard to have the name taken effective. Enter ‘1.0’ in the space provided for ‘Thickness’ Click on the ‘9 Shell’ in the space below ‘Part List’ and click on *<<+ to move and define PID 9 Outer Main as a member of a contact pair with Inner.
Figure 13 Roller Hemming GUI – Part Definition/Inner Click on Tab [Rigid/Deformable], keep the selection checked on [Rigid], as shown in Fig. 14. Check *Force+ box and key in ‘50000.0’ Newton in the space provided. Select ‘-Z’ in the pull down menu to the right of ‘Direction’

LS-PREPOST ROLLER HEMMING APPLICATION TUTORIAL MANUAL
19
Keep ‘0.01’ as ‘Ramp-Up Time’.
Figure 14 Rigid/Deformation body option in Inner
Define Hemming Bed
Shown in Fig. 15, click on *Hem Bed+ tab, key in ‘15’ for PID in the field provided, or check the box in front of ‘Pick’ then pick PID 15 directly from the main graphics window. Optionally, enter the part name as ‘Hem Bed’ in the space provided. It is suggested to give a name for each part defined for identification purpose later. After typing the ‘name’, must press ‘Enter’ on the keyboard to have the name taken effective. Enter ‘1.0’ in the space provided for ‘Thickness’

LS-PREPOST ROLLER HEMMING APPLICATION TUTORIAL MANUAL
20
Click on the ‘9 Shell’ in the space below ‘Part List’ and click on *<<+ to move and define PID 9 Outer Main as a member of a contact pair with Hem Bed.
Figure 15 Roller Hemming GUI – Part Definition/Hem Bed
Define Control Parameters and Output LS-DYNA files
Shown in Fig. 16, click on [Simulate] tab, check the [Adaptivity] box, keep default ‘Level’ of ‘4’, enter ‘500’ for ‘Cycle’, key in ‘0.8’ for ‘Min. Size’ and ‘Lookforward Dist’ as ‘5’. Enter ‘100’ for ‘Number of State’ and keep default value of ‘-5.0E-6’ for ‘Timestep DT2MS’. Keep ‘Selective Mass Scaling’ box checked. Now the set up process for the hemming is complete. Click on [Hemming Dyna Input Deck] button to output required LS-DYNA input files.

LS-PREPOST ROLLER HEMMING APPLICATION TUTORIAL MANUAL
21
Figure 16 Roller Hemming GUI – Simulate

LS-PREPOST ROLLER HEMMING APPLICATION TUTORIAL MANUAL
22
Tutorial #2
In this tutorial, a key-shaped finite element model was created to illustrate the roller hemming set up process with a deformable inner. The following files are used in the tutorial, • twocurves1.iges – first tool path containing curves #1 and #2, in IGES format • twocurves2.iges – 2nd and final tool path containing curve #1 and #2, in IGES format • parts.k – mesh files of key inner, outer, hem bed and flange in LS-DYNA keyword format • roller1.k – mesh files of roller #1 in LS-DYNA keyword format • roller2.k – mesh files of roller #1 in LS-DYNA keyword format • mat.k – material properties of flange and outer main in LS-DYNA keyword format These files can be downloaded from ftp://ftp.lstc.com/outgoing/lz/lsprepost_rh_tutorial2.zip This tutorial works with LS-PrePost version 2.4 and later and it works the best with XP32.
Import the Meshes
From the drop down menu, select FILE → Open → LS-DYNA Keyword. Select file keys.k from the file browser menu and click [Open]. Select FILE → Import → LS-DYNA Keyword. Select file prerolle.k from the file browser menu and click [Import Offset]. Select FILE → Import → LS-DYNA Keyword. Select file finalroller.k from the file browser menu and click [Import Offset]. Select FILE → Import → IGES File. Select file twocurves.iges from the file browser menu and click [Open]. In page 2, click on ‘Curves’, check the box in front of ‘Label’ in the lower right corner. The curve IDs and directions will now be in display. Note the original position of the rollers. The symmetric axes of the rollers always go through the first point of curve #1. However, the center of the roller does not necessarily need to coincide with the first point of the curve. It can be offset in Z-direction to best cover the flange with the roller hemming surface during hemming. Note also the initial orientation of the rollers. The axes of the rollers must always be aligned with the global Z-axis. It will be re-oriented during the tool path set up process. The complete model is shown in Fig. 17, where all individual parts are indicated.

LS-PREPOST ROLLER HEMMING APPLICATION TUTORIAL MANUAL
23
Figure 17 The complete key-shaped hemming model
At this time, Roller Hemming application module can be launched. To launch the Roller Hemming module, from LS-PrePost Applications drop-down menu, select Applications → Roller Hemming, as shown in Fig. 18. Roller Hemming main GUI now opens up as shown in Fig. 19.
Figure 18 Accessing the Roller Hemming module through Applications menu
Hem bed
Key inner
Outer main
Flange Roller #1
Roller #2 Curve #1 Curve #2

LS-PREPOST ROLLER HEMMING APPLICATION TUTORIAL MANUAL
24
Define Tools/Generate Tool Path
In Fig. 19, under ‘Roller1’, click on box in front of ‘Pick’ to the right of ‘part ID’, and pick on PID 6 on the main graphic screen. Alternatively, rollers can be defined by directly typing in the PID number in the
provided space immediately following ‘part ID’. Also, click on * ] in front of ‘Pick’ a new ‘Parts Dialogue’ opens up, as shown in Fig. 20, which lists the existing parts (IDs) already in the model. Select ‘6’ from the list will also define the 1st roller. Optionally, input name for the 1st roller as ‘Roller 1’ in the space provided. It is suggested to give a name for each part defined for identification purpose later. After typing the ‘name’, must press ‘Enter’ on the keyboard to have the name taken effective.
Figure 19 Roller Hemming GUI – Tool/Path Generation

LS-PREPOST ROLLER HEMMING APPLICATION TUTORIAL MANUAL
25
Click on the box in front of ‘Pick’ following ‘Curve #1 ID’, select curve #1 from the main graphics
window, or enter ‘1’ in the space provided, or use * ] to select curve #1 from an available list of curves. If the curve direction is incorrect, click on [Reverse] to reverse the curve direction. The correct curve direction should always be in the roller’s moving direction.
Figure 20 Parts Dialogue
Click on the box in front of ‘Pick’ following ‘Curve #2 ID’, select curve #2 from the main graphics
window, or enter ‘2’ in the space provided, or use * ] to select curve #2 from an available list of curves. If the curve direction is incorrect, click on [Reverse] to reverse the curve direction. The correct curve direction should always be in the roller’s moving direction and consistent with the direction of curve #1. Input ‘8.4’ as ‘Roller Radius’ in the space provided. If extra gap between the roller hemming surface and curve #1 is desired, input the gap in the space provided. This gap can be verified in LS-PrePost under page 2 using ‘Measur’ after the LS-DYNA run. Input the initial rotations of 0, -45 and 0 in degrees about X, Y and Z axes, respectively to rotate the roller to the desired orientation from global axis system to local axis system. Roller’s body-fixed local axis Y always aligns with the roller moving direction, local axis X always points from curve #2 to curve #1.

LS-PREPOST ROLLER HEMMING APPLICATION TUTORIAL MANUAL
26
Check the dial in front of ‘Displacement’ to control the roller motion by displacement. Specify roller travel speed and roller spin (about its own symmetric axis) speed as desired. To create LS-DYNA input files for Roller #1, click on [Dyna Input Deck] to generate the LS-DYNA input files needed to simulate the roller motion and orientation. After LS-DYNA run, read D3plot results files into LS-PrePost, in page 2, click on [Curves], keep default selection on ‘Rd/Rt’ and ‘Types’ as ‘Iges curve’, click on *Read File+ to read in twocurves1.iges. Animate and check the roller position and orientation with the curves present. Click on [+] at the upper right corner to add on a new roller, enter the name as ‘Roller 2’ and follow the previous steps to select PID 12 as the 2nd roller and define all associated properties. Input ‘15.9’ as ‘Roller Radius’ in the space provided. If extra gap between the roller hemming surface and curve #1 is desired, input the gap in the space provided. This gap can be verified in LS-PrePost under page 2 using ‘Measur’ after the LS-DYNA run. Input the initial rotations of 0, -90 and 0 in degrees about X, Y and Z axes, respectively to rotate the roller to the desired orientation from global axis system to local axis system. Roller’s body-fixed local axis Y always aligns with the roller moving direction, local axis X always points from curve #2 to curve #1. To create LS-DYNA input files for Roller #2, click on *Dyna Input Deck+ under tab ‘Roller2’ to generate the LS-DYNA input files needed to simulate the 2nd roller motion and orientation. To create LS-DYNA input files for both Roller #1 and Roller #2, under tab ‘Simulate’, shown in Fig. 21, click on [All Roller Dyna Input Deck] to generate the LS-DYNA input files needed to simulate motion and orientation for both roller #1 and #2 in a continuous fashion.

LS-PREPOST ROLLER HEMMING APPLICATION TUTORIAL MANUAL
27
Figure 21 Roller Hemming GUI – Simulate
Define Additional Parts & Properties
There are four parts (tabs) under main tab ‘Part Definition’, as shown in Fig. 22.

LS-PREPOST ROLLER HEMMING APPLICATION TUTORIAL MANUAL
28
Figure 22 Roller Hemming GUI – Part Definition/Flange
Define Flanges
Key in directly flange part ID 3 in the space provided, or check the box in front of ‘Pick’ and pick on the
main graphics screen PID 3, or use [ ] to select PID 3 from an available list of parts. Optionally, key in the part name as ‘Flange’ in the space provided. It is suggested to give a name for each part defined for identification purpose later. After typing the ‘name’, must press ‘Enter’ on the keyboard to have the name taken effective. Click on the [MD] (Material Database) button, the material database file browser will pop up, as shown in Fig. 23.

LS-PREPOST ROLLER HEMMING APPLICATION TUTORIAL MANUAL
29
Click on the icon to go to the working directory. Select file mat.k. Clicking on the [Preview] button to check the detailed information of this material in the keyword format. Click [OK] to import these material properties.
Figure 23 Material database file browser
Back in Fig. 22, key in the flange thickness as 0.75 mm in the ‘Thickness’ field, press Enter key on the keyboard to accept the value. Keep the default selection of ‘Formulation’ as ’16: Fully integrated shell element (very fast)’.

LS-PREPOST ROLLER HEMMING APPLICATION TUTORIAL MANUAL
30
Keep the default value of ‘7’ for ‘Number of Integration’. In the ‘Roller list’, all defined rollers will be available. If the rollers’ names were entered previously, the list will include the PIDs along with the names, making it easier to identify each roller. Click on rollers #1 and #2 (PID 6 and 12) then click on [<<] button to move and make all rollers into a member of a contact pair with this flange. Additional flanges can be added by clicking on [+] button at the upper right corner to the right of ‘Flange’. Follow the previous described steps to define PID, material properties, element type, integration point and contact.
Define Outer Main
Shown in Fig. 24, click on [OuterMain] tab, and key in ‘2’ for PID in the field provided, or check the box in front of ‘Pick’ then pick PID 2 directly from the main graphics window.
Figure 24 Roller Hemming GUI – Part Definition/Outer Main

LS-PREPOST ROLLER HEMMING APPLICATION TUTORIAL MANUAL
31
Optionally, enter the part name as ‘Outer Main’ in the space provided. It is suggested to give a name for each part defined for identification purpose later. After typing the ‘name’, must press ‘Enter’ on the keyboard to have the name taken effective. Keep the default selection on ‘Formulation’ as ’16: Fully integrated shell element (very fast)’. Key in ‘7’ for ‘Number of Integration’. Click on *Define and Edit+ under ‘Define Boundary Condition’ to define boundary conditions for the part. Use ‘Area’ feature to include all marked nodes as shown in Fig. 25, and constrain these nodes in all directions except in Z, using the ‘Define Boundary Condition’ dialogue.
Figure 25 Define boundary conditions for Outer Main
Define Inner as a Deformable Body
Shown in Fig. 26, click on [Inner] tab, under sub-tab *Part+, key in ‘4’ for PID in the field provided, or check the box in front of ‘Pick’ then pick PID 8 directly from the main graphics window. Optionally, enter the part name as ‘Inner Deformable’ in the space provided. It is suggested to give a name for each part defined for identification purpose later. After typing the ‘name’, must press ‘Enter’ on the keyboard to have the name taken effective. Enter ‘1.0’ in the space provided for ‘Thickness’

LS-PREPOST ROLLER HEMMING APPLICATION TUTORIAL MANUAL
32
In the ‘Parts List’, all previously defined parts will be available. If the names of all previously defined parts were entered before, the list will include the PIDs along with the names, making it easier to identify each part. Click on the ‘3 flange’ and ‘2 outer main’ in the space below ‘Parts List’ and click on [<<] to move and define PID 2 and 3 as members of contact pairing with Inner.
Figure 26 Roller Hemming GUI – Part Definition/Inner Click on Tab [Rigid/Deformable], check the dial in front of ‘Deformable’, as shown in Fig. 27. Click on the [MD] (Material Database) button, the material database file browser will pop up, as shown in Fig. 23.
Click on the icon to go to the working directory. Select file mat.k.

LS-PREPOST ROLLER HEMMING APPLICATION TUTORIAL MANUAL
33
Clicking on the [Preview] button to see the detailed information of this material in the keyword format. Click [OK] to import these material properties. In the ‘Formulation’ pull down menu, select ’16: Fully integrated shell element (very fast)’. Keep the default value of ‘7’ for ‘Number of Integration’. Click on *Define and Edit+ to open up the ‘Define Boundary Condition’ dialogue. Select those nodes shown in Fig. 28 by using the ‘by edge’ and ‘propagate’ features. Click on *Define and Edit+ to open up the ‘Define Springback SPC’ dialogue. Select individually each of the three nodes and constrain them as shown in Fig. 29. Click on *Load Node+ to open up the ‘Loading Nodes’ dialogue. Select the nodes as shown in Fig. 28. Key in a load force of -70.0 (Newton) at time 0.0, -150.0 at time 0.005 and -150.0 at time 100.0. Select ‘-Z’ in the pull down menu to the right of ‘Direction’
Figure 27 Rigid/Deformation body option in Inner

LS-PREPOST ROLLER HEMMING APPLICATION TUTORIAL MANUAL
34
Figure 28 Boundary conditions during hemming for deformable key inner
Figure 29 Boundary conditions for springback simulation for deformable key inner
Fix Node #1891
in Tx & Tz
Fix Node #1835
in Tz
Fix Node #2021
in Tx, Ty & Tz

LS-PREPOST ROLLER HEMMING APPLICATION TUTORIAL MANUAL
35
Define Hemming Bed
Shown in Fig. 28, click on *Hem Bed+ tab, key in ‘5’ for PID in the field provided, or check the box in front of ‘Pick’ then pick PID 5 directly from the main graphics window. Optionally, enter the part name as ‘Hem Bed’ in the space provided. It is suggested to give a name for each part defined for identification purpose later. After typing the ‘name’, must press ‘Enter’ on the keyboard to have the name taken effective. Enter ‘1.0’ in the space provided for ‘Thickness’ Click on the ‘2 Outer Main’ in the space below ‘Parts List’ and click on [<<] to move and define PID 2 Outer Main as a member of a contact pair with Hem Bed.
Figure 28 Roller Hemming GUI – Part Definition/Hem Bed

LS-PREPOST ROLLER HEMMING APPLICATION TUTORIAL MANUAL
36
Define Control Parameters and Output LS-DYNA files
Shown in Fig. 29, click on [Simulate] tab, check the [Adaptivity] box, keep default ‘Level’ of ‘4’, enter ‘200’ for ‘Cycle’, key in ‘0.3’ for ‘Min. Size’ and ‘Lookforward Dist’ as ‘5’. Enter ‘50’ for ‘Number of State’ and keep default value of ‘-7.0E-6’ for ‘Timestep DT2MS’. Check the box to automatically output LS-DYNA input files for Assembly Springback Simulation. Keep ‘Selective Mass Scaling’ box checked. Now the set up process for the hemming is complete. Click on [Hemming Dyna Input Deck] button to output required LS-DYNA input files.
Figure 29 Roller Hemming GUI – Simulate
(The End)