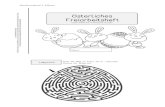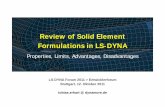Introduction to LS-DYNAftp.lstc.com/anonymous/outgoing/lsprepost/Training/Intr… · ·...
Transcript of Introduction to LS-DYNAftp.lstc.com/anonymous/outgoing/lsprepost/Training/Intr… · ·...

Introduction to LS-PrePost (workshops)
Quanqing Yan, Philip Ho, LSTC 2017

Table of Contents
LS-PrePost Intro | 2017
SECTION WORKSHOPS
Overview -
General Operations Workshop 1
Mesh Generation Workshop 2
Pre-Processing Workshop 3-4-5
Post-Processing Workshop 6
2 ©2017 Livermore Software Technology Corporation

Overview
LS-PrePost Intro | 2017 3 ©2017 Livermore Software Technology Corporation

About LS-PrePost LS-PrePost is an advanced pre and post-processor
designed specifically for LS-DYNA LS-PrePost is developed for Windows and Linux LS-PrePost is Free Core Functionality
• Full support of LS-DYNA keyword files • Full support of LS-DYNA results files • Robust handling of geometry data (including CAD engine) • Pre-processing (meshing, model clean-up, entity creation) • Post-processing (animation, fringe plotting, curve plotting)
LS-PrePost Intro | 2017 4 ©2017 Livermore Software Technology Corporation

Online Resources Official Website
• http://www.lstc.com/lspp
User Group • http://groups.google.com/group/ls-prepost
Latest Release Version: • http://ftp.lstc.com/anonymous/outgoing/lsprepost/4.3/ • ftp://ftp.lstc.com/outgoing/lsprepost/4.3/
Beta Version: • http://ftp.lstc.com/anonymous/outgoing/lsprepost/dev
Training notes: • ftp://ftp.lstc.com/outgoing/qyan/Class
LS-PrePost Intro | 2017 5 ©2017 Livermore Software Technology Corporation

Workshop 1 General Operations
LS-PrePost Intro | 2017 6 ©2017 Livermore Software Technology Corporation
Parts on/off Render buttons (bottom toolbar) Group, appearance and view Identify and find Element blank(mask) Part color

Workshop 1 Load and view an LS-DYNA Keyword file... Launch a new session of LS-PrePost File > Open > LS-DYNA Keyword File
(select /workshop1/belted.k) Use Shift + Left Click to rotate the model Click render buttons ----
LS-PrePost Intro | 2017 7 ©2017 Livermore Software Technology Corporation
2 3 4 5 6 7 8
9 1
1 9

Use the part on/off interface... Go to Model → SelPart (“Assembly and Select Part ”) and
select individual parts from the list Use Ctrl + Left Click to select multiple parts Click All to display all parts Toggle Beam / Shell / Solid / Disc / Sbelt Click SortBy button and turn on/off some check boxes in
the setting columns in the Part Sort dialog Click the MatTypeName header to see the sorting effect Click Done in sort part
LS-PrePost Intro | 2017 8 ©2017 Livermore Software Technology Corporation
1
2
3
4
Workshop 1 (continued...)

Workshop 1 (continued...) Create a part group... Go to Model → Groups Click Create (all visible parts will be saved to “Group_43”) Select “SetP94” from the list Click Select Select “Group_43” from the list Click Select
LS-PrePost Intro | 2017 9 ©2017 Livermore Software Technology Corporation
1
2
3
5
4

Workshop 1 (continued...) Modify part appearance... Go to Model → Appearance Select any one of the drawing modes Hide / Edge / View/ Wire in the Appearance interface Pick some parts in the model Toggle Thick in the Appearance interface and pick the roof parts Click the Zoom In render button (or hit Ctrl+Z) and zoom in on a
shell part to verify that thickness is displayed
LS-PrePost Intro | 2017 10 ©2017 Livermore Software Technology Corporation
1
2
3 4

Workshop 1 (continued...) Create a view... Go to Model → Views Click Create (the current view will be saved as “View_01”) Rotate the model and click Create again (saved as “View_02”) Select “View_01” from the list Click Select Select “View_02” from the list Click Select
LS-PrePost Intro | 2017 11 ©2017 Livermore Software Technology Corporation
1
2
3

Workshop 1 (continued...) Identify nodes and elements... Turn on the mesh (using the Mesh render button) Go to Element Tools → Identify Select Node in the Identify interface and pick some nodes in the
model to display their IDs Select Element in the Identify interface and pick some elements Toggle Elem Dir to display the N1 to N2 direction Click the Clear All button to clear all highlighted entities
LS-PrePost Intro | 2017 12 ©2017 Livermore Software Technology Corporation
1
2
3
4
5
6

Workshop 1 (continued...) Find a node and element... Go to Element Tools → Find and select Show Only Enter 1439 in the text field and click Find Click Neighbors several times Click UnblankAll button Select Node in the Find interface Enter 5340 in the text field and click Find Click Neighbors several times
LS-PrePost Intro | 2017 13 ©2017 Livermore Software Technology Corporation
1 2
3 4
6
7
8
5
9

Workshop 1 (continued...) Blank some elements... Go to Element Tools → Blank Select Area in the General Selection interface and draw a box to blank some elements Click Reverse in the Blank interface Click Unblank All in the Blank interface Click the Assembly and Part (SelPart) render button Select “88 PSHELL” from the list, click the Auto Center (AutCen)
render button, and click Done in the Assembly and Part interface Toggle Prop (propagate) in the General Selection interface, select
Ang: 15, and pick an element on the front of the torso
LS-PrePost Intro | 2017 14 ©2017 Livermore Software Technology Corporation
4
2 3
1
5

Workshop 1 (continued...) Modify part color... Click the Activate All render button Go to Model → PtColor Select Color Adjust color using the RGB sliders Select Set and pick some parts Select any color from color map Click Backg (only works when View > Background >
Plain is selected)
LS-PrePost Intro | 2017 15 ©2017 Livermore Software Technology Corporation
4
1
2
3

Workshop 1 (continued...) Modify part transparency... Select Transparency Pick the roof of the structure and adjust the slider Select Pick Through and pick through the roof to make
some additional components transparent Click Visible and drag the slider to the far left Click Rstp button (reset all parts to opaque) Click Amap button (reset parts color by color map)
LS-PrePost Intro | 2017 16 ©2017 Livermore Software Technology Corporation
1
3 2
4

Workshop 2 Mesh Generation
LS-PrePost Intro | 2017 17 ©2017 Livermore Software Technology Corporation
Shape mesh N-line mesh Auto mesh Solid mesh

Workshop 2 Create a solid cylinder... Launch a new session of LS-PrePost Go to Mesh → Shape Mesher Select Entity: Cylinder_Solid Enter Radius: 5, Length: 10,
Num Ele (Circumferential): 32, Num (Length): 20 Enter XYZ: 0,0,1 for position Click dirz (set direction to 0,0,1) Click Create and Accept
LS-PrePost Intro | 2017 18 ©2017 Livermore Software Technology Corporation
1
2
3
4
5 6

Create a shell cylinder... Select Entity: Cylinder_Shell Enter Num Ele: 30 (leave other parameters unchanged) Enter XYZ: 15,0,1 for position Activate Top And Bottom (meshes ends of cylinder) Click Create and Accept Turn on the mesh (using the Mesh render button) Rotate the model such that you can see the cross-
section of both cylinders (note the different cross-sectional mesh of the two parts)
LS-PrePost Intro | 2017 19 ©2017 Livermore Software Technology Corporation
1
2
4
5 6
3
Workshop 2 (continued...)

Workshop 2 (continued...) Create a mesh from 4 lines... Launch a new session of LS-PrePost File > Open > IGES File
(select /workshop2/test_4lmesh_curves.igs) Click Open in the IGES Read Options popup Go to Mesh → N-Line Mesher Select Type: 4 Line Shell Pick the longest curve Pick the remaining curves in clockwise order Enter N1: 24 and hit Enter Enter N2: 12 and hit Enter Enter N3: 20 and hit Enter Enter N4: 10 and hit Enter Click Mesh It and Accept
LS-PrePost Intro | 2017 20 ©2017 Livermore Software Technology Corporation
1
2
3
4

Workshop 2 (continued...) Sweep one line along another... Launch a new session of LS-PrePost File > Open > IGES File
(select /workshop2/sweep_lines.igs) Click Open in the IGES Read Options popup Go to Curve → Circle Select Method: Parameters Click the “.” button next to Origin Point X Select Geometry in the Create Position
interface Pick the endpoint of the remaining curve Click Done in the Create Position interface Enter Direction X Y Z: 1 0 0 Enter Radius: 50 and click Apply
LS-PrePost Intro | 2017 21 ©2017 Livermore Software Technology Corporation
1
3
4
5
2
6
7
8

Workshop 2 (continued...) Sweep one line along another... Go to Mesh → N-Line Mesher Select Type: Line sweep Select Mesh By: Number of elements Pick the circle as L1 Pick the red line as L2 Click the up arrow near L1 several times to increase N1 to 15 Click the up arrow near L2 several times to increase N2 to 20 Enter Part ID: 2 Click Mesh It and Accept
LS-PrePost Intro | 2017 22 ©2017 Livermore Software Technology Corporation
1
2
3
4
6
7
5

Auto mesh an STEP file using Auto mesh... Launch a new session of LS-PrePost File > Open > STEP File
(select /workshop2/bottle.stp) Click Open in the Open File Options popup Click the IsoMetric render button Go to Surf → MidSurf Select Method By Solid Pick Solid 1 Activate Stitch Mid-Surfs Click Apply Click Close
Workshop 2 (continued...)
LS-PrePost Intro | 2017 23 ©2017 Livermore Software Technology Corporation
1
2
3
4
5

Auto mesh an STEP file using Auto mesh... Inactivate Soild 1 in feature tree
Workshop 2 (continued...)
LS-PrePost Intro | 2017 24 ©2017 Livermore Software Technology Corporation
1

Purpose : Auto mesh an STEP file using Auto mesh... Go to Mesh → AutoM Select mesh mode by Size Enter Elem Size : 1.0 Click Visible on Sel. geom interface Click Mesh Click Accept Click Done Click EdgGeo render buttons turn geometry off
Workshop 2 (continued...)
LS-PrePost Intro | 2017 25 ©2017 Livermore Software Technology Corporation
1
2
3
4
5
6

Workshop 3 Model Editing
LS-PrePost Intro | 2017 26 ©2017 Livermore Software Technology Corporation
Model free edge Duplicate nodes merge Node and element Editing Fill holes Element normal align Save a keyword file

Workshop 3 Merge duplicate nodes... Launch a new session of LS-PrePost File > Open > LS-DYNA Keyword File (select
/workshop3/badmesh.k) Go to Element Tools → Duplicate Nodes and turn on the mesh
(using the Mesh render button) Activate Show Free Edges Enter Tolerance: 1.0 Click Show Dup Nodes (see figure) Click Merge Dup Nodes Click Accept Click Done
LS-PrePost Intro | 2017 27 ©2017 Livermore Software Technology Corporation
1
2
3
4
5 6

Replace nodes... Go to Element Tool → Node Editing Select Replace Select Area and MidPoint Zoom in the internal free edges area, select two nodes at a time for
merging (by drawing a window) Click Accept Repeat and until all internal free edges have been
eliminated
LS-PrePost Intro | 2017 28 ©2017 Livermore Software Technology Corporation
1
2
3 5 4
4 5
Workshop 3 (continued...)

Workshop 3 (continued...) Create a tria element... Go to Element Tool → Element Editing Select Create Select Elem Type: Shell Activate PID and pick the part Activate Tria Only Pick the 3 nodes to fill the final gap in the part Click Accept
LS-PrePost Intro | 2017 29 ©2017 Livermore Software Technology Corporation
1
2
3
6
4
7
8
5
9

Workshop 3 (continued...) Align nodes along a line... Go to Element Tool → Node Editing Select Align Click the Right render button Click the Zoom In render button and zoom in as
shown Pick 2 nodes to form a line Pick the nodes in between Click Align Click Accept
LS-PrePost Intro | 2017 30 ©2017 Livermore Software Technology Corporation
1
2
3
4
5 6

Workshop 3 (continued...) Split elements... Go to Element Tool → Element Editing Select Split/Merge Activate Constrain Adaptive Pick the elements around the hole as shown (use ByPath filter in the General Selection interface) Click Apply Click Accept
LS-PrePost Intro | 2017 31 ©2017 Livermore Software Technology Corporation
1
2
3
5 6
4

Workshop 3 (continued...) Fill a hole... Go to Mesh → Element Generation Select Shell Select Shell By: Fill_Holes Type 1 in Part ID Pick any node on the perimeter of the hole Click Create Click Accept
LS-PrePost Intro | 2017 32 ©2017 Livermore Software Technology Corporation
1
2
4
5 6
3

Workshop 3 (continued...) Align shell normals... Go to Element Tools → Normals Select Show Normals (should be already selected) Click Visible in the General Selection interface Select Align Click Pick seed element Pick any element that is red Click AutoRev Click Done
LS-PrePost Intro | 2017 33 ©2017 Livermore Software Technology Corporation
1 3
4
5 6
7
2

Workshop 3 (continued...) Save the modified input file... File > Save As > Save Keyword As... Click Browse Enter a file name (save as /workshop3/goodmesh.k) Click Save
LS-PrePost Intro | 2017 34 ©2017 Livermore Software Technology Corporation
1
2

Workshop 4 Build a fan model
LS-PrePost Intro | 2017 35 ©2017 Livermore Software Technology Corporation
Create a surface Surface mesh 2Line mesh Part trim Model transform (rotate) Save a keyword file

Workshop 4 Create a surface... Launch a new session of LS-PrePost File > Open > IGES File
(select /workshop4/hub.igs) Rotate model as shown in figure Go to Surf → N-Side Pick edge 8,5,6,7 then click Apply
Surface mesh... Go to Mesh → AutoM Select mesh mode by Size Enter Elem Size : 3.0 Pick Face 1 then click Mesh Click Accept Click Done
LS-PrePost Intro | 2017 36 ©2017 Livermore Software Technology Corporation
2
1
1
2 3
4
3
4

Hub mesh(sweep)... Go to Mesh → NlineM Select mesh type by Line Sweep Enter N1: 11 hit Enter and N2: 12 hit Enter Activate Multi_Select Pick curve L1_1 and L1_2 Inactivate Multi_Select Pick curve L2 then click Mesh Click Accept Click Done
LS-PrePost Intro | 2017 37 ©2017 Livermore Software Technology Corporation
3
1
2
1
2
Workshop 4 (continued...)

Blade mesh... File > Import> IGES File
(select /workshop4/blade.igs) Go to Mesh → NlineM Select mesh type by 2 Lines Shell Enter N1: 20 hit Enter and N2: 20 hit Enter Enter N3: 12 hit Enter and N4: 12 hit Enter Pick curve L1 and L2 then click Mesh Click Accept Click Done
LS-PrePost Intro | 2017 38 ©2017 Livermore Software Technology Corporation
2
1
1
2
3
4
5
Workshop 4 (continued...)

Trim curve create... Go to Curve → Spline Inactivate Piecewise Pick nodes 1, 2 ,3, 4, 5 and 6 Click Apply Click Close
LS-PrePost Intro | 2017 39 ©2017 Livermore Software Technology Corporation
2
1 1 2
3
4
3
4
5 6
Workshop 4 (continued...)

Trim blade... Go to EleTol → PtTrim Click Closest 3D proj dir. Select Parts, pick part 3 (blade) Select Curves, pick the trim curve Select Keep, pick a seed element need to keep Click Trim Click Accept Click Done
Save a project file... Go to File > Save > Save Project Enter a file name (save as
/workshop4/fan.proj) Click Save
LS-PrePost Intro | 2017 40 ©2017 Livermore Software Technology Corporation
1
2
5
3
4
Workshop 4 (continued...)

1 Model rotate... Click EdgGeo render buttons turn
geometry off Go to EleTol → Transf Select Rotate Select Rot.Axis: Z Enter 120 at Rot. Angle Activate Copy Elem Activate Transfer Click Visible in the General
Selection interface Click Rotate+ Click Accept Click Rotate+ again Click Accept Click Done
LS-PrePost Intro | 2017 41 ©2017 Livermore Software Technology Corporation
2
3
6
4
5
7
8
Workshop 4 (continued...)

Duplicate nodes merge... Go to Ele Tol → DupNod Enter Tolerance: 0.1 Activate Show Free Edges Click Show Dup Nodes Click Merge Dup Nodes Click Accept Click Done
Save a keyword file... Go to File > Save > Save Keyword Enter a file name (save as
/workshop4/fan.k) Click Save
LS-PrePost Intro | 2017 42 ©2017 Livermore Software Technology Corporation
1
2
Workshop 4 (continued...)
3
4
5 6

Workshop 5 Create a Keyword File
(S-Rail to Rigidwall Impact)
LS-PrePost Intro | 2017 43 ©2017 Livermore Software Technology Corporation
Mesh model Assign material and property Apply mass, constraint and velocity Rigid wall creation Define spot welding Save a keyword file Model comparison

Import and mesh IGES surfaces... Launch a new session of LS-PrePost File > Open > IGES File (select
/workshop5/channel.igs and flat.igs both) Click Open in the IGES Read Options popup Go to Mesh → Auto Mesher Enter Elem Size: 6 Click Visible in the General Selection interface Click Mesh Click Accept Click Done
LS-PrePost Intro | 2017 44 ©2017 Livermore Software Technology Corporation
Workshop 5 (continued...)

Define section property... Click EdgGeo render buttons turn geometry off Go to Model → Keyword Manager Select All Expand SECTION Double-click “SHELL” Click NewID in the Keyword Input Form Enter TITLE: 1.0mm Enter ELFORM: 16 , T1: 1.0 (and hit the Enter key) Click Accept and Done
LS-PrePost Intro | 2017 45 ©2017 Livermore Software Technology Corporation
2 3
4
5 6
Workshop 5 (continued...)
1

Define material property... Expand MAT in Keyword Manager Double-click “024-PIECEWISE_LINEAR_PLASTICITY” Click NewID in the Keyword Input Form Enter TITLE: Mild Steel Enter RO= 7.83e-6, E= 207.0, PR= 0.3, SIGY= 0.2, ETAN= 2.0 Click Accept Click Done
LS-PrePost Intro | 2017 46 ©2017 Livermore Software Technology Corporation
1
2
3
4 5
Workshop 5 (continued...)

Workshop 5 (continued...) Assign section and material... Go to Model → Part Data Select Assign Click All Click SECID Select “1.0mm” in the Link SECTION interface Click Done in Link SECTION interface Click MID Select “Mild Steel” in the Link MAT interface Click Done in Link MAT interface Click Apply Click Done
LS-PrePost Intro | 2017 47 ©2017 Livermore Software Technology Corporation
1
2
4
3

Workshop 5 (continued...)
LS-PrePost Intro | 2017 48 ©2017 Livermore Software Technology Corporation
1
2
3
Add mass to end of rail... Click the Top render button Click the Zoom In render button and zoom in on the
right end of the rail Go to Model → Create Entity Expand Element Select Mass Select Cre Enter Mass: 2.0 Select Area in the General Selection interface Click and drag to select 1 row of nodes along the end of
the rail (see 3) Click Save → To Buffer → Buffer1 in the General
Selection interface Click Apply Select Show Select Label: MassValue Click Visible in the General Selection interface

Workshop 5 (continued...) Create constraints at end of rail... Expand Boundary in entity creation Select Spc Select Cre Activate Y, Z, RX, RY, and RZ (everything except X) Click Load → From Buffer → Buffer1 in the General
Selection interface Click Apply
LS-PrePost Intro | 2017 49 ©2017 Livermore Software Technology Corporation
2
1
3
4
5

Workshop 5 (continued...) Create initial velocities at end of rail... Expand Initial in entity creation Select Velocity Select Cre Enter Vx: -10.0 Click Load → From Buffer → Buffer1 in the General
Selection interface Click Apply
LS-PrePost Intro | 2017 50 ©2017 Livermore Software Technology Corporation
1
2
3
4
5

Workshop 5 (continued...) Create a rigid wall... Click the Auto Center (AutCen) render button Click the Zoom In render button and zoom in on the
left end of the rail Expand Rigidwall in entity creation Select Rigidwall Select Cre Select Planar Select NX (you may have to scroll down) Pick any node at the left end of the rail Select Tran Select X/L and enter Distance: 10 Click Tran - Click Apply Click Done
LS-PrePost Intro | 2017 51 ©2017 Livermore Software Technology Corporation
1
2
3
4
5
6
7
8 9

Workshop 5 (continued...) Create welds using a master weld file... Click the Auto Center (AutCen) render button Click the Wire render button Go to Mesh → Spot Welding Click Open in Spot Welding dialog box, load spotweld
file (select /workshop5/welds.spot) Click Open in the Read Options popup Select Properties: File Click Browse (select /workshop5/spot.conf) Click Open in the Read Options popup Click Create Click Accept Click Done
LS-PrePost Intro | 2017 52 ©2017 Livermore Software Technology Corporation
1
2 3
4 5

Define contact... Go to Model → Keyword Manager Select All then expand CONTACT Double-click “AUTOMATIC_SINGLE_SURFACE” Click NewID in the Keyword Input Form Set SSTYP: 2 Click the Link Button next to the SSID field Select “1 spotweld part set” in the Link SET
interface Click Done in the Link SET interface Click Accept Click Done
LS-PrePost Intro | 2017 53 ©2017 Livermore Software Technology Corporation
1
2 3
4 5
Workshop 5 (continued...)

Workshop 5 (continued...) Set termination time... Go to Model → Keyword Manager Select All Expand CONTROL Double-click “TERMINATION” Enter ENDTIM: 10 in Keyword Input Form Click Accept Click Done Set d3plot frequency... Expand DATABASE in Keyword Manager Double-click “BINARY_D3PLOT” Enter DT: 1 in Keyword Input Form Click Accept and Done
LS-PrePost Intro | 2017 54 ©2017 Livermore Software Technology Corporation

Workshop 5 (continued...) Set ASCII output frequency... Expand DATABASE in Keyword Manager Double-click “ ASCII_option” Enter Default DT: 0.1 (and hit the Enter key) Activate GLSTAT Activate MATSUM Activate SWFORC (spotweld forces) Click Accept and Done
LS-PrePost Intro | 2017 55 ©2017 Livermore Software Technology Corporation
5 6
1
2
3
4

Save keyword file... File > Save As > Save Keyword As... Click Browse (save as /workshop5/srail.k) then Save Click Advanced… Click customize order: Expert Click Ok in the Advanced Setting interface Click Save in the Save Keyword interface
LS-PrePost Intro | 2017 56 ©2017 Livermore Software Technology Corporation
Workshop 5 (continued...)

Workshop 5 (continued...) Compare a set of LS-DYNA Keyword files... Launch a new session of LS-PrePost File > Open > LS-DYNA Keyword File
(select /workshop5/compare/belted1.k) File > Open > LS-DYNA Keyword File
(select /workshop5/compare/belted2.k) Go to Model → MSelect Select Compare Click in the 1st Model field and select model 1 Click in the 2nd Model field and select model 2 Click Compare
LS-PrePost Intro | 2017 57 ©2017 Livermore Software Technology Corporation
1
2 3
4

Workshop 5 (continued...) Compare a set of LS-DYNA Keyword files... Select the Common Keywords tab Examine the RED items to identify differences
LS-PrePost Intro | 2017 58 ©2017 Livermore Software Technology Corporation

Workshop 6 Post-Processing
LS-PrePost Intro | 2017 59 ©2017 Livermore Software Technology Corporation
Animation interface Fringe (contour) plotting Time history/ASCII data plotting Section cut Cross plotting Vector draw

Workshop 6 Load results d3plot file... Launch a new session of LS-PrePost File > Open > LS-DYNA Binary Plot
(select /workshop6/d3plot), click Open Click the Top render button Click Animate Forward
(click the Anim render button first if necessary) Decrease the animation speed using the slider Generate a movie... File > Movie… Select Format : JPEG Enter File Name: animation1 Click Start
LS-PrePost Intro | 2017 60 ©2017 Livermore Software Technology Corporation
1
2 3

Workshop 6 (continued...) Create a fringe contour plots... Go to Post → Fringe Component Click Ndv Select “result displacement” from the list Click Animate Forward
(if the animation is not already playing) Click Stress Select “Von Mises stress” from the list Click Stop Animation
LS-PrePost Intro | 2017 61 ©2017 Livermore Software Technology Corporation

Modify range settings... Drag the slider to the last frame Go to Post → Fringe Range (FriRang) Select Avg: None Activate Reverse Colors Activate Ident Min and Max Enter No. Min/Max Entities: 1 (and hit Enter) Select Level: 20 Click Animate Forward
(if the animation is not already playing) Click Stop Animation Click the Shade Element (ShaEle) render button
LS-PrePost Intro | 2017 62 ©2017 Livermore Software Technology Corporation
Workshop 6 (continued...)

Workshop 6 (continued...) Identify nodes and elements by ID... Drag the slider to the last frame Go to Post → Fringe Component Click Stress Select “Von Mises stress” from the list Go to Element Tools → Ident Select Node Activate Show Results in Identify Go to View (drop down menu) Activate Results On Screen in view Pick some nodes in the model Select Element Pick some elements by clicking Click Clear Node Click Clear Elem Click Done in Identify
LS-PrePost Intro | 2017 63 ©2017 Livermore Software Technology Corporation
2
1

Plot time history data... Go to Post → History Select Nodal Select “Z-displacement” from the list Pick 2 nodes on the Model Click Plot Click Quit in the Plot Window Select Element Select “Effective Stress (v-m)” from the list Pick an element on the plate Click Plot Click Quit in the Plot Window Click the Clear render button
LS-PrePost Intro | 2017 64 ©2017 Livermore Software Technology Corporation
Clear
Workshop 6 (continued...)

Plot ASCII data... Go to Post → ASCII Select “rwforc *” from the top list Click Load Select the “Wall1” and “4-Normal Force”
in the bottom list Activate Main in ASCII dialog Click Plot in ASCII dialog Select Show Port at XY-Plot Page Manager Right click “Port1:*” then select Control Activate Timeline in XY-Plot Port Control Click Animate Forward Click Hide at XY-Plot Page Manager Click Stop Animation
LS-PrePost Intro | 2017 65 ©2017 Livermore Software Technology Corporation
1
2
3
4
5
Workshop 6 (continued...)
6
7

Workshop 6 (continued...) Cut a section plane... Rotate the model for an isometric view Go to Model → Section Plane Click NormX Click Cut Click Options Select Line Width: 3 Click Animate Forward Click MP Anim Click MP Anim again stop the animation Click Stop Animation
LS-PrePost Intro | 2017 66 ©2017 Livermore Software Technology Corporation
1
2
3
4

Take section plane measurements... Click Model in Section Plane Click NormZ Click Cut Click Project View in Section Plane Click Meas in section plane(NOT Measur) Select 2Ln-Angle Click two points to form a line on the left top Click two points to form a line on the right top Click Options Activate ShMesh (section plane as a mesh) Click Curr State Click Write to save the section data
(writes keyword file with beam elements only) Click Done in Section Plane interface
LS-PrePost Intro | 2017 67 ©2017 Livermore Software Technology Corporation
2
1

Output dynain file... Go to Post → Output Select Format: Dynain ASCII In the animation controls, advance to the last state Click Curr (current state) Click Write
(writes a dynain ASCII file that contains stress, strain, and thickness information)
LS-PrePost Intro | 2017 68 ©2017 Livermore Software Technology Corporation
1
2 3
Workshop 6 (continued...)

Save LS-PrePost database (post.db)... In the animation controls, advance to the desired state Go to Model → Assembly and Part (SelPart) Select “1 LSHELL1” and “2 LSHELL2” only Go to Element Tools → Blank Select Area in the General Selection interface Select Out Draw a box around a portion of the model File > Save As > Save Post.db As… In the Save PostProcess DB interface, select the data
you want Click >> Enter a file name
(select /workshop6/post.db) Click Write DB
LS-PrePost Intro | 2017 69 ©2017 Livermore Software Technology Corporation
Workshop 6 (continued...)

View multiple models by split window... Launch a new session of LS-PrePost File > Open > LS-DYNA Binary Plot
(select /workshop6/example2/d3plot), click Open File > Open > LS-DYNA Binary Plot
(select /workshop6/elastic_plate/d3plot), click Open Go to Model → SplitW Select 2X1 Activate Draw all areas Click Sync state1 button Click the Left render button Click Animate Forward
LS-PrePost Intro | 2017 70 ©2017 Livermore Software Technology Corporation
1
2
3
Workshop 6 (continued...)

Create a cross plot... Launch a new session of LS-PrePost File > Open > LS-DYNA Binary Plot
(select /workshop6/elastic_plate/d3plot), click Open Go to Post → ASCII Select “rcforc *” Click Load Select “Sl-2” from the middle list Select “Z-force” from the lower list Click Plot Click Scale in PlotWindow-1 Enter Y-scale: -1 Click Apply Activate Autofit Click Save enter Filename: force_vs_time.crv Click Save in the bottom row of buttons Click Quit in PlotWindow-1
LS-PrePost Intro | 2017 71 ©2017 Livermore Software Technology Corporation
Workshop 6 (continued...)

Create a cross plot (continued)... Go to Post → XYPlot Click Add
(select /workshop6/elastic_plate/disp_vs_time.crv) Select Cross Select X-Axis Select “disp_vs_time.crv” in file Click “disp_vs_time.crv:2060” in Curve Names Select Y-Axis Select “force_vs_time.crv” in file Click “force_vs_time.crv:Sl 2” in Curve Names Click Plot
LS-PrePost Intro | 2017 72 ©2017 Livermore Software Technology Corporation
1 2
3 4
5
Workshop 6 (continued...)

Set a reference point... Launch a new session of LS-PrePost File > Open > LS-DYNA Binary Plot
(select /workshop6/belted/d3plot), click Open Click the Left render button Click Animate Forward Click Stop Animation Go to Post → Follow Pick any node on the structure Click Apply Click Animate Forward Click Reset (in the Follow interface) Click Done (in the Follow interface)
LS-PrePost Intro | 2017 73 ©2017 Livermore Software Technology Corporation
Workshop 6 (continued...)

View velocity vectors... Go to Post → Vector Select Velocity from the drop down menu Click Apply Click Next State (in the animation interface) to step
through the animation frame by frame Click Done
LS-PrePost Intro | 2017 74 ©2017 Livermore Software Technology Corporation
1
2
Workshop 6 (continued...)

Colors, Groups, and Views... Go to Model → Part Color Click Lmap
(select /workshop6/colors_groups_views/colors) Go to Model → Groups Click Load
(select /workshop6/colors_groups_views/groups) Select “dummy” from the list Click Select Go to Model → Views Click Load
(select /workshop6/colors_groups_views/views) Select “View_01” from the list Click Select Click Done
LS-PrePost Intro | 2017 75 ©2017 Livermore Software Technology Corporation
Workshop 6 (continued...)