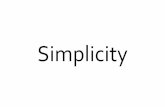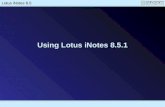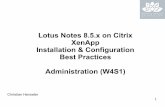Lotus Notes Installation User Guide
description
Transcript of Lotus Notes Installation User Guide

[email protected] IT - Bangalore
Lotus notes Installation User GuideLotus notes Installation User Guide
Copyright 2003, ZTE CORPORATION

Introducing Lotus Notes .Introducing Lotus Notes .Lotus Notes is an application suite that include the
[email protected] IT - Bangalore
ppfollowing components..
i e- maili. e mail.ii. calendaring scheduling.iii. address book.iv. web server.
v. programming.
Lotus Notes present all of these components using a single front-end g

Download Site:Download Site:--
[email protected] IT - Bangalore
path for downloading Lotus notes software :-
ftp://10.32.38.252/tools/lotus_notes.7
Lotus Notes software: Lotus Notes 7._EN
Lotus Demino Server name : ZTEIN06/server/zte ltdLotus Demino Server name : ZTEIN06/server/zte_ltdLotus Notes file extention : .nsf

Installation step 1.Installation step [email protected] IT - Bangalore
• Before installing Lotus notes you should confirm that the connection is established or not , from server to your client machine .
For that you should do the following things ..
> Domain suffixes.Or
> Host file edit.ThenRun > CMD > Ping ztein06

1 D i ffi1 D i ffi1, Domain suffixes.1, Domain suffixes.
• My Network placeRight click properties
[email protected] IT - Bangalore
g p p|
• Local Area Connection Right click Properties
|• Internet Protocol (TCP/IP)• Internet Protocol (TCP/IP)Properties
|• “ Advanced “ Tab
|• “ DNS” Tab
|• Select – Append these
DNS suffixes (in order ):|
Domain Suffix:zte com cn
| • Add.. Domain Suffix....
zte.com.cn

2, Host file edit.2, Host file edit.
Path for host file:
[email protected] IT - Bangalore
•>Run.•>Open host file .•>Open with notepad .>D l t th t t f th fil•>Delete the contents of the file.
•>Type IP & domain name “10.32.134.250 ZTEIN06 ”•> Save and close the file.

3, Ping ztein063, Ping ztein06.•> Run >CMD>Command Prompt >type “ping ztein06” Enter.
[email protected] IT - Bangalore
•> If you are getting reply from server you can go ahead for installation.•> If you are not getting reply from server, then you should check your
Network configuration .

I t ll ti t 2I t ll ti t 2Installation step 2.Installation step 2.Install Lotus Notes 7.0.1_En, Double click on icon of “Setup.exe”.
[email protected] IT - Bangalore

I t ll ti t 2 1I t ll ti t 2 1Installation step 2.1Installation step 2.1
•> User name : “ Give your full name ”
[email protected] IT - Bangalore
y•> Organization : ZTE TELECOM INDIA PVT LTD
and finish the installation.

I t ll ti t 3I t ll ti t 3Installation step 3.Installation step 3. [email protected] IT - Bangalore
Double click on icon of “Lotus Notes 7” on the Desktop.
•> Enter your name And Domino Server name

I t ll ti t 3 1I t ll ti t 3 1Installation step 3.1Installation step 3.1 [email protected] IT - Bangalore
•> Enter Your name:•> Enter Domino Server name : ztein06/server/zte_ltd
R th Ti k th B•> Remove the Tick on the Box : “ I want to connect to Domino Server ”
•> Next.

I t ll ti t 3 2I t ll ti t 3 2Installation step 3.2Installation step 3.2 [email protected] IT - Bangalore
Notes Setup is complete .!!!p p

I t ll ti t 4I t ll ti t 4Installation step 4.Installation step 4. [email protected] IT - Bangalore
•>Right click on the “ Databases ” icon and “ Set Bookmark as Home Page ”

I t ll ti t 4 1I t ll ti t 4 1Installation step 4.1Installation step 4.1 [email protected] IT - Bangalore
•>Right click on the “ Workspace ” icon and “ Set Bookmark as Home Page ”

I t ll ti t 5I t ll ti t 5Installation step 5.Installation step 5.•>File.
[email protected] IT - Bangalore
•>Preferences.•>User Preferences..•> “ Ports” Tab•> “ New” Port•>Name : TCPIP•>Driver : TCP•> Select
> Internet> Island> Office
•> “ OK ”

I t ll ti t 5 1I t ll ti t 5 1Installation step 5.1Installation step 5.1•>“ Mail” Tab•>Click “ Show a popup ” for“ new mail ” popup.
[email protected] IT - Bangalore
p p p p p p•>“ OK ”

I t ll ti t 6I t ll ti t 6Installation step 6.Installation step 6. [email protected] IT - Bangalore
Selecting location for internet.
•> Select “ Island ” Tab and •> Select “ Internet ” Option.
•> Select “ Internet ” Tab and •> Select “ Edit Current.” Option.

I t ll ti t 6 1I t ll ti t 6 1Installation step 6.1Installation step 6.1
“ Server ” Tab Setting ..
[email protected] IT - Bangalore
g
•> Select “ Servers ” Tab•> Home/mail server : ztein06/server/zte_ltd•> Passthru server : zte_ltd

I t ll ti t 6 2I t ll ti t 6 2Installation step 6.2Installation step 6.2“ Mail ” Tab Setting..
[email protected] IT - Bangalore
•> Select “ Mail ” Tab•> Home/mail server: “ on Server ”•> Passthru server :“mail/(your lotus ID).nsf ”•> Domino mail domain : zte_ltd
R i i h d•> Recipient name type-ahead :“ Local then Server ”
•> Send outgoing mail : “ Through Domino Server ”Through Domino Server

I t ll ti t 6 3I t ll ti t 6 3Installation step 6.3Installation step 6.3“ Replication ” Scheduling
[email protected] IT - Bangalore
..
““Save & Close the WindowSave & Close the Window””

I t ll ti t 7I t ll ti t 7Installation step 7.Installation step 7. [email protected] IT - Bangalore
•> File.•> Security•> Security•> Switch ID…•> Give the path of “Switch ID” file .whereyou savedyou saved.
•> select the file and “ Open”
•> Give the “ Password ” which you got from HR Dept.•>then “ OK ”

I t ll ti t 8I t ll ti t 8Installation step 8.Installation step 8.Change your Password..
[email protected] IT - Bangalore
•> File.•> Security•> User Security…•> Give the same “ pwd ”.
l h
..
•> Select the“ Change Password ”
Tab.•> One again will ask
“ P d ”same “ Pwd ”

I t ll ti t 8 1I t ll ti t 8 1Installation step 8.1Installation step 8.1“ New Password ”
[email protected] IT - Bangalore
“ New Password ”Should be Alpha NumericShould be Alpha Numeric
( For Security Purpose )

I t ll ti t 9I t ll ti t 9Installation step 9.Installation step 9.“ Open Database. ”
[email protected] IT - Bangalore
•> File.•> Database•> Open..•> Open Database.
•> select “ Other…”

I t ll ti t 9 1I t ll ti t 9 1Installation step 9.1Installation step 9.1“ Notes Security Alert. ”
[email protected] IT - Bangalore
If ..Security Alert massage
Popup..!!
Select 4th Option“ Start trusting the signer Start trusting the signer
to execute this action. ”
“ OK ”

I t ll ti t 9 2I t ll ti t 9 2Installation step 9.2Installation step 9.2•> Select “ ztein06/server/zte_ltd ” Server•> Select “ mail ” Database.
[email protected] IT - Bangalore
find your name with ID file then “ Open ”..!!
Or type your “ file name ” : mail/(your id ).nsf Example : (mail/0082000234 nsf )Example : (mail/0082000234.nsf ) then “ Open ”..!!
Will take someWill take sometime to open time to open
Your Database Your Database DependsDependsDepends Depends
on your network on your network Speed..!!Speed..!!

I t ll ti t 9 3I t ll ti t 9 3Installation step 9.3Installation step 9.3Double click on the Server icon “ ZTEIN06 ”
[email protected] IT - Bangalore

I t ll ti t 10I t ll ti t 10Installation step 10.Installation step 10.How to create “ Local Database ” on your Workspace.?
[email protected] IT - Bangalore
•> Right Click on Server icon•> Replication•> New Replica..•> Browse the path where•> Browse the path , where
you want to save the localDatabase. ( .nsf file )will create one more icon as “ Local Database ”on Workspace

I t ll ti t 10 1I t ll ti t 10 1Installation step 10.1Installation step 10.1Local Database Icon on Workspace
[email protected] IT - Bangalore
Right click workspace, Remove the Tick of “ stack Replica Icons ”

I t ll ti t 10 2I t ll ti t 10 2Installation step 10.2Installation step 10.2Replicating from server to your local database
[email protected] IT - Bangalore
If you use local database, your mail box will be opened faster than server y , y pand without network connection also you can check your old mails.Replication :-•> Manually : click replication icon and Click “ Start ” tap•>Automatic: ( See installation Setup 6.3)

I t ll ti t 11I t ll ti t 11Installation step 11.Installation step 11.How to add Signature in your mail. ???
[email protected] IT - Bangalore
•> Open “ New Memo”•> Tools.•> Preferences….
•> Select “Signature ” tab .
Add Signature !!!Add Signature.!!!

I t ll ti t 12I t ll ti t 12Installation step 12.Installation step 12.Why you need to Delete Mails from Server.???
[email protected] IT - Bangalore
•> Maximum Server mailbox space is only 450 MB for each user.•> If your mailbox space is more then 450 MB, you should delete old mails
from the server.
Otherwise you will face the following errors..
•> Always you will get massage from server as “ your mailbox exceeded ”. Always you will get massage from server as your mailbox exceeded .•> It will take more time to open your mailbox.•> The sent mails will not be saved in your mail box.•> There will be a delay in receiving mails .
Aft f d d i i t t ill d l t il d t•>After few days administrator will delete your mails and you cannot access the old mails from the server.
Better you always use local database only..!!! y y y

I t ll ti t 12 1I t ll ti t 12 1Installation step 12.1Installation step 12.1How we can check our server mailbox is exceeded or not ????
[email protected] IT - Bangalore
•> Right click Server icon.•> Database
•> Select “ info” tab•> Click “ % used ” tab’ there you> Database
•> Properties…> Click % used tab , there you
can see how much Disk space has been utilized.

I t ll ti t 12 2I t ll ti t 12 2Installation step 12.2Installation step 12.2Before deleting mails from the server, you should do the following things.!!•>Replicate all the mails from server to client machine
[email protected] IT - Bangalore
>Replicate all the mails from server to client machine.> Click “ Send ” tab
•> Right Click server icon. >Select 1st and 3rd Options•>Replication.
S i•>Settings..
NB: Same should be done in Local database also.!!

I t ll ti t 12 3I t ll ti t 12 3Installation step 12.3Installation step 12.3How to delete mails from server..?????
[email protected] IT - Bangalore
Delete mails from server automatically :-
•> Right Click server icon. •> Click “ Space Savers ” tab•>Tick the “ Remove Document..” option
•> Replication.•> Settings..
If you are selecting 30 days, the mails received before 30days will be automatically deleted from server..!!!!!!

I t ll ti t 12 4I t ll ti t 12 4Installation step 12.4Installation step 12.4Delete mails from server Manually :-
[email protected] IT - Bangalore
•> Open server database.•> Sort with “ Date ” Not only from “Inbox” but also from “ Sent ”, •> Select old mails. “ Trash ” and “ Folders” On Server•> Click “ Delete ” tab Click Delete tab

I t ll ti t 12 5I t ll ti t 12 5Installation step 12.5Installation step 12.5After deleting mails from server you should do the following things..!!
•> Select “ info” tab
[email protected] IT - Bangalore
•> Right click Server icon .•> Database.•> Properties..
•> Select info tab•> Click “ % used ” tab - you can see how much Disk space has been used, it should be below 50%•> Click “ Compact ” tab
ClClCloseCloseLotus NotesLotus Notes
Open Open ppAfterAfter
15 min15 min

[email protected] IT - Bangalore

Questions & FeedbackQuestions & Feedback
IT S t• IT Support • +080-40220700, Extn : 83007• +91-9886028006
• IT Support email address• [email protected]