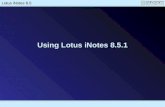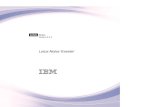Lotus Notes Beginner
Transcript of Lotus Notes Beginner

Lotus Notes Beginner’s Guide

1
Contents
The Welcome Page ......................................................................................................... 2 Create a new Welcome Page....................................................................................... 3 Welcome Page Overview............................................................................................ 6 Elements...................................................................................................................... 6 Elements (continued) .................................................................................................. 7
Navigating in Notes ........................................................................................................ 7
Navigation Buttons ..................................................................................................... 7 Default Bookmark Bar Buttons .................................................................................. 8
Changing your Password .............................................................................................. 12
Locking your ID........................................................................................................ 13 Exiting Notes ................................................................................................................ 15 The Mail Inbox ............................................................................................................. 16
The Action Bar.......................................................................................................... 18 Selecting and Marking Mail.......................................................................................... 19 Reading your Mail ........................................................................................................ 20
Read and Unread Messages ...................................................................................... 21 Preview Pane................................................................................................................. 21 Creating Mail ................................................................................................................ 23
The Heading.............................................................................................................. 24 Addressing Mail........................................................................................................ 24 Completing the Message........................................................................................... 27

2
The Welcome Page When you open Lotus Notes you will prompted with the Welcome Page (as shown in Figure 1.1). The main icons shown allow you to access your Mail, Calendar, Contacts, To Do List and Personal Journal.
You can customise the Welcome Page from the default setting to show a look more suited to your needs. For example, you may wish the Welcome Page to show your Mail box, Calendar and To Do List all on the same page. To do this, click on ▼where it says ‘Click here for Welcome Page options’. A section above the main icons will now appear (as shown in Figure 1.2) and you can either choose one of the suggested options by clicking within the Current Welcome Page selection menu or you can create your own look by clicking on the Create a new Welcome Page.
Figure 1.1 The Welcome Page which is displayed when you open Lotus Notes

3
Create a new Welcome Page If you decide to create a new Welcome Page you will be prompted first to enter a name for this page, then you are asked to choose how you would like you page to look. You have the choice of using Frames, Personal Page or My Work. These are explained below.
Change the current Welcome Page selection from one of the pre-customised views
You can create a new Welcome page to suit your requirements by clicking here
Figure 1.2 If you wish, you can change the Welcome page to something that suits your requirements more.
Figure 1.3 & 1.4 The New Page box where you enter your page name and then choose how you want to design your page.

4
Frames
• Use only one content per frame • Resize the frame area
• Change the contents of the frame using the switcher found at the right side of
each frame Personal Page
• Choose from an assortment of prefilled layouts or create your own from scratch • Add personal pictures, applets, Web links, Notes links, etc. to accompany the
prefilled layouts that we provide
• Customise the background graphics and colours My Work
• Have commonly-used components at your fingertips, with a web-like user interface
• Sort your work with Today, Collaboration, and Team tabs
The switcher is a tool used to switch the contents of a frame. If you set up your Welcome Page to display more than one frame, the switcher appears on the right side of each frame. Once you have chosen which type from Frames, Personal Page or My Work you can then customise the selection. In the example below the Frames selection is used. Figure 1.5 shows the contents that you can choose and Figure 1.6 shows how you’d like the frame to appear on the screen. You will then be asked how you wish how you would like the content to be placed on screen which is shown in Figure 1.7. Lastly, you can choose if you’d like the Launch Pad or Action bar buttons to appear (as shown in Figure 1.8). The Launch Pad lets you open various Notes and Web links from the Welcome Page.

5
Figure 1.5 & 1.6 You can choose the contents of what you require in the Frame and then how you wish this to be displayed.
Figure 1.7 & 1.8 In the Content placement options you can select the location for each of your items and then whether or not to show the Launch Pad or Action bar buttons.

6
Welcome Page Overview
Elements Elements Function Bookmark Opens a database of a task when you click on the bookmark Bookmark Buttons Each button opens a bookmark page or a list of bookmarks or
access documents, sites, or databases. Hotspots These are text or pictures that you click on to perform an action or follow a link
Universal Buttons Navigation Buttons
Instant Messaging
Editing Functions
Address Bar
Calendar
Address Book
To Do
Replication
Favourite Bookmarks
Databases
More Bookmarks
History
Internet Explorer Links
Current Location
Quickpick Signature / Encryption
Status Security
Hotspot shortcuts for your Mail Inbox, Calendar, Contacts, To Do List and the Personal Journal.
Figure 1.9 The Welcome Page with all the features explained

7
Elements (continued) Elements Function Navigation Buttons These allow you to navigate through Notes, going forward or
backward, stopping an activity, refreshing pages, searching, or opening URLs.
Status Bar This shows information about the selected item, displays your
location and indicates when you have new mail. Any error messages will also be shown here.
Navigating in Notes There are several ways of moving around in Notes, as well as opening tasks and databases. Hotspots, which are shown on the Welcome page, are self-explanatory and show a large graphical image as well as text which you can click on to go to the desired feature. For example, by clicking on the Calendar hotspot, your calendar will open. You can also use the navigation buttons and bookmarks. Navigation buttons are located in the toolbars (as shown in Figure 1.9). When you point at one of these buttons, a useful tip will appear that tells you the name of the button as well as the keyboard shortcut (as shown in Figure 1.10).
Navigation Buttons Button Name Description Go Back Returns to the previous page, document or task. If you
click on the drop-down arrow to the right of the arrow, this will show a list of the places you can go back to.
Go Forward This takes you to the page, document or task that was
displayed prior to you clicking on the Go Back button. If you click on the drop-down arrow to the right of the arrow, this will show a list of the places you can go forward to.
Figure 1.10 When hovering over a Navigation button, a tip will appear to explain what this function does.

8
Button Name Description Stop Stops the current activity Refresh Refreshes the current document, page, or view with the
latest data. Search Opens the Search bar in the current view
Default Bookmark Bar Buttons Bookmark buttons are located on the left-hand side of the Welcome Page. These buttons are simply links that allow you to access databases, bookmark pages or web pages. By selecting one of these it allows you easy access to you Mail Inbox, Calendar, Address Book and many other features. These buttons are permanently viewable on the screen, so no matter what part of Notes you are currently in, you will always be able to see them.
- This opens your Mail database. Within here you can access your Inbox, create and send email, manage your email and many other functions.
- This opens the Calendar where you can create appointments, meetings, reminders, open other calendars (that are available on your network and you have the sufficient permission to access) and manage your time.
- This opens your Address Book where information is kept about your contacts.
- This opens the More Bookmarks page which enables you to enter any additional bookmarks you wish to use.
Figure 1.11 When clicking on the drop-down arrow on the Search button you will see a menu with the options show.

9
- This opens the Favorite Bookmarks pages. This will contain links to the databases and pages that you visit frequently.
- This opens your History page, which is useful as it allows you to see web pages and database pages you’ve previously visited.
- This opens the Internet Explorer Links page. If you have installed Internet Explorer the bookmarks for the web browser appear here.
- This opens the Database bookmarks page.
- This opens the Replication page, which is something you will use when working in a remote location and not connected to the server.
- This is the To Do list. When a bookmark opens any task it will open this in a new tabbed window. Opening a new window for each task is similar to the way a word processing application (such as Microsoft Word) works, it will open a new window for each document you have open. To change between each window, all you need to do is to click on the tab you wish to open and the view will change accordingly. In Figure 1.13 you will see there are currently 5 tabs open, they are for the Welcome Screen, the Inbox, the Calendar, the To Do list and the Address Book. Other than the Welcome Page, each window has a close button. You can close any tab by clicking on the ‘x’ on the tab, or click on the Close All Open Window Tabs button on the Universal toolbar, which as the name suggests, will close all the open tabs.
Click on the Close All Open Window Tabs to close all open tabs at once.
Click on the x to close the selected window tab.
Figure 1.12 The Close All Open Window Tabs button on the Universal toolbar.

10
To create a bookmark from an open window or document you have a few different options in how you may create this. You can either create the new bookmark by holding your mouse button down on the title of the tab and dragging until you reach the Bookmark Buttons on the left-hand side of the screen and then releasing the mouse button. The other way is to right-mouse click on the title of tab you wish to create a bookmark for and a menu will appear (as shown in Figure 1.14). Click on Create Bookmark and then a dialog box called Add Bookmark will appear (as shown in Figure 1.15). To place the bookmark on the Bookmark Buttons list, in the Add to section click on Bookmark Bar and then OK. This will now create the bookmark as wished.
Figure 1.15 Choose where to add the bookmark to
Figure 1.14 By right-mouse clicking on any Tab you can click on Create Bookmark to create a bookmark so that you can easily access this again.
Figure 1.13 When you open a new item a new tab will appear at the top with the name of what this refers to.

11
You can also create bookmarks for files located on your PC like a Microsoft Word file by dragging the file from Windows Explorer to the Bookmark bar. For this, you will need to resize the Notes window to allow you to view Windows Explorer and Lotus Notes together so you are able to drag the desired files without any problems.
Once you have created the bookmark, you may wish to change the actual icon. For instance, if you add two address books to your Bookmark bar they will, by default, have the same icon. To change the icon of a bookmark, right-mouse click on the bookmark and click on Change Bookmark Icon (as shown in Figure 1.17). The Insert Image Resource dialog box will then appear and you can select one of the available images from within the Insert Image Resource box. If you wish to select a graphic image stored on your PC instead, click on New and you can then browse your computer to find the desired image. You can choose from one of the following types; GIF, JPEG or BMP.
Figure 1.16 In the example on the right, Lotus Notes and Windows Explorer have been resized, which has allowed the user to view both at once so that they can create a new bookmark for their Word file easily by dragging the file from Windows Explorer to the Bookmark bar.
Figure 1.18 Choose the desired image for your bookmark from the list available, or create your own by clicking on new.
Figure 1.17 Right-mouse click on the bookmark and select Change Bookmark Icon.

12
Changing your Password The first time you use Lotus Notes, your system administrator will have set you with a password. It is best practice to change this so nobody else can access your Mail and other databases. In order to access your Lotus Notes account there are two things that are required. One is a file typically stored on your computer (but can be stored on a server) called a User ID file. The other is your password. There is no way of accessing your mail file without having both the User ID file and the password. A password can have any combination of keyboard characters, as long as the first character is alphanumerical. Your systems administrator may have set a certain length that the password must be, for example, a minimum of six characters, but you would need to speak to them to find out as each organisation has different policies. When setting your password, be careful when using capital letters as Notes passwords are case sensitive, and PASSWORD is different to password. To change your password, follow this procedure:
• Choose File, Security and then User Security
• Now enter your current password in the box that appears:
Figure 1.19 To change your password you need to access the User Security screen.

13
Now click on the Change Password option. You will be prompted to enter your current password again. Next, the Change Password dialog box will appear (as shown in Figure 1.21). Enter your new password and also type the new password in the Re-enter new password box. You will get a confirmation message telling you that your password was successfully changed.
Locking your ID When you start Lotus Notes you enter your password. Once this password has been accepted you can run Notes without the need for entering this again unless you exit Notes and restart the application. The only concern though is that if you walk away from your desk, you stand the risk of others accessing your personal information. A way of getting
Figure 1.20 You need to enter your current password in order to change this to a new one.
Figure 1.21 Enter your new password by entering it twice in the boxes as shown.

14
around this without having to close down Notes is to lock your ID. What this will do is stop anybody having the ability to access your data unless your password is re-entered. To lock your ID, either go to the File menu, select Security and then Lock Display, or a more simple way is by pressing the F5 key. Lotus Notes will now display a splash screen and is locked. To access your account again you need to press any key, or click the mouse button and you will be prompted to enter your password (see Figure 1.22). When you enter the correct password you will have access to your mail file again.
If you would like to have your ID locked after a certain amount of time if you haven’t used Notes, there is a feature available which allows you to do this. To do this, go to File, Preferences and then User Preferences. In this dialog box, tick the ‘Logout (and lock Notes display) if you haven’t used Notes for xx minutes’ box. You can set how many minutes you would like this to be and your ID will be locked if you don’t use Notes for this set period of time.
Figure 1.23 Change the amount of time before your account automatically locks itself in the User Preferences.
Figure 1.22 You can lock Lotus Notes which requires you to enter your password again to get access to your account.

15
Exiting Notes Once you’ve finished using Notes, you can close the program. This can be done in the following ways:
• Go to the File menu and select Exit Notes
• Double-click the Control menu button (the image in the top-left hand corner)
• Click once on the Control menu button and choose Close from the menu.
• Press Alt + F4
• Click the Close (x) button in the top right-hand side corner of the application. Whichever way you decide to exit Notes, you will prompted with a dialog box asking you if you are sure you want to exit. Click Yes to exit, or No to stay in Notes. If you don’t wish to see this message each time you exit, check the ‘In the future, exit without prompting’ tick box. If you do tick this and later wish to have the prompt appear each time you exit, you can turn this feature back on by going to the File menu, Preferences, User Preferences and un-ticking the ‘Do not prompt when exiting Notes’ option within the Additional Options box.
The Control menu button
Figure 1.24 You will be prompted when exiting Notes asking if you are sure
Figure 1.25 Turn on or off the prompt when exiting Notes.

16
Unread emails have a red star next to them.
The Mail Inbox All information that is within Lotus Notes is stored in a database. The mail feature includes all copies of messages that you’ve sent and received, as well as entries for the Calendar and Tasks. To open the Mail inbox, click on either the Mail hotspot on the Welcome Page or click on the Mail icon located on the bookmark buttons section which is on the left-hand side of the screen . When you first open the Mail database, the display is split into two panes called the Navigation and the View pane. The Navigation pane is the pane of the left which shows the titles of the available views and the View pane which is located on the right shows more specific information. The Navigation pane lists views and folders which include the Inbox, Drafts, Sent, Follow Up, Junk Mail and Trash. This pane also includes containers called Views, Folders and Tools. The View pane changes depending on what you select on the Navigation pane. An example would be if you clicked on the Inbox, the View pane would change to show your incoming mail messages, who sent them, the date and time they were sent, the size of the email and the subject. All unread messages have a red star in the selection bar to the left of the message.
The Navigation pane.
The View pane.
Select MiniView here
Figure 1.26 The Inbox showing the View and Navigation panes.

17
You can change the size of the Navigation and View panes to see more of one side or the other. Point to the line that separates the two panes until your mouse pointer turns into a two-headed arrow, separated by a black line. Drag that line to the left or right. You can also resize the columns in the View pane. Use the method that was described for resizing panes, but drag the lines between columns. At the bottom of the Navigation pane, you can display a MiniView. There are three possible MiniView options:
• Follow Up - Shows any messages you have flagged for follow up.
• New Notices - Displays all Calendar notices to which you have not yet responded.
• To Do - Shows outstanding To Do items.
To change the MiniView display, click the arrow next to Follow Up (or whatever the current choice is) and select the option you want to see. To expand/collapse the MiniView display, click just to the right of the MiniView tab. All the views found in the Mail Navigation pane are described below: View Description Inbox Displays mail that has been sent to you. Drafts Displays mail messages you’ve elected to save as drafts instead of
sending, which allows you to edit or make changes to the message before you send it.
Sent Displays copies of messages you have sent if you chose to keep a
copy of the message when you sent it. Follow Up Displays copies of messages you have marked for follow up, so
you know that you still have to do something about the message. Junk Mail Any mail you block from your Inbox using the Mail Tools appears
in this view until you decide what you want to do with it, either delete it or move it back to the Inbox or a folder.
Trash Displays messages that are marked for deletion until you empty the
trash or permanently delete the message. Views Click the + sign next to Views to access the All Documents and
Mail Thread views as described below.

18
View Description All Documents (Available when you click the + next to Views). Displays all
messages, including those you’ve sent, received, saved in folders, saved as drafts, and so on. The subject line of reply messages are indented, so it is easy to see the relationship between messages and their replies.
Mail Threads (Available when you click the + next to Views). A list of mail
messages organised by conversation, with an initial message listed first and the responses to that message listed directly below it.
Folders Contains the folders that you create to organise your mail. When
you first open Lotus Notes, this folder is empty. Tools Click the + sign next to the Tools icon to reveal the Archive, Rules,
and Stationery views. Archive (Available when you click the + next to Tools). Contains a view of
documents that have been archived, or saved in a way that compacts the size of the database.
Rules (Available when you click the + next to Tools). Displays a list of
mail rules you have created. When you first open Lotus Notes, this view shows no rules.
Stationery (Available when you click the + next to Views). Displays a list of
custom stationery you have created and saved. If you are new to Notes, this shows no stationery.
The Action Bar The Action bar contains command buttons which help to assist you with the current task at hand. The Action bar will change according to which function you’re in within the Navigation pane. For example, if you click on the Inbox the Action bar will change to show buttons which allow you to create a new message, reply to an email you’ve been sent, forward an email on, delete an email, select an email to follow up, manage folders, copy the email into another item within Notes, such as a Calendar entry, chat with an online colleague, set your personal preferences in the Tools option and also choose whether to view unread emails only, or all of your inbox. In you clicked on Trash within the Navigation pane, then the list on the Action bar would change accordingly and give you options to restore a deleted email, delete emails, empty the trash folder and change settings to block mails from a specified sender. On the next page is shown the differences between the Inbox Action bar and the Trash Action bar.

19
The Inbox Action bar comprises of 11 different options
Selecting and Marking Mail In order to be able to read, delete, print, or carry out any other action with an email, you must first select it. As long as you have an email in your inbox, the last accessed email will be selected when you open your mailbox. To select a message, click once on the message in the View pane. You will notice that the message will have a black rectangle around the email to help you distinguish which one is currently selected. To select a different email either click on it or use the up and down arrow keys on your keyboard. To select multiple messages click in the column to the left of the ‘Who’ column. Although this has no visual name, it is called the Selection Margin. Once you’ve clicked in this column you will notice a tick will appear and this indicates that the message is selected. You may select as many messages as you like with this procedure. Now any action you decide to carry out, such as clicking on Delete, will affect all selected messages.
If you wish to select all messages, you can do this easily by going to the Edit menu and choosing Select All. To deselect all messages go to the Edit menu then Deselect All. To deselect a message you have checked, click on the tick and this will disappear.
The Trash Action bar comprises only 5 options and is completely different to the Inbox Action bar.
Figure 1.27 The Inbox Action bar with all the available options.
Figure 1.29 This example show two messages which have been selected that are indicated by a next to the email
Figure 1.28 The Trash Action bar with all the available options.

20
Reading your Mail To read a mail message, either double click on the message or select it and then press the Enter key on the keyboard. Every mail message contains the following elements:
• Heading – The heading contains the name of the person who sent the message, as well as the date and time the message was sent. Depending on who sent it, you may also see a domain name, company name, or other information next to the sender’s name.
• To: - The To: line shows the name of the person to whom the mail is being sent.
The domain name might also be included. If the message is coming to you, your name is displayed in the To: line.
• cc: - The cc: (carbon copy) line displays a list of anyone who also received a copy
of the message, as determined by the sender.
• bcc: - The bcc: (blind carbon copy) line is similar to the cc: line and displays a list of anyone who received a copy of the message, but the difference is that only the sender will sees the contents of the bcc: field, so for example, John wishes to send an email to Sue and Mike but he doesn’t want Sue and Mike to know that the other person has also been sent the email. If he copied both their names in to the cc: field, when they received the email from John they would both see that they were both sent the email. However, if John puts their names in to the bcc: field, neither Sue nor Mike will know the other one has also been sent the email.
• Subject – The subject of an email describes the topic of the message, which is
defined by the person who sent the message. It is always good practice to put a brief description of what the email is about in the Subject field so the person(s) who receive the email will know the relevance of the email without even opening it.
The rest of the email form is the body field. The mail body is where you type the actual message itself. The text used in the mail body is called rich text, which means you can read and create text with attributes such as bold and italics, as well as being able to view images in the email. Some emails are very short, others a lot longer and if you are unable to view the entire message on the screen at once, use the vertical scroll bar located on the right-hand side of the screen. You can also use the up and down arrow keys on your keyboard to move a line at a time, or to go up and down the page quicker use the Page Up and Page Down keys. If you wish to go the bottom of an email, press Ctrl + End together, whereas pressing Ctrl + Home together will take you to the beginning of an email. Once you have finished reading an email, press the Esc to return to your inbox, or click on the x at the top right of the message window.

21
Read and Unread Messages To make it easier for you, all emails that are sent to you are highlighted in red and a red star is placed in the selection margin. Once you have read the email the star disappears and the colour of the message changes to black.
Once a message has been read and has changed colour to black, you can change this back to being unread if you wish. To do this, first select the email and then go to the Edit menu. Now select Unread Marks and within this submenu you have the following options:
• Mark Selected Read - This will mark the current selected email(s) as being read
• Mark All Read - This will mark all emails in the Inbox as being read
• Mark Selected Unread - This will mark the current selected email(s) as being unread
• Mark All Unread - This will mark all emails in the Inbox as being unread
• Scan Unread - Notes opens the first unread document in the database.
• Scan Preferred - You can set up Notes to scan multiple databases for unread
documents, without having to open them.
Preview Pane The Preview Pane enables you to view your messages in the View pane without having to open the message. To turn this feature on, go to the View menu, Document Preview and select Show Preview. To turn this off, go to the View menu, Document Preview and select Show Preview (you’ll notice that there is a tick next to the words which indicates that the feature is currently enabled). When you preview the message, by default, the message will be read, but you can change this setting by going to File, Preferences, User Preferences and then Additional Options box. In here, un-tick the ‘Mark documents read when opened in preview pane’. Now, any messages that are previewed will no longer be marked as read. To restore this setting
Figure 1.30 All read messages are displayed in black, all unread messages are in red with a next to the email.

22
to the default, just go back in to the location as described above and tick the ‘Mark documents read when opened in preview pane’ setting. Once the Preview pane is open, you can resize this by placing the cursor at the top of the pane and when the cursor turns in to a double-headed arrow, drag the mouse up or down the screen to obtain the size pane you prefer. When the Preview pane is activated, the mail message that is selected in the View pane is the message that displays in the Preview pane (see Figure 1.31 for an example). To navigate through mail using the Preview pane, you can do the following:
• Use the up and down arrow keys on your keyboard
• Use the Navigate View buttons (Next, Previous, Next Unread and Previous Unread) on the toolbar
• Use your mouse to select a message
Figure 1.31 The Preview Pane shows you a preview of the message without having to open it.

23
Creating Mail An email within Notes uses a form called the Mail Memo form. This can contain formatted text, tables, graphics, attachments, graphs and embedded objects. You can create mail messages from any area of Notes, even when you’re working in other databases. Use one of the following methods to create a mail message from your inbox:
• Click the New Memo button on the Action bar.
• Choose Create and then Memo from the menu. To create a new mail when Mail isn’t open, choose Create, Mail and then Memo from the menu. Figure 1.32 shows an example of a new memo. Your name and today’s date and time are displayed in the Heading of the email. The tag of this window will be labelled New Memo. The heading is the top part and the body is the bottom part of the email.
Figure 1.32 Creating a new email.

24
The Heading The heading of the mail memo consists of four fields, one from the top three has to be filled out in order to send the mail: the Subject field is optional, although it is good practice to complete this. Follow these steps to complete the heading information: Type the name of the person who you wish to send the memo to in the To field. To send to more than one person, separate the names in the To field with a comma. In the cc (carbon copy) field, type in the name of the person who you wish to send a copy of the message to. You would typically use the cc field to send a copy of the message to somebody who is not directly affected by the message, but still needs to see it. The cc field is optional and doesn’t have to be filled out. In the bcc (blind carbon copy) field, type in the name of the person who you wish to send a blind carbon copy of the message to. The recipients of the message and those listed in the cc field do not know that the person(s) who is listed in the carbon copy field received a copy of the message. The bcc field is optional and doesn’t have to be filled out. In the Subject field, enter a descriptive title for your message. It is a good idea to fill this out as it helps the recipient(s) see from the title what the email is about. A useful feature within Notes is called type-ahead. This function searches your personal and company address books to try and find a match for the name that you’re typing. This will continue to search until it finds a unique match. If you wish to turn this setting off, go to File, Mobile, Locations and then double-click on the location you are using. In the Mail tab find the Recipient name type-ahead setting and change this to Disabled.
Addressing Mail You will find that when using Notes, most places will have two address books. They are the Personal Address Book and at least one Directory. Both these address books are databases and the Personal Address Book is an address book that stores all your personal contacts which only you will be able to see. This is typically stored on your local hard drive, although can be on a network folder. It is best to check with your local Administrator on how your Personal Address Book is set-up. Your Personal Address Book will typically be set up with your surname being part of the database name (for example, Young’s Address Book). The Directory is stored on the Domino server and is available to everybody in your company. The Directory is managed by your local Administrator and any changes to be made will go through them. The Directory is typically set up with the name of your company (for example DSKL’s Address Book). When you write a memo, you can use either address book to add people to your To, cc and bcc fields. This is useful if you aren’t sure of the spelling of somebody’s name. To access the address book choose one of the following:

25
Click the Address button on the Action bar. The Select Addresses dialog box will appear (as shown in Figure 1.33).
Select the address book you wish to access. Select the names of the people or groups available from the address book who you wish the mail to be sent to. If you wish to send to more than one person, you can place a tick next to their name by clicking in the margin to the left of the person’s name (see Figure 1.34 for an example of this). Click on To, cc, or bcc, depending on which address field you wish to complete. You can also click on the Copy to Local button to add this person to your personal address book. Click OK and the names of the people who you added will be filled out in the relevant fields that you selected.
Figure 1.33 The Select Addresses dialog box where you choose which address book to use.
Figure 1.34 Select the addresses that you wish to use. You can click next to the names you wish to send the email to and a will show next to their name.

26
All the features in the Select Addresses dialog box are described below: Prompt Description Choose Address Book The names of the address books that you have access to. Find names starting with Type in the first letter of the name you are looking for to
jump to the names that begin with that letter. As you continue to type the name, Notes will narrow down the suggested entries with each letter.
View by The choices in this drop-down box enable you to change
the order of the display of the names in the address books. The default is List by name. Other choices are Notes name hierarchy, Corporate hierarchy and Categorized by language.
Details This opens up the Person or Contact Document of the
currently selected person in the Directory, where additional information is stored about the individual. If you select a group, the members of the group are displayed (see Figure 1.35).
To>, cc>, bcc> Fills in the heading fields with the names that are selected. Remove Removes just the selected names from the recipient’s
window. Remove All Removes all the names from the recipient’s window.
Figure 1.35
You can see more details about a person/group by clicking on the Details button within the Select Addresses dialog box.

27
Completing the Message Type the message you want in to the lower half of the screen, which is known as the body. Unlike fields in the heading, the text and paragraphs in the body of the message can be formatted because this uses the rich text format which allows for the text to have colours, be in bold, a different size as well as many other features.