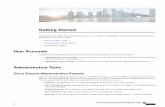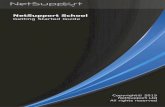LogMeIn Central Getting Started
Transcript of LogMeIn Central Getting Started

LogMeIn CentralGetting Started Guide

Contents
Welcome to LogMeIn Central..................................................................................................3How to Sign up for a LogMeIn ID............................................................................................4Installing LogMeIn on a PC or Mac.........................................................................................5
System Requirements – Host Computer.........................................................................................................................5Installing LogMeIn Host Software (Add a computer)....................................................................................................5LogMeIn and Firewalls.........................................................................................................................................................6
Deploying LogMeIn Host Software.........................................................................................7How to Deploy LogMeIn Host Software..........................................................................................................................7How to Modify an Installation Package............................................................................................................................9About Deployment Methods..............................................................................................................................................9
Connecting to a Host Computer.............................................................................................11System Requirements – Client Device............................................................................................................................11How to Connect from LogMeIn.com ...............................................................................................................................11How to Connect using the LogMeIn Client Desktop App ........................................................................................13
Automatically Connect to a Computer when LogMeIn Client Starts..................................................................14How to Connect Using a Desktop Shortcut..................................................................................................................15How to Connect via Phone or Tablet..............................................................................................................................15Access Code? Password? About Authentication........................................................................................................15
How to Change Your Computer Access Code........................................................................................................16How to Wake a Computer in Sleep Mode or Powered Off Using Wake On LAN.............................................20
Troubleshooting Wake On LAN issues on a Windows PC...................................................................................21Troubleshooting Wake On LAN on a Mac...............................................................................................................23
How to Set Up Automatic Authentication.....................................................................................................................24For More Information..............................................................................................................25Legal Notice.............................................................................................................................26
LogMeIn Central Getting Started Guideii

Welcome to LogMeIn Central
LogMeIn Central is LogMeIn’s subscription-based remote management solution.
Foremost, LogMeIn Central is a powerful toolkit for accessing and managing remote computers.
LogMeIn Central also lets you deploy and configure LogMeIn Hamachi networks and clients.
Resources
Sign up for a trial or purchase a subscription: LogMeIn Central Product Page
PDF version of this guide: LogMeIn Central User Guide
FAQ and Knowledge Base help.LogMeIn.com
Tip: The LogMeIn Community is an excellent source of information from other LogMeIn users.
3Copyright © 2018 LogMeIn, Inc.

How to Sign up for a LogMeIn ID
Sign up for a LogMeIn ID to use LogMeIn software and services. No obligation. No credit card required.
Your LogMeIn ID provides a single login experience for the following LogMeIn products and serviceson every platform.
• LogMeIn (client and host)• Central• join.me
1. Go to www.LogMeIn.com.
2. Click Log In in the upper-right corner.The Log in or sign up page is displayed.
3. Click Sign up.
4. Fill in the registration form and follow all on-screen instructions.Upon completing the account form you will be sent a confirmation email.
5. Carefully follow all instructions in the email you receive from LogMeIn regarding account activation.
Can't find an email from LogMeIn? Check your junk or spam folder.
LogMeIn Central Getting Started Guide4

Installing LogMeIn on a PC or Mac
You must install LogMeIn on each computer you want to be able to access remotely.
Use the Deployment page to install LogMeIn host software to one or more remote computers that youwant to add to your LogMeIn account. Deployment supports mass installation as well.
System Requirements – Host ComputerBefore installing LogMeIn host software on the computer you want to access remotely, make sure thedevice meets the following requirements.
Supported Operating Systems
• Windows 7 or newer (including 64-bit)• On Intel-based Macs: OS X 10.9 (Mavericks) or newer• Windows Server 2008R2 or newer (including 64-bit)• Linux, Chromebook and Windows RT are not supported
Important: Make sure you are using up to date, officially supported third-party technology togetherwith LogMeIn. LogMeIn is designed for use with third-party products and services (browser, OS,etc.) that are officially supported by their respective vendors and well-maintained by the end user(latest patches and updates installed). Learn more
Internet Connection
Remote control performance depends on several factors, such as screen resolution, color depth, typeof activity, available bandwidth and latency.
• For connecting and doing non-remote control work, any always-on internet connection is sufficient.• For remote control, we require a 1.5 Mbit/s (192 Kbyte/s) or higher connection speed on each end, as
per FCC guidelines for video streaming. For optimal experience in Full HD resolution, a 2 Mbit/s (256Kbyte/s) connection is recommended.
For details, see How much bandwidth is required to use LogMeIn?
Installing LogMeIn Host Software (Add a computer)Each computer you want to access must be running the LogMeIn host software. In a sense, the LogMeInhost software safely and securely "opens the door" to a computer for a qualified remote user.
Here is how to add a computer to your account:
1. Go to www.LogMeIn.com.
2. Log in to your account using your LogMeIn ID (email address) and password.The Computers page is displayed.
3. On the Computers page, click Add Computer.
4. Choose an option:
5Copyright © 2018 LogMeIn, Inc.

DescriptionOption
To add the computer you are using, click Add this computer > Downloadinstaller. Follow the on-screen instructions to download and installLogMeIn.
Add this computer
To add a computer other than the one you are using, click Add differentcomputer > Generate link. Follow the on-screen instructions to downloadand install LogMeIn.
Add different computer
Note: A one-time link expires after 24 hours or after the first install.
Installation also includes the LogMeIn Client desktop app, a tool you can use to connect to your LogMeIncomputers.
A computer can be attached to one LogMeIn account at a time.
LogMeIn and FirewallsLogMeIn is compatible with all major security suites. Some configuration may be required to makeLogMeIn work when the host is behind a firewall.
Important: If prompted, you must allow LogMeIn program files to communicate over the Internetfor the service to function properly. For hardware firewalls, you must allow TCP port 443 traffic.
Table 1: LogMeIn components
LogMeInLogMeIn.exe
LogMeIn Desktop ApplicationLogMeInSystray.exe
LogMeIn Control PanelLogMeInToolkit.exe
LogMeIn ClientLMIIgnition.exe
LogMeIn ServiceLMIGuardianSvc.exe
For troubleshooting assistance, visit help.LogMeIn.com.
Tip: The LogMeIn Community is an excellent source of information from other LogMeIn users.
LogMeIn Central Getting Started Guide6

Deploying LogMeIn Host Software
Use the Deployment page to install LogMeIn host software to one or more remote computers and addthe computers to your LogMeIn account.
Who can use this feature? The Deployment page is available to LogMeIn Central Account Holdersand users who have Deployment permission.
Key Terms
To deploy LogMeIn host software, you must create an installation package and define a deploymentmethod.
When you create an installation package, you are answering the followingquestions:
InstallationPackage
• Do you want new computers to be in a specific computer group?• Do you want to apply special host settings? Plus and Premier only.• Do you want to activate alerts? Premier only.
When you define the deployment method, you are answering the followingquestions:
DeploymentMethod
• How do you want the actual installation to be executed? Using what technology,so to speak.
• Do you want to send an installation link (a clickable URL) by email, chat, or similar?• Do you want to provide a centrally accessible installer?• Do you want to provide a self-extracting installer?• Do you want to run a batch file from the command prompt of the remote
computer?
How to Deploy LogMeIn Host SoftwareInstall LogMeIn host software to one or more remote computers and add the computers to your LogMeInaccount.
1. In LogMeIn Central, go to the Deployment page.
2. On the Deployment page, click Add Installation Package.The Installation Package page is displayed.
3. Fill in the necessary fields and select the appropriate options for the remote installation.
DescriptionOption
For your own reference, type a brief description that you will useto identify the installation package.
Description
Enter the maximum number of computers that will be able to usethe installation package. Select Unlimited to allow any numberof computers to use the package.
Installations allowed
7Copyright © 2018 LogMeIn, Inc.

DescriptionOption
Default is one week. Select Never expires to allow installationsfrom this package at any time in the future.
Expiration date
Send a notification to the specified email addresses when yourun out of available seats.
When no more seats areavailable, send an email to theseaddresses
4. Under Configuration, select from the following options:
DescriptionOption
Select the Computer Group to which you want to add the newhosts.
Computer group
Select the Alert Package to apply to new Windows hosts. Premieronly.
Alert package
Select the Host Preference Package to apply to new Windowshosts. Plus and Premier only.
Host preference package
5. Optionally, click Advanced Settings to set proxy settings and additional options for remote installation.
DescriptionOption
The computer description is the host's name as displayed onyour computer list. By default, LogMeIn uses the host's name asthe computer description.
Allow users to change thecomputer description duringinstallation
Remember: If you allow users to rename computers, youmay not be able to recognize them on your computer list!
The LogMeIn installer will change the power settings of eachnew Windows host that has been otherwise set to sleep after a
Keep the computer awakepermanently if running on ACpower specific period of inactivity. Windows hosts connected to a
standard AC power source (outlet) will be prevented fromsleeping, thus ensuring access via LogMeIn.
If applicable, enter your proxy server settings.Proxy settings for the installation
6. Click Save Settings.The Deploy Installation Package page is displayed.
7. On the Deploy Installation Package page, select the Deployment method to be used by theinstallation package.
For detailed information about each deployment method, see About Deployment Methods on page9.
Note: Your LogMeIn account information is included in the installer regardless of thedeployment method.
Important: If there is a problem with the deployment settings, you will see an alert. Forinformation about alerts, see Troubleshooting Installation Packages and Deployment .
LogMeIn Central Getting Started Guide8

8. Optionally, click Your personal notes and enter comments.
9. Send the installation link or download the installer file, as appropriate.Follow on-screen instructions per method.
How to Modify an Installation Package
Important: Changing a deployment will instantly update any active installer packages exceptwhen you change proxy settings or the Allow users to change the computer description duringinstallation option, in which case you must regenerate the installer package.
1. In LogMeIn Central, click the Deployment page.
2. On the Deployment page, click the name of the installation package you want to modify.
3. On the Deploy Installation Package page, click Edit Installation Package.
4. On the Edit Installation Package page, change the necessary deployment properties and click SaveSettings.The Deploy Installation Package page is displayed. To continue, and to review information aboutdeployment properties, see How to Deploy LogMeIn Host Software on page 7.
About Deployment MethodsFour methods are available for distributing installation packages.
You must apply a deployment method to each installation package. See How to Deploy LogMeIn HostSoftware on page 7.
DescriptionDeployment Method
When the recipient clicks the link, LogMeIn host software is installedto the computer the recipient is using.
Click Send Email with Link to send an email using your default emailclient.
Installation Link
Alternatively, copy the link and paste it to your preferred chat tool.
Ask the recipient to click the link and follow all on-screen installationinstructions.
Remember: LogMeIn will be installed on the computer wherethe recipient opens the link and runs the installer.
9Copyright © 2018 LogMeIn, Inc.

DescriptionDeployment Method
Download the LogMeIn.msi installer that must be run on the hostcomputer manually.
Click Download Installer File to download the LogMeIn installerpackage. Users must run this pre-configured installer to install theLogMeIn host on their computers.
Installer File (.msi)
Note: Optionally, you can set up a Microsoft Windows GroupPolicy to automatically install LogMeIn hosts.
Download a self-extracting installer package.
Click Download Installer Executable to download the LogMeIn installerpackage. Users must run this pre-configured installer to install theLogMeIn host on their computers.
Installer Executable (.exe)
Download a batch file or create a command that you can run fromcommand prompt. You must download the LogMeIn.msi installer to
Command or Batch File
use the batch file or command fromhttps://secure.logmein.com/logmein.msi.
Click Download as Batch file... to download a batch file.
Select Silent installation to install the host without user interaction.
LogMeIn Central Getting Started Guide10

Connecting to a Host Computer
System Requirements – Client DeviceThe computer, phone, or tablet you use to remotely access a LogMeIn computer must meet certaintechnical requirements.
Important: Make sure you are using up to date, officially supported third-party technology togetherwith LogMeIn. LogMeIn is designed for use with third-party products and services (browser, OS,etc.) that are officially supported by their respective vendors and well-maintained by the end user(latest patches and updates installed). Learn more
PC and Mac Client-side Operating System
• Windows 7 or newer (including 64-bit)• Windows Server 2008R2 or newer (including 64-bit)• On a Mac: OS X 10.9 (Mavericks) or newer• Linux, Chromebook and Windows RT are not supported
PC and Mac Client-side Browser
While we recommend connecting via the LogMeIn Client desktop app, you can still access LogMeInhost computers through a supported browser.
On Internet Explorer and older versions of other leading browsers, a plugin is required for a full-featuredexperience.
Phone or Tablet
Install LogMeIn on any iOS or Android device that meets the requirements shown in the current AppStoreor GooglePlay listing.
Internet Connection
Remote control performance depends on several factors, such as screen resolution, color depth, typeof activity, available bandwidth and latency.
• For connecting and doing non-remote control work, any always-on internet connection is sufficient.• For remote control, we require a 1.5 Mbit/s (192 Kbyte/s) or higher connection speed on each end, as
per FCC guidelines for video streaming. For optimal experience in Full HD resolution, a 2 Mbit/s (256Kbyte/s) connection is recommended.
For details, see How much bandwidth is required to use LogMeIn?
How to Connect from LogMeIn.comConnect to LogMeIn host computers in your LogMeIn account from LogMeIn.com.
11Copyright © 2018 LogMeIn, Inc.

Connect to any computer that meets these conditions:
• LogMeIn host software must be installed and running on the host• The host must be turned on• The host must be connected to the Internet• The host must not be in Sleep mode or Hibernation mode
Tip: If the host computer is on a network with other LogMeIn host computers then you may beable to wake it using Wake On LAN. To review Wake On LAN requirements, see How to Wakea Computer in Sleep Mode or Powered Off Using Wake On LAN on page 20.
• The host must not already be controlled by another LogMeIn user
Note: Multiple users can connect to a host simultaneously; however, only a single remote usercan control it. For example, one user can control a computer while another uses File Manageror Management Tools.
To connect from your browser:
1. Go to www.LogMeIn.com.
2. Log in to your account using your LogMeIn ID (email address) and password.The Computers page is displayed.
3. On the Computers page, click the computer you want to access.
Tip: Control-click or middle-click to open the session in a new browser tab. On a Mac, useCommand-click.
LogMeIn will attempt to make a connection to the host. You will be prompted to authenticate to thehost.
Tip: You can set LogMeIn to securely save your host username and password to the clientcomputer from which you are connecting. This will allow you to automatically authenticatewhen you next connect from the same computer.
4. Log in to the computer using the appropriate authentication method:
• If prompted, enter the username and password you would enter if you were sitting in front of thehost computer.
• If prompted, enter the Computer Access Code you created when you installed LogMeIn to thehost computer.
Remember: Do not enter your LogMeIn ID and password. This will result in Error 1326 orError 5 (incorrect user name and password).
Your session begins upon successful authentication. The first time you start a remote session youmay be asked to install the LogMein Client app or an Internet Explorer browser plug-in to the computeryou are using to initiate the remote session.
LogMeIn Central Getting Started Guide12

How to Connect using the LogMeIn Client Desktop AppConnect to LogMeIn host computers in your LogMeIn account from your PC or Mac directly using theLogMeIn Client desktop app.
Connect to any computer that meets these conditions:
• LogMeIn host software must be installed and running on the host• The host must be turned on• The host must be connected to the Internet• The host must not be in Sleep mode or Hibernation mode
Tip: Wake on LAN is only available from LogMeIn.com
• The host must not already be controlled by another LogMeIn user
Note: Multiple users can connect to a host simultaneously; however, only a single remote usercan control it. For example, one user can control a computer while another uses File Manageror Management Tools.
1. Launch the LogMeIn Client desktop app:
• Option 1. Click the LogMeIn system tray (or menu bar) icon and select Connect to computers.• Option 2. Using the Start menu or Finder, start the LogMeIn Client.
Can't find the LogMeIn Client desktop app? Download it from the LogMeIn.com desktop app page.
2. Log in to your account using your LogMeIn ID (email address) and password.The computer list is displayed.
3. Click the computer you want to access and select an action.
DescriptionOption
Access and control remote computers
Remote Control
Transfer files between computers and more
File Manager
Access remote computers in the background
Command Prompt
Manage remote computers
Main Menu
View computer details
Info
13Copyright © 2018 LogMeIn, Inc.

Tip: To connect to a specific computer automatically when the LogMeIn Client starts, selectthe computer and the default action under View > Options > General > Connect to....
LogMeIn will attempt to make a connection to the host. You will be prompted to authenticate to thehost.
Tip: You can set LogMeIn to securely save your host username and password to the clientcomputer from which you are connecting. This will allow you to automatically authenticatewhen you next connect from the same computer.
4. Log in to the computer using the appropriate authentication method:
• If prompted, enter the username and password you would enter if you were sitting in front of thehost computer.
• If prompted, enter the Computer Access Code you created when you installed LogMeIn to thehost computer.
Remember: Do not enter your LogMeIn ID and password. This will result in Error 1326 orError 5 (incorrect user name and password).
Your session begins upon successful authentication.
Automatically Connect to a Computer when LogMeIn Client StartsFollow this procedure to set LogMeIn Client to automatically create a connection to a specific computerwhen you start and successfully log in.
1. On the LogMeIn Client, click View > Options.The LogMeIn Client Options window is displayed.
2. In the LogMeIn Client Options window, select Connect to the following computer when LogMeInClient starts.The Connect to and Default action drop-down boxes are activated.
3. Available options:
DescriptionOption
If you have multiple profiles, you may need tochange your active profile to see the computeryou want.
Profile
Select the computer to which the LogMeIn Clientconnects upon start-up.
Connect to
To go directly to a remote control session, selectRemote Control.
Default action
To go directly to the File Manager, select FileManager
To go directly to the LogMeIn host main menu,select Main Menu.
4. Click OK to save your settings.
LogMeIn Central Getting Started Guide14

The next time you start and successfully log in to the LogMeIn Client, the selected action isautomatically made for the chosen host.
Upon connection, you must login to the host with a valid user name and password.
How to Connect Using a Desktop ShortcutSave time by connecting directly to a computer using a secure shortcut on a client computer.
Who can use this feature? This feature is available to any Account Holder of a LogMeIn Central Premieror Plus subscription and to users in a Premier and Plus account with the following permission: CreateDesktop shortcut.
1. Create a LogMeIn desktop shortcut on the client computer, as follows:
• Go to www.LogMeIn.com and log in to your account using your LogMeIn ID (email address) andpassword.
• Go to Computers > Properties of a computer > Desktop Shortcut.
Follow the on-screen instructions.
2. Use the newly created shortcut to connect to the host:
• Double-click the shortcut on the client desktop. You do not need to log in to your LogMeInaccount.
• Log on to the host using the appropriate authentication method.
Your session begins upon successful authentication.
Tip: For maximum security, you should not use a LogMeIn desktop shortcut on a public or sharedcomputer.
How to Connect via Phone or TabletLogMeIn provides apps that you can use to connect to your LogMeIn computers from your iOS orAndroid devices.
• LogMeIn for iOS – Remote access from your iOS device to your Macs or PCs• LogMeIn for Android – Remote access from your Android device to your Macs or PCs
Access Code? Password? About AuthenticationWhenever you connect to a host computer running LogMeIn, you must authenticate yourself to the hostcomputer. That means you need to prove that you have the right to use the remote (host) computer byentering a user name and password that the computer recognizes. Do not enter your LogMeIn ID andpassword. This will result in Error 1326 or Error 5 (incorrect user name and password).
15Copyright © 2018 LogMeIn, Inc.

Which user name and password do I enter?
Enter the user name and password you use to access your computer. It should be the same informationyou enter when you see a logon screen like one of these samples.
Most computers with multiple users or on a corporate network require you to authenticate in this way.For example, on a Windows PC you are typically forced to press Ctrl-Alt-Delete and enter youruser name and password. When connecting via LogMeIn to such a computer, you will be asked to enterthe same user name and password you use when logging in locally.
Remember: Do not enter your LogMeIn ID and password. This will result in Error 1326 or Error5 (incorrect user name and password).
Do you need to change your Windows password? On many Windows computers you can pressCtrl+Alt+Del, and then click Change a password. If your computer uses a Microsoft account forWindows login (Windows 8 and above), follow these instructions from Microsoft.
What's a Computer Access Code?
On some computers you may be prompted to enter a Computer Access Code. Usually you are promptedto create a Computer Access Code when you install LogMeIn to a computer that is not configured torequire a Windows or Mac user name and password (when you start the computer, it is ready to gowithout entering a password). The Computer Access Code gives you assurance that only people whoknow the special code can access your computer.
Important: Do not lose your Computer Access Code. It can be changed from the host itself, butcannot be retrieved!
Remember: Do not enter your LogMeIn password when asked for a Computer Access Code.
Advanced Users: In Windows, the Computer Access Code is actually linked to a hidden Administratoraccount called LogMeInRemoteUser. The Computer Access Code is the password for the userLogMeInRemoteUser.
How to Change Your Computer Access CodeLogMeIn is unable to retrieve a lost Computer Access Code, but you can change the access codedirectly on the host computer.
This procedure is only valid on host computers already set to use a Computer Access Code.
1. Go to the computer that you want to be able to access remotely.
2. Click the LogMeIn icon and then LogMeIn Control Panel.
LogMeIn Central Getting Started Guide16

Figure 1: Windows host
Figure 2: Mac host
The LogMeIn Control Panel is displayed.
3. Click the Options tab.
4. Under Username and Password, click Change Computer Access Code....
5. Type and confirm your new Computer Access Code.
6. Click OK to save your change.
Alternate solution: "control userpasswords2"On a Windows host, you can reset the Computer Access Code without opening the LogMeIn hostinterface using the so-called control userpasswords2 method.
1. Go to the computer that you want to be able to access remotely.
2. On the host, open the Run window: On Windows 7, 8, and Vista, go to Start and type run in theSearch field.
3. Type control userpasswords2 and click OK.
4. On the list of users, select LogMeInRemoteUser.
5. Click Reset Password.
6. Type and confirm your new Computer Access Code.
7. Click OK to save your change.
Alternate solution: Create "LogMeInRemoteUser"On a Windows host, you can set a Computer Access Code by creating a user called LogMeInRemoteUser.If you are not comfortable working with tools such as Windows Computer Management, feel free tocontact LogMeIn for assistance.
17Copyright © 2018 LogMeIn, Inc.

1. Go to the computer that you want to be able to access remotely.
2. Create the user called LogMeInRemoteUser, as follows:
a) On the host, open the Computer Management window: On Windows 7, 8, and Vista, go to Startand type Computer Management in the Search field.
b) In the Computer Management window, click Local Users and Groups.c) On the left panel, open the Users folder and right-click to display the menu. Select New User.
The New User window is displayed.
d) In the New User window under User name, type LogMeInRemoteUser (one word, exactly asshown).
LogMeIn Central Getting Started Guide18

e) Enter and confirm a password.
Important: This password is one and the same as your Computer Access Code.
f) Select Password never expires.g) Click Create. A new user called LogMeInRemoteUser is created.h) Close the New User window. The Computer Management window is displayed.
3. Add LogMeInRemoteUser to the Administrators group, as follows:
a) On the left panel, open the Groups folder and double click Administrators.b) In the Administrators Properties window, click Add.c) Under Enter the object names to select, enter LogMeInRemoteUser.
Tip: If you receive a Name Not Found error, select the computer's domain under Locationsand set it to the local computer: computername\LogMeInRemoteUser.
d) Click OK and close the Computer Management window.
4. Restart the LogMeIn service, as follows.
a) On Windows 7, 8, and Vista, go to Start and type Services in the Search field.b) On the list of services, right-click LogMeIn and select Restart.
When you next log in to this computer using LogMeIn, you will be prompted to enter the password youcreated for LogMeInRemoteUser. In other words, the password for LogMeInRemoteUser is exactly thesame as your Computer Access Code.
19Copyright © 2018 LogMeIn, Inc.

How to Wake a Computer in Sleep Mode or Powered Off Using Wake OnLAN
When all requirements are met, you will be able to use Wake On LAN to switch on a computer that isin sleep mode (PC and Mac) or powered off (PC).
Minimum Requirements
• The computer you are trying to wake up must be on a wired connection (not on WiFi)• A second LogMeIn host computer must be switched on and in the same network in order to send the
wake request
Important: Make sure you are using up to date, officially supported third-party technology togetherwith LogMeIn. LogMeIn is designed for use with third-party products and services (browser, OS,etc.) that are officially supported by their respective vendors and well-maintained by the end user(latest patches and updates installed). Learn more
Wake On LAN for a Windows PC
How to enable Wake On LAN on a Windows PC.
• Make sure Wake On LAN is enabled in the BIOS of the computer you want to wake up. Consult theuser guide of your computer or motherboard to locate the appropriate BIOS switch, usually Wake OnLAN from S5.
• Open the LogMeIn Control Panel and navigate to Options > Preferences > Advanced Settings. UnderWake On LAN, select Enable 'Wake On LAN' from sleep and power off. Can't access this feature?If LogMeIn was installed by an administrator or via an Installation Link from LogMeIn Central, youradministrator may have restricted your access to this feature. Contact your administrator for moreinformation.
Any computer that is ready for Wake On LAN shows the Switch On button next to the computer. Clickthe button to wake the computer. It may take several minutes for the computer to wake.
Figure 3: Wake On LAN in the browser
Figure 4: Wake On LAN on a phone or tablet
Still Not Working? See Troubleshooting Wake On LAN issues on a Windows PC on page 21.
Wake On LAN for a Mac
How to enable Wake On LAN on a Mac.
LogMeIn Central Getting Started Guide20

• On the computer you want to wake up, under System Preferences > Energy Saver, enable Wake forNetwork Access .
• Can't access this feature? If your Mac is part of a domain or a network, your domain administratormay have restricted some of the features and settings available on your MAC. Contact youradministrator for more information.
• Open the LogMeIn Control Panel and navigate to Options > Preferences > Advanced Settings. UnderWake On LAN, select Enable 'Wake On LAN' from sleep and power off.
Any computer that is ready for Wake On LAN shows the Switch On button next to the computer. Clickthe button to wake the computer. It may take several minutes for the computer to wake.
Figure 5: Wake On LAN in the browser
Figure 6: Wake On LAN on a phone or tablet
Important: You cannot wake a Mac that is powered off. Make sure your Mac is in sleep modeand not powered off.
Still Not Working? See Troubleshooting Wake On LAN on a Mac on page 23.
Troubleshooting Wake On LAN issues on a Windows PCHere are some steps you can take to troubleshoot issues when trying to wake a PC.
Minimum Requirements
• The computer you are trying to wake up must be on a wired connection (not on WiFi)• A second LogMeIn host computer must be switched on and in the same network in order to send the
wake request
Important: Make sure you are using up to date, officially supported third-party technology togetherwith LogMeIn. LogMeIn is designed for use with third-party products and services (browser, OS,etc.) that are officially supported by their respective vendors and well-maintained by the end user(latest patches and updates installed). Learn more
Hardware Requirements
To ensure best results, make sure the following items are using up-to-date drivers or firmware:
• Motherboard Chipset• Network Adapter (if you have recently updated to Windows 10, make sure the Network Adapter drivers
are updated)
21Copyright © 2018 LogMeIn, Inc.

• BIOS
Tip: In the BIOS under Power Management, Deep Sleep must be turned off.
Consult your computer or hardware manufacturer for assistance in downloading and installing driversand firmware.
Tip: When Wake On LAN is possible, the LED light of both your network adapter and ethernetport should be lit up or blinking. These are commonly located on the back of your computer. Ifthese lights are not lit up or blinking, the issue is with your network adapter or ethernet porthardware and you may want to contact the manufacturer.
Enabling Wake On LAN on Windows 10
1. Open the Quick Access Menu by pressing the Windows key and X at the same time.
2. Click Device Manager.The Device Manager window is displayed.
3. Expand the list of Network adapters.
4. Right-click the primary network adapter and select Properties.The first adapter in the list is usually the primary adapter.
5. Select the Power Management tab.
6. Select the boxes for Allow this device to wake the computer and Only allow a magic packet towake the computer.
7. Select the Advanced tab.
8. In the Property box, highlight Wake on Magic Packet.
9. Set Value to Enabled.
10. Select OK.
11. Restart your computer.
Further Resources and Information
To see a full list of available states on your host machine, in command line type powercfg -a andverify that states S3, S4 and S5 are available.
Tip: To open a command line, press the Windows key and R at the same time on your keyboardto open a Run box, then type in cmd and select OK.
ACPI (Advanced Configuration and Power Interface) standards:
• S0 – System is fully powered on• S1 – Power on Suspend(POS): Power to the CPU and RAM is maintained.• S2 – CPU powered off.• S3 – Standby, Sleep or Suspend: RAM still has power• S4 – Hibernation: Memory is saved to the hard drive and the system is powered down.• S5 – Shut Down: The power supply still supplies power to the power button.
For additional information, visit the Microsoft support site.
LogMeIn Central Getting Started Guide22

Troubleshooting Wake On LAN on a MacHere are some steps you can take to troubleshoot issues when trying to wake a Mac.
Minimum Requirements
• The computer you are trying to wake up must be on a wired connection (not on WiFi)• A second LogMeIn host computer must be switched on and in the same network in order to send the
wake request
Important: Make sure you are using up to date, officially supported third-party technology togetherwith LogMeIn. LogMeIn is designed for use with third-party products and services (browser, OS,etc.) that are officially supported by their respective vendors and well-maintained by the end user(latest patches and updates installed). Learn more
Hardware RequirementsFirst, confirm that you meet the hardware requirements for using Wake on LAN:
• Confirm that the computer is on a wired network (not WiFi). Wake On LAN is not supported for Machosts on a wireless network.
• Make sure the host is in Stand-by, sleep, or hibernation (ACPI specification S3 or S4) mode.• You cannot wake a Mac that is powered off.
Adjust the Power Management settings in a System Configuration fileCheck the Power Management settings on the Mac you want to wake up.
1. Open Finder.
2. Navigate to SystemConfiguration by going to Go > Go to folder and typing/Library/Preferences/SystemConfiguration/.
3. Open the following file: com.apple.PowerManagement.plist.
4. Set the <integer> Wake On LAN </integer> value to 1 for the following <keys>:
a) <key> AC Power </key>
b) <key> Battery Power </key>
c) <key> UPS Power </key>
5. Restart the Mac.Wake On LAN should be available.
Adjust the Power Management settings in Terminal
1. Open Finder.
2. Navigate to Terminal by going to Go > Utilities and double-clicking on Terminal.The Terminal window is displayed.
3. Type pmset -g live.A table with settings and values is displayed.
4. Look for the value womp and verify that it is set to 1.If it is not set to 1, you can set it with the command sudo pmset -a womp 1.
23Copyright © 2018 LogMeIn, Inc.

Further Resources and Information
Make sure the host is in Stand-by, sleep, or hibernation (ACPI specification S3 or S4). You cannot wakea Mac that is powered off.
ACPI (Advanced Configuration and Power Interface) standards:
• S0 – System is fully powered on• S1 – Power on Suspend(POS): Power to the CPU and RAM is maintained.• S2 – CPU powered off.• S3 – Standby, Sleep or Suspend: RAM still has power• S4 – Hibernation: Memory is saved to the hard drive and the system is powered down.• S5 – Shut Down: The power supply still supplies power to the power button.
For additional information, visit the Apple support site.
How to Set Up Automatic AuthenticationLogMeIn Central offers a combination of settings that allow you to securely save host credentials to aclient computer. This allows you to automatically authenticate to a host when you next connect fromthe same client.
1. Make sure that automatic authentication is active for your user profile:
a) Log in at www.LogMeIn.com.b) At the top of the page, click Settings > Security.c) Under Remember Computer Login Credentials, confirm that the following is selected: Give
users the option to store host computer login credentials on clients.
Tip: If the section is not available or is grayed out, then you do not have permission to usethis feature. Contact the LogMeIn Central Account Holder who gave you access to computersin his account and ask for the Login credentials can be saved permission.
2. Make sure automatic authentication is active on the host. Allow login credentials to be saved mustbe selected for the Host Preference Package applied to the host.This option is active by default when no Host Preference Package is applied.
3. Reconnect to the host and select the Save credentials box during authentication.Your Windows or Mac authentication information is securely saved to the client computer.
The next time you log in to the same host from the same client, the authentication window will bedisplayed briefly, but you will not need to enter your user name or password. Your saved credentialswill be sent to the host automatically.
Do you want to turn off automatic authentication? Once connected to a host, click Delete savedcredentials at the top of the host Dashboard (Detailed Mode) or Main Menu (Compact View).
LogMeIn Central Getting Started Guide24

For More Information...
LogMeIn Central User Guide
LogMeIn User Guide
LogMeIn Hamachi User Guide
25Copyright © 2018 LogMeIn, Inc.

Legal Notice
PUBLISHED BY
LogMeIn, Inc.320 Summer Street Suite 100Boston, MA 02210
All rights reserved. No part of the contents of this document may be reproduced or transmitted in anyform or by any means without the written permission of the publisher.
LogMeIn® Central™, LogMeIn Hamachi®, join.me®, LogMeIn Pro®, LogMeIn Rescue® or LogMeIn®Rescue+Mobile™, along with their related software, including the Network Console™, and the otherdenoted terms in this publication are the trademarks and service marks of LogMeIn, Inc., and may beregistered in the U.S. Patent and Trademark Office and in other countries. All other trademarks andregistered trademarks are property of their respective owners.
This publication may contain the trademarks and service marks of third parties and such trademarksand service marks are the property of their respective owners. These marks may be registered and/orused in the U.S. and other countries around the world. These third party marks include, but are notlimited to, Blackberry, Windows, Apple, iPhone, iPod Touch, iTunes App Store and related trademarks,names and logos. These third party marks are the property of Research In Motion Limited, MicrosoftCorporation, and Apple, Inc., respectively, and are registered and/or used in the U.S. and other countriesaround the world.
THE SPECIFICATIONS AND INFORMATION REGARDING THE PRODUCTS AND SERVICES IN THISMANUAL ARE SUBJECT TO CHANGE WITHOUT NOTICE. ALL STATEMENTS, INFORMATION, ANDRECOMMENDATIONS IN THIS MANUAL ARE BELIEVED TO BE ACCURATE BUT ARE PRESENTEDWITHOUT WARRANTY OF ANY KIND, EXPRESS OR IMPLIED. USERS MUST TAKE FULL RESPONSIBILITYFOR THEIR APPLICATION OF ANY PRODUCTS AND SERVICES. THE LICENSE AND LIMITED WARRANTYFOR THE ACCOMPANYING PRODUCT AND SERVICES ARE SET FORTH IN THE LOGMEIN TERMS ANDCONDITIONS AND ARE INCORPORATED HEREIN BY THIS REFERENCE.
LogMeIn Central Getting Started Guide26

Index
A
accountLogMeIn 4
Android 15authentication 12, 13, 15
automatic 24Automatically connect to a specific computer 14
C
changecomputer access code 16
computer access code 5, 15change 16
Computers pageconnect to a host from 12, 13
connectopen a new tab 12to a host computer 12, 13to a host using a shortcut 15
D
deploymentmodify 9deployment methods 9
desktop shortcut to a computer 15direct to remote control 12, 13distribution
methods 9
F
firewalls 6forgotten access code 16
I
installation 5remote 7LogMeIn host 5
installation links 7iPad 15iPhone 15iPod touch 15
L
LogMeIn Client desktop app 13
O
one-click access 14open a new tab 12
P
passwordWindows or Mac 15
R
remote controlgo directly to 12, 13
remote deployment 7
S
saved credentials 24security
host authentication 15silent install 9single-click access 15smartphone as client 11system requirements
client device 11host 5
W
Windowspassword 15

![Skaffold - storage.googleapis.com · [getting-started getting-started] Hello world! [getting-started getting-started] Hello world! [getting-started getting-started] Hello world! 5.](https://static.fdocuments.us/doc/165x107/5ec939f2a76a033f091c5ac7/skaffold-getting-started-getting-started-hello-world-getting-started-getting-started.jpg)