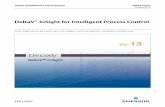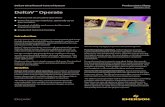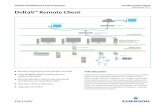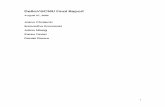LogMate Configuration Changes for DeltaV 9 Upgrades
Transcript of LogMate Configuration Changes for DeltaV 9 Upgrades
-
8/12/2019 LogMate Configuration Changes for DeltaV 9 Upgrades
1/13
1 | P a g e
DeltaV 9 Upgrade Guide
LogMateTech Tip:Configuration Changes for DeltaV 9 Upgrade
In order for Capture to connect to the DeltaV SQL server, the SQL Server needsto be setup to use SQL Server Authentication, allow remote connections, andhave a user account for Capture to use to login.
NOTE: This document does not take into account dual Domain communication.
NOTE: Port 1433 needs to be open if there is a firewall between the twomachines.
To use SQL Server Authentication, right-click the 'server name' on the left handside and select Properties. On the Securitypage please make sure SQL
Server and Windows Authentication modeis selected.
Then on the Connections'page, checkAl low remote connections to thisserver.
-
8/12/2019 LogMate Configuration Changes for DeltaV 9 Upgrades
2/13
-
8/12/2019 LogMate Configuration Changes for DeltaV 9 Upgrades
3/13
3 | P a g e
DeltaV 9 Upgrade Guide
then click the User Mappingpage and grant db_datareaderpermissions to thedatabase.
-
8/12/2019 LogMate Configuration Changes for DeltaV 9 Upgrades
4/13
-
8/12/2019 LogMate Configuration Changes for DeltaV 9 Upgrades
5/13
5 | P a g e
DeltaV 9 Upgrade Guide
Click the Providertab at the top of the Data Link Propertieswindow.Scroll down the list and select Microsoft OLE DB Provider for SQL Serverandclick the Nextbutton.
On the Connectiontab, enter the following details:1. DeltaV SQL Server name2. The User name/Password for the DeltaV SQL Server that Logmate will be
using.NOTE: The settings for Authentication will be dependent on networkprotocols, if you are unsure please consult your network admin or ITdepartment.
If Domain authentication is require, checkIntegrated WindowsAuthentication
3. If you are able to connect to the SQL Server then you should see a list ofdatabases on the SQL Server in the drop down for #3.
-
8/12/2019 LogMate Configuration Changes for DeltaV 9 Upgrades
6/13
6 | P a g e
DeltaV 9 Upgrade Guide
If you can see the databases then we are able to connect to the Journal file and
are ready to configure Capture.
NOTE: Make sure theAl low Saving Passwordbox is checked.
-
8/12/2019 LogMate Configuration Changes for DeltaV 9 Upgrades
7/13
7 | P a g e
DeltaV 9 Upgrade Guide
In Capture,
The first step to perform is adding the Database Definitionat the bottom of the
window. This allows for proper field mapping as the port is configured.
Deactivate the port, right-click and select Configure One Port from the menu.Click the button next to Source Database Connection String.
Say OKto the next message.
-
8/12/2019 LogMate Configuration Changes for DeltaV 9 Upgrades
8/13
8 | P a g e
DeltaV 9 Upgrade Guide
Click on the Providertab at the top.
Scroll down the list and select Microsoft OLE DB Provider for SQL Serverandclick the Nextbutton.
-
8/12/2019 LogMate Configuration Changes for DeltaV 9 Upgrades
9/13
9 | P a g e
DeltaV 9 Upgrade Guide
On the Connection Tabyou will need to
1. Select the SQL Server that Delta V is using.2. Enter a User name and Password that has a minimum of read
permissions to the Delta V database in SQL. This you will need to getfrom the Delta V representative. We typically use the sa account, butsometimes this account has been disabled when SQL was installed.NOTE: Be sure to check the box to Al low saving password.
3. Select the database that Delta V is writing the alarm info to.
Test Connection to verify we were able to connect to SQL and read the data.
-
8/12/2019 LogMate Configuration Changes for DeltaV 9 Upgrades
10/13
10 | P a g e
DeltaV 9 Upgrade Guide
If the Test Connection fails, you will need to verify all the information entered
and also if there is a firewall that is blocking communications to SQL. The defaultport used by SQL is 1433.
Once the Test Connection is successful then the rest of the screen entriesshould be simple to follow.
Change the Source Database Tableto Journalby selecting it from thedropdown menu or an error will be displayed stating there is no indexed field forthe table.
-
8/12/2019 LogMate Configuration Changes for DeltaV 9 Upgrades
11/13
11 | P a g e
DeltaV 9 Upgrade Guide
There may be a new field in the Delta V database called Event_Level. If so, wemay need to add an additional UsrStr field to the TiPS database.
-
8/12/2019 LogMate Configuration Changes for DeltaV 9 Upgrades
12/13
12 | P a g e
DeltaV 9 Upgrade Guide
Trouble Shooting Errors with DeltaV Upgrades
You are missing the Key value in the configuration settings.
If you receive the Primary key error, perform the following steps:
1. In the OLEDB Setupwindow, click theAdvanced button on the lower left.TheAdvanced Port Configuration window appears.
2. Click the ODBC Connectiontab.3. Enter Ord in the Primary Key in Source Tablefield and then click the OK
button.4. Check the box for Direct Mapping.
-
8/12/2019 LogMate Configuration Changes for DeltaV 9 Upgrades
13/13
13 | P a g e
DeltaV 9 Upgrade Guide
5. Click the Set to Defaultsbutton.6. Click OKand activate the port.
To verify Ordas the correct key value, launch SQL Management and look in SQL
at the Journaltable.