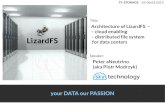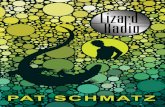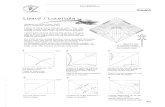Lizard Setup Software MAWS USER S GUIDE -...
Transcript of Lizard Setup Software MAWS USER S GUIDE -...

Lizard Setup SoftwareMAWS
USER'S GUIDEM010141EN-F
November 2005

PUBLISHED BY
Vaisala Oyj Phone (int.): +358 9 8949 1P.O. Box 26 Fax: +358 9 8949 2227FIN-00421 HelsinkiFinland
Visit our Internet pages at http://www.vaisala.com/
© Vaisala 2005
No part of this manual may be reproduced in any form or by any means,electronic or mechanical (including photocopying), nor may its contents becommunicated to a third party without prior written permission of the copyrightholder.
The contents are subject to change without prior notice.
Please observe that this manual does not create any legally binding obligations forVaisala towards the customer or end user. All legally binding commitments andagreements are included exclusively in the applicable supply contract orConditions of Sale.

_________________________________________________________________________________
VAISALA_________________________________________________________________________ 1
Table of Contents
CHAPTER 1GENERAL INFORMATION............................................................................ 7
About This Manual ................................................................... 7Contents of This Manual ....................................................... 7Version Information ............................................................... 8Related Manuals ................................................................... 8Feedback............................................................................... 8General Safety Considerations ............................................. 9
Sensor Safety ........................................................................... 9Recycling................................................................................. 10Trademarks ............................................................................. 10License Agreement ................................................................ 10Warranty.................................................................................. 10
CHAPTER 2PRODUCT OVERVIEW................................................................................ 11
CHAPTER 3INSTALLATION............................................................................................ 13
Minimum System Requirements........................................... 13Installing MAWS Lizard Setup Software .............................. 14Updating MAWS Lizard Setup Software .............................. 20
CHAPTER 4OPERATION................................................................................................. 21
Getting Started ....................................................................... 21Starting MAWS Lizard Setup Software ............................... 21Selecting Language ............................................................ 21
User Interface ......................................................................... 22Menu Bar............................................................................. 23
Selecting User Level ...................................................... 24Changing Language....................................................... 24
Toolbar ................................................................................ 25Buttons ................................................................................ 25
Saving Changes ..................................................................... 26Online Help.............................................................................. 26
Information Pane................................................................. 27Page Help............................................................................ 27
User Comments...................................................................... 27

User's Guide _______________________________________________________________________
2 ____________________________________________________________________ M010141EN-F
CHAPTER 5WIZARD TOOL.............................................................................................29
Introduction to Wizard Tool...................................................29Disabling and Enabling Wizard for New Setups..................31Creating a Setup with Wizard Tool .......................................32Modifying a Setup with Wizard Tool.....................................41Dependency of Wizard Calculations Intervals.....................43
CHAPTER 6SETUP MANAGEMENT...............................................................................45
Layout of the Setup Management View................................46Setup Archives ....................................................................46Current Setup ......................................................................46
Opening a Setup .....................................................................47Creating a New Setup .........................................................47Creating a Copy for Modification .........................................48Opening an Existing Setup..................................................48
Saving a Setup........................................................................49Deleting a Setup......................................................................49Exporting a Setup...................................................................49Importing a Setup ...................................................................50Exporting All Setups ..............................................................51Importing Multiple Setups .....................................................51Making Backups .....................................................................52
CHAPTER 7HARDWARE SETUP....................................................................................53
Selecting Hardware ................................................................55Removing Hardware...............................................................55Configuring Hardware Modules ............................................55
CHAPTER 8EQUIPMENT.................................................................................................57
Selecting Equipment ..............................................................58Removing Equipment.............................................................59Assigning I/O Connections....................................................59Re-assigning Connectors ......................................................60
CHAPTER 9MEASUREMENTS........................................................................................61
Editing Measurement Names ................................................62Configuring Measurement Parameters ................................62

_________________________________________________________________________________
VAISALA_________________________________________________________________________ 3
CHAPTER 10CALCULATIONS.......................................................................................... 65
Calculation Categories .......................................................... 66Meteorological Calculations ................................................ 66Unit Conversions................................................................. 66Arithmetic Operations.......................................................... 66Statistical Calculations ........................................................ 67Miscellaneous Calculations................................................. 68
Setting up Calculations ......................................................... 68Removing Calculations.......................................................... 69Copying Calculations............................................................. 69Generic Wind Calculation...................................................... 71Additional Parameter for Statistical Calculation................. 71Accumulator Calculation with Predefined Reset Time....... 72
CHAPTER 11LOGGING ..................................................................................................... 75
Setting Up Log Groups .......................................................... 76Deleting Log Groups.............................................................. 77Selecting Log Group Items.................................................... 77Removing Log Group Items .................................................. 78Sorting Log Group Items....................................................... 78Selecting Log Item Options................................................... 78Selecting Log Group Options ............................................... 79
Storing Log Group Data ...................................................... 79Reporting Log Group Data .................................................. 80
Log Group Report Types ............................................... 81Format String ................................................................. 82Sending Log Group Reports .......................................... 82
Unit Conversion in Logging .................................................. 83Using External Memory Cards .............................................. 84
Automatic Erase for Compact Flash Card .......................... 85
CHAPTER 12REPORTS..................................................................................................... 87
Report Templates ................................................................... 88TableForm Report ............................................................... 88StringForm Report............................................................... 88Preformatted Report............................................................ 88
Setting up a Report ................................................................ 89Deleting a Report.................................................................... 90Filling out Reports.................................................................. 90
Inserting Text into a Report................................................. 90Selecting Variables for a Report ......................................... 91Removing Variables from a Report ..................................... 91
Editing Reports....................................................................... 92Editing Cell Properties......................................................... 92Editing Report Properties .................................................... 93

User's Guide _______________________________________________________________________
4 ____________________________________________________________________ M010141EN-F
Adding Rows or Columns....................................................93Removing Rows or Columns...............................................94
Unit Conversion in Reports ...................................................94Status Conversion in Reports ...............................................95Adding Preformatted Reports ...............................................98Copying Reports...................................................................102Checksum Option in Reports ..............................................104Binary Report ........................................................................104Verifying Setup Database ....................................................104
CHAPTER 13COMMUNICATIONS ..................................................................................107
Connecting Reports to Communication Ports ..................108Disconnecting Reports from Communication Ports.........109Configuring Transmission Parameters ..............................109
Configuring Report Framing Options.................................109Configuring Polled Report Sending ...................................110
CHAPTER 14ALARMS.....................................................................................................113
Alarm Types ..........................................................................114Print Report Alarms ...........................................................114Save Log Group Alarms ....................................................115Set Excitation Output Alarms ............................................115Set Digital Output Alarms ..................................................115Generic Alarms..................................................................116Update Timer Interval ........................................................116
Creating Alarms....................................................................116Removing Alarms .................................................................117Configuring Alarms ..............................................................117
CHAPTER 15TIMERS.......................................................................................................119
Interdependence of Events..................................................120Adjusting Timers ..................................................................120
Advanced User Options.....................................................122
CHAPTER 16SETUP INFORMATION..............................................................................123
CHAPTER 17GENERATING AND UPLOADING A SETUP ............................................129
Generating a Setup for MAWS ............................................129Generating a Setup with or without Script Comments ......129Generating Memory Sparing Setup Scripts.......................130
Uploading a Setup with MAWS Terminal on......................131

_________________________________________________________________________________
VAISALA_________________________________________________________________________ 5
Uploading a Setup with MAWS Terminal in theBackground ..................................................................... 132
CHAPTER 18ADVANCED USE ....................................................................................... 133
Disabling Serial Reception During Startup........................ 133External Script ...................................................................... 134Static Parameters ................................................................. 135
Creating Static Parameters ............................................... 135Changing Values of Static Parameters ............................. 137
Time Receiver ....................................................................... 138Setting System Time ......................................................... 138Reading System Time....................................................... 138
Log Sender............................................................................ 139Analog Measurement Wizard .............................................. 140Combined Wind Speed and Direction Measurement........ 142Generic Statistical Calculations ......................................... 143
Additional Calculation Options .......................................... 146Setting Unit for Generic Sensors....................................... 147Setting Unit and Conversion for Manual Sensors ............. 148
Logging User Interaction..................................................... 150Automatic Report Formatting ............................................. 152User-definable Field Formatting ......................................... 156Timer Configuration ............................................................. 158
Principles of Timed Operation........................................... 158Timer Operation and Parameters ................................ 158
Modifying Timers with MAWS Lizard ................................ 161Automatic Sequencing Principles...................................... 162Changing Timer Intervals .................................................. 163Threshold-dependent Timer Intervals ............................... 164
Example of Timer Intervals .......................................... 166Interval Update Rules................................................... 167
Changing Synchronization Times of Single Events .......... 167Changing Synchronization Times of Multiple Events........ 167Using Static Parameters with Timers................................ 168
Resetting Sum Calculation Using Alarm ........................... 170Additional Range Checking................................................. 171
CHAPTER 19TROUBLESHOOTING ............................................................................... 175
Tracing Errors in MAWS Lizard .......................................... 175Technical Support ................................................................ 176
CHAPTER 20TECHNICAL DATA .................................................................................... 177
MAWS Static Parameters..................................................... 177

User's Guide _______________________________________________________________________
6 ____________________________________________________________________ M010141EN-F
This page intentionally left blank.

Chapter 1 _________________________________________________________ General Information
VAISALA_________________________________________________________________________ 7
CHAPTER 1
GENERAL INFORMATION
About This ManualThis manual is the User's Guide for MAWS Lizard Setup Software,intended for the users of MAWS Automatic Weather Station. Thismanual gives detailed instructions on how to use MAWS Lizard SetupSoftware to set up the MAWS weather station.
Contents of This ManualThis manual consists of the following chapters:
- Chapter 1, General Information, provides important safety, revisionand contact information on MAWS Lizard Setup Software.
- Chapter 2, Product Overview, provides an overview of MAWSLizard Setup Software.
- Chapter 3, Installation, provides information needed to installMAWS Lizard Setup Software.
- Chapter 4, Operation, provides information on the user interfaceand the basic operation of MAWS Lizard Setup Software.
- Chapter 5, Wizard Tool, describes the Wizard tool which isincluded in MAWS Lizard Setup Software to make the creation ofsetups easier.

User's Guide _______________________________________________________________________
8 ____________________________________________________________________ M010141EN-F
- Chapters 6 to 16 introduce the individual modules or views of theapplication and cover the methods for creating setups with MAWSLizard Setup Software. The chapters are named according to theviews.
- Chapter 17, Generating and Uploading a Setup, describes how togenerate a setup and upload it to MAWS.
- Chapter 18, Advanced Use, provides information on the advanceduse of MAWS Lizard Setup Software.
- Chapter 19, Troubleshooting, provides troubleshooting and helpcontact information for MAWS Lizard Setup Software.
- Chapter 20, Technical Data, includes technical data for MAWSLizard Setup Software.
Version InformationTable 1 Manual RevisionsManual Code DescriptionM010141EN-F This manual. Applicable from MAWS Lizard
software version 5.02 onwards.
Related ManualsTable 2 Related ManualsManual Code Manual NameM210511EN Configuration Guide to MAWS - Technical
Reference
FeedbackVaisala Customer Documentation Team welcomes your commentsand suggestions on the quality and usefulness of this publication. Ifyou find errors or have other suggestions for improvement, pleaseindicate the chapter, section, and page number. You can sendcomments to us by e-mail: [email protected]

Chapter 1 _________________________________________________________ General Information
VAISALA_________________________________________________________________________ 9
General Safety ConsiderationsThroughout this manual, important safety considerations arehighlighted as follows:
WARNING Warning alerts you to a serious hazard. If you do not read and followinstructions very carefully at this point, there is a risk of injury oreven death.
CAUTION Caution warns you of a potential hazard. If you do not read andfollow instructions carefully at this point, the product could bedamaged or important data could be lost.
NOTE Note highlights important information on using the product.
Sensor SafetyThis software manual instructs you on using MAWS Lizard SetupSoftware with the MAWS weather station. No instructions for thetechnical maintenance of MAWS are included in this manual.
If you need to perform technical maintenance tasks for MAWSsensors, you must refer to MAWS weather station User's Guide fordetailed instructions. You must also check the appropriate safetyconsiderations before performing any technical operations on sensors.
WARNING This manual does not include technical instructions and safetyprecautions for working with sensors. In case you need to performany technical maintenance operations, you must first study the safetyprecautions in MAWS User's Guide and act accordingly.
Vaisala assumes no liability for the customer's failure to comply withsafety precautions presented in MAWS User's Guide.

User's Guide _______________________________________________________________________
10 ___________________________________________________________________ M010141EN-F
RecyclingRecycle all applicable material.
Dispose of batteries and the unit according to statutory regulations.Do not dispose of with regular household refuse.
TrademarksMicrosoft, Windows, Windows NT and Windows 2000 areregistered trademarks of Microsoft Corporation in the United Statesand/or other countries.
License AgreementAll rights to any software are held by Vaisala or third parties. Thecustomer is allowed to use the software only to the extent that isprovided by the applicable supply contract or Software LicenseAgreement.
WarrantyFor certain products Vaisala normally gives a limited one-yearwarranty. Please observe that any such warranty may not be valid incase of damage due to normal wear and tear, exceptional operatingconditions, negligent handling or installation, or unauthorizedmodifications. Please see the applicable supply contract or Conditionsof Sale for details of the warranty for each product.

Chapter 2 ___________________________________________________________ Product Overview
VAISALA________________________________________________________________________ 11
CHAPTER 2
PRODUCT OVERVIEW
MAWS Lizard Setup Software is used to modify the softwareparameters and operation of the MAWS weather station. With MAWSLizard Setup Software you can create or modify a setup file thatinforms MAWS how to operate. With the ready-made templates, thesoftware guides you through simple setup routines. You can easilymodify the system setup.
Creating a setup with MAWS Lizard Setup Software consists of threestages. First, you define an assembly for the MAWS weather station.Then you define the necessary measurements and the calculationsderived from them. And finally, you define the log groups and reportsfrom the measurement results.
The setup file on your PC is finally generated, in other wordsconverted into a format that MAWS understands, and then transferredinto MAWS and taken into use.
You can store all settings in the Lizard setup library where they areeasily available for modifications or for creating a new setup based onan existing one. Also, you can use the import/export function to addnew setup files to the library or to send the existing ones, for example,to Vaisala HelpDesk in case of a problem situation.

User's Guide _______________________________________________________________________
12 ___________________________________________________________________ M010141EN-F
This page intentionally left blank.

Chapter 3 ________________________________________________________________ Installation
VAISALA________________________________________________________________________ 13
CHAPTER 3
INSTALLATION
This chapter provides information needed to install MAWS LizardSetup Software.
Minimum System RequirementsMinimum system requirements for this product are listed in Table 3below.
Table 3 Minimum System RequirementsComponent Minimum RequirementPC 120 MHz, recommendation: 300 MHzOperating System Windows 95, recommendation: 98, 2000, NT 1)
Memory 32 MB RAM, recommendation: 128 MBHard Disk Space 100 MBDrives CD-ROM Drive
1) Requires Microsoft® Internet Explorer 4.0 or above when installed on NT

User's Guide _______________________________________________________________________
14 ___________________________________________________________________ M010141EN-F
Installing MAWS Lizard Setup Software
NOTE You should perform all installation procedures logged in as anadministrator.
MAWS Lizard Setup Software is installed with an easy-to-use Wizardsetup tool. To perform the installation, proceed as follows:
1. Insert the installation CD-ROM disc into the CD drive.
2. Select setup from your CD drive. Several windows with the titletext Preparing the Installation will run on your screen oneafter another. When asked whether you would like to restart thecomputer, click OK to restart now.
3. After restarting the computer, the Welcome window willappear, see Figure 1 below. Click Next to proceed.
0105-090
Figure 1 Welcome Window

Chapter 3 ________________________________________________________________ Installation
VAISALA________________________________________________________________________ 15
4. Read the license agreement, presented in Figure 2 below, andaccept it. Click Next to proceed.
0105-091
Figure 2 License Agreement Window

User's Guide _______________________________________________________________________
16 ___________________________________________________________________ M010141EN-F
5. The Customer Information window, presented in Figure 3below, will appear next. The installation program will suggestboth a User Name and an Organization based on yourcomputer settings. Change the information if necessary.
When installing this software on a computer with theWindows NT operating system, the installation program asks forwhom the application is installed. From the two options, chooseAnyone who uses this computer (all users).
Proceed by clicking Next.
0105-092
Figure 3 Customer Information Window

Chapter 3 ________________________________________________________________ Installation
VAISALA________________________________________________________________________ 17
6. Next select the setup type, see Figure 4 below. You can eitherselect Complete or Custom. With the complete setup, you willget both MAWS Lizard and MAWS Terminal, whereas with thecustom setup, you can choose either of the two programs.
If you select the complete setup, which is usually recommended,skip step 7 and proceed straight to step 8.
NOTE If you want to change the place where the setup is to be installed,select the custom setup.
0105-093
Figure 4 Setup Type Window

User's Guide _______________________________________________________________________
18 ___________________________________________________________________ M010141EN-F
7. If you selected the custom setup, you now have to choose whichfeatures to install. You have a choice between the MAWSLizard and the MAWS Terminal programs as shown in Figure 5below.
The small icons next to the program names indicate theinstallation status of the program. By clicking on the icon, youcan determine whether or not to install the program, as well aswhere and how the program will be installed.
Once you have chosen the features to be installed, proceed byclicking Next.
0105-094
Figure 5 Custom Setup Window

Chapter 3 ________________________________________________________________ Installation
VAISALA________________________________________________________________________ 19
8. The installation program is now ready to begin the installation,see Figure 6 below. To proceed, click Install.
0105-095
Figure 6 Ready to Install Window
9. The Installing MAWS Lizard window, presented in Figure 7below, will appear on your screen indicating that the installationis in progress. The installation may take several minutes.
0105-096
Figure 7 Installing MAWS Lizard Window

User's Guide _______________________________________________________________________
20 ___________________________________________________________________ M010141EN-F
10. After the installation is successfully completed, the InstallationCompleted window, presented in Figure 8 below, will appearon your screen. Click Finish to exit.
Upon installation, a MAWS Lizard icon will appear on yourdesktop. You can also start the program by clicking the Startbutton and selecting Programs, Vaisala, and MAWS Lizard.
0105-097
Figure 8 Installation Completed Window
Updating MAWS Lizard Setup SoftwareWhen you already have MAWS Lizard Setup Software installed andyou want to update the software version, you simply install the newversion on top of the old one. Proceed as follows:
1. Install the new MAWS Lizard Setup Software version byrunning the setup.exe file from the installation CD. Your oldsetups are automatically preserved.

Chapter 4 _________________________________________________________________ Operation
VAISALA________________________________________________________________________ 21
CHAPTER 4
OPERATION
This chapter provides information on the user interface and the basicoperation of MAWS Lizard Setup Software.
Getting Started
Starting MAWS Lizard SetupSoftwareYou can start MAWS Lizard Setup Software using either of thefollowing two alternatives:
1. Double-click the MAWS Lizard icon on your desktop.
or
2. Click the Start button and select Programs, Vaisala, andMAWS Lizard.
Selecting LanguageWhen you start MAWS Lizard Setup Software for the first time, theprogram will ask you to select the language you wish to use.
1. When the Select Language window, presented in Figure 9 onpage 22, appears, simply select the desired language and clickOK.

User's Guide _______________________________________________________________________
22 ___________________________________________________________________ M010141EN-F
The Select Language window will only appear when MAWS Lizardis started for the first time. However, you can also change thelanguage later on. For further information, see section ChangingLanguage on page 24.
0112-021
Figure 9 Select Language Window
User InterfaceThe basic function of MAWS Lizard Setup Software is to createdifferent setups for the MAWS weather station. A setup is created bygoing through all the Lizard modules, which in this manual arereferred to as views. For further information on creating andmodifying setups, refer to Chapter 6, Setup Management on page 45.
An example view of the user interface is presented in Figure 10 onpage 23. Work in the views from left to right. This means that youusually have to select some items in the upper left of the view andthen configure or edit the details on the right of the view. In otherwords, you work from left to right and towards greater detail.
On the lower left of each view there is an information pane which isused for both a page help and for displaying general help informationon selected items. These help systems will be further discussed insection Online Help on page 26.
Configurable items in bold print can usually be edited. For example,you can rename parameters by double-clicking on the item. You canalso use the F4 key for this.

Chapter 4 _________________________________________________________________ Operation
VAISALA________________________________________________________________________ 23
0511-001
Figure 10 Example View of the User Interface
The following numbers refer to Figure 10 above:
1 = Toolbar2 = Information pane
Menu BarThe menu bar in the user interface views currently contains fourmenus: File, View, Setup, and Utility. Most of the features providedby the menus are also available elsewhere in the application.
The File menu includes the Import Setup and Export Setupfunctions, which are further discussed in sections Exporting a Setupon page 49 and Importing a Setup on page 50, as well as the Importmultiple and Export All functions, which are discussed in sectionsImporting Multiple Setups on page 51 and Exporting All Setups onpage 51. This menu also includes an Exit function.
The View menu includes all the modules or views as items, whichmeans that you can also enter the views from this menu. This menualso includes an Options feature, the functions of which are furtherdiscussed in sections Selecting User Level on page 24 and ChangingLanguage on page 24, and Chapter 17, Generating and Uploading aSetup on page 129.
The Setup menu includes the features Generate, Generate setupwith script comments and Save. These features are further discussed

User's Guide _______________________________________________________________________
24 ___________________________________________________________________ M010141EN-F
in sections Saving Changes on page 26, and Chapter 17, Generatingand Uploading a Setup on page 129.
The Utility menu includes the Copy and Paste functions which arefurther discussed in sections Copying Calculations on page 69 andCopying Reports on page 102.
Selecting User Level
MAWS Lizard Setup Software includes the following user levels:
- Normal user level is the default option. It allows you to create asetup in a very fast and simple way, using default options for mostparameters. This option is recommended for all users.
- Advanced user level is for experts only. On this level you willhave access to more parameters, thus allowing you to create asetup with more advanced features.
To change the user level, proceed as follows:
1. Choose Options from the View menu.
2. Choose the General tab, select the desired user level and clickOK.
In general, you are not recommended to change the user lever.
Changing Language
When you start MAWS Lizard for the first time, the program will askyou to select the language you wish to use. You can also change yourselection later on.
To change the language, proceed as follows:
1. Choose Options from the View menu.
2. Choose the Language tab, select the desired language from theAvailable languages combo box and click OK.
When you change the language, the change does not extend toapplication-related texts. For example, the setup descriptions in theDescription box of the Setup Management Window are nottranslated.
Occasionally, the translated Lizard software may also display othertexts in English. When this occurs, the version of your MAWS LizardSetup Software is higher than that of the original translation.

Chapter 4 _________________________________________________________________ Operation
VAISALA________________________________________________________________________ 25
Toolbar
Each of the buttons on the toolbar of a user interface view opensanother view of MAWS Lizard. By default, Lizard opens in the SetupManagement view. The buttons and the corresponding views theyopen are as follows:
Setup Management (see Chapter 6 on page 45)
Hardware Setup (see Chapter 7 on page 53)
Equipment (see Chapter 8 on page 57)
Measurements (see Chapter 9 on page 61)
Calculations (see Chapter 10 on page 64)
Logging (see Chapter 11 on page 75)
Reports (see Chapter 12 on page 86)
Communications (see Chapter 13 on page 107)
Alarms (see Chapter 14 on page 112)
Timers (see Chapter 15 on page 119)
Setup Information (see Chapter 16 on page 123)
ButtonsAll setup views contain several basic buttons on the lower right. Theseinclude the PageHelp button, Next, and Back buttons, Set Defaultand Generate buttons.
The PageHelp button retrieves the Page help as described in sectionPage Help on page 27. The Next and Back buttons allow you tonavigate by easily moving between the different setup views. You canalso navigate using the toolbar.

User's Guide _______________________________________________________________________
26 ___________________________________________________________________ M010141EN-F
Use the Set Default button to retrieve the Lizard default settings afterincorrect alterations. The Generate button generates the current setup,in order to upload it to the MAWS weather station.
Saving ChangesIn normal operation, when you modify settings the changes areautomatically saved as you move on to the next setting.
Although modifications are automatically saved into the setup, thesetup is not automatically saved into the archives. To save the currentversion into the setup archives, proceed as follows:
1. Return to the Setup Management view.
2. Click the Save Setup button located under Configure setup.
It is not necessary to save the setup in the archives every time youchange a setting. Save the setup when you particularly want to archiveit, for example, when you have finished modifying the entire setup.
Online HelpCurrently MAWS Lizard Setup Software offers two ways of gettingonline help:
- The information pane, which displays general help information onselected items.
and
- The page help.

Chapter 4 _________________________________________________________________ Operation
VAISALA________________________________________________________________________ 27
Information PaneWhen you click on an item, a brief description of the item appears inthe information pane on the lower left of the setup view. Theinformation pane displays helpful information and details on selecteditems in the view. For an example of the information pane, refer toFigure 10 on page 23.
Page HelpWhen you open each setup view, the information pane on the lowerleft of the view, shown in Figure 10 on page 23, displays a page help.This is a brief description of the particular view and its functions. Youcan later retrieve the page help by clicking the PageHelp button.
User CommentsYou can add your own comments in each MAWS Lizard view. ClickUser comments on this page below the information pane to addview-specific comments. The maximum number of characters allowedis 255.

User's Guide _______________________________________________________________________
28 ___________________________________________________________________ M010141EN-F
This page intentionally left blank.

Chapter 5 _______________________________________________________________ Wizard Tool
VAISALA________________________________________________________________________ 29
CHAPTER 5
WIZARD TOOL
This chapter describes the Wizard tool, which is included in MAWSLizard Setup Software to make the creation of setups easier.
Introduction to Wizard ToolThe Wizard tool makes the initial creation of setups easier, in otherwords, it helps you create basic setups which can be further modifiedwith Lizard software. Once you have modified the setups with Lizardsoftware, however, you can no longer open them with the Wizard tool.An example view of the Wizard tool is presented in Figure 11 on page30.
The basic Wizard view includes two important components: theselection box and the information pane. The basic logic of the Wizardtool is similar to that of MAWS Lizard Setup Software. You create asetup by going through all the Wizard views. This includes making thenecessary selections in the selection box, and moving on to the nextview. For more detailed information on creating setups with theWizard tool, see section Creating a Setup with Wizard Tool on page32.
The basic Wizard view also includes several buttons that are locatedon the lower right. You can navigate between the views with the Nextand Back buttons. If you wish to exit the Wizard tool without savingthe setup, click Abort. In the last view you can complete the setup byclicking Finish. Most Wizard views also include a Clear All buttonwhich you can use for clearing the selections made.
As in Lizard software, there is an information pane on the lower left ofeach Wizard view which displays general help information on selecteditems.

User's Guide _______________________________________________________________________
30 ___________________________________________________________________ M010141EN-F
0309-015
Figure 11 Example View of the Wizard Tool
The following numbers refer to Figure 11 above:
1 = Selection box2 = Information pane
The setups you create with the Wizard tool appear in the Select Setupframe of the Setup Management view (that is, in the setup archives)with an asterisk * in front of them, see Figure 12 on page 31. Theasterisk indicates that the setup can be further edited with the Wizardtool. Setups created with the Wizard tool can also be modified withLizard software, but once they are modified and saved with Lizardsoftware the asterisk disappears and the setups can no longer beopened with the Wizard tool.
By default, all new setups are set to be created with the Wizard tool. Ifyou do not wish to use the Wizard tool, you can disable it byfollowing the instructions in section Disabling and Enabling Wizardfor New Setups on page 31.

Chapter 5 _______________________________________________________________ Wizard Tool
VAISALA________________________________________________________________________ 31
0511-002
Figure 12 Example of a Wizard Setup
Disabling and Enabling Wizard for New SetupsBy default, all new setups are set to be created with the Wizard tool. Ifyou do not wish to use the Wizard tool, you can disable it. To disablethe Wizard tool, proceed as follows:
1. Choose Options from the View menu. The Options window,presented in Figure 13 on page 32, will appear.
2. Clear the Use Wizard for new setups check box and click OK.
If you later wish to enable the Wizard tool again for all new setups,proceed as follows:
1. In the Options window, select the Use Wizard for new setupscheck box and click OK.

User's Guide _______________________________________________________________________
32 ___________________________________________________________________ M010141EN-F
0309-017
Figure 13 Disabling or Enabling the Wizard Tool
Creating a Setup with Wizard ToolTo create and fill out a new Wizard setup, proceed as follows:
1. In order to create a new setup you must be in the SetupManagement view, see Figure 14 below.
0511-003
Figure 14 Setup Management View
The following numbers refer to Figure 14 above:
1 = Configure Setup frame2 = Setup archives

Chapter 5 _______________________________________________________________ Wizard Tool
VAISALA________________________________________________________________________ 33
2. Click New. A New Setup window will open, see Figure 15below. Name the new setup and select the MAWS versionnumber. The name must be unique and no longer than eightcharacters. Lizard automatically suggests the highest possibleversion number for MAWS. Enter the name and, if necessary,change the MAWS version number, and click OK.
0511-004
Figure 15 New Setup Window
NOTE If the MAWS version you select is higher than the one your MAWSactually has, MAWS will not run the setup file.
3. The new setup will then appear as the current setup in theConfigure Setup frame. Enter a description for the setup intothe Description box. Refer to Figure 14 on page 32.
4. Open the first Wizard view by clicking the Next button on thelower right of the Setup Management view.
If you have disabled the Wizard tool but wish to use it for thissetup, you can open the first view of the Wizard tool byselecting Wizard from the View menu. Refer to Figure 16 onpage 34.
If you have disabled the Use Wizard for new setups option, butwish to enable it again, refer to section Disabling and EnablingWizard for New Setups on page 31.

User's Guide _______________________________________________________________________
34 ___________________________________________________________________ M010141EN-F
0511-005
Figure 16 Selecting Wizard from the View Menu
5. In the first Wizard view, the Sensors view presented in Figure17 on page 35, you can select the sensors you want for yoursetup. After selecting the sensors, click Next and Wizard willmove to the next view.
NOTE The selections made in this view determine the options available inthe following views. For example, the sensors selected here willdetermine the calculations displayed in other views.

Chapter 5 _______________________________________________________________ Wizard Tool
VAISALA________________________________________________________________________ 35
0309-021
Figure 17 Selecting Sensors
6. In the Meteorologic calculations view (presented in Figure 18below), you can select the meteorological calculations you wantfor your setup. After selecting the necessary calculations, clickNext.
0309-022
Figure 18 Selecting Meteorological Calculations

User's Guide _______________________________________________________________________
36 ___________________________________________________________________ M010141EN-F
As some of the calculations are dependent on each another,some selections may cause the message in Figure 19 below toappear. In such cases, check Table 4 on page 43 for informationon Wizard calculation intervals and add the requiredcalculations.
0309-023
Figure 19 Data Missing Message
7. In the Statistical Calculations view (presented in Figure 20 onpage 37), you can select the statistical calculations you want foryour setup. You can select 10-minute, 1-hour, and 24-hourcalculations. After selecting the necessary calculations, clickNext.
NOTE If the setup includes a precipitation gauge, an additional configurationoption for a 6-hour precipitation sum will appear under the StatisticalCalculations box.

Chapter 5 _______________________________________________________________ Wizard Tool
VAISALA________________________________________________________________________ 37
0309-024
Figure 20 Selecting Statistical Calculations
8. In the Loggable data (1/3) view (presented in Figure 21 on page38), you can select logged variables for the 1-hour interval.
Note that you can use log groups to group log data according to,for example, the intervals when the data is being logged. Thusone log group can contain the variables logged at 1-minuteintervals and so forth. Using log groups can also be useful if youdefine that a change in a certain variable will cause all variablesin a specific log group to be logged. For example, an alarm willthen trigger logging of data somehow involved with the sourceof the alarm.
The estimated size of the log groups and the time that they willbe stored are indicated above the selection box.
Select the Use external memory card check box if you wantthe log files to be stored on the external memory card.
After selecting the necessary variables, click Next.
There are similar Loggable data views also for the 10-minuteand 24-hour intervals. The interval in question is indicated in theupper right of each view.

User's Guide _______________________________________________________________________
38 ___________________________________________________________________ M010141EN-F
0309-025
Figure 21 Selecting Variables for 1-Hour Logging
9. In the Reports view (presented in Figure 22 on page 39), youcan select and fill out the reports you want for your setup. Afterselecting the necessary reports, click Next.
The selected reports will automatically include all the variableslisted in the information pane. The report will be functional evenif some of these variables have not been selected while creatingthe setup. The variables that have not been selected (and that arethus not available) will be indicated in the report as slashes (//).

Chapter 5 _______________________________________________________________ Wizard Tool
VAISALA________________________________________________________________________ 39
0511-006
Figure 22 Selecting Reports
10. In the Report Destination view (presented in Figure 23 on page40), you can select a destination for the reports selected in theprevious view. You can choose between the COM0 and COM1ports. You can also define an optional pollstring for each report.
NOTE If you enter a pollstring in Wizard, timed sending of reports is nolonger enabled.
After selecting the necessary destinations, click Next.
NOTE A separate Report Destination view will open for each report thathas been selected.

User's Guide _______________________________________________________________________
40 ___________________________________________________________________ M010141EN-F
0309-027
Figure 23 Selecting Report Destination
11. The final Wizard view, the Setup Complete view presented inFigure 24 on page 41, indicates the completion of Wizard setupcreation.
In this view, you can choose to view or print a summary of thecompleted setup. You can also choose to generate the setup fileon your hard disk or to generate the setup and upload it toMAWS. In the last two cases write the name and the desiredlocation of the setup to the Setup file text box or browse for asuitable alternative by clicking the button next to the box.
If you select the Generate setup file and upload it to MAWSoption, the setup will be automatically uploaded and the MAWSTerminal program started. For information on using the MAWSTerminal program, see the relevant sections from VaisalaHydroMet System MAWS301 User's Guide.
After you have completed the setup, click Finish. This will savethe setup and close the Wizard tool. The completed setup willappear in the Select Setup frame of the Setup Managementview (the setup archives) with an asterisk (*) in front of it.

Chapter 5 _______________________________________________________________ Wizard Tool
VAISALA________________________________________________________________________ 41
0309-028
Figure 24 Completing the Setup
Modifying a Setup with Wizard ToolOnly the setups that have been created with the Wizard tool, that is,the setups indicated by an asterisk (*), can be modified with theWizard tool. To modify a setup with the Wizard tool, proceed asfollows:
1. Select the setup you want to modify from the Select Setupframe by clicking on it.
2. If you want to modify an existing setup, click Open. If you wantto create a copy of an existing setup and to modify the copy,click Open Copy.
3. The selected setup or a copy of appears in the Configure setupframe. The program automatically generates a name for the copythat is slightly different from the original.
4. If necessary, you can edit the name, the description, and theMAWS version of the setup.
NOTE If the MAWS version you select is higher than the one your MAWSactually has, MAWS will not run the setup file.

User's Guide _______________________________________________________________________
42 ___________________________________________________________________ M010141EN-F
5. Start modifying the setup by clicking Next. This willautomatically open the first Wizard view.
If you have disabled the Wizard tool but wish to use it for thissetup, you can open the first view by selecting Wizard from theView menu. Refer to Figure 16 on page 34.
If you have disabled the Use Wizard for new setups option, butwish to enable it again, refer to section Disabling and EnablingWizard for New Setups on page 31.
6. Modify the setup with the Wizard tool in the same way as youcreated a new setup with the Wizard tool. For detailedinstructions on this, refer to section Creating a Setup withWizard Tool on page 32 (starting from step 5).
You can make more detailed modifications to your setups withMAWS Lizard Setup Software, but once you have saved themodifications made with Lizard software, you can no longeropen the setups with the Wizard tool.

Chapter 5 _______________________________________________________________ Wizard Tool
VAISALA________________________________________________________________________ 43
Dependency of Wizard Calculations IntervalsTable 4 below lists the Wizard calculation intervals that are dependenton one another.
Table 4 Wizard Calculations IntervalsFunction Inputs Interval NoteAir temperaturemeasurement
QMH101/102 10 s 1 min average used as instantvalue for further processing andreporting (TAStat1m).
Relative humiditymeasurement
QMH101/102 10 s 1 min average used as instantvalue for further processing andreporting (RHStat1m)
Barometric pressuremeasurement
PMT16A 10 s 1 min average used as instantvalue for further processing andreporting (PAStat1m)
Rain measurement QMR101/102 60 sGlobal radiationmeasurement
QMS101/102 or CM6B 10 s 1 min average used as instantvalue for further processing andreporting (SRStat1m).
Net radiationmeasurement
QMN101 10 s 1 min average used as instantvalue for further processing andreporting (NRStat1m).
Soil/Water temperaturemeasurement
QMT103/110 10 s 1 min average used as instantvalue for further processing andreporting (TGStat1m)
Wind measurement QMW101/110 1 sDewpoint temperaturecalculation
QMH101/102 60 s
Frostpoint temperaturecalculation
QMH101/102 60 s
Heat index calculation QMH101/102 60 sQFE calculation PMT16A
QMH101/102Pslevel setting
60 s Pressure sensor level [m] is setusing MAWS Terminal stationsettings window.
QFF calculation PMT16AQFE calculationQMH101/102Altitude setting
60 s Station altitude [m] is set usingMAWS Terminal station settingswindow.
QNH calculation PMT16AQFE calculationAltitude setting
60 s Station altitude [m] is set usingMAWS Terminal station settingswindow.
Sunshine duration QMS101/102Station parameters latand lon
60 s Station parameters lat and lon areset to installation location's lattitudeand longitude [deg] using MAWSTerminal station settings window.
Wind chill calculation QMW101/110QMH101/102Wind calculation
60 s Uses 10 min average wind speedfor calculation
Wind calculation QMW101/110 15 s

User's Guide _______________________________________________________________________
44 ___________________________________________________________________ M010141EN-F
Function Inputs Interval Note10 min and 1 houraverage, minimum andmaximum statistics
As selected 60 s
24 hour average,minimum and maximumstatistics
As selected 24 h Calculated at 00:00 hours
10 min, 1 and 6 hoursum statistics
QMR101/102 60 s
24 hour sum statistic QMR101/102 24 h Calculated at 06:00 hoursLogging As selected 10 min, 1
and 24hours
WD30 wind report QMW101/110Wind calculation
2 s
WD30 temperature andhumidity report
QMH101/102 30 s
YourWay wind report QMW101/110Wind calculation
3 s
YourWay PTU report QMH101/1021 hour TA statistic1 hour RH statisticDewpoint calculation1 hour DP statisticPMT16A1 hour PA statisticQMS101/102 or CM6B1 hour SR statisticQMN1011 hour NR statisticQMT103/1101 hour TG statisticQMR101/1021 hour PR sum24 hour PR sum
30 s All the listed sensors do not haveto be present to make theYourView display functional.Missing sensor data will beindicated by slashes ( / ).
Total report QMH101/1021 hour TA statistic1 hour RH statisticDewpoint calculation1 hour DP statisticPMT16A1 hour PA statisticQMW101/110Wind calculationQMR101/1021 hour PR sum24 hour PR sum
60 s

Chapter 6 _________________________________________________________ Setup Management
VAISALA________________________________________________________________________ 45
CHAPTER 6
SETUP MANAGEMENT
This chapter provides information on the Setup Management view,which opens by default when you open MAWS Lizard SetupSoftware, see Figure 25 below. This chapter describes the opening andhandling of different MAWS Lizard setups.
In the Setup Management view you can select a setup to bemodified. In addition to this you can manage setup archives andimport or export separate setups from one Lizard to another.
0511-007
Figure 25 Setup Management View

User's Guide _______________________________________________________________________
46 ___________________________________________________________________ M010141EN-F
Layout of the Setup Management ViewThe Setup Management view is divided into two parts. The SelectSetup frame on the left acts as setup archives, whereas the ConfigureSetup frame on the right displays the current setup.
Setup ArchivesThe setup archives, in other words the Select Setup frame, lists all thedifferent setups that have been created and archived for the Lizardsoftware in use. A brief description of each setup in the archives canbe viewed by clicking on the desired setup. The description willappear in the information pane, below the setup archives frame.
The Select Setup frame is divided into three lists.
The Name list contains the names of the setups. The names must beunique and no more than eight characters long. An asterisk (*) in frontof a setup name indicates that the setup has been created with theWizard tool. For further information on creating setups with theWizard tool, refer to Chapter 5, Wizard Tool on page 29.
The MAWS version list displays the MAWS version for which thesetup was configured. This setting affects, for example, the selectionof sensors and calculations. If you have selected the correct MAWSversion, you cannot make selections with your Lizard that yourMAWS does not support. Also, if the MAWS version you select ishigher than the one your MAWS actually has, MAWS will not run thesetup file.
The Setup version list contains the date and time of the setupversions.
Current SetupThe Configure Setup frame displays the setup currently beingmodified. It also gives almost the same basic information, name,description, and the MAWS version, of the current setup as the setuparchives do.

Chapter 6 _________________________________________________________ Setup Management
VAISALA________________________________________________________________________ 47
Opening a SetupThere are different ways to open a setup. You can create an entirelynew setup, create a copy of an existing setup for modification, or openan existing setup for modification or uploading. You can also create asetup with the Wizard tool. For further information on using theWizard tool, refer to Chapter 5, Wizard Tool on page 29.
Creating a New SetupTo create a new setup, proceed as follows:
1. Click the New button.
2. A New Setup window will open asking you to name the newsetup and to select the MAWS version number. The name mustbe unique and no longer than eight characters. Lizardautomatically suggests the highest possible version number forMAWS. Enter the name and, if necessary, modify the MAWSversion number, and click OK.
NOTE If the MAWS version you select is higher than the one your MAWSactually has, MAWS will not run the setup file.
3. The new setup will then appear as the current setup in theConfigure Setup frame. Enter a description for the setup intothe Description box.
You have created a new, empty setup, which includes only the basic,fixed elements. You can now modify the setup by proceeding to thefollowing views.

User's Guide _______________________________________________________________________
48 ___________________________________________________________________ M010141EN-F
Creating a Copy for ModificationTo create a copy of an existing setup for modification, proceed asfollows:
1. Select the setup you want to modify from the Select Setupframe by clicking on it.
2. Click the Open Copy button.
3. The existing setup is copied and it appears in the ConfigureSetup frame with a slightly different name.
4. If necessary, you can edit the name, the description, and theMAWS version of the setup.
NOTE If the MAWS version you select is higher than the one your MAWSactually has, MAWS will not run the setup file.
You have now created a new setup by copying an existing one. Thissetup consists of the settings of the previous setup. You can modifythe settings by proceeding to the following views. The original setupremains in the archives unchanged.
Opening an Existing SetupTo open an existing setup for modification or uploading, proceed asfollows:
1. Select the setup you want to modify or upload from the SelectSetup frame by clicking on it.
2. Click the Open button.3. The selected setup appears in the Configure Setup frame.
4. If necessary, you can edit the name, the description, and theMAWS version of the setup.
NOTE If the MAWS version you select is higher than the one your MAWSactually has, MAWS will not run the setup file.

Chapter 6 _________________________________________________________ Setup Management
VAISALA________________________________________________________________________ 49
You have now created a new setup by modifying an existing onewithout making a copy of it. You can modify the setup further byproceeding to the following views. Note that the original setup stillexists in the archives, but saving the modified setup will overwrite theoriginal with the new modifications.
Saving a SetupIn normal operation, when you modify settings, your changes areautomatically saved as you move onto the next view.
Although modifications are automatically saved into the setup, thesetup is not automatically saved into the archives. To save the currentversion into the setup archives, return to the Setup Management viewand click the Save Setup button located on the upper right of theConfigure Setup frame.
It is not necessary to save the setup in the archives every time youchange a setting. It is only necessary when you particularly want toarchive the setup, for example, when you have finished modifying theentire setup.
Deleting a SetupTo delete a setup, proceed as follows:
1. Select the setup you want to delete from the Select Setup frameby clicking on it.
2. Click the Delete button.
The setup is permanently deleted.
Exporting a SetupThe Lizard setup database is very large and often cannot betransported on a disk or via e-mail. For this reason MAWS Lizardcontains a system specifically designed for exporting and importingindividual setups from one Lizard to another.

User's Guide _______________________________________________________________________
50 ___________________________________________________________________ M010141EN-F
To export a setup, proceed as follows:
1. Open the setup to be exported by selecting it from the SelectSetup frame and clicking the Open button. This is an importantstep as you can only export the current setup.
2. Click File on the menu bar and select Export setup.
3. The Export setup window will open.
If you want to export a setup with version 4.01 or earlier, anduse it in Lizard with version 3.1.2 or earlier, you can ensure thecompatibility by selecting the Use Lizard 3.1.2 compatibilityoption. Note that default values for static parameters are notexported when using the Lizard 3.1.2 compatibility mode.
Select this option if necessary, and click Select.
4. The Export current setup to file window will open asking youto select where you want the setup exported. Make the selectionand click Save.
You have now exported the current setup. A copy of the setup willremain in the archives. After the setup has been exported, it can becopied onto a disk or transported via e-mail.
Importing a SetupTo import an exported setup, proceed as follows:
1. Click File on the menu bar and select Import setup.
2. The Import setup from file to current window will openasking you to choose the setup to be imported. Select the setupand click Open.
3. The New Setup window will open asking you to name the setupand to select the MAWS version number. Enter the name andthe MAWS version number and click OK.
4. The setup will be imported to replace the current setup.
NOTE Importing a setup may take a while.
5. Click the Save Setup button in the Configure Setup frame tosave the setup in the archives.

Chapter 6 _________________________________________________________ Setup Management
VAISALA________________________________________________________________________ 51
Exporting All SetupsWith the Export All function, you can export all the setups from thesetup archives. This is useful for backup purposes.
NOTE Before starting the export procedure, make sure that the destinationfolder does not contain earlier copies of the setup files, as they will beoverwritten.
To export all setups, proceed as follows:
1. Save the setup you have been configuring, as Lizard tends toopen all setups during the export procedure.
2. Click File on the menu bar and select Export All.
3. The Export setup window will open. After the selection, clickSelect.
4. The Browse for Folder window will open asking you to selectthe export folder. Make the selection and click OK.
The setups are exported from the setup archives. Progress informationwill be shown in the information pane.
Importing Multiple SetupsWith the Import Multiple function, you can import multiple setups tothe setup archives. This is useful for backup purposes and also forproviding compatibility between different Lizard versions.
NOTE Before starting the import procedure, make sure that the setups youselect are not already in the setup archives, as they will beoverwritten.

User's Guide _______________________________________________________________________
52 ___________________________________________________________________ M010141EN-F
To import multiple setups, proceed as follows:
1. Click File on the menu bar and select Import Multiple.
2. The Import multiple files to archive window will open askingyou to choose the setups to be imported. Select the setups andclick Open.
The setups are imported into the setup archives. Progress informationwill be shown in the information pane.
NOTE Importing setups may take a while.
Making BackupsThe Lizard setup archives are not designed for long-term data storage.A better way to store information is to make backups by, for example,exporting setups. See sections Exporting a Setup on page 49 andExporting All Setups on page 51.
NOTE The information pane with general help information is available onall the configurable items in case you need more detailed information.

Chapter 7 ____________________________________________________________ Hardware Setup
VAISALA________________________________________________________________________ 53
CHAPTER 7
HARDWARE SETUP
This chapter provides information on the Hardware Setup view. Inthis view you can select optional hardware modules and configurethem, see Figure 26 on page 54.
The hardware modules discussed in this chapter refer to the optionallogger hardware, that is, the hardware inside the logger, not thesensors or the auxiliary equipment.

User's Guide _______________________________________________________________________
54 ___________________________________________________________________ M010141EN-F
0505-315
Figure 26 Hardware Setup View
NOTE Lizard software does not have an online connection to MAWS whenthe setup is being created and it does not know which hardware isconnected to the MAWS weather station. Therefore, all additionalhardware must be configured using this view. Also all the addedoptional hardware must be installed onto the MAWS weather station,otherwise the setup will not run.

Chapter 7 ____________________________________________________________ Hardware Setup
VAISALA________________________________________________________________________ 55
Selecting HardwareThe Select Hardware frame on the upper left of the view is dividedinto two list boxes. The Available list box provides a list of all theavailable hardware modules. In the Connector / Module list box, theConnector (block) list includes all the connectors to which themodules can be connected. The Module list shows the connectedmodules.
The COM0 and COM1 communications ports already exist in thehardware module list. Select the other modules.
To select the optional hardware used with MAWS:
1. Click on a hardware module in the Available list.
2. Drag it into the correct place in the Module list or click on thecorrect line and then click the Add button.
Removing HardwareTo remove optional hardware from the MAWS setup:
1. Select the hardware module to be removed by clicking on theappropriate row.
2. Then click the Remove button.
Configuring Hardware ModulesTo make the setup work properly, the hardware module parametersmust have correct settings. The list of configurable items may varydepending on the selected module. For the basic hardware modules,default settings have already been made. You do not necessarily needto change these default settings.
NOTE The following example illustrates the configuration of the fixedCOM0 communication port. The list of the configurable items variesaccording to the module.

User's Guide _______________________________________________________________________
56 ___________________________________________________________________ M010141EN-F
To configure the settings of a communication port:
1. Select the Service connection enabled option to enable serviceconnection to MAWS. This allows you to access MAWS servicefunctions, such as software upload, log file download, and timesetting.
You are recommended to keep the service connection enabled atleast for the COM0 port (default).
2. Set the basic communication parameters, data transfer speed,data stop, bit stop, and parity in the Line parameters frame byselecting the correct options from the corresponding comboboxes.
You are recommended to keep the parameters for the COM0port in their default values: 9600, 8, 1, none.
3. Choose the correct handshake options by selecting the desiredcheck boxes under Handshake options. The flow controloptions using the XON/XOFF characters are individuallyselectable for reception and transmission. You can also definethe Receive buffer limit (%): the receive flow control isactivated/cleared when the amount of free space in the receivebuffer passes this limit (per cents of total buffer size).
4. Select the correct transmit control parameters in the Transmitcontrol frame. These parameters allow you to control externalhardware, such as the radio modem. You can enable transmitcontrol using the RTS signal, as well as choose the RTS outputpolarity (normal or reverse).
In addition, you can switch on the transmitter of the radio beforeactual transmission using the RTS signal with a configurabledelay. When the transmission has finished, the transmitter canbe switched off with another delay setting. Alternatively,. thisparameter can be used to keep the radio transmitter enabled afterthe last character has been transmitted.
5. Set the correct transmit and receive buffers in the Buffers frame.This sets the internal buffer sizes in MAWS. Normally thesevalues should be left to their defaults. In case you have changedthe parameters but want to return to the default settings, clickthe Set Default button.
NOTE The information pane with general help information is available onall the configurable items in case you need more information.

Chapter 8 ________________________________________________________________ Equipment
VAISALA________________________________________________________________________ 57
CHAPTER 8
EQUIPMENT
This chapter provides information on the Equipment view. In thisview you can select sensors and auxiliary equipment, and assign themto certain connectors, see Figure 27 below.
0511-008
Figure 27 Equipment View
NOTE Lizard does not have an online connection to MAWS when the setupis being created and it does not know which sensors are connected tothe MAWS weather station. Therefore, all sensors and their settingsmust be configured using this view.

User's Guide _______________________________________________________________________
58 ___________________________________________________________________ M010141EN-F
For your convenience, the sensors in the basic set have defaultconnectors assigned to them. To activate the usage of the defaultsettings, simply select the Use defaults check box on the lower rightof the view.
Selecting EquipmentThe equipment to be selected has been divided into two categories:Sensors and Auxiliaries. Sensors produce real measurement data.Auxiliaries include all the other equipment besides sensors.
The Select Equipment frame is divided into two list boxes. TheAvailable list box contains all the available sensors or auxiliaries. TheSelected list box contains two lists displaying both the type and nameof the selected item.
To select the equipment used with MAWS, proceed as follows:
1. Choose between Sensors and Auxiliaries by clicking the correctbutton below the Available list box.
2. To assign connectors automatically, select the Use Defaultscheck box.
NOTE All the equipment is not automatically assigned a connector. If this isthe case, a connector has to be assigned manually, otherwise theequipment is not connected and will not show anywhere else in thesetup.
3. Click on an item name in the Available list box.
4. Then either drag it into the Selected list box or click the Addbutton.
5. Each selected item is then is referred to with its type and isassigned a unique name showing an identifying number. Thename is automatically highlighted suggesting that it can bechanged to a more descriptive one.

Chapter 8 ________________________________________________________________ Equipment
VAISALA________________________________________________________________________ 59
Removing EquipmentTo remove a sensor or a piece of auxiliary equipment from theMAWS setup, proceed as follows:
1. Select the equipment to be removed by clicking on theappropriate row in the Selected list box.
2. Click the Remove button.
The equipment is removed from the setup.
NOTE A piece of equipment cannot be removed if its measurement resultshave been used in calculations or reports somewhere in the setup. Themeasurement results have to be removed from these places first.
Assigning I/O ConnectionsWhen the sensors and auxiliary equipment have been selected, theyneed to be connected to the correct connectors. To make your taskeasier, most sensors have been assigned a default connector, which donot necessarily need to be changed.
NOTE The connector names in the Connector list refer to the names on theMAWS QML102 logger. To physically connect equipment toMAWS, see MAWS weather station User's Guide.
NOTE In larger systems, such as MAWS301 which includes several sensors,the same connector may be set as default for two sensors. In thesecases, you will need to modify the connector setting, and perhaps alsothe internal sensor wiring. For more information, see VaisalaHydroMet System MAWS301 User's Guide.

User's Guide _______________________________________________________________________
60 ___________________________________________________________________ M010141EN-F
To assign connectors automatically, proceed as follows:
1. Make sure that you have selected the Use defaults check boxbefore adding any equipment.
2. When a piece of equipment is added, the most commonly usedsensors are automatically assigned to the connectors, whichmatch the wiring of standard MAWS station sensors. Rememberto follow this setup when installing sensors to MAWS onlocation.
If a piece of equipment does not have a default connector, assign itmanually.
To assign connectors manually, proceed as follows:
1. Double-click on the <None> text on the Connector list or on theconnector you want to replace. A combo box will appear.
2. Select the correct connector from the list.
NOTE Some sensors, such as the temperature and humidity probe QMH101,will take up two connectors and are thus mentioned twice in theEquipment list of the I/O Connections frame.
Re-assigning ConnectorsTo quickly disconnect and reassign all the sensors or other equipmentalready connected to MAWS channels, proceed as follows:
1. Click the Disconnect All button.
2. Reassign the connectors either automatically by clicking theConnect All button, or manually, as described in sectionAssigning I/O Connections on page 59.
To disconnect only one sensor or a single piece of equipment, double-click the text on the Connector list, and select <None> from theappearing combo box.
NOTE The information pane with general help information is available onall the configurable items in case you need more detailed information.

Chapter 9 _____________________________________________________________ Measurements
VAISALA________________________________________________________________________ 61
CHAPTER 9
MEASUREMENTS
This chapter provides information on the Measurements view. In thisview you can configure measurements for the sensors you selectedand connected in the Equipment view, see Figure 28 below.
The basic set of sensors is automatically configured. You do notnecessarily need to change the default values for the parameters. Youcan skip this view altogether, unless you wish to edit the measurementnames or the validation parameters.
0505-337
Figure 28 Measurements View

User's Guide _______________________________________________________________________
62 ___________________________________________________________________ M010141EN-F
Editing Measurement NamesThe Select Measurement frame on the upper left of the view displaysa list of the equipment names, signal names, and automaticallygenerated measurement names. The measurements shown herecorrespond to the sensors you have selected in the Equipment view.The equipment names and signal names cannot be changed in thisview. The only alteration you can make here is to change themeasurement name to a more descriptive one.
To edit the measurement name, proceed as follows:
1. Double-click on the name.
2. Erase the old name and type in a new one. The name isautomatically saved when you press Enter or click on anothermeasurement row.
The name may consist of the following characters: A...Z, a...z, 0...9,and _. No spaces are allowed.
The measurement names used should be unique, thus no name canrefer to more than one measurement in this setup.
NOTE Since only the measurement name, instead of both the equipmentname and measurement name, will be used in the setup from thispoint on, you are recommended to change the name to one that ismeaningful to you and thus easy to remember.
Configuring Measurement ParametersTypically you can configure only the validation values of theparameters. These validation parameters set the limits for themeasurement values. If the measurement values exceed or go underthese limits, the measurements will be reported as missing.
Validation parameters include such values as the minimum and themaximum values, and the maximum change.
The basic set of sensors is automatically configured so the values inthe Configure frame do not necessarily need to be changed.
If the Configure frame is empty, the measurement has noconfigurable parameters.

Chapter 9 _____________________________________________________________ Measurements
VAISALA________________________________________________________________________ 63
In case you have changed the parameters but want to return to thedefault settings, click the Set Default button.
NOTE The information pane with general help information is available onall the configurable items in case you need more detailed information.

User's Guide _______________________________________________________________________
64 ___________________________________________________________________ M010141EN-F
This page intentionally left blank.

Chapter 10 ______________________________________________________________ Calculations
VAISALA________________________________________________________________________ 65
CHAPTER 10
CALCULATIONS
This chapter provides information on the Calculations view. In thisview you can select and configure meteorological calculations, unitconversions, statistical and miscellaneous calculations, see Figure 29below.
Every calculation MAWS makes is based on some input data. That is,when a calculation is configured, you inform MAWS which variablesare used for producing a particular calculation. To make this taskeasier, Lizard gives suggestions on the correct sources and variables.Sources can be measurement names or names of components thatmanage static parameters, whereas variables are the names of theoutput. Sources can include one or several variables.
0511-009
Figure 29 Calculations View

User's Guide _______________________________________________________________________
66 ___________________________________________________________________ M010141EN-F
Calculation CategoriesCalculations have been divided into the following four categories:meteorological calculations, unit conversions, statistical calculationsand miscellaneous calculations. The initial input data for thesecalculations comes from measurement algorithms, other calculations,or from static parameters.
Meteorological CalculationsIn this category you are selecting and configuring calculations forderived quantities.
Some calculations, such as wind calculation, provide two calculationoptions. These options include the simple, quick calculations that arefast to configure, and the generic ones that offer more possibilities butare more complex and laborious. The information pane includes moredetailed information on the differences between these calculationoptions.
For more information on meteorological calculations, refer to therelated Technical References.
Unit ConversionsAll the internal calculations within MAWS are done in SI units. Withunit conversion calculations, you can convert the internally used SIunits to desired units for logged or reported values. For example, youcan convert hPa into mmHg.
NOTE Only SI units can be used for internal calculations. The convertedvalues cannot be used as input values for most calculations. Thesevalues can only be used for logging and reports.
Arithmetic OperationsThe conversion module also enables various arithmetic operationswith one or two operands, which can be any measured, calculated, ormanually entered parameters. The operations include: add, subtract,

Chapter 10 ______________________________________________________________ Calculations
VAISALA________________________________________________________________________ 67
multiply, divide, square root, power, logarithm, logarithm10,exponent, absolute, sine, cosine, and tangent.
Statistical CalculationsThe statistical calculations also have a selection of quick calculationsets. These quick calculation sets include:
- Quick statistic (avg, min, max),
- Quick statistic (sum), and
- Quick statistic (dev).
The different statistical functions are described in Table 5 below.
Table 5 List of Available Statistical FunctionsName DescriptionAvg Average value over given calculation periodMin Minimum value over given calculation periodMax Maximum value over given calculation periodSum Sum over given calculation periodDev Standard deviation over given calculation period
There are also timestamps available for the minimum and maximumspans of the statistic calculation. The optional timestamps are listed inTable 6 below.
Table 6 Timestamps for Statistical CalculationsName DescriptionMIN_H Hour when the minimum was detectedMIN_M Minute when the minimum was detectedMIN_S Second when the minimum was detectedMAX_H Hour when the maximum was detectedMAX_M Minute when the maximum was detectedMAX_S Second when the maximum was detected
NOTE The use of timestamps increases the use of RAM memory, therefore,timestamps should only be used when absolutely necessary.

User's Guide _______________________________________________________________________
68 ___________________________________________________________________ M010141EN-F
Miscellaneous CalculationsMiscellaneous calculations include, for example, an accumulatoroption for calculating annual precipitation. See section AccumulatorCalculation with Predefined Reset Time on page 72. Furthermore, youcan select the Power Control and Timer options to control the physicaloutput and to create timed events that are more freely configurablethan the timers set in the Timers view. For more information on howto configure these options, refer to Configuration Guide to MAWSTechnical Reference.
Setting up CalculationsCalculations have been divided into four categories: meteorological,unit conversions, statistical calculations, and miscellaneouscalculations.
To select a calculation, proceed as follows:
1. Choose between Meteorological, Unit conversion, Statisticaland Miscellaneous by clicking the correct button below theAvailable list box.
2. Click on an item name in the Available list box.
3. Then either drag it into the Selected list box or click the Addbutton.
4. The name of the selected calculation is automaticallyhighlighted suggesting that it can be changed to a moredescriptive one.
To configure a calculation, proceed as follows:
1. Click on a calculation in the Selected list box.The corresponding editable text boxes appear in the Configureframe.
2. Select the Source and the Variable for the parameters from thecorresponding combo boxes. Only the sources and variableswith suitable measurement units are shown.
NOTE If a source has only one variable option, the variable willautomatically appear in the variable text box when the source isselected. If this is not the case, a variable has to be selected from thecombo box.

Chapter 10 ______________________________________________________________ Calculations
VAISALA________________________________________________________________________ 69
NOTE The Configure frame of certain calculations, such as genericstatistics, includes an extra Configuration Item frame, see Figure 30below. You can use the buttons in this frame to add and removeconfigurable items. For further information, see section GenericStatistical Calculations on page 143.
0112-022
Figure 30 Configuration Item Frame
Removing CalculationsTo remove a calculation from the MAWS setup, proceed as follows:
1. Select the equipment to be removed by clicking on theappropriate row in the Selected list box.
2. Click the Remove button.
The calculation is permanently removed from the setup.
NOTE The information pane with general help information is available onall the configurable items in case you need more detailed information.
Copying CalculationsThe Utility menu contains a copy-paste feature which allow you tocopy-paste calculations either inside the setup, or from one setup toanother.

User's Guide _______________________________________________________________________
70 ___________________________________________________________________ M010141EN-F
0511-010
Figure 31 Utility Menu
To copy a calculation inside the setup, proceed as follows:
1. Open the calculation for editing.
2. In the Utility menu, select Copy.
3. In the Utility menu, select Paste. First the program saves thecurrent setup, if it has been modified, and then a copy of it isopened for editing.
4. You can rename the copy. The default name for the copy is theoriginal name with the ending "_n" where n is a consecutivenumber. For example, the first copy of the calculationPTM16AMeas_24 will be named PTM16AMeas_24_1.
NOTE When making a configuration copy inside the setup, do not close theConfiguration view between the Copy and the Paste commands. Ifyou close the view, you will disconnect all variable references asexplained below.
To copy a calculation from one setup to another, proceed as follows:
1. Open the calculation for editing.
2. In the Utility menu, select Copy.
3. Open the Setup view.
4. In the Setup view, open another setup or create a new setup.

Chapter 10 ______________________________________________________________ Calculations
VAISALA________________________________________________________________________ 71
5. Open the same view where you made a copy of the calculation.
6. In the Utility menu, select Paste.
7. As the latter setup does not necessarily contain the samevariables, all references to the variables have been lost (that is,all variable references are empty) and you have to reconnectthem. This procedure is analogous to defining the inputvariables for a new calculation.
Generic Wind CalculationYou can configure the sample interval of a generic wind calculation tobe less than one second. The possible values are 0.25 s, 0.5 s, 1 s, and2 s. The sample interval should match the sampling rate defined forthe wind sensor. For example, if you want to calculate wind with 4 Hz(250 ms) sampling, you must set the QMW101 measurement samplingrate to 250 ms (0.25 s) and the calculation sampling interval to 0.25 s(250 ms), see Figure 32 below.
0511-011
Figure 32 Calculations View: Selection of Sample Interval
Additional Parameter for Statistical CalculationThe additional parameter for statistical calculations determineswhether the calculation starts only at the first complete interval. It isuseful in sum calculations, where the calculation is not allowed to take

User's Guide _______________________________________________________________________
72 ___________________________________________________________________ M010141EN-F
place until the first complete interval begins. You must set this optionif, for example, you have a daily sum of precipitation referring tomidnight and you wish to calculate complete 24-hour periods only.Note, however, that in such a case you miss precipitation of the firstuncompleted day.
0511-012
Figure 33 Calculations View: Configuring StatisticalCalculation
Accumulator Calculation with Predefined ResetTime
You can use an "Accumulator" option to add a source parameter to thedestination parameter in order to, for example, accumulate annualprecipitation in the MAWS system and to reset the calculation at apredefined moment.
The destination parameter is stored in the static parameters to maintainits value over reset or power shutdown. In addition, the destinationparameter can be reset according to a predefined schedule. TheAccumulator is always incremented when the source variable ismeasured.

Chapter 10 ______________________________________________________________ Calculations
VAISALA________________________________________________________________________ 73
For more detailed information on how to configure the Accumulatorcomponent, refer to Configuration Guide to MAWS TechnicalReference.

User's Guide _______________________________________________________________________
74 ___________________________________________________________________ M010141EN-F
This page intentionally left blank.

Chapter 11 __________________________________________________________________Logging
VAISALA________________________________________________________________________ 75
CHAPTER 11
LOGGING
This chapter provides information on the Logging view, see Figure 34below. In this view you can select what kind of information MAWSstores, and configure how often, in what way, and where thisinformation is stored.
For additional or background information on logging, see MAWSweather station User's Guide.
0511-013
Figure 34 Logging View

User's Guide _______________________________________________________________________
76 ___________________________________________________________________ M010141EN-F
The logging process consists of the following four stages:
1. Setting up log groups.
2. Selecting the items to be logged in each log group.
3. Defining when the data is to be stored.
4. Defining where the data is to be stored.
Data can be logged either into the internal memory of MAWS or ontoexternal memory cards.
NOTE When storing (logging) data on an external memory card, the internallog memory is used as a temporary storage before transferring files tothe card. Therefore, make sure that there is enough room in theinternal memory for all the files generated during the course of oneday.
Setting Up Log GroupsYou can use log groups to group log data according to, for example,the intervals when the data is being logged. Thus one log group cancontain the variables logged at 1-minute intervals and so forth. Usinglog groups can also be useful if you define that a change in a certainvariable will cause all variables in a specific log group to be logged.For example, an alarm will then trigger logging of data somehowinvolved with the source of the alarm.
The Log groups frame of the Logging view contains a Group /Interval / Size list. The Group list includes all the log groups that youhave created. The Interval list displays the logging intervals,measured in seconds, of the log groups. The Size list contains theautomatically estimated sizes of the created log groups. The sizesindicate how much log memory each group will take up daily. Thesize of the internal memory is approximately 1.7 MB, whereas theexternal memory can run up to 260 MB.
NOTE Size information can be calculated when all items in the log group arein the form of numerical data. Otherwise the text n/a will bedisplayed in the size list.

Chapter 11 __________________________________________________________________Logging
VAISALA________________________________________________________________________ 77
To create a log group, proceed as follows:
1. Click on the New button below the Log groups frame.
2. A log group with the next available name, starting from L0, iscreated. The log group names are automatically assigned byLizard software and cannot be edited.
3. Edit the logging interval of the created log group by double-clicking on it.
Deleting Log GroupsTo delete a log group from the MAWS setup, proceed as follows:
1. Select the log group to be deleted by clicking on the appropriaterow in the in the Log groups frame.
2. Click the Delete button.
The log group is permanently deleted from the setup.
Selecting Log Group ItemsAll the items that can be selected into a log group are listed in thevariable tree in the Select Variables frame. The items to be logged aregrouped under source names like files in a directory. To see the list ofitems under a source, click on the plus (+) sign. To collapse the list,click on the minus (-) sign.
To select an item to a log group, proceed as follows:
1. Select the log group to which you want to add an item byclicking on the correct row in the Log groups frame.
2. Click on the item in the Select Variables frame.
3. Drag the item into the Selected Log items frame, or click theAdd button.
4. The log item is listed in the Selected Log items frame.

User's Guide _______________________________________________________________________
78 ___________________________________________________________________ M010141EN-F
Removing Log Group ItemsTo remove a log group item from the MAWS setup, proceed asfollows:
1. Select the log group item to be deleted by clicking on theappropriate row in the Selected Log items frame.
2. Click the Remove button.
The log group item is removed from the log group.
Sorting Log Group ItemsWhen you add items into a log group, the items will appear at thebottom of the list in the Selected Log items frame. If you wish to sortthis list, for example, to move later added items closer to thepreviously added ones, you can do this with the sorting buttonspresented below.
To move a log group item within the Selected Log items frame,proceed as follows:
1. Click on the row that lists the log group item to be moved.
2. Click either of the sorting buttons until the item is moved to thedesired place.
Selecting Log Item OptionsThe following table contains the possible log item options andprovides information on what is logged with each option and when thelogging occurs.
By default, the items are logged at a certain interval. You do notnecessarily need to change this default option. If you want to changethe default settings, you have to select the log item in question fromthe Select Variables frame in order to do this.

Chapter 11 __________________________________________________________________Logging
VAISALA________________________________________________________________________ 79
Table 7 Description of Logging PossibilitiesLog Item Option Logged Items Logging OccursSave this item everytime its value changes
Only the selecteditem(s) is (are) saved
When the selecteditem(s) is (are) updated
Save this item everytime the log group issaved
Every item in the loggroup is saved
At an interval set by atimer (default)
Use this item as atrigger for saving loggroup
Every item (except theselected one(s)) in thelog group is (are) saved
When the selected itemis updated
Selecting Log Group OptionsYou can select different log group options in the frame below theRemove button.
The frame is divided into two sections. The Storage section, whichcan be opened by clicking the Storage button on the right, containsdifferent data saving issues. In the Report section, which can beopened by clicking the Report button, you can form reports of the loggroup data.
Storing Log Group DataThe MAWS weather station has approximately 1.7 MB of internalFlash memory that can be used for logging. If you do not retrieve thedata very often, and feel that the capacity of the internal memory isnot sufficient, you can also use external memory cards.
Select your log destination from the Save log data to combo boxunder Storage. You can choose between the internal and the externalmemory:
- If you choose the internal memory, the option /Log/ appears bydefault in the Destination directory below. This is the fixedinternal log memory, which cannot be changed.
- If you choose the external memory, the option (sname) appears bydefault in the Destination directory below. This option refers tothe station name and stores the log files into the correspondingdirectory. This option cannot usually be changed.

User's Guide _______________________________________________________________________
80 ___________________________________________________________________ M010141EN-F
MAWS stores the gathered log information in daily files by creating adaily file for each log group. The Number of days to preserve logfiles option determines how many days these daily log files are kept inthe internal memory before they are automatically deleted. You canalso turn off this option, in which case the log files are stored until thelog memory is full.
0511-014
Figure 35 Log Group Options: Storage Section
Reporting Log Group DataIn the Reporting section, you can form time history tables of the loggroup data to send out as reports. Note that if your MAWS version islower than 3.02, the report section will be disabled and you cannotaccess it.
When you start formatting a log group report all the boxes in theframe will be empty. To format the report, proceed as follows:
1. From the Log Groups frame, select the log group for which thereport is.
2. Click the Reporting button in the untitled Log group optionsframe below the Remove button.
3. From the Type combo box, select the kind of report you wish toform. You can form either scan or channel ordered reports, seesection Log Group Report Types on page 81.
4. The value in the Records box indicates how many log recordswill be included in the report. One record contains the log groupdata stored at particular moment in time. Selecting 1 creates areport containing only the most recent record, 2 the two mostrecent ones, and so on. For example, if the log group has hourlyrecords, the report is sent at 06:00 hours, and the Records valueis 6, the reports will include logged data from 06:00, 05:00,04:00, 03:00, 02:00, and 01:00 hours.
The Records value is connected to the Interval in the LogGroups frame.

Chapter 11 __________________________________________________________________Logging
VAISALA________________________________________________________________________ 81
5. Click the Default button. A default format string will appear inthe Format text box. The format string is described in sectionFormat String on page 82.
0511-015
Figure 36 Log Group Options: Report Section
Log Group Report Types
You can form two types of log group reports: scan ordered reports andchannel ordered reports. The difference between the reports is in theway they present information.
Scan Ordered Reports
In scan ordered reports the data is presented in the following way:
19.8 42 1031.6 201 2.020.3 44 1030.8 264 1.820.4 40 1030.1 258 1.620.7 39 1029.7 221 1.321.2 37 1029.5 211 1.7
In a scan ordered report table, the measured items are organized incolumns, in such a way that one column consists of the measurementsof one item over a period of time. Oldest values appear in the firstrow, and the most recent ones in the last.
Channel Ordered Reports
In channel ordered reports the data is presented in the following way:
19.8 20.3 20.4 20.7 21.242 44 40 39 371031.6 1030.8 1030.1 1029.7 1029.5201 264 258 221 2112.0 1.8 1.6 1.3 1.7
In a channel ordered report table, the measured items are organized inrows, in such a way that one row consists of the measurements of oneitem over a period of time.

User's Guide _______________________________________________________________________
82 ___________________________________________________________________ M010141EN-F
Format String
The format of the log group report is defined by a default string thatfollows the syntax of the C programming language with certainextensions.
An example of a default format string is presented below, with adescription of its different parts.
%[//////]6.1f%[//////]6.1f%[//////]5d (...)
where
% = Starts the field[ ] = Contain the characters for invalid data, for example, ////// or
missing6 = Indicates field width (number of characters).1 = Indicates the number of decimalsf = Ends the field (of a decimal number)d = Ends the field (of an integer number)
By default, the fields of the format string are separated by a spacecharacter.
Sending Log Group Reports
The created log group reports cannot be sent in the Logging view,instead they are sent in the Reports view like other reports.
To send a log group report, set up a StringForm report, and select thelog report file, as one of the variables of the report. See Figure 37 onpage 83. The preview function is not available with log group reports.
For further information on setting up and sending reports, see Chapter12, Reports on page 87.

Chapter 11 __________________________________________________________________Logging
VAISALA________________________________________________________________________ 83
0505-321
Figure 37 Reports View Showing a Log Group Report
NOTE If you are creating log group reports with setups from earlier Lizardversions, you must delete the log groups and set them up again, forthis function to work.
NOTE The information pane with general help information is available onall the configurable items in case you need more detailed information.
Unit Conversion in LoggingAll internal calculations within MAWS are done in SI units. However,you can convert measured or calculated values to another unit beforestoring data into the log memory. Typically, these conversions aremade from an SI unit to a US unit, for example from meters persecond to miles per hour. There are several predefined conversionsyou can select from the list. Only those specified for each unit aredisplayed. For example, there is no conversion from Celsius to knots.In addition, only those values can be converted whose unit is known.In most cases of predefined sensors, MAWS Lizard knows the unit.For manual sensors and generic sensors, you have to specify the unitmanually. See sections Setting Unit for Generic Sensors on page 147

User's Guide _______________________________________________________________________
84 ___________________________________________________________________ M010141EN-F
and Setting Unit and Conversion for Manual Sensors on page 148 fordetailed information on how to specify the units.
If you download a log file from MAWS and convert it to a .csv file,only the converted values can be seen in this file.
In order to make a conversion, select a Log item. Then select the unitfrom the conversions available for that item in the Conversion list ofthe Log item options frame. For example, in example below, aCelsius to Fahrenheit conversion for a temperature measurement hasbeen selected.
0412-074
Figure 38 Log View: Unit Conversion
Using External Memory CardsThe size of the external memory cards, or, Compact Flash cards, mayrange from 32 MB to 256 MB. As standard MAWS options, Vaisalaoffers 32 MB and 48 MB cards. The log card must be formattedbefore it can be used. The formatting can be done either with MAWSor on a PC.
The external log memory acts as a storage for data that has beencopied or moved from the internal memory. The copying or moving iscarried out once a day, 30 seconds after midnight. Once the data hasbeen moved from the internal memory to the external memory card,no log group reports can be sent from this data.

Chapter 11 __________________________________________________________________Logging
VAISALA________________________________________________________________________ 85
Automatic Erase for Compact FlashCardThe log group specific setting Number of days to preserve log filesaffects also the files stored to the external Compact Flash card. Thefunctionality is the same as for internal log memory, that is,
- Files older than the selected value [days] will be deletedautomatically
- Files are not erased, that is, the automatic clean up is disabled
When files are stored to the external card, the internal memory is usedas the working memory for storing the log files of the current day.These working files are moved to the external card each day just aftermidnight when the new files have been opened for writing.

User's Guide _______________________________________________________________________
86 ___________________________________________________________________ M010141EN-F
This page intentionally left blank.

Chapter 12 __________________________________________________________________ Reports
VAISALA________________________________________________________________________ 87
CHAPTER 12
REPORTS
This chapter provides information on the Reports view. In this viewyou can create, format, and manage reports that contain text,measurement values, and calculated data, see Figure 39 below.
With Lizard software you can create two basic types of reports, tableform (TableForm) and string form (StringForm) reports. Both of thesetypes are based on specific report templates. The table form templateis the best choice when you want to create a table-like report, whereasstring form offers you more freedom for formatting. Lizard softwarealso offers some preformatted report templates for complex reports.
0505-322
Figure 39 Reports View Showing a TableForm Report

User's Guide _______________________________________________________________________
88 ___________________________________________________________________ M010141EN-F
Report TemplatesLizard software provides two types of report templates. These are thetable form (TableForm) template and the string form (StringForm)template. The table form and string form reports resulting from thesetemplates are different in appearance. They are also formed in adifferent way, and used for different purposes. Lizard software alsooffers a few preformatted report templates to make the creation ofsome complex reports easier.
NOTE In MAWS Lizard software versions earlier than 5.01, the StringFormtemplate is called FreeForm template and TableForm template iscalled TabularForm template.
TableForm ReportThe TableForm report is most suitable for human viewing. This is atable-like report consisting of several columns and rows withexplanatory headings. An example of a table form report is shownabove in Figure 39 on page 87.
StringForm ReportThe StringForm report is most suitable for transferring informationbetween computer systems. To make the editing of StringForm reportseasier, the report appears as a single column in the Configure reportframe. Depending on the settings, however, the final report is usuallydisplayed as a row or several rows. The StringForm report mayinclude a column heading but it has no row headings. An example of aStringForm report is shown in Figure 40 on page 89.
Preformatted ReportIn order to make the creation of some complex but frequently usedreports easier, MAWS Lizard provides the preformatted reporttemplates listed in Table 8 below.
For instructions on how to edit or fill out these preformatted reports,see section Adding Preformatted Reports on page 98.

Chapter 12 __________________________________________________________________ Reports
VAISALA________________________________________________________________________ 89
Table 8 Report Templates in MAWS LizardTemplate UseDD50 Sends PTU, wind, and precipitation data to DD50 Digital
Display.MetMan Sends user selectable variables to the MetMan software.WD30 Wind Sends instant wind data to the WIND30 display.WD30 TA & RH Sends temperature and humidity data to the WIND30
display.YourView wind Sends instant wind data to the YourView display
software.YourView PTU Sends PTU, radiation, and precipitation data to the
YourView display software.
0505-323
Figure 40 Reports View Showing a StringForm Report
Setting up a ReportTo create a new report, proceed as follows:
1. Choose either the TableForm or StringForm option from theAvailable templates list box by clicking on it.
2. Click the New button.

User's Guide _______________________________________________________________________
90 ___________________________________________________________________ M010141EN-F
3. A new report will appear in the Existing reports list box. Ifnecessary, you can change the automatically assigned reportname to a more descriptive one by double-clicking on it.
4. The blank Configure report frame on the right of the view cannow be filled out.
NOTE You cannot switch the report template while creating or configuring areport, but you can delete the current report and start a new one.
To edit an existing report, proceed as follows:
1. Select the report from the Existing reports list box by clickingon it.
2. The selected report appears on the right of the view ready to beedited.
Deleting a ReportTo delete a report from the MAWS setup, proceed as follows:
1. Select the report to be deleted by clicking on the appropriate rowin the Existing reports list box.
2. Click the Delete button.
The report is permanently deleted from the setup.
Filling out ReportsAt least in case of table form reports, filling them out can include twodifferent tasks: inserting explanatory column and row headings intothe table, and selecting the necessary variables for the report. To seewhat the configured report looks like, click the Preview button.
Inserting Text into a ReportTo create a proper table form report, you should enter both text andvariables into the Configure report frame. However, you cannotinsert them both in the same cell. To see the structure of an ordinarytable form report, refer to Figure 39 on page 87.

Chapter 12 __________________________________________________________________ Reports
VAISALA________________________________________________________________________ 91
To insert text into a cell, proceed as follows:
1. Click on the cell in which you wish to insert text. A cursor willappear in the Text text box of the Cell properties frame.
2. Enter the desired text, for example, a column or a row heading.The text you insert will also appear in the selected cell.
Selecting Variables for a ReportAll the items that can be placed in a report are listed in the variabletree in the Select Variables frame. The items are grouped undersource names like files in directories. To see the list of items under asource, click on the plus (+) sign. To collapse the list, click on theminus (-) sign.
To select an item to a report, proceed as follows:
1. Select the item to be added to a report by clicking on it in theSelect Variables frame.
2. Either drag the item into a cell in the Configure report frame,or select a cell, and click the Add button.
3. The item is shown in a report cell.
The list of variables also includes items such as time and date, andspecial characters such as <SOH> Start of Heading and <STX> Startof Text. You can select these items from the variable tree under thesource name Reporting. These items do not take up a cell of their own,but are added into an already filled cell, next to an existing text.
NOTE The special characters in a report preview are often indicated by abackslash preceding the character.
Removing Variables from a ReportTo remove a variable from a report:
1. Select a cell with the variable to be removed from theConfigure report frame.
2. Click the Remove button.
The variable is removed from the report.

User's Guide _______________________________________________________________________
92 ___________________________________________________________________ M010141EN-F
Editing ReportsYou can edit cells and reports in the Cell properties and Reportproperties frame. The properties can be viewed alternatively byclicking the corresponding buttons below the frame.
Editing Cell Properties
NOTE Most text boxes in the Cell properties frame have default valueswhich you do not necessarily need to change.
The Cell properties tab includes five text boxes.
The Text text box displays the text in the selected cell. Text markedwith gray, such as the variables, cannot be edited.
The Decimals text box displays the amount of decimals determined bythe variable in the selected cell.
Correspondingly, the width of the cell shown in Field width isdetermined by the widest variable.
In the Invalid data text box, you can enter the characters used toindicate invalid data such as missing measurement results.
You can make a unit conversion by selecting from the Conversioncombo box. For more information on unit conversions, refer to sectionUnit Conversion in Reports on page 94.
To edit cells, you should first select the cell to be edited. To changethe width of the cells, you need to select the entire column by clickingthe gray number cell above the column.
0505-324
Figure 41 Editing Cell Properties

Chapter 12 __________________________________________________________________ Reports
VAISALA________________________________________________________________________ 93
Editing Report PropertiesThe Report properties tab includes two text boxes. The Cellseparator text box indicates what kind of character is used as thecolumn separator. Normally it is the tabulator, marked /t. The Invaliddata indicator text box displays the character used to indicate invaliddata, for example a slash. This character is user definable.
For more information on unit conversions, refer to section UnitConversion in Reports on page 94.
On Advanced user level, the Report properties frame also includesan extra combo box. The Report formatting combo box offerschoices for automatic report formatting, in other words, options forpackaging or compressing reports. For further information, see sectionAutomatic Report Formatting on page 152.
0511-016
Figure 42 Editing Report Properties
Adding Rows or ColumnsThe Add row/col button, under the Configure report frame, enablesyou to add rows and columns.
To add rows or columns, proceed as follows:
1. Select a column or a row in front of which you want to add anew one by clicking the gray number cell above the column oron the left of the row. The Add row/col button will be enabledand will change into either an Add row or Add column buttondepending on which element you have selected.
2. Click the Add row or the Add column button. A new row orcolumn will appear in front of the existing one.

User's Guide _______________________________________________________________________
94 ___________________________________________________________________ M010141EN-F
Removing Rows or ColumnsThe Del row/col button, under the Configure report frame, enablesyou to the delete rows and columns.
To delete rows or columns, proceed as follows:
1. Select the column or row to be removed by clicking the graynumber cell above the column or on the left of the row. The Delrow/col button will be enabled and will change into either a Delrow or Del column button depending on which element youhave selected.
2. Click the Del row or the Del column button. The row or columnwill be deleted.
NOTE The information pane with general help information is available onall the configurable items in case you need more detailed information.
Unit Conversion in ReportsAll the internal calculations within MAWS are done in SI units.However, you can convert measured or calculated values to anotherunit before storing data into the log memory. Typically, theseconversions are made from an SI unit to a US unit, for example frommeters per second to miles per hour. There are several predefinedconversions that you can select from the list. Only those specified foreach unit are displayed. For example, there is no conversion fromCelsius to knots. In addition, only those values can be convertedwhose unit is known. In most cases of predefined sensors, MAWSLizard knows the unit. For manual sensors and generic sensors, youhave to specify the unit manually. See sections Setting Unit forGeneric Sensors on page 147 and Setting Unit and Conversion forManual Sensors on page 148 for detailed information on how tospecify the units.
In order to make a conversion, select a variable. Then select the unitfrom the conversions available for that item in the Conversion list ofthe Cell properties frame. In the example Figure 43 below a meters/sto mph conversion has been selected.

Chapter 12 __________________________________________________________________ Reports
VAISALA________________________________________________________________________ 95
0412-076
Figure 43 Reports View: Unit Conversion for the ReportedValue
Status Conversion in ReportsThe status conversion component shows the status of the data items intextual format other than the default text, for example in anotherlanguage. The textual status can be included, for example, in a report.This component is configured in the Calculation view, see Figure 44on page 96.
The default status info is shown in the column on the left under Statusstrings. You can change the status strings by editing the text fields inthe column on the right. When a conversion is made, MAWS checksthe original statuses from bottom to top. Only one status string ispresent at a time.
To configure a new conversion, proceed as follows:
1. Go to the Calculations view and click the Conv button.
2. Select Value status to string converter from the Available list inthe Select calculation frame and click the Add button.
3. Enter the new status string to replace the default status, seeFigure 44 on page 96.

User's Guide _______________________________________________________________________
96 ___________________________________________________________________ M010141EN-F
0511-017
Figure 44 Calculations View: Configuring Status Strings(1/2)
Some of the status strings listed in Table 9 below can be presentconcurrently, for example, Manual and Valid.
Table 9 Fields under Status StringsStatus String Field DescriptionNo value available Unable to retrieve statusUnknown No valid statusValid The status of the retrieved data item is validInvalid The status of the retrieved data item is invalidSuspicious The value of the data is suspicious (probably
OK)Default The data item has the default valueManual The data item is set manuallyNot available Typically, the data item is not yet measured
You can ignore some of the statuses by leaving the field empty.
4. Select the data item to which the status conversion applies byselecting a source and a variable in the Value input frame, seeFigure 45 on page 97.
If you want the same conversion to apply to other data items aswell, click the Add button to add the rest of the data items.

Chapter 12 __________________________________________________________________ Reports
VAISALA________________________________________________________________________ 97
0511-018
Figure 45 Calculations View: Configuring Status Strings (2/2)
If another status conversion with different status strings is required,repeat the steps above.
To add the previous status string in a report, proceed as follows:
1. Create a report.
2. When the status string is needed, select status_str from theAvailable list, see Figure 46 on page 98. The status_str field iscreated for a report.

User's Guide _______________________________________________________________________
98 ___________________________________________________________________ M010141EN-F
0412-079
Figure 46 Reports View: Selecting status_str to a Report
Adding Preformatted ReportsTo add a report based on a preformatted template into your setup,proceed as follows:
1. Open the Reports view.
2. In the Select reports frame, select the desired preformattedtemplate from the Available templates list, and click New. SeeFigure 47 on page 99.

Chapter 12 __________________________________________________________________ Reports
VAISALA________________________________________________________________________ 99
0505-326
Figure 47 Reports View: Available Templates
3. See Figure 48 on page 100 for the contents that appear in theConfigure report frame. A preformatted report initially has noactual variables linked to it. Cells to which the variables shouldbe placed are indicated by tags, that is, variable abbreviationsenclosed in square brackets, for example, [TA] and [RH]. In theinformation pane the report information lists the requiredvariables for the tagged cells. You can retrieve the list byclicking the report in the Existing reports list or by clicking theoriginal template in the Available templates list.

User's Guide _______________________________________________________________________
100 __________________________________________________________________ M010141EN-F
0208-057
Figure 48 Preformatted Report Template with Tags
4. Replace all listed tags with the actual variables by selecting thedesired cell from the report, and by selecting an item from theAvailable list in the Select Variables frame and drag anddropping it to the cell with the mouse or by clicking the Addbutton. See Figure 49 on page 101 for an example of thepredetermined report with the actual variables. You may enter afixed text in a tagged cell, if your setup does not produce therequired data. However, note the capabilities of the device towhich the report is sent, for example, you cannot use slashcharacters "/" with a device that has 7-segment display elements.

Chapter 12 __________________________________________________________________ Reports
VAISALA_______________________________________________________________________ 101
0208-058
Figure 49 Preformatted Report with Variables
NOTE Only modify the tagged cells. Do not modify any other cells. Also,preserve the cell attributes, for example, the width and the number ofdecimals while adding the variables or a fixed text to the report.Some display devices or programs may start displaying erroneous orpartial data when, for example, the total or field length of the report isnot correct.
NOTE If you change a preformatted report created from a template by typingtext or by changing attributes of a variable cell, the messagedisplayed in Figure 50 on page 102 will appear. It means that Lizardwill no longer try to preserve the original attributes for the report. Forexample, if you replace a tagged cell content with a variable aftergetting this message, the default variable dependent field width andnumber of decimals will be used instead of those that came with thereport.

User's Guide _______________________________________________________________________
102 __________________________________________________________________ M010141EN-F
0309-030
Figure 50 Automatic Report Formatting Message
5. Open the Communications view and link the report to anoutput device. Do not insert any other headers or trailers thanthe default trailer "\r\n".
Copying ReportsThe Utility menu contains a copy-paste feature which allows you tocopy-paste reports either inside a setup, or from one setup to another.
0505-327
Figure 51 Utility Menu
To copy a report inside the setup, proceed as follows:
1. Open the report for editing.
2. In the Utility menu, select Copy.
3. From the Utility menu, choose Paste. First the program savesthe current setup if it has been modified, and then opens a copyof it for editing.

Chapter 12 __________________________________________________________________ Reports
VAISALA_______________________________________________________________________ 103
4. You can rename the copy. The default name for the copy is theoriginal name with the ending "_n", where n is a consecutivenumber. For example, the first copy of the report Total will benamed Total_1.
NOTE When making a configuration copy inside the setup, do not close theConfiguration view between the Copy and Paste commands. If youclose the view, you will disconnect all variable references asexplained below.
To copy a report from one setup to another, proceed as follows:
1. Open the report for editing.
2. From the Utility menu, choose Copy.
3. Open the Setup view.
4. In the Setup view, open another setup or create a new one.
5. Open the same view where the copy was made in.
6. From the Utility menu, choose Paste.
7. As the latter setup does not necessarily contain the samevariables, all references to the variables will be lost and youhave to reconnect them. This procedure is analogous to definingthe input variables for a new report.
The variables are replaced with tags. The variable tags areconstructed similarly to predetermined reports, that is, a variablename is enclosed in square brackets, for example, [TA1m_Avg].The reports also keep their original attributes, such as thecolumn width, unless manually changed.
NOTE If you change a preformatted report copied from a template by typingtext or by changing the attributes of a variable cell, the messagedisplayed in Figure 50 on page 102 will be appear. It means thatLizard will no longer try to preserve the original attributes for thereport. For example, if you replace a tagged cell content with avariable after getting this message, the default variable dependentfield width and number of decimals will be used instead of those thatcame with the report.

User's Guide _______________________________________________________________________
104 __________________________________________________________________ M010141EN-F
Checksum Option in ReportsWith the MAWS software version 5.02 or higher, you can add achecksum into a report that is already in the report configuration. Youcan also define where the data begins and ends in the checksumcalculation as well as format the checksum fields to meet your ownrequirements. For detailed information on the checksum option and onhow to create a checksum report, see Configuration Guide to MAWSTechnical Reference.
Binary ReportWith the MAWS software version 5.02 or higher, you can also createbinary reports, that is, reports where data is stored as binary instead ofvisible ASCII characters. It is also possible to pack data so that onedata item uses only a limited number of bits. For detailed informationon creating binary reports, see Configuration Guide to MAWSTechnical Reference.
Verifying Setup DatabaseWhen using an old setup database from the Lizard version 3.01,saving reports that contain empty text cells may give an errormessage. You can update the setup database by selecting Verify setupdb from the Advanced tab in the Options window, see Figure 52 onpage 105. To access the Options window, choose Options from theView menu.
Note that the Advanced tab is visible only when the Advanced userlevel is selected. You can change the user level in the General tab ofthe Options window.

Chapter 12 __________________________________________________________________ Reports
VAISALA_______________________________________________________________________ 105
0406-030
Figure 52 Options Window: Verify Setup db

User's Guide _______________________________________________________________________
106 __________________________________________________________________ M010141EN-F
This page intentionally left blank.

Chapter 13 ___________________________________________________________Communications
VAISALA_______________________________________________________________________ 107
CHAPTER 13
COMMUNICATIONS
This chapter provides information on the Communications view. Inthis view you can define where and how reports are sent, see Figure53 below.
Reports can be sent either automatically using timers, they can bepolled, or both. One report can be sent to more than onecommunication port and one communication port can transmit morethan one report.
0505-328
Figure 53 Communications View

User's Guide _______________________________________________________________________
108 __________________________________________________________________ M010141EN-F
Connecting Reports to Communication PortsTo determine where reports are sent you need to connect reports tocommunication ports in the Select Communications frame.
The Select Communications frame is divided into three list boxes.When you first start setting up communications, the uppermostReports sent / Destination list box is empty. The Available reportslist box provides a list of all the created reports. The adjacent Port /Device list box lists the different communication ports and the devicesthat were connected to them in the Equipment view. This serves as areminder of which ports are already taken up and which are stillavailable.
To connect reports to communication ports, proceed as follows:
1. Select the report from Available reports list box by clicking onit.
2. Select the port you want to send it through by clicking on thedesired row in the Port / Device list box.
3. Click the Link button.
4. The linked report-port pair appears in the Reports sent /Destination list box. A corresponding Configure frame alsoappears on the left of the view.
MAWS Lizard Setup Software makes a distinction betweencommunication ports and devices. Ordinarily, only the communicationport through which the report is sent is listed under Destination.However, if the final destination is an actual device controlled byMAWS, then the name of the device is displayed under Destinationinstead of the communication port.

Chapter 13 ___________________________________________________________Communications
VAISALA_______________________________________________________________________ 109
Disconnecting Reports from CommunicationPorts
To disconnect reports from communication ports, proceed as follows:
1. Select the desired row from the Reports sent / Destination listbox. The corresponding rows in the Available reports list boxand the Port / Device list box are also highlighted.
2. Click the Unlink button.
The report-port pair is unlinked and no longer appears in the Reportssent / Destination list box.
Configuring Transmission ParametersThis section describes how to define and configure transmissionparameters for reports. The focus of this section is on the reports sentthrough communication ports. For information on the transmissionparameters of reports sent to devices other than the standard ports, seeseparate Technical References for the corresponding devices.
To configure the transmission parameters of a report sent through acommunication port, proceed as follows:
1. Select the desired report-port pair from the Reports sent /Destination list box.
2. A corresponding Configure frame will appear on the left of theview. This frame includes two smaller frames allowing you toconfigure the Report framing options and the Polled reportsending parameters.
Note that you can choose both report sending modes (polled or timerenabled) by entering the polled report sending parameters andselecting the Timed sending enabled check box.
Configuring Report FramingOptionsIn the Report framing options frame you can define headers, trailersand checksums. These are all optional. A header is a string ofcharacters before the report body, whereas a trailer is a string of

User's Guide _______________________________________________________________________
110 __________________________________________________________________ M010141EN-F
characters after the report body. Headers and trailers can be defined toreports to help distinguish them from other reports.
A − is used to validate the data of the report. If the received checksumdoes not match the one calculated when the report was sent, the reportdata is corrupt. The desired checksum algorithm for a report can beselected from the checksum combo box.
Configuring Polled Report SendingThe reports created with Lizard can be sent either automatically whencreated using timers, they can be polled, or both. When the reports arepolled, the setup must first receive a poll message through thecommunication port before the report is sent.
Note that you can choose both report sending modes (polled or timerenabled) by entering the polled report sending parameters andselecting the Timed sending enabled check box.
In the Polled report sending frame you can define the poll source andthe pollstring. The poll source is the communications port or devicewhere the pollstring or the poll message is received from. Thepollstring is the poll message, which must be received before thepolled report is sent.
If you include %I in the pollstring, a station identifier is added to thepoll command. If multiple stations run the same setup and thus havethe same poll command(s), only the station with a matching identifierwill respond to the poll. The station identifier is set to the MAWSstatic parameters with the name 'sid'. Changing the station identifierrequires a reset after the new value has been set.
An example of how to configure transmission parameters for a reportsent through a communications port is shown in Figure 53 on page107. An example of what the transmission parameters of a report sentto a device might look like is shown in Figure 54 on page 111.

Chapter 13 ___________________________________________________________Communications
VAISALA_______________________________________________________________________ 111
0105-107
Figure 54 Communications View with Configuration for aDevice
NOTE The information pane with general help information is available onall the configurable items in case you need more detailed information.

User's Guide _______________________________________________________________________
112 __________________________________________________________________ M010141EN-F
This page intentionally left blank.

Chapter 14 __________________________________________________________________ Alarms
VAISALA_______________________________________________________________________ 113
CHAPTER 14
ALARMS
This chapter provides information on the Alarms view. In this viewyou can create alarms to notify you of different occurrences. Alarmscan be issued, for example, when derived quantities exceedpredetermined alarm limits, see Figure 55 on page 114.
Some measurements, such as leaf wetness measured with theQLW101 sensor, also use an alarm to convert analogue measurementto on / off type information with a user-adjustable threshold. Thesealarms are added to a setup automatically when you select the sensorfrom the Equipment view.
With MAWS Lizard Setup Software you can create alarms fordifferent purposes, for example, to trigger reports or to set digitaloutputs.
NOTE The number of the available alarm types depends on the selectedMAWS version, see Chapter 6, Setup Management on page 45.

User's Guide _______________________________________________________________________
114 __________________________________________________________________ M010141EN-F
0505-329
Figure 55 Alarms View
Alarm TypesYou can create several types of alarms with Lizard. These includeprint report alarms, save log group alarms, set excitation outputalarms, set digital output alarms and generic alarms. All alarms arecreated in the same way. They are also configured approximately inthe same manner. The only difference between the alarms is the waythey function. Most of the available alarm types are presented in thefollowing sections.
Print Report AlarmsWhen you create a print report alarm, the setup sends out a reportwhen predetermined conditions are met. You can, for example, set analarm for the battery condition in such a way that you are notified witha report when the energy level of the battery goes below thepredetermined level.

Chapter 14 __________________________________________________________________ Alarms
VAISALA_______________________________________________________________________ 115
Save Log Group AlarmsWhen you create a save log group alarm, instead of sending out areport, the setup saves the desired log group when the predeterminedconditions are met. With this type of alarm you can, for example, logdata only when certain conditions exist, for example, when it israining.
Set Excitation Output AlarmsWith this alarm type you can control the MAWS excitation outputs ofchannels 0 to 7, and A and B.
Note that before you can use this alarm, you need to add an excitationoutput control to your setup. Proceed as follows:
1. Add the excitation control. In the Equipment view , select thecontrol from the Aux list.
2. Connect it to the desired free excitation channel. Note that onlychannels 0 to 3, and A and B produce suitable output signal forcontrolling devices such as relays.
3. You can now connect the excitation alarm to the output control.When the configured alarm condition is met, the excitation pinwill be set to a high state and remain high until the conditionclears.
Set Digital Output AlarmsThe set digital output alarm is similar to the excitation output alarm,except that it uses one channel from the optional digital I/O moduleQMI108 to serve as the controlled output. You can add QMI108 toyour setup in the Hardware Setup view.
NOTE Your MAWS logger has to be of the type QML201 to be able to usethe optional digital module QMI108.

User's Guide _______________________________________________________________________
116 __________________________________________________________________ M010141EN-F
Generic AlarmsWith this alarm type you can trigger most of the MAWS userfunctions. Note that as it provides more complex setup control andvery little security checks, use it with caution, preferably only wheninstructed by Vaisala personnel.
Update Timer IntervalThe update timer interval is not an alarm, but it provides threshold-controlled event interval management. You can use it, for example, tochange the report triggering interval in steps according to themeasured value. For more information, see section Threshold-dependent Timer Intervals on page 164 in the Advanced Use chapter.
Creating AlarmsCreate the alarms in the Select Alarms frame, which is divided intotwo list boxes. The Available alarms list box lists the available alarmtypes. The Name / Type list box contains two lists displaying both thenames and types of the created alarms.
To create an alarm, proceed as follows:
1. Choose the desired alarm type from the Available alarms listbox by clicking on it.
NOTE Choose the correct alarm type carefully, because you cannot changethe type after you have created the alarm. You can only delete thealarm and create a new one.
2. Either drag the selected item into the Name / Type list box orclick the Add button.
3. The alarm will be listed in the Name / Type list box. The nameof the alarm is automatically highlighted suggesting that it canbe changed to a more descriptive one. If necessary, change thename at this point, since it may be more difficult or evenimpossible to do so at a later stage.
4. A blank Configure frame to be filled out appears on the left ofthe view.

Chapter 14 __________________________________________________________________ Alarms
VAISALA_______________________________________________________________________ 117
Removing AlarmsTo remove an alarm, proceed as follows:
1. Click on the row that lists the alarm to be removed in the Name/ Type list box.
2. Click the Remove button.
The alarm is permanently removed from the setup.
Configuring AlarmsAlarms are configured in the Configure frame. When you click on thedesired alarm in the Name / Type list box, the Configure frameappears.
To configure the settings of an alarm, proceed as follows:
1. In the Monitored Value frame, choose the variable to bemonitored by the alarm by selecting the source and the variablefrom the corresponding combo boxes.
2. In the Target frame, choose the report to be sent with the alarm.Select the desired report from the Report on activation combobox. If necessary, you can also choose another report to notifyyou when the alarm condition has seized to exist. Select thisoptional report from the Report on deactivation combo box.
If you are configuring a save log group alarm, simply choose thelog group to be saved instead of the report to be sent. Theprocedure is the same.
3. In the Condition frame, choose the limits to be verified. Firstselect the value to be monitored from the Test options, and thenenter the reference value into the corresponding text box below.
NOTE Make sure that you enter the reference value in the correct text box.Only the values corresponding to the Test options are taken intoaccount.

User's Guide _______________________________________________________________________
118 __________________________________________________________________ M010141EN-F
NOTE You can choose only one limit type for each alarm. If you want toverify the value against multiple limits, you have to create severalseparate alarms.
4. In the Options frame, the following options are available:
By selecting the Timed report enabled check box, you can setthe alarm to be sent on a timer. This means that the report is sentnot only when the alarm condition exists but also at specifiedintervals. You are usually not recommended to select thisoption.
By selecting the Generate report on each test check box, youcan set the alarm to be sent the entire time the alarm conditionexists, instead of the normal situation when the alarm report issent only once when the alarm condition first exists.
Select the Wind direction change alarm check box whenmonitoring wind direction values. It enables the correct handlingof wind direction limits.
NOTE The information pane with general help information is available onall the configurable items in case you need more detailed information.

Chapter 15 ___________________________________________________________________Timers
VAISALA_______________________________________________________________________ 119
CHAPTER 15
TIMERS
This chapter provides information on the Timers view. In this viewyou can set timers to initiate measurements, calculations, reportgeneration, and logging, see Figure 56 below.
Each event that MAWS performs has to be synchronized to a certainmoment. Lizard automatically sets synchronizing time default valuesthat can be modified.
0505-330
Figure 56 Timers View
NOTE The sequence of timers is important for the desired operation ofMAWS, but as Lizard automatically organizes the sequence ofevents, you only need to change the intervals - not the sequence.

User's Guide _______________________________________________________________________
120 __________________________________________________________________ M010141EN-F
Interdependence of EventsThe Timers view is divided into two parts. The Adjust timers frameon the right of the view displays the timed events, whereas theRelations frame on the left of the view presents their interdependentrelationships.
The Relations frame is divided into three parts.
The Depends on list box includes the measurements that themeasurement or calculation in the Selected combo box depends on, inother words, timed events that must happen before the selected timer.
The Selected combo box in the middle lists the same measurementand calculations names as the Target column in the Adjust timersframe.
The Used by list box lists all the measurements which again aredependent on the measurement or calculation in question, in otherwords, timed events that need the selected measurement or calculationto be carried out.
In short the interdependence of an event can be determined byselecting an event either from the Adjust timers frame or from theSelected combo box, and by viewing the measurements, calculations,log groups, or reports shown in the Used by and Depends on listboxes. Once you are aware of the interdependence of certain elementsyou will know, for example, which measurements you have to removein order to remove the selected measurement.
Adjusting TimersThe Adjust timers frame offers several viewing possibilities. Byselecting one of the buttons below the frame you can view all theevents simultaneously, or choose to view only the measurements,calculations, or logs and reports.
The table in the Adjust timers frame consists of five columns. Theseare the Target, Event, Interval, Synch time (s), and Time zonecolumns.

Chapter 15 ___________________________________________________________________Timers
VAISALA_______________________________________________________________________ 121
The Target column displays the names of measurements orcalculations that you may or may not have defined, in other words,explains what is being measured or calculated.
The Event column lists the event types, whether the event is ameasurement, calculation, log group, or report.
The Interval (s) column displays the interval of the events in seconds.Some of the intervals are defined automatically by Lizard, and cannotbe altered. The smallest recommended interval for MAWS is tenseconds, with the exception of wind calculations. The most commondefault interval is one minute (60 s).
NOTE Choose the interval in such a way that 24 hours is evenly divisible byit.
The Synch time column lists the synchronization times. Thesynchronizing time ties the operation to the clock. For example, if anoperation is always to be performed twenty minutes to the hour, thesynch time should be set to 00:40:00. The smallest synchronizing timeincrement on Normal user level is one minute.
In the Time zone column you can change the time zone. You canchoose between local time and the international time standardUniversal Time Coordinated (UTC). When you are use UTC time, youhave to set the time zone to MAWS.
You cannot alter the items in the first two columns of the table. Youcan change the rest of the settings by double-clicking on the defaultvalues. After double-clicking you either insert the new value, choose itfrom a combo box or use the two arrows to select the correct value.You cannot physically rearrange the order of the events, but changingthe intervals and synchronization times leads to the same result.
NOTE The information pane with general help information is available onall the configurable items in case you need more detailed information.

User's Guide _______________________________________________________________________
122 __________________________________________________________________ M010141EN-F
Advanced User OptionsYou are recommended not to change the user level to Advancedunless you possess profound knowledge of the internal operation ofMAWS. Changing the user level will result in extra columns showing,for example, all the timers. Only alter the synchronization times on theAdvanced user level mode after careful consideration. Careless orfaulty changes may cause the entire application to fail.

Chapter 16 __________________________________________________________ Setup information
VAISALA_______________________________________________________________________ 123
CHAPTER 16
SETUP INFORMATION
This chapter provides information on the Setup Information view.This view provides overall information about the current setup bothfor viewing and printing. You can access the Setup Information viewby clicking the toolbar button or selecting Setup Information in theView menu.
0208-063
Figure 57 Setup Information View

User's Guide _______________________________________________________________________
124 __________________________________________________________________ M010141EN-F
The contents of the setup information sheets are listed in the followingtables.
Table 10 Equipment and I/O ListCol # Column Label Content1 Connector The logger connector2 Equipment name The setup name for the attached equipment3 Equipment type The type of the attached equipment4 I/O signal The I/O signal identifier5 I/O signal descr. The I/O signal description6 I/O handler The Handler for the I/O signal, for example,
measurement name
Table 11 Statistical CalculationsCol # Column Label Content1 Name The calculation name2 Source The source for the calculated variable3 Variable The name of the source variable4 Functions Calculated functions:
- Min = minimum- Max = maximum- Avg = average- Dev = standard deviation
5 Period [s] The total calculation period in seconds6 Interval [s] The calculation interval in seconds7 Validation % The amount of valid samples against total
samples before calculation results are markedvalid. For example, value 67 % indicates thatone hour calculation executed once perminute must have 40 minutes of valid databefore the results are available.
Table 12 Meteorological CalculationsCol # Column Label Content1 Name The calculation name2 Calculation The calculation type3 Input The input variable name4 Source The source for the input variable5 Variable The name of the source variable

Chapter 16 __________________________________________________________ Setup information
VAISALA_______________________________________________________________________ 125
Table 13 Logged DataCol # Column Label Content1 Group The log group 1)
2 Interval [s] The logging interval in seconds 1)
3 kBytes / day The log memory consumption per day 1) 2)
4 Source The source for the logged variable5 Variable The name of the logged variable
1) The column contains redundant data which is hidden, that is, data is shown only once ineach log group.
2) When the log group contains non-numeric data, such as text or binary arrays, it is notpossible to estimate memory consumption. In such cases the column will show 0 (null).
Table 14 Reported DataCol # Column Label Content1 Report The report name2 Interval [s] The report creation interval in seconds. Note
that this is not necessarily the same as thetransmission interval, as the report may bepolled.
3 Source The source for the reported variable4 Variable The name of the reported variable
Table 15 Report CommunicationsCol # Column Label Content1 Port The destination port 1)
2 Comms. Type The communications type, for example, serialline send or the communications device type,for example, GSMM20T 1)
3 Report The name of the sent report4 Poll Command The poll command if the report is polled. If a
communications device is attached to the port,this information is not available.
1) The column contains redundant data which is hidden, that is, data is shown only once ineach log group.

User's Guide _______________________________________________________________________
126 __________________________________________________________________ M010141EN-F
Table 16 AlarmsCol # Column Label Content1 Name The alarm name2 Interval [s] The condition test interval in seconds3 Source The source for the tested variable4 Variable The name of the tested variable5 Target Act. The target report or the log group when an
alarm becomes or already is active.6 Target Deact. The target report or the log group when an
alarm becomes or already is inactive7 Test The alarm condition in comparison to min or
max values:- Below min = Below minimum- Above max = Above maximum- Outside min -max = Below min. or abovemax.- Between min -max = Between min. and max.
8 Min The value for the minimum limit9 Max The value for the maximum limit10 Limit Source The source for the limit when an other variable
is used as the limit.11 Limit Variable The name of the limiting variable when an
other variable is used as the limit.
Table 17 Timed eventsCol # Column Label Content1 Timer # The timer number. Use this as the first
parameter <tevId> in ctev command whenchanging timer intervals through the service orremote command interface:ctev <tevId> <interval>
2 Target The target component name3 Event The triggered event type4 Interval [s] The triggering interval in seconds5 Synch [s] The synchronization time in seconds counted
from 00:00:00 hours6 Timezone The time zone:
Local or UTC (formerly Greenwich mean time)7 Timer type The timer type:
Periodic or Single shot

Chapter 16 __________________________________________________________ Setup information
VAISALA_______________________________________________________________________ 127
To display and/or to print the setup information, proceed as follows:
1. Click on an item in the Select information list. The selectedinformation will appear in the View selected informationframe.
2. Click the Print button to send the displayed information to aprinter. Usually, a print properties window will appear. It allowsyou to select the destination printer and other printing options.Once the information is correct, click OK to proceed with theprinting.

User's Guide _______________________________________________________________________
128 __________________________________________________________________ M010141EN-F
This page intentionally left blank.

Chapter 17 ____________________________________________ Generating and Uploading a Setup
VAISALA_______________________________________________________________________ 129
CHAPTER 17
GENERATING AND UPLOADING ASETUP
This chapter describes how to generate a setup and upload it toMAWS. The setup is usually generated and uploaded once it has beencreated. Generation is accomplished either from the Setup menu orwith the Generate button. There are also two ways to upload theLizard setup to MAWS. You can upload the setup with MAWSTerminal on, and upload the setup with MAWS Terminal in thebackground.
Generating a Setup for MAWSWhen you have finished creating or modifying a setup, it must begenerated in order to be uploaded to the MAWS weather station.Generating a setup means converting the file on your PC into a formatthat MAWS can understand. Only after the setup is generated can it beuploaded into MAWS, in other words, transferred into MAWS andtaken into use. Lizard can be set so that the setup is automaticallyuploaded to MAWS once it has been generated.
Generating a Setup with or withoutScript CommentsTo generate a setup, proceed using either of the following two ways:
1. Select Generate from the Setup menu.
or
1. Click the Generate button on the lower right of each view.

User's Guide _______________________________________________________________________
130 __________________________________________________________________ M010141EN-F
By default, script comments are not included in the script file. Tocreate a setup with comments, proceed as follows:
1. Select Generate setup with script comments from the Setupmenu.
NOTE Unless otherwise advised by Vaisala, generate the setups without thescript comments, that is, select Generate from the Setup menu or usethe Generate button on the lower right of each view.
Generating Memory Sparing SetupScriptsOn Advanced user level, an Advanced tab is visible in the Optionswindow, see Figure 58 below. By default, the Wrap long strings inscript file option is set off, because the reconstruction of wrappedstrings consumes memory in the MAWS logger.
NOTE Unless otherwise advised by Vaisala, leave the Wrap long strings inscript file option unselected.
0406-030
Figure 58 Options Window: Advanced Tab

Chapter 17 ____________________________________________ Generating and Uploading a Setup
VAISALA_______________________________________________________________________ 131
Uploading a Setup with MAWS Terminal onIn order to upload a setup with MAWS Terminal on, you must havethe Start Terminal with Lizard option selected in the UploadingSetup via MAWS Terminal frame of the Options window, seeFigure 59 below.
When uploading the setup with this option selected, the MAWSTerminal window will appear as the topmost window on the screenafter the setup is generated. This is all that the program does. Youmust then upload the setup by clicking the Upload configurationbutton in MAWS Terminal.
You can also perform certain other actions in the Terminal window,for example observe how measuring and reporting begin to work.
0105-110
Figure 59 Start Terminal with Lizard Option

User's Guide _______________________________________________________________________
132 __________________________________________________________________ M010141EN-F
Uploading a Setup with MAWS Terminal in theBackground
In order to upload a setup with MAWS Terminal in the background,you must have the Run Minimized Terminal for upload optionselected in the Uploading Setup via MAWS Terminal frame of theOptions window, see Figure 60 below.
When uploading the setup with this option selected, Lizard softwareautomatically starts uploading the setup once it is generated. Lizardstarts up MAWS Terminal, takes the generated setup, uploads it toMAWS, resets MAWS, and closes MAWS Terminal again. Noactions are required from you after you have generated the setup. Notethat only a progress window indicating the progress of the uploadingis shown.
0105-111
Figure 60 Run Minimized Terminal for Upload Option

Chapter 18 ____________________________________________________________ Advanced Use
VAISALA_______________________________________________________________________ 133
CHAPTER 18
ADVANCED USE
This chapter provides information on the advanced use of MAWSLizard Setup Software. To use the functions described in this chapter,you must change the user level to Advanced. For more information,see section Selecting User Level on page 24.
Disabling Serial Reception During StartupIt is sometimes necessary to disable serial reception during startup, forexample, because of excessive workload or memory consumptionreasons. Use the Ignore frames option in the Misc frame of theHardware view when configuring a serial port, see Figure 61 on page134. By default, this option is disabled, and normally there is no needfor you to enable it. However, if, for example, a GPS navigationsystem is connected to MAWS and it automatically sends positioninformation at a10 Hz interval, you are recommended to enable thisoption.

User's Guide _______________________________________________________________________
134 __________________________________________________________________ M010141EN-F
0412-087
Figure 61 Hardware View: Ignore Frames
External ScriptMAWS Lizard Setup Software allows additions to the actual code ofthe setup file, also referred to as the script. These additions can be, forexample, functions that MAWS Lizard Setup Software does notdirectly support. You can make these additions with the external scriptfunction.
NOTE Additions to the external script should be made in cooperation withVaisala personnel.
In order to produce the external script, you must first change the userlevel to Advanced. For further information, refer to section SelectingUser Level on page 24.
When you have changed the user level to Advanced, an ExternalScript frame will appear in the Setup Management window, aspresented in Figure 62 on page 135. Using the syntax of the ADCLscript language, you can add a code section which will be inserted tothe end of the generated downloadable setup file under the headingExternal Script. The modified external script will be stored into thecurrent setup.

Chapter 18 ____________________________________________________________ Advanced Use
VAISALA_______________________________________________________________________ 135
NOTE Write any external script with careful consideration, as Lizard doesnot check the syntax. If the syntax is incorrect, you will receive anerror message when you try to run the external script with MAWS.
0511-019
Figure 62 Modifying External Script
Static Parameters
Creating Static ParametersMAWS Lizard Setup Software provides an interface for creatingsetup-specific static parameters to be used, for example, as station-dependent parameters or as calculation factors. This interface is in theSetup Management view and is only available on Advanced userlevel.

User's Guide _______________________________________________________________________
136 __________________________________________________________________ M010141EN-F
0505-332
Figure 63 Setup Management View: Static Parameters Tab
The list in the Static Parameters tab shows all the static parameters,including the preset ones. Refer to Figure 63 above. User-editableentries are listed in bold. The Default column shows the defaultvalues for each parameter.
NOTE The default value is written to the logger memory only when thestatic parameter does not have an existing value. For example, if thesname parameter already has the value MAWS1 and a new setup isgenerated with sname = MAWS2, the existing sname value (MAWS1)is preserved.
To create a new static parameter, proceed as follows:
1. In the Static Parameters tab, click Add.
2. Give a name for the parameter. The name may consist ofcharacters A...Z, a...z, 0...9, and _. No spaces are allowed.
3. Select a type for the parameter. The possible options, Number(float), Number (int), or Text, will appear by double-clickingthe bold text in the Type column. Selecting the type willdetermine how the parameter is used. A text parameter, forexample, cannot be used as calculation input.

Chapter 18 ____________________________________________________________ Advanced Use
VAISALA_______________________________________________________________________ 137
4. If the parameter is numeric, you are recommended to also selecta measure unit for it. If the parameter will be used as a stationspecific calculation parameter, you should provide it with thecorrect unit, otherwise the calculation configuration may notallow you to use the parameter as input. If there is no suitableunit available, select unspecified. This causes the parameter tobe applicable for all use.
5. Enter a default value for the parameter.
NOTE All parameters are automatically created to the logger when the setupis uploaded.
Changing Values of StaticParametersYou can change the value of a static parameter, which can be a defaultvalue given in MAWS Lizard, in the Station Settings window ofMAWS Terminal. To change the value of a static parameter, proceedas follows:
1. Start MAWS Terminal and select Station Settings from theTools menu.
2. In the Static Parameters tab of the Station Settings window,double-click the corresponding Value cell. Enter the newparameter value.
0405-052
Figure 64 Terminal Station Settings Window

User's Guide _______________________________________________________________________
138 __________________________________________________________________ M010141EN-F
3. Click Save to store the new parameter value to MAWS. You canalso change multiple values and save them all at once.
Time ReceiverWith the Time receiver function you can set and read the MAWSsystem time without opening a service connection. Add and connectthe Time receiver to a serial port in the Equipment view of MAWSLizard. You can then set and read the system time through the serialport using the command strings described below.
Setting System TimeTo set the system time, give the following command:
<SOH>TIME<STX>YYYY MM DD HH MM SS<ETX><checksum>@
MAWS responds to the TIME command with ACK when thecommand is executed successfully or NAK when the command fails.The response is optional and you can disable it in the Measurementview of MAWS Lizard.
The checksum is the 2-character 8-bit XOR calculated from thecharacters between <STX> and <ETX>.
You should also enter the Time tolerance in MAWS Lizard. Whenthe difference between the system time and the new time setting issmaller than the given Time tolerance, the system time is not adjustedbut MAWS responds with ACK.
Reading System TimeTo read the system time, give the following command:
TIME<CR>
MAWS responds with the following string:
?<STX>YYYY-MM-DD HH:MM:SS<ETX><checksum>@
The checksum is calculated as described above.

Chapter 18 ____________________________________________________________ Advanced Use
VAISALA_______________________________________________________________________ 139
Log SenderWith the Log sender function you can poll the logged data withoutopening a service connection. Add and connect the Log sender to aserial port in the Equipment view of Lizard.
To poll the logged data, give the following command:
LOG Lx YYMMDDhhmmss n<CR><LF>
where
Lx = The log group, for example, L0YYMMDDhhmmss = The date and time of the requested log datan = The number of records to return, starting
from the given time
Alternatively, you can also give the following command:
LOG Lx YYMMDDhhmmss1 YYMMDDhhmmss2 <CR><LF>
where
Lx = The log group, for example, L0YYMMDDhhmmss1 = The starting date and time of the requested
log dataYYMMDDhhmmss2 = The ending date and time of the requested
log data
MAWS responds to the LOG command with a string including therequested log data.
For example, with the following command you can poll five recordsstored to the log group L0 after 20.08.2002 at 10:30:00:
LOG L0 020820103000 5<CR><LF>
The LOG command is also available in the remote commandinterface, that is, log groups can be polled through the ORBCOMM,Autotrack, and Inmarsat-C interfaces. However, the data is limited bythe capabilities of the used communication system, for example, bythe limited character set of Autotrack.

User's Guide _______________________________________________________________________
140 __________________________________________________________________ M010141EN-F
Analog Measurement WizardThe Advanced user level of MAWS Lizard Setup Software offers theoption of using an analog measurement wizard. This measurementsetup wizard was created to make, for example, the interfacing ofOEM measurement instruments easier.
To configure an analog measurement with the measurement setupwizard, proceed as follows:
1. In the Equipment view, add Generic 16 bit A/D and give it amore descriptive name. Connect it to the desired input.
2. Proceed to the Measurements view and select the newly addedmeasurement. Rename the measurement component ifnecessary.
3. Open the Utility menu and select the Wizard option. Thewindow presented in Figure 65 below will appear.
0309-033
Figure 65 Selecting Input Type and Powering
This window contains selections for:
- Sensor output: voltage, current, or PT100 resistance
- Powering requirement from measurement channel'sexcitation output. Note that the channels 0 to 3 can supply 12VDC / 20 mA, while the channels 4 to 7 have only 1 mA or100 uA fixed current supply. If the device is powered byMAWS, a further selection between the continuous andpower saving (device is powered only when measured)modes can be made.

Chapter 18 ____________________________________________________________ Advanced Use
VAISALA_______________________________________________________________________ 141
NOTE PT100 measurement cannot be configured with the measurementsetup wizard, but a preconfigured PT100 sensor can be selected fromthe equipment list.
4. Click Next to open the conversion parameter setup windowpresented in Figure 66 below.
0309-034
Figure 66 Converting Parameter Setup
5. Set the conversion parameters from electrical to physical unitsas follows:
- Enter the sensor's minimum and maximum output values inthe Minimum output and Maximum output boxes. Forvoltage measurement, the maximum range allowed is from -2500 mV to 2500 mV, and for current measurement from 0mA to 20 mA
- Enter the corresponding minimum and maximum physicalvalues in the rightmost boxes.
NOTE If the sensor's output voltage range exceeds the maximum rangeallowed, voltage division with external resistors can be used to dropthe output to the suitable range.
6. Click Next to conclude the setup and view the electricalconnection, presented in Figure 67 on page 142. The leftmostbox shows the pins on the external connector and the rightmostshows the pins on the logger.

User's Guide _______________________________________________________________________
142 __________________________________________________________________ M010141EN-F
0309-135
Figure 67 Electrical Connection View
After configuration with the measurement setup wizard, you canfurther view or edit the parameters using the standard Lizard setupview for analog measurements.
Combined Wind Speed and DirectionMeasurement
Combined Wind Speed and Direction Sensor QMW101/QMW110supports sampling rates of less than 1000 ms. Less than 1 s samplinginterval is seldom needed, however, even 4 Hz (250 ms) sampling ispossible.
Offset and gain are sensor-specific parameters and normally youshould not change the default values when a standardQMW101/QMW110 is used. Gain and offset values are variables ofthe anemometer transfer function:
U = offset + F × gain
where
U = Wind speed [m/s]F = Sensor output frequency [Hz]offset = -0.24 (default for QMW101/QMW110)gain = 0.699 (default for QMW101/QMW110)
Enter the sampling rate, gain, and offset in the Measurementconfiguration frame of the Measurement view, see Figure 68 onpage 143.

Chapter 18 ____________________________________________________________ Advanced Use
VAISALA_______________________________________________________________________ 143
0505-317
Figure 68 Measurement View: WindMeas Configuration
Generic Statistical CalculationsGeneric statistical calculations should be used when the functionsprovided by the preconfigured average/minimum/maximum sum anddeviation statistics are not suitable.
The statistical calculations of MAWS are based on data tables andqueries made from them.
A data table is made up of a total period and an update interval. Longduration or short update intervals require a longer table. You must setthe update interval equal to or multiple of the update interval of thesource value, for example, measurement.
The start time and period of a calculated function can be defined by astatistical query. A query can contain one or more update intervals.

User's Guide _______________________________________________________________________
144 __________________________________________________________________ M010141EN-F
Figure 69 Example of Data Table and Queries
Example
Table configuration:
- Total period: 3600 second
- Update interval: 600 seconds
The average value for the first half an hour can be obtained with thefollowing query (Query 1 in Figure 69 above):
- Function: Average
- Start: 3600 s
- Period: 1800 s
Average value for the next ten minutes after the half hour can beobtained with the following query (Query 2 in Figure 69 above):
- Function: Average
- Start: 1800 s
- Period: 600 s
Note that the start for a query is set backwards from the current time,for example, 0 means current, and the value equal to total duration,starts the query from the oldest update interval. Both query start timeand period must be equal to or multiple of the update interval.
Update
Total Period
t
Query 1 Query 2

Chapter 18 ____________________________________________________________ Advanced Use
VAISALA_______________________________________________________________________ 145
0505-344
Figure 70 Setting Up Queries in Calculations View
You can set up queries for generic statistical calculations in theCalculations view presented in Figure 70 above.
When you open the Calculations view and select a general statisticfrom the Selected list box, a Configure frame will appear on the rightof the view. A Configuration Item frame is at the bottom of thisframe.
The Configuration Item frame contains Add and Remove buttonsand one default query which acts as a template for new queries.
To set up a query, proceed as follows:
1. Select the line containing the desired query.
2. Click the Add button to make a copy of it.
3. A Query frame will appear above the Configuration Itemframe. In the Query frame you must give a unique name to thequery, define the calculated function, start time, and period ofthe query. The new query will also appear in the list with thedefault query.

User's Guide _______________________________________________________________________
146 __________________________________________________________________ M010141EN-F
Additional Calculation OptionsIn addition to available preconfigured statistics options, the genericstatistics provide the following configurations:
- Current sample interval[s]: gives an interval how often the valuefor the current sampling period is updated, the value which can berequested by setting both query parameters Start time and Periodto 0. By default, it is set equal to the calculation interval, but if, forexample, a cumulative precipitation sum for the current hour isrequested, it can be set to a shorter value.
- One sample per interval: stores only one sample per interval. If,for example, multiple measurements are made during an updateinterval, only the last one is stored. You are recommended not toselect this option.
- Show zero sum: Effective only with sum statistics. Selectswhether the statistics show 0 or invalid value after a device resetor when requesting a current sample value right after statisticsstepping (see current sample interval). On by default.
- Calculate complete interval: starts the calculation upon the firstcomplete interval.

Chapter 18 ____________________________________________________________ Advanced Use
VAISALA_______________________________________________________________________ 147
0505-345
Figure 71 Additional Calculation Options
Setting Unit for Generic SensorsMAWS Lizard has internal knowledge about predefined sensors.Hence it knows which sensor produces, for example, wind speed or airtemperature. This information is needed later when a unit conversionis required or variable data sources are shown for a specificcalculation.
For example, in case of a wind calculation, MAWS Lizard shows onlydata sources whose output type is wind speed or wind direction.
You can also define the conversion unit for a generic sensor, forexample a counter, frequency, or analog sensor. For generic sensors,use the options in the Measure frame of the Measurements view.Figure 72 on page 148 illustrates how to set the unit of frequencymeasurement to meters per second.
Later in the setup, the measurement can be used like any predefinedsensor.

User's Guide _______________________________________________________________________
148 __________________________________________________________________ M010141EN-F
0412-080
Figure 72 Measurement View: Configuring FrequencyMeasurement
Setting Unit and Conversion forManual SensorsIn earlier versions of MAWS Lizard software, manual sensor valueswere always expressed without units, so MAWS Lizard was not ableto use the sensors like other predefined sensors.
Unit conversion is valid for float type of manual sensors only. Forstring type manual sensors, there is no need for conversions. Forinteger type manual sensors, rounding causes unnecessary errors.
In addition to defining the unit, you can also define a conversion fromthe input value to another unit. For example, you can define the inputparameter as air pressure, but instead of entering it in the unit ofhecto-Pascals, it can be entered in the unit of inches of mercury.

Chapter 18 ____________________________________________________________ Advanced Use
VAISALA_______________________________________________________________________ 149
For example, to define a unit conversion for the manual sensormeasuring air pressure, proceed as follows:
1. Enter pressure data in inches of mercury.
2. The manual sensor component in MAWS converts air pressureto hecto-Pascals, so that all the predefined pressure calculationswill also work for this manually entered data.
0412-081
Figure 73 Measurement View: Configuring ManualSensor
The Validity period (min) option defines how long the manuallyentered data will keep its value before being cleared. The purpose ofthis is to clear old values automatically and to avoid them being usedand reported. If you enter "0" as the Validity period (min), the valueis kept endlessly, even after reset.
The Command string option defines the command that will be usedin MAWS or PALM Terminal to enter the value for a manual sensor.The string must begin with MAN_.
Static parameter defines the static parameter that stores the enteredvalue. This option can be used to store the entered value over reset.
The Min value and Max value options are used to validate themanual input. If the data entered exceeds these values, the data itemswill be marked as Invalid.

User's Guide _______________________________________________________________________
150 __________________________________________________________________ M010141EN-F
Invalid value is the value that is set when the manually entered dataexceeds its Min value or Max value. This is also a user-configurableparameter.
NOTE The Unit string field entry will be used later in MAWS/PALMTerminals to display the unit of the sensor.
Logging User InteractionWith the standard data logging feature of MAWS Lizard it is alsopossible to log user interaction, for example, to store information onsetup changes, sensor enable/disable, and so on. The following userinterfaces support the logging of the user interaction:
- Service connection, including MAWS Terminal
- Remote command interface
To create the log group(s) for the input from the above listed devices,configure the log group(s) as follows:
1. Create a new log group, see Figure 74 on page 151. Do notinclude other types of variables to this log group.

Chapter 18 ____________________________________________________________ Advanced Use
VAISALA_______________________________________________________________________ 151
0511-020
Figure 74 Defining User Interaction Log
2. Add one or several of the following variables to the log group:
- Service connection: AdclShell.shell_log
- Remote interface: Extparser.remote_log
- Local MMI: OMD201_1.mmi_log
3. For each log item, select the following options in the Log itemoptions frame:
- Save this item each time it's value changes
- Autonomous data source
4. In the Log groups list, set Interval to zero.

User's Guide _______________________________________________________________________
152 __________________________________________________________________ M010141EN-F
To see the user interactions, for example, from the service connection,type logshow <group_id> [YYMMDDhhmmss] [count]:
/Log > logshow L0 050510180100 6AdclShell:shell_log2005-05-10 18:01:02 V-----In: Session started2005-05-10 18:01:02 V-----In:2005-05-10 18:01:03 V-----In: dir2005-05-10 18:01:07 V-----In: cd /Log2005-05-10 18:01:08 V-----In: dir2005-05-10 18:01:11 V-----In: logshow L0
Automatic Report FormattingOn the Advanced user level (see section Selecting User Level on page24), you can also format or compress reports. This function isparticularly useful when you need to transfer data using methods thatare costly or otherwise limit the amount of data sent, for example,satellite transfer systems and SMS messages.
Automatic report formatting is only available for string form reports.You can choose the formatting method before setting up the report, oryou can change it later on. Vaisala does not provide software forunformatting formatted reports.
MAWS Lizard Setup Software offers two methods for automaticreport formatting: BASE32 and BCD report formats.
The BASE32 report formatting method produces ASCII data and thusprintable characters. With this method, every measured value is scaledand converted using a radix of 32 instead of 10.
The BCD (Binary Coded Decimal) method is a Positional NumberSystem, with a radix of 10 and coefficients expressed in 4-bit binarywords. The BCD formatting method produces non-printable binaryreports.
You can access these formatting methods from the Reportformatting combo box in the Report Format frame of the Reportsview, see Figure 75 on page 153. Make sure that you have selected theReport tab.

Chapter 18 ____________________________________________________________ Advanced Use
VAISALA_______________________________________________________________________ 153
0511-021
Figure 75 Formatting Reports
Before formatting or compressing the report, you must scale thevalues to reduce the amount of space they require. Perform the scalingin the Report Format frame separately for each measured value.When unformatting the reports, perform the same scaling procedure ina reverse order.
Select the Cell tab. The Scaling parameters frame contains three textboxes with the titles Offset, Multiplier (Pre-conversion scale inearlier MAWS Lizard versions), and Field width, see Figure 76 onpage 154.

User's Guide _______________________________________________________________________
154 __________________________________________________________________ M010141EN-F
0511-022
Figure 76 Scaling Report Values
The Offset parameter value is added to the original value to get rid ofa sign or to get rid of unused value area. For example:
- Air temperature range -50 ... +70 -> offset 50
- Barometric pressure range 600 ... 1100 -> offset -600
The Multiplier value is multiplied by the scale to preserve thedecimals (scale >= 10) or to remove the least significant digits that arenot needed (scale <= 0.1).
Example of BASE32 is as follows:
The temperature value after adding the offset is 72.1242, which ismultiplied by the scale of 10 to preserve one decimal. For example,the integer value for the conversion is 721.
The value of the Field Width text box indicates the field width(characters or four bit nibbles) for the compressed value. Zeros will beadded in front of the value if the actual length is smaller.

Chapter 18 ____________________________________________________________ Advanced Use
VAISALA_______________________________________________________________________ 155
MAWS Lizard Setup Software will automatically suggest defaultvalues for the offset and scale of the BASE32 and BCD compressions,and for the fixed length value of the BASE32 compression.
Scaling is performed in the following manner:
The Compression Offset value is added to the measured value. Thiswill reduce the number of characters in the measured value. Thelength of the measured value is further reduced by omitting thedecimal point by multiplying the value with the CompressionMultiplier value. Finally, the length of the report can be reduced byomitting spacing between the report items. Perform this by enteringthe correct value in the Fixed Length text box.
For example, to convert the 5-character temperature value -18.7 intothe 2-character BASE32 value 9P, proceed as follows:
1. Apply the offset: -18.7 + 50 = 31.3 (-50 is minimum measuredvalue)
2. Scale the value: 31.3 × 10 = 313 (desired resolution 0.1 degrees)
3. Convert to BASE32. The result will be the compressed value9P.
NOTE The compression of the report will fail if the value is still negativeafter the Compression Offset value has been added.
NOTE The Fixed Length default value applies only to the BASE32compression. When the BCD compression is used, you mustmanually adjust this parameter to match the maximum number ofcharacters in the numeric printout of the value. For example, if themaximum measurement value after scaling is 99999, the FixedLength parameter has to be set to 5.

User's Guide _______________________________________________________________________
156 __________________________________________________________________ M010141EN-F
Examples of compressed reports are shown below. Reports contain thefollowing data: timestamp, current and daily temperature (average,minimum, and maximum), current and daily humidity (average,minimum, and maximum), dewpoint temperature, current air pressure(QFE and QFF pressures), wind direction and speed, wind chill factor,hourly and daily precipitation sum.
Original (94bytes):
2001-11-08 11:30:04 -2.4 -0.2 -2.7 1.0 85 92 8696 -4.6 985.5 985.6 988.8 127 1.0 -2.4 0.0 5.0
BASE32(44 bytes):
0TUKGKCESFIEPFU2L2S2M30E63OF3OG3PG3V0AES001I
BCD (30 bytes): 10 05 20 82 04 47 64 98 47 35 10 85 92 86 9645 43 85 53 85 63 88 81 27 01 04 76 00 00 50
NOTE As BCD data is binary and therefore cannot be printed, the actualdata bytes are shown.
User-definable Field FormattingThe Reports view in Lizard provides the defaults and modifiable cellattributes that are suitable for the reporting needs of most applications.However, to enable the use of all formatting options of the underlyingreport engine, Lizard provides a User format box for Advanced usersin the Cell properties tab (refer to section Selecting User Level onpage 24). See Figure 77 below.
0505-348
Figure 77 Advanced User Level Cell Properties Tab

Chapter 18 ____________________________________________________________ Advanced Use
VAISALA_______________________________________________________________________ 157
The format setting in the User format box overrides all other formatsettings for the selected cell. When you have defined this format, allother inputs for the cell are disabled reflecting the default or previoussettings. There is no connection between the user format and the othersettings.
Enter the user format string using a syntax similar to print formattingwith the C programming language. The syntax and most commonlyused alternatives are listed below. Parameters in curly brackets {} areoptional.
%[inv]{flags}{width}{.precision}type
where
% = The beginning of the format string[ ] = Text enclosed in square brackets defines the output
when a value is invalid.{flags} = Justification and pre-fix. Alternatives:
- Left align+ Use sign also for positive values0 Zero prefix the value
{width} = Total field width including the sign, decimal pointand other additional characters. If the value cannotbe fit to the given width, the width will be extended.
{.precision} = Number of decimals to print for floating pointnumbers.
type = Type specifier:d Signed integerf Floating point valueE Floating point value with exponent presentations Text stringb Byte arrayc Single character
Unsigned integer value with hexadecimalpresentation
For example, user format %[//////]06.1f generates an output with thefollowing characteristics:
- Six slash characters appear in the report when the value is invalid.
- Reporting prefixes the value with zero(es) when the width of thevalue is less than the total field width of 6 characters.
- Reporting shows one decimal for the value.
- Reporting uses floating point output.

User's Guide _______________________________________________________________________
158 __________________________________________________________________ M010141EN-F
NOTE Lizard does not check the syntax of the string you enter. An incorrectuser format definition may cause unpredictable results when runningthe setup.
Timer ConfigurationThis section provides detailed information on advanced configurationof the MAWS timers with MAWS Lizard Setup Software.
Principles of Timed OperationAll actions performed by the configured MAWS weather station aresynchronized by application timers. To provide the correct intervaland sequence of execution, for example to perform measurementsbefore calculations, the parameters of the related timers must be setcorrectly.
In most cases Lizard takes care of sequencing in such a way that youonly have to adjust timer intervals manually to meet the requirementsof specific applications.
Timer Operation and Parameters
This section describes the timing parameters as handled by MAWS.The following presentation of parameters only appears on Advanceduser level. On Normal user level, the presentation of parameters ismore user friendly.
Table 18 Application Timer ParametersParameter UseInterval Interval for timed eventsSynchronizationtime
Time after midnight to which the timer is synchronized,see Figure 78 on page 159
Timezone Selects whether the timer is tied to local time (default)or to Coordinated Universal Time (UTC)
Type Timer type: 0=single shot, 1=periodicScale Timer scale: 0=relative to start of timing services i.e.
system startup. 1=absolute timePriority 0=fast timer, 2=slow timer

Chapter 18 ____________________________________________________________ Advanced Use
VAISALA______________
NOTE Do not modify the Priority parameter. This will most likely result ina malfunctioning setup.
0
T
F
T
SI
Istie
E
Tm
E
T
I I I
S_________________________________________________________ 159
0:00 00:01 00:02 00:03
ime
igure 78 Intervals and Synchronization Times
he following letters refer to Figure 78 above:
= Synchronization Time= Interval
nterval and synchronization times are presented in milliseconds. Forynchronization time, however, only full seconds correspond to actualme. The milliseconds only give the order of execution for timedvents synchronized to the same second.
xample 1
he timed event is executed once a minute, two seconds after a fullinute:
- Scale: 1 (absolute)
- Type: 1 (periodic)
- Interval: 60000
- Synchronization time: 2000
xample 2
he timed event is executed once a day at 06:00:
- Scale: 1 (absolute)
- Type: 1 (periodic)
- Interval: 86400000
- Synchronization time: 21600000

User's Guide _______________________________________________________________________
160 __________________________________________________________________ M010141EN-F
Example 3
The timed event is executed once, one minute after system startup:
- Scale: 0 (relative)
- Type: 0 (single shot)
- Interval: 60000
- Synchronization time: 0
Example 4 (Two Timers)
Both timed events are executed once a minute, two seconds after fullminute. Timer A starts first:
- Scale: 1 (absolute)
- Type: 1 (periodic)
- Interval: 60000
- Synchronization times: Timer A 2004, Timer B 2005
Example 5 (Timer Sequence)
Sequence:
- The measurement is executed six times a minute, at 0 s, 10 s, 20 s,and so on.
- Statistics store each measurement, which is calculated once aminute, one second after a full minute.
- A report is sent once a minute, two seconds after a full minute.
All timers have the same elements:
- Scale: 1 (absolute)
- Type: 1 (periodic)
Timer 1, measurement:
- Interval: 10000
- Synchronization time: 0
Timer 2, statistics using the measurement as input:
- Intervals: Update 10000, Calculation 60000
- Synchronization time: 1000

Chapter 18 ____________________________________________________________ Advanced Use
VAISALA_______________________________________________________________________ 161
Timer 3, reporting using both previous values:
- Interval: 60000
- Synchronization time: 2000
Modifying Timers with MAWSLizardLizard provides a single view of timed operations in which certaintopics are only accessible on Advanced user level.
0112-031
Figure 79 Timers View for Normal User Level
On Normal user level, you can only modify the intervals of timedevents, and the synchronization times are modifiable down to fullminutes. The order of execution is always determined by Lizard.

User's Guide _______________________________________________________________________
162 __________________________________________________________________ M010141EN-F
0505-349
Figure 80 Timers View for Advanced User Level
On Advanced user level, the synchronization times are modifiabledown to milliseconds. The type and scale parameters are alsoaccessible (although not visible in Figure 80 above).
On the left of the Adjust timers frame, there is an additionalBaselines frame, which displays and enables changes to the overalltiming of the application. As with other Lizard settings, you can editthe list items in bold print by double-clicking the value to be changed,typing in the new value, and pressing Enter to confirm the change.
Automatic Sequencing PrinciplesThe Lizard component library contains all the necessary timed eventswith default values for timer parameters, and estimates of the timeneeded for performing these operations. All the timed events areclassified into the following three baselines:
- Measurements
- Calculations
- Logging and reporting

Chapter 18 ____________________________________________________________ Advanced Use
VAISALA_______________________________________________________________________ 163
When an application is generated or the Timers view opened, Lizardperforms an automatic timer sequencing operation with the followingalgorithm:
1. Lizard orders the timers into their baselines.
2. Inside each baseline, the interdependence of events isdetermined, for example, which events have to be executed firstto perform the interdependent events. The timed events must besorted according to this sequence.
3. Following the previously determined order, and using theexecution time estimates, Lizard determines the time needed bydifferent baselines, and moves the following ones forward intime accordingly. In a real application this only effects theduration of the measurements. Certain measurements mayrequire, for example, long activation delays, which then causesthe following calculations to be delayed. Calculations, logging,and reporting are executed as soon as possible after themeasurement cycle has finished.
All automatic sequencing is based on a cycle of one minute (ormultiple). By default measurements are started at the full minute,followed by other events as soon as the measurement cycle iscomplete.
Events with shorter cycles, such as wind measurements andcalculations, run several times a minute, but are still synchronized tothe other slower events in their one minute frame.
This algorithm is in use unless the user modifies the synchronizationtimes in such a way that seconds become effected. When such amodification is made, the timers are stored with the settings the userhas made. Automatic sequencing can be resumed with the SetDefaults function.
Changing Timer IntervalsTimer intervals can be changed simply by entering a new interval inseconds into the corresponding cell.

User's Guide _______________________________________________________________________
164 __________________________________________________________________ M010141EN-F
Threshold-dependent TimerIntervalsMAWS application execution is mostly controlled by timers, whichare set to fixed intervals with MAWS Lizard Setup Software.
Threshold-controlled timer intervals provide means to change theseintervals according to limit values (thresholds) while the system isrunning. For example, the following topics can be handled with thiscontrol method:
- Power consumption control when operated on backup batteries:MAWS can keep the communication equipment permanently onwhen there is external AC power supplied and switch to cyclicpowered mode when the system is running on backup batteries.
- Communication cost reduction: When the measured conditions arenormal, data can be transmitted less frequently, but when presetlimits are exceeded, faster transmission cycles can be taken intouse.
0309-037
Figure 81 Interval Threshold Configuration View

Chapter 18 ____________________________________________________________ Advanced Use
VAISALA_______________________________________________________________________ 165
Configure the interval thresholds in the Alarms view of Lizard.Figure 81 on page 164 shows a typical setup for managing thetransmission frequency of reports. Interval thresholds are configuredwith the following settings:
- Target timer
- Controlled timed event is selected by Target and Timer.
- The optional Priority setting can be used if multiplethresholds are used to change the same timer interval. Thebigger this value is, the higher its priority. For moreinformation, see section Interval Update Rules on page 167.
- Make interval changes permanent controls whether theupdated interval value is stored to static parameters, fromwhere it is read and set as a timer when MAWS is started.
- Monitored value
- Source and Variable select the value which is comparedagainst the threshold values.
- Threshold(s)
- This list declares up to five ranges for the Monitored value,each of them defining an Interval for the Target timer. Thefirst range is effective when the monitored value is less thanits threshold value, while the next ones are effective when themonitored value is equal to or higher than the previousthreshold and less than its successor. Ranges have to be set inan ascending order, in such a way that the lowest range isfirst and the highest last. Unused ranges can be left to theirdefaults.
- Threshold can be fixed by setting the value to Default/fixedthreshold. Alternatively another variable, for example astatic parameter can be used as a threshold. In this case theSource and Variable fields indicate the source for thethreshold, and Default/fixed threshold gives a default valuewhich is used if the actual source does not return a validvalue.
- Interval defines the corresponding timer interval in seconds. Ifthis value is set to 0, the timer is disabled and the timed eventnever occurs. See section Example of Timer Intervals on page 166.

User's Guide _______________________________________________________________________
166 __________________________________________________________________ M010141EN-F
- Timer disable input
- An optional parameter which defines a variable forunconditionally disabling the timer. When the definedvariable receives a value other than zero, the disablecondition evaluates to true and the timed event never occurs.
Example of Timer Intervals
The example view (in Figure 82 below) defines the following intervalsfor the timer:
- When the monitored value is below 1.8, the interval is set to 3600seconds (1 hour).
- When the monitored value is equal to or higher than 1.8 and lessthan 20.0, the interval is set to 900 seconds (15 minutes).
NOTE The last used threshold value should be set so high that the monitoredvalue never reaches it.
0309-038
Figure 82 Threshold Definitions

Chapter 18 ____________________________________________________________ Advanced Use
VAISALA_______________________________________________________________________ 167
Interval Update Rules
More than one threshold control can be set to modify the same timer.In this case, the following update rules for setting a new interval areapplied:
- New interval is shorter than the currently effective one.
- Setting a threshold control has a higher priority than the currentlyeffective one.
- New interval is set by the same threshold control than the currentlyeffective one.
- This is the first update.
NOTE High priority threshold control can release the timer for others toupdate by setting the value -1 to the interval.
Changing Synchronization Timesof Single EventsYou can change the synchronization time of a single event to make theevent occur, for example, at a certain time of the day. Proceed asfollows:
1. Change to the Normal user level view.
2. Double-click the desired synchronization time.
3. Type in the new time in hh:mm, or use the two arrows next tothe cell.
Changing Synchronization Timesof Multiple EventsDefault timing is synchronized in such a way that measurements startat full minutes. If, for example, logging or reporting has to be startedat a full minute, the Baseline frame can be used to re-synchronize acomplete set of timers at once. Baselines can be adjusted according tothe following rules:

User's Guide _______________________________________________________________________
168 __________________________________________________________________ M010141EN-F
- Baselines must be between -29 to 29 seconds. Setting negativevalues moves the timed events to occur before the full minute,whereas setting positive values moves the timed events to occurafter the full minute.
- Baselines cannot be set to start after the next, or before theprevious, event.
- Baselines should not be closer to each other than the time indicatedin the Duration column of the Baseline frame. If the baselines aretoo close, it may cause incorrect timing sequences. Somecalculations may, for example, start before the measurements arecompleted.
To change a baseline, simply enter a new value to the Start column ofthe Baseline frame. Use the Set Defaults function to restore theoriginal calculated values.
Using Static Parameters withTimersIt is often necessary to change the interval or synchronization time oftimers. In earlier versions of MAWS, it was possible to changeinterval using the CTEV command, but this method was somewhatdifficult to use as it was based on the order of timers.
You can now define these parameters to be read from staticparameters. Static parameters can also be changed during runtime byusing the spset command.
First of all, you are recommended to create the parameters to be usedin the Static Parameters tab of the Setup view of MAWS Lizard.
NOTE The Measure field has to be changed to seconds. In order to changeit, double-click the measure field of the static parameter in question,and select second.

Chapter 18 ____________________________________________________________ Advanced Use
VAISALA_______________________________________________________________________ 169
0511-024
Figure 83 Setup View: Static Parameters Tab
To change an interval or synchronization, proceed as follows:
1. Go to the Timers view.
2. Right-click the timer to be modified. The Edit Timer windowopens, see Figure 84 below.
0412-083
Figure 84 Edit Timer Window

User's Guide _______________________________________________________________________
170 __________________________________________________________________ M010141EN-F
3. Use the buttons to select the static parameters to be used. Onlythose static parameters whose measure unit is seconds aredisplayed.
4. Default values are kept until new values are stored into the staticparameters.
5. The parameters with a static parameter connected are shown inblue color in the Adjust timers frame.
Resetting Sum Calculation Using AlarmSometimes it is necessary to reset a current calculation if somethingunexpected happens. A typical example would be a precipitationcalculation, which is handled by the sum calculation. For example, ifMAWS is configured to calculate daily sum for the complete day andsomething goes wrong with the sensor, it is necessary to reset thecurrent sum calculation during the current calculation interval, so thatno wrong or incomplete results are reported. A new Alarm on actionfield with the selection RESET_INTERVAL is added to the GenericAlarm option to perform this action.
In the example shown in Figure 85 on page 171 and Figure 86 on page171, the sensor status of the Geonor precipitation gauge is monitored.The value of the status is zero if the sensor is working normally,otherwise it is one or greater. If for some reason the value of the statuschanges, for example, a wire is broken, an alarm will be generated.This new alarm action causes the current sum of the statisticalcalculation SumStat_1 to be reset. This sum calculation will continueonly when the new interval begins.

Chapter 18 ____________________________________________________________ Advanced Use
VAISALA_______________________________________________________________________ 171
0511-025
Figure 85 Alarms View: Monitored Value and Target
0511-026
Figure 86 Alarms View: Condition for Generic Alarm
Additional Range CheckingIn early MAWS versions, it was only possible to define validitychecking of the measured sensors. This covered range checks and stepchecks between consecutive measurements. Now you can also add

User's Guide _______________________________________________________________________
172 __________________________________________________________________ M010141EN-F
these checks for any other data, for example calculated data or datareceived via serial ports.
To add the value check component, proceed as follows:
1. Go to the Calculation view and select ValueCheck from theavailable Met calculations list.
2. Click the Add button to insert a new component.
3. Set the required values to parameters listed under Validationparameters. Validation parameters are described in Table 19below.
0511-027
Figure 87 Calculation View: Validation Parameters
Table 19 Validation ParametersParameter DescriptionSource and variable The data item to be checkedLow limit The minimum value this component
acceptsHigh limit The maximum value this component
acceptsMin valid value If set, this shows the lowest value this
component accepts, and the output isclamped to low limit
Max valid value If set, this shows the highest value thiscomponent accepts, and the output isclamped to high limit
Max accepted increment Shows how much the checked valuesmay increase between twoconsecutive readings

Chapter 18 ____________________________________________________________ Advanced Use
VAISALA_______________________________________________________________________ 173
Parameter DescriptionMax accepted decrement Shows how much the checked values
may decrease between twoconsecutive readings
Max consecutively refused Shows how many times consecutivestep checks can be exceeded beforesetting the output as invalid
The diagrams in Figure 88 below and in Figure 89 on page 174illustrate the internal implementation of the range and step checkvalidations.
0412-019
Figure 88 Range Check

User's Guide _______________________________________________________________________
174 __________________________________________________________________ M010141EN-F
0412-020
Figure 89 Step Check

Chapter 19 ___________________________________________________________ Troubleshooting
VAISALA_______________________________________________________________________ 175
CHAPTER 19
TROUBLESHOOTING
This chapter provides troubleshooting and help contact informationfor MAWS Lizard Setup Software.
Tracing Errors in MAWS LizardWhen you contact the Vaisala HelpDesk, please provide a descriptionof the problem and as much additional information as possible. Toobtain this information, MAWS Lizard Setup Software provides anoption for tracing the session you were working on when the problemoccurred.
If you receive an internal error message when using MAWS LizardSetup Software, you can trace the error by selecting the option Starttracing this session under Common settings, see Figure 90 on page176.
After selecting the Start tracing this session option, you should try torecreate the error condition by doing what you were doing when theerror message first appeared. After this, close MAWS Lizard andaccess the Lizard installation directory to retrieve theLizard1b_ERROR.LOG file. Proceed to send this file to VaisalaHelpDesk along with a description of the problem.

User's Guide _______________________________________________________________________
176 __________________________________________________________________ M010141EN-F
0105-112
Figure 90 Start Tracing This Session Option
Technical SupportFor technical questions, contact the Vaisala technical support:
E-mail [email protected]
Fax +358 9 8949 2790

Chapter 20 ____________________________________________________________ Technical Data
VAISALA_______________________________________________________________________ 177
CHAPTER 20
TECHNICAL DATA
This chapter provides technical data for MAWS Lizard SetupSoftware.
MAWS Static ParametersTable 20 on page 178 lists the static parameters of MAWS used incalculations. In Lizard setup views these parameters appear under thesource SParServer. In MAWS they are set through a terminalconnection, using either the MAWS Terminal station setting window,or initially using the commands described in the rightmost column.
The <value> text in the table indicates any content or value set for theparameter. All string type parameters should be enclosed in quotationmarks when set, for example, spset sid "512".

User's Guide _______________________________________________________________________
178 __________________________________________________________________ M010141EN-F
Table 20 MAWS Static ParametersParameter Meaning Used by Range / Type Command to setaltitude Station elevation
from sea level[m]
QNH altitude <value>
pslevel Pressure sensorelevation fromfield level [m]
QFE pslevel <value>
sname Station name Report string sname <name>
NOTE: maximumlength allowed is eight(8) characters
sid Station identifier Serviceconnection, report
string spset sid <id>
rwyd Runway direction[deg]
Wind calculation:Optional parameterused to calculatecross and tailwinds
0..360 spset rwyd <value>
lon Longitude [deg] Sunshinecalculation
-180..+180,negative forwesternlongitudes,positive foreastern
spset lon <value>
lat Latitude [deg] Sunshinecalculation
-90..+90,negative forsouthernlatitudes, positivefor northern
spset lat <value>
evap_albedo Surface albedo Evapotranspirationcalculation:Optional parameterrequired when onlyincoming globalradiation ismeasured
0..1.0 spset evap_albedo<value>
evap_days Air temperaturestatistics span[days]
Evapotranspirationcalculation:Number of daysthat airtemperaturestatistics covers.Set always 1 withcurrent algorithm
> 0 spset evap_days<value>
ffdi_df Drought factor Forest fire indexcalculation.
0..10 spset ffdi_df <value>
METAR_clouds Sky conditionfield
METAR_AWS String spset METAR_clouds"<value>"
METAR_vvvv Horizontalvisibility field
METAR_AWS String spset METAR_vvvv"<value>"
METAR_ww Significantweather field
METAR_AWS String spset METAR_ww"<value>"

Chapter 20 ____________________________________________________________ Technical Data
VAISALA_______________________________________________________________________ 179
Parameter Meaning Used by Range / Type Command to setSYNOP_WMO_Block
WMO blockidentifier
SYNOP String spsetSYNOP_WMO_Block"<value">
SYNOP_WMO_Station
WMO stationidentifier
SYNOP String spsetSYNOP_WMO_Station "<value>"
SYNOP_clouds Sky conditionfield
SYNOP String spset SYNOP_clouds"<value>"
SYNOP_hhh Cloud basealtitude field
SYNOP String spset SYNOP_hhh"<value>"
SYNOP_vv Horizontalvisibility field
SYNOP String spset SYNOP_vv"<value>"
user_num1user_num2user_num3
User definednumericparameters
spset user_numX<value>
user_str1user_str2user_str3
User definedstring parameters
String spset user_numX<value>