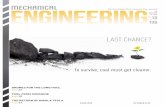List Owners Quickstart Guide - LISTSERV email list ... · Introductory List Owners Guide Section 1...
Transcript of List Owners Quickstart Guide - LISTSERV email list ... · Introductory List Owners Guide Section 1...

L-Soft international, Inc.
Introductory List Owners Guide
LISTSERV® 1.8e
5/20/2003 2:37 PM

This page intentionally left blank

Information in this document is subject to change without notice. Companies, names, and data used in examples herein are fictitious unless otherwise noted. L-Soft international, Inc. does not endorse or approve the use of any of the product names or trademarks appearing in this document. Permission is granted to copy this document, at no charge and in its entirety, provided that the copies are not used for commercial advantage, that the source is cited, and that the present copyright notice is included in all copies. Recipients of such copies are equally bound to abide by the present conditions. Prior written permission is required for any commercial use of this document, in whole or in part, and for any partial reproduction of the contents of this document exceeding 50 lines of up to 80 characters, or equivalent. The title page, table of contents, and index, if any, are not considered to be part of the document for the purposes of this copyright notice, and can be freely removed if present. Copyright 2003, L-Soft Sweden AB All Rights Reserved Worldwide. L-SOFT, LISTSERV, LSMTP, and ListPlex are registered trademarks of L-Soft international, Inc. LMail is a trademark of L-Soft international, Inc. CataList and EASE are service marks of L-Soft international, Inc. The Open Group, Motif, OSF/1 UNIX and the “X” device are registered trademarks of The Open Group in the United State and other countries. Digital, Alpha AXP, AXP, Digital UNIX, OpenVMS, HP, and HP-UX are trademarks of Hewlett-Packard Company in the United States and other countries. Microsoft, Windows, Windows 2000, Windows XP, and Windows NT are registered trademarks of Microsoft Corporation in the United States and other countries. Sun, Solaris, SunOS, and PMDF are trademarks or registered trademarks of Sun Microsystems, Inc. in the United States and other countries. IRIX is a registered trademark of Silicon Graphics, Inc. in the United States and other countries. Linux is a registered trademark of Linus Torvalds. Intel and Pentium are registered trademarks of Intel Corporation. All other trademarks, both marked and not marked, are the property of their respective owners. Manuals for LISTSERV are available in PDF format from ftp.lsoft.com. They are also available on the World Wide Web at the following URL: URL: http://www.lsoft.com/manuals/index.html L-Soft invites comment on its manuals. Please feel free to send your comments by e-mail to: [email protected]

Introductory List Owners Guide
Contents Section 1 Introduction ................................................................................................................................1
1.1 What is LISTSERV? ...........................................................................................................................1 1.2 Who Are The People Involved?..........................................................................................................2 1.3 About This Document .........................................................................................................................4
Section 2 Getting Started ...........................................................................................................................5 Section 3 Communicating With LISTSERV ..............................................................................................6
3.1 Using E-mail To Communicate With LISTSERV ................................................................................7 3.2 Using The Web interface To Communicate With LISTSERV.............................................................8 3.3 Anatomy of a LISTSERV List..............................................................................................................9 3.4 The “OK” Confirmation Method ........................................................................................................11
Section 4 Types of Mailing Lists .............................................................................................................13 4.1 One-way Announcement Lists..........................................................................................................13 4.2 Two-way Discussion .........................................................................................................................15 4.3 Moderated Lists ................................................................................................................................17
Section 5 LISTSERV’s Web Interface......................................................................................................19 5.1 Navigating the Web Interface ...........................................................................................................20 5.2 List Management ..............................................................................................................................21
5.2.1 Subscribers .................................................................................................................................23 5.2.2 Configuration ...............................................................................................................................24 5.2.3 Wizard .........................................................................................................................................25 5.2.4 Reports........................................................................................................................................26 5.2.5 Changelog ...................................................................................................................................29 5.2.6 Moderation ..................................................................................................................................31 5.2.7 Bulk..............................................................................................................................................32 5.2.8 Layout..........................................................................................................................................33 5.2.9 Templates....................................................................................................................................36 5.2.10 Command..................................................................................................................................37 5.2.11 Help ...........................................................................................................................................38
5.3 Using the Wizards.............................................................................................................................39 5.3.1 Task-Oriented Wizards................................................................................................................39 5.3.2 Categories of Keywords ..............................................................................................................40 5.3.3 Alphabetical Keyword Listing ......................................................................................................42
5.4 Administering Multiple Lists ..............................................................................................................43 5.4.1 Selecting the List To Manage......................................................................................................43 5.4.2 List Reporting ..............................................................................................................................44
Section 6 Common List Owner Tasks.....................................................................................................45 6.1 How to Obtain a Password ...............................................................................................................45 6.2 How to Log in to the List Management Interface..............................................................................47 6.3 How to Add a Subscription ...............................................................................................................49 6.4 How to Remove a Subscription ........................................................................................................51 6.5 How to Change a Subscription’s Settings ........................................................................................53 6.6 How to Add Many Subscriptions.......................................................................................................55 6.7 How to Change the List’s Configuration ...........................................................................................57
6.7.1 Get Assistance With Header Keywords ......................................................................................57 6.7.2 Change the Header Directly........................................................................................................58 6.7.3 How to Add Comments to the Header ........................................................................................58 6.7.4 How to Hide Parts of the Header ................................................................................................59
6.8 How to Delete an Archive Notebook File..........................................................................................59 6.9 How to Moderate a List.....................................................................................................................60
Section 7 Message and Web Page Customization ................................................................................64 Section 8 Where to Go From Here...........................................................................................................67
8.1 List Owners’ Responsibilities ............................................................................................................67 8.2 Learning More About LISTSERV......................................................................................................68
Appendix A -- Glossary ............................................................................................................................71
ii

Introductory List Owners Guide
Figures Figure 1 One-on-One E-mail Interaction.......................................................................................................1 Figure 2 E-mail Lists Interaction ...................................................................................................................1 Figure 3 Path of LISTSERV Message ..........................................................................................................2 Figure 4 People Who Can Interact with LISTSERV......................................................................................3 Figure 5 Example of E-mail Sent to LISTSERV............................................................................................7 Figure 6 Example of E-mail Sent to the List..................................................................................................8 Figure 7 Example of a List Header .............................................................................................................10 Figure 8 Example of OK Confirmation Message.........................................................................................11 Figure 9 Welcome to LISTSERV Homepage..............................................................................................20 Figure 10 Parts of a Web interface Page....................................................................................................21 Figure 11 List Management ........................................................................................................................23 Figure 12 Account Management.................................................................................................................24 Figure 13 List Configuration........................................................................................................................25 Figure 14 List Owner Wizard.......................................................................................................................26 Figure 15 Subscriber Reporting ..................................................................................................................28 Figure 16 Anti-Virus Statistics Report for the Server ..................................................................................28 Figure 17 List-Based Changelog Report.....................................................................................................30 Figure 18 Moderation Interface...................................................................................................................32 Figure 19 Bulk Operations ..........................................................................................................................33 Figure 20 Top of Layout Customization Form - Sections 1 and 2 ..............................................................34 Figure 21 Layout Customization Form – Part of Section 3 .........................................................................35 Figure 22 Layout Customization Form – Section 4.....................................................................................35 Figure 23 Template Management - Mail Templates ...................................................................................36 Figure 24 Template Management – Edit List Template..............................................................................37 Figure 25 Execute Command .....................................................................................................................38 Figure 26 Task-Oriented Wizards ...............................................................................................................39 Figure 27 Task Wizard Change List's Administrators .................................................................................40 Figure 28 Categories of Keywords Wizard .................................................................................................41 Figure 29 Alphabetical Keyword Wizards ...................................................................................................42 Figure 30 Ack Keyword Wizard...................................................................................................................43 Figure 31 List Management for Multiple Lists .............................................................................................44 Figure 32 Multiple Lists Arranged in Sub-Groups.......................................................................................44 Figure 33 Multiple List Reporting ................................................................................................................45 Figure 34 Create a New Password .............................................................................................................45 Figure 35 Registering Your LISTSERV Password......................................................................................46 Figure 36 Confirmation E-Mailed ................................................................................................................46 Figure 37 Command Confirmation..............................................................................................................47 Figure 38 Login Required............................................................................................................................48 Figure 39 Password Saved.........................................................................................................................49 Figure 40 Add a New User..........................................................................................................................50 Figure 41 Examine or Delete a Subscription ..............................................................................................50 Figure 42 View or Set Subscription Options ...............................................................................................51 Figure 43 Result of Add Command.............................................................................................................51 Figure 44 Enter a Search String .................................................................................................................52 Figure 45 Results From a Search ...............................................................................................................52 Figure 46 View or Set Subscription Options ...............................................................................................54 Figure 47 Adding Many Subscribers at Once .............................................................................................56 Figure 48 Results of Bulk Add ....................................................................................................................56 Figure 49 Main LISTSERV menu page.......................................................................................................60 Figure 50 No Messages for Moderation......................................................................................................61 Figure 51 Moderation Interface With Messages Waiting ............................................................................61 Figure 52 Moderation Interface With Remaining Messages.......................................................................62 Figure 53 Rejected Message Content ........................................................................................................63 Figure 54 List Moderation Interface for Non-List Owner.............................................................................64
iii

Introductory List Owners Guide
Tables Table 1 Keywords For an Announcement Style List...................................................................................14 Table 2 Other Keywords to Consider For Announcement Style Lists ........................................................14 Table 3 Templates to Customize for an Announcement Style List .............................................................15 Table 4 Keywords For a Discussion Style List............................................................................................15 Table 5 Other Keywords to Consider For a Discussion Style List ..............................................................16 Table 6 Templates to Customize for a Discussion Style List......................................................................17 Table 7 Keywords For a Moderated List .....................................................................................................18 Table 8 Other Keywords to Consider For a Moderated List .......................................................................18 Table 9 Templates to Customize for a Moderated List ...............................................................................19 Table 10 Templates to Customize ..............................................................................................................65 Table 11 RFCs and RFC Web Sites ...........................................................................................................70
About This Manual Every effort has been made to ensure that this document is an accurate representation of the functionality of LISTSERV®. As with every software application, development continues after the documentation has gone to press, so small inconsistencies may occur. We would appreciate any feedback on this manual. Send comments by e-mail to: [email protected] The following documentation conventions have been used in this manual:
• Quotations from the screen will appear in italics enclosed within quotation marks.
• Clickable buttons will appear in bold.
• Clickable links will appear in bold.
• Directory names, commands, and examples of editing program files will appear in Courier New font.
• Emphasized words or phrases will be underlined.
• Hyperlinks, actual or fictitious, will be underlined unless they are part of a screen shot or direct quotation from the screen.
Some screen captures have been cropped and annotated for emphasis or descriptive purposes.
iv

Introductory List Owners Guide
Section 1 Introduction The widespread use of electronic mail (e-mail) has become an efficient, convenient, and economical way for people from all over the world to communicate. While traditional e-mail is ideal for one-on-one interaction, e-mail lists advance the concept a step further by disseminating a single message simultaneously to a group of people. Fast, global, and cost effective mass communication is easy with the use of e-mail lists.
Figure 1 One-on-One E-mail Interaction
Figure 2 E-mail Lists Interaction
With e-mail lists, companies and institutions can quickly and cost-effectively deliver thousands, even millions, of direct e-mail messages simultaneously over the Internet. Furthermore, through database integration, messages can be personalized according to each recipient’s demographic information and preferences. Newsletters and announcements can be conveniently distributed by e-mail to patrons, customers, distributors, and resellers. E-mail discussion groups can be used for interaction among co-workers in special projects and workgroups, or to keep lines of communications open between individuals scattered throughout the world working towards a common goal. Individuals can form non-commercial discussion forums on just about any imaginable topic of interest, from hobbies to health support groups. The possibilities of how e-mail lists can be used for communication among groups of people are virtually endless. See the Case Studies page on L-Soft’s Web site for real-life examples: http://www.lsoft.com/customer/default.asp?item=casestudies
1.1 What is LISTSERV? LISTSERV is an e-mail list management software program. E-mail list management software makes it easy to administer e-mail lists, performing in seconds the functions that would otherwise have to be done manually, possibly taking many hours or days to complete. Introduced in 1986 on BITNET, LISTSERV was the first software program to automate the administration of e-mail lists. It is the most time-tested and reliable e-mail list management product on the market today.
1

Introductory List Owners Guide
In order to use LISTSERV, the software must be installed on a server with a dedicated connection to the Internet. LISTSERV is available for a variety of server operating systems. Once LISTSERV is installed on a server and running, it can:
• Handle list subscriptions and signoffs (leaving the list).
• Allow subscribers to alter their subscription settings, or owners to alter them on the subscriber’s behalf.
• Distribute e-mail to all list subscribers.
• Accumulate messages to be sent as periodic “digests”.
• Save list messages in a searchable archive (sometimes referred to as “notebooks”).
• Automatically handle communication between members and owners of lists.
• Report on the activity of mailing lists.
• Allow list owners to control the character and behavior of their list(s).
• Automatically process bounces (message delivery errors).
• Be used with an external database to send targeted, personalized e-mail messages. When a list is set up, an e-mail address is created for the list, which is then used to send or “post” messages to the list. Once a message is sent, it is delivered to the central server where L-Soft’s LISTSERV (the mailing list management software) resides. The software then completes the operation by automatically distributing the message to all subscribers on the list, in the manner indicated by their subscription options.
Figure 3 Path of LISTSERV Message
1.2 Who Are The People Involved? There are five main classifications of people who can interact with LISTSERV. Each classification has a differing level of responsibility for its role and interaction with the software. Figure 4 below illustrates the hierarchy of these classifications. It also represents the relative number of people who fit into each classification.
2

Introductory List Owners Guide
Figure 4 People Who Can Interact with LISTSERV
The LISTSERV maintainer is the technical person in charge of the LISTSERV application on a particular server. The LISTSERV maintainer may not be in charge of the entire server, but should have privileged access to the computer and know where to get help if there is a problem with the hardware, software, or network connection. The LISTSERV maintainer:
• Oversees the administration of dozens or even hundreds of different lists, but is usually not involved with the content of individual lists.
• Has the responsibility for creating new lists and assigning list ownership.
• Is implicitly an owner of all lists – has access to all list owner functions, all archives, and log files.
• Allocates disk space and sets the path and folders to store information related to the lists.
• Provides assistance to owners of the lists on the server.
• Ensures that list owners abide by the site’s appropriate use policies.
• Ensures that LISTSERV is up and functioning correctly, with a working connection to the Internet.
The list owner is the person formally in charge of the operation of a specific list. The list owner is usually knowledgeable in the field covered by the list. There can be more than one list owner for a list. The responsibility of the list owner is limited to the list itself, and does not include the computer running the list, its mail system, network lines, and other hardware specifics. List owners:
• Set and change the configuration of the list.
• Add, delete, and modify subscriptions to the list.
3

Introductory List Owners Guide
• Assist subscribers and potential subscribers.
• Set policies, procedures related to the list, and send administrative messages to the list.
• Run reports on list activity. A list moderator may or may not be the list owner as well. There can be more than one list moderator for a list, and some lists have none. Moderators receive incoming messages sent to a moderated list and determine whether they should be distributed to the list. List moderators:
• Approve messages to be posted to the list.
• Stop inappropriate messages from being sent to the list.
• May edit the content of messages before sending them to the list.
List subscribers are people who have requested and have been granted permission to join a particular mailing list. Subscribers:
• Can leave a list.
• Can set the way they receive list postings or change the name or e-mail address associated with their subscription, within the configuration limits set by the list owner.
• May be permitted to search and view the archives.
• May be permitted to send messages to the list, depending on the type of list. Non-subscribers include everyone not subscribed to a list. Non-subscribers:
• Can make a request to LISTSERV to be subscribed to a particular list.
• Depending on the list configuration, they may or may not be allowed to send messages to a list or read its archives.
1.3 About This Document This Introductory Guide is intended for new list owners with little or no experience using LISTSERV software and who are administrating one e-mail list. The goal of this document is to give a broad overview of the main functions of LISTSERV software and some basic instructions on how to set up and administer a list. This document will concentrate on demonstrating interaction with LISTSERV using the Web interface. LISTSERV is a powerful, scalable, and feature-rich program with many nuances and features for advanced users. A few of these advanced features may be mentioned in this document, but most are covered in other L-Soft publications. Please see http://www.lsoft.com/manuals/index.html for more information. Many of the screen shots presented here will appear differently if you own multiple lists or are the LISTSERV maintainer. In addition, each site maintainer has the option of customizing the Web interface for the entire site. The screen shots in this document assume that the site is running with the default “out-of-the-box” Web interface, and, unless otherwise specified, that the user owns a single list.
4

Introductory List Owners Guide
Instructions for interaction using e-mail commands for some features will be for given in gray boxes with this “E-mail Command” icon. If you are not interested in using e-mail commands, you can ignore these boxes.
The “Tip” symbol is used to indicate practical advice or applications for using a feature.
The “Caution” symbol is used to indicate possible pitfalls and other important information. To New List Owners: If you are a new LISTSERV list owner, we recommend that you read through this entire document to get a good foundation on the main features of LISTSERV. However, if you are in a hurry to get started, you can get an even quicker launch by following the steps in Section 2 Getting Started. Remember to come back later and read through the rest of the document, so that you get a better understanding of what is available to you as a list owner. To New List Moderators: If you are a new LISTSERV list moderator, you can get a quick start by reading through Section 3 Communicating with LISTSERV and then jumping directly to 6.9 How to moderate a list.
Section 2 Getting Started If you are a new list owner, working with your first list, here are the recommended steps for getting started:
1. Read through Section 3 Communicating with LISTSERV to gain a general understanding of the concepts of LISTSERV commands, header keywords, and communicating with LISTSERV.
2. Decide on the type of mailing list you want: one-way, two-way discussion, or moderated discussion. See Section 4 Types of Mailing Lists for more information if you are not sure.
3. Request your list from the site administrator. Depending on the procedures and arrangements provided at the individual site, the site administrator may configure your list to your specifications, or may simply create the list from the built-in list template that is closest to what you requested. This leaves the fine-tuning to you. You might only be provided with a “bare-bones” list with only the Owner and Notebook keywords defined, leaving the bulk of the configuration to you.
4. Obtain a LISTSERV password on the list’s server. See 6.1 How to Obtain a Password for instructions.
5

Introductory List Owners Guide
5. Define or adjust the list configuration. Even if your site administrator configured the list to your exact specifications, understanding how it is set up will benefit you by saving time and effort as you become a more experienced list owner. Use the Web interface wizards to guide you:
• Go to the “Categories of Keywords – Frequently used keywords”, and check the keywords in each category and consider whether or how they apply to your list. See 5.3.2 Categories of Keywords.
• Go through the Task Oriented Wizards, and consider whether any of them are of interest. See 5.3.1 Task-Oriented Wizards.
Alternatively, read through Appendix B of the List Owner’s Manual, concentrating especially on the keywords listed for your type of list in Section 4 Types of Mailing Lists, and edit the list header using e-mail or the Web interface list header editor (see 5.2.2 Configuration). A few keywords require special privileges to modify, so you may need to get assistance from the site administrator.
6. Consider which administrative e-mail messages, if any, you want to customize. Modify their templates (see Section 7 Message and Web page customization). The descriptions in Section 4 Types of Mailing Lists list the templates that you are most likely to be interested in customizing for each list type.
7. Test your list. Subscribe to your list from one or more e-mail addresses that do not have any special privileges on the list (not listed as Owner, Editor, or Moderator). Send test messages to the list. Try sending from editor, owner, subscriber, and non-subscriber addresses. Signoff (leave the list) from at least one address. Practice performing common tasks, see Section 6 Common List Owner Tasks. Does the list behave the way you expect it to? Do the messages look the way you want? If not, adjust the list’s configuration and templates accordingly. When you are done testing, remember to remove the test addresses and the archives of the test messages, if necessary.
8. If you have an initial set of addresses to start the list with, create a text file and upload it into the list (see 6.6 Add many subscriptions), or add the addresses one at a time (see 6.3 Add a subscription). Do not forget to add yourself if you want to receive list messages.
9. If desired, publicize your list in whatever forum is appropriate (for example, your own Web page, CataList, or in your print advertising). The List Owner’s Manual contains an entire chapter on “Advertising Your Public Mailing Lists”.
10. Start using your list. Enjoy!
Section 3 Communicating With LISTSERV LISTSERV was created before the World Wide Web was in general use. Then, the primary way for most people to communicate with the LISTSERV program was by e-mail, and this method is still widely used today. The most recent versions of LISTSERV include a Web interface to make communication easier and more intuitive. The Web interface is richly populated with on-screen information, tutorials, and wizards to help you use the program quickly and effectively.
6

Introductory List Owners Guide
When you want to perform actions using LISTSERV, such as adding a subscriber to a list, the action is based on a command LISTSERV receives by e-mail or using the Web interface. Some commands are only available to LISTSERV maintainers and list owners, while other commands are available to subscribers and non-subscribers as well.
3.1 Using E-mail To Communicate With LISTSERV There are two main e-mail addresses that are used to work with LISTSERV lists. One is to communicate with the LISTSERV program — a “command address”, and one is used to post mail to the list — the “list address”. Any time the list configuration is changed or a subscription setting is changed, communication takes place with the LISTSERV program using the command address. Whenever a message is posted to the list, it is sent to the list address. The command address will usually start with “LISTSERV@” and will be followed by the server name where the LISTSERV program has been installed. Messages sent to the command address should contain only commands to LISTSERV, one command per line. Lines containing non-commands will result in an error message being returned.
If sending commands from an e-mail client that uses a “signature file”, make sure that the first line of the signature file is a line containing only “-- “ (two consecutive hyphens and a space) starting at the very start of the line. Otherwise, LISTSERV will attempt to interpret the signature text as commands and return “Invalid command” errors.
Figure 5 Example of E-mail Sent to LISTSERV
Date: Tue, 31 Dec 2002 10:35:35 All e-mail messages must have a date. From: [email protected] This is the list owner’s e-mail address. Subject: The Subject is ignored by LISTSERV To: [email protected] The e-mail address that communicates with the
LISTSERV program always begins with “LISTSERV@” because you are contacting the LISTSERV program.
GET womensclub(header A command (GET) is followed by specific parameters for that command. In this case, the name of the file to “get” followed by the options: a single parenthesis “(“ and the word “header”, indicating that LISTSERV should send only the header part of the list to the list owner’s e-mail address.
The list address will always start with the name of the list followed by the address of the server where the list resides.
7

Introductory List Owners Guide
Figure 6 Example of E-mail Sent to the List
Date: Tue, 31 Dec 2002 23:59:59 All e-mail messages must have a date. From: [email protected] The sender must have permission to post. Subject: Next Meeting A posting should have a subject line. To: [email protected] The e-mail address that sends mail to the list of
subscribers always starts with the name of the list.
Dear Members, The next meeting of the women’s club will be on January 27th at 8:00 PM. We will meet at the public library, 123 Oak Street. The agenda is posted on our Web site at www.example.org. Don’t forget to fill out your survey for the new year’s activities. Your President
The body of the e-mail message contains the information that is sent to the subscribers.
For a list of LISTSERV commands, their descriptions, and how to issue them, see Appendix A of the List Owners Guide. The e-mail commands for several common tasks are provided in Section 6 Common List Owner Tasks.
You can also get a listing of commands by sending an e-mail message to your LISTSERV server with the command: INFO REFCARD
3.2 Using The Web interface To Communicate With LISTSERV Sending e-mail messages to LISTSERV containing commands and posting messages to the list is sometimes confusing for people new to mailing lists. To simplify this process, the Web interface provides a centralized location for interaction with LISTSERV. As a list owner, you can use the Web interface to issue commands directly to LISTSERV. You can also use the Web interface to post simple messages to the list. An overview of the Web interface for list administration is provided in Section 5 LISTSERV’s Web interface, and step-by-step instructions for common tasks are provided in Section 6 Common List Owner Tasks.
8

Introductory List Owners Guide
3.3 Anatomy of a LISTSERV List A LISTSERV list consists of the list’s configuration (header) and any number of subscriptions. Each subscription includes an e-mail address, a name, and the subscription “settings” or “options”. The list’s configuration regulates list behavior that applies to the entire list, whereas subscription settings regulate behavior that may be different for each subscriber. A list’s configuration is defined by a set of “keywords” arranged in a format called a “List Header.” The keywords contained in the list header have values associated with them. The values of the keywords determine the behavior of the list. For example, a list header that contains the keyword “Attachments” with the value set to “No” will not allow any messages that include attachments to be sent to the list. Keywords can be added, removed, or have their values changed in a list header by sending a command to LISTSERV to replace the header. Keywords and their associated values set the behavior of the list. This behavior in turn sets the “style” of the list. For example, the keyword “Send” and its associated value determine who is allowed to post messages to the list. A list that has the keyword “Send” set to “Owner” allows only the owner of the list to post messages to the subscribers. This creates a one-way communication style for the list – the owner can send messages to the subscribers, but the subscribers cannot send messages to the list for distribution. A list of this type might be used for newsletters or product announcements. A list with the keyword “Send” set to “Private” would allow the list owner and the subscribers to that list to send messages to the list, setting up a two-way communication style list. This type of list could be used for collaboration or discussion among the subscribers. See Section 4 Types of Mailing Lists for detailed descriptions of the three most common types of mailing lists. At present, there are more than 50 keywords that can set the behavior of mailing lists. Keywords can be added, removed, or have their values changed by using the Web interface or by sending an e-mail message to the LISTSERV program using the command address.
9

Introductory List Owners Guide
Figure 7 Example of a List Header
PUT WC(HEADER PW=XXXXXX *
The “PUT” command is used to replace the list header over e-mail.
* Women's Club *
The first non-blank line in the header is the title of the list.
* .HH ON * *
The “Hide Header” (.HH ON) directive is used so no one but the list owner will see the following header lines.
* Subscription= By_Owner * Ack= Yes * Confidential= Yes * Validate= Yes,Confirm * Reply-to= List,Respect * Send= Private * Errors-To= Owner * Owner= [email protected] * Notebook= Yes * Notebook= E:\LISTS\WC * Notebook= Weekly,Private *
Keywords in the list header and their respective settings or values determine the behavior of the list. The keyword is followed by an “=” (equal sign). Anything to the right of the “=” denotes the setting or value for that keyword. When a keyword has several values, they are separated by commas, or can be continued over several lines by repeating the same keyword.
* This template creates the * "classic" public discussion * list. Typically it will have * public archives, only * subscribers can post to the * list and replies * will go back to the list. * Only list owners may review * the list of subscribers. * * See chapter 2 in the List * Owner's Manual for more * information. * *
Any text that is not a keyword definition or a directive (line starting with a “.”) is considered a comment and ignored by LISTSERV. A description of the template used to create a particular type of list may be present. This text is explanatory only. It is not used by LISTSERV, does not affect the behavior of the list in any way, and may be removed by the list owner if desired. When updating the list header using e-mail, each line must start with an asterisk (“*”).
* * .HH OFF * * *
“.HH OFF” turns the Hide Header directive off so that any part of the header that follows is viewable by the public
* This mailing list is for the * members of the Women’s Club.
A description of the list viewable by anyone has been added by the list owner.
10

Introductory List Owners Guide
3.4 The “OK” Confirmation Method For the sake of security, there are a number of actions for which LISTSERV requires confirmation before proceeding. In some cases, LISTSERV will accept a password-based validation. In other cases, e-mail confirmation is required. When this happens, LISTSERV sends an e-mail message with a subject line such as: Subject: Command confirmation request (787EF897) The string of “hexadecimal” numbers in parentheses (“787EF897” in the example) is called a “cookie” (sometimes referred to as a “confirmation code”) and is different every time. The text of the message will look something like this:
Figure 8 Example of OK Confirmation Message
Your command: quiet delete listname *@* has been received. For security reasons, you are now required to reply to this message, as explained below, to confirm the execution of your command. Note that the security level of the list is under list owner control, and that is the person you should contact if you have any complaint about security procedures. To confirm the execution of your command, simply point your browser to the following URL: http://home.ease.lsoft.com/scripts/wa.exe?OK=787EF897&L=LISTNAME Alternatively, if you have no WWW access, you can reply to the present message and type "ok" (without the quotes) as the text of your message. Just the word "ok" - do not retype the command. This procedure will work with any mail program that fully conforms to the Internet standards for electronic mail. If you receive an error message, try sending a new message to [email protected] (without using the "reply" function - this is very important) and type "ok 787EF897" as the text of your message. Finally, your command will be cancelled automatically if LISTSERV does not receive your confirmation within 48h. After that time, you must start over and resend the command to get a new confirmation code. If you change your mind and decide that you do NOT want to confirm the command, simply discard the present message and let the request expire on its own. ------------------------- Original mail header -------------------------- Return-Path: <[email protected]> Received: from mail.example.com by home.ease.lsoft.com (LSMTP for Windows NT v1.1b) with SMTP id <[email protected]>; Tue, 3 Dec 2002 17:16:06 -0500 Received: from yourbox by mail.example.com (LSMTP for Windows NT v1.1b) with SMTP id <[email protected]>; Tue, 3 Dec 2002 17:16:06 -0500 From: "Your Name" <[email protected]> To: [email protected] Date: Tue, 3 Dec 2002 17:16:06 -0500 MIME-Version: 1.0 Content-type: text/plain; charset=US-ASCII Content-transfer-encoding: 7BIT Subject:
11

Introductory List Owners Guide
In figure 8, the owner sent an e-mail command to delete all subscribers from a list that is configured such that it requires list-owner commands to be validated (Validate=Yes,Confirm). As the “delete” command did not include the owner’s password, LISTSERV sent an e-mail requesting confirmation of the command. When you receive a command confirmation request, you must confirm within 48 hours (this time may be configured differently using the Confirm-Delay= keyword) in order for the command to be executed. There are two ways of confirming the command, using the Web interface or using e-mail.
• To confirm with the Web interface, simply visit the link included in the message. The link sends the “OK” command to LISTSERV, providing the list name to which it applies and the cookie that was assigned to this command.
• To confirm with e-mail, simply reply to the e-mail message, keeping intact the Subject line (“Re:” or other prefixes may be added with no impact), in particular the cookie in parentheses at the end of the subject line. In the text of your reply, simply say “OK” (without the quotes) and nothing more.
If this method is not successful, you can send a new message to the LISTSERV command address, with the command “OK xxxxxxxx” where “xxxxxxxx” is the cookie copied from the original confirmation request.
The cookie is the key to the “OK” confirmation method of validation. LISTSERV randomly generates a new cookie for each action that requires validation. Only someone with access to the e-mail address to which LISTSERV sends the cookie knows what the cookie is. All of the privileges within LISTSERV are tied to an e-mail address, so when LISTSERV needs to verify that a command was really initiated by the owner of a particular e-mail address, it uses the “OK” confirmation method.
Caution: Never “OK” a cookie blindly. Make sure that it is for a command that you initiated or for a message that you want to have distributed to the list. Several cases of list “hijackings” or spam sent to well-secured lists have been traced back to a list owner or moderator absent-mindedly clicking an OK link that they should not have clicked.
Examples of actions that require an “OK confirmation”:
• Postings from a non-editor to a list with Send= Editor,Hold
• Postings from a subscriber with the “REVIEW” subscription setting.
• Postings to a list with Send=…,Confirm (sender must confirm that the message came from them – strongly recommended for one-way lists, such as newsletters).
• Subscription requests for a list with Subscription=Open,Confirm or Subscription=By_Owner,Confirm. Subscription confirmations are strongly recommended on public lists, to prevent unwanted third-party subscriptions.
• Subscription and signoff requests made over the web without a login.
12

Introductory List Owners Guide
• DELETE or ADD commands sent over e-mail without a password, on a list with Validate=Yes,Confirm.
• All subscription modifying commands, including SET and SIGNOFF commands from subscribers, on a list with Validate=All,Confirm.
As these examples illustrate, the list configuration controls most of the conditions under which confirmations are required. The list owner must decide on the right balance between security and convenience for the list. For more information, see Appendix B in the List Owner’s Manual.
Section 4 Types of Mailing Lists There are three main types or styles of mailing lists, each with its own advantages for specialized use. Setting specific keywords to certain values and then editing various templates creates different types of mailing lists. The style of list will best determine the particular keywords and their settings in your list header. Your LISTSERV maintainer will be able to create a list based on the style you want or need. When requesting a new list, make sure you tell your LISTSERV maintainer what style of list you want. The three major types of lists are:
• One-way announcement – The owner(s) and/or editor(s) of the list are the only people who are allowed to send messages to the subscribers. The communication flows one way – from the list administrators to the list subscribers. This type of list is primarily used for newsletters, product announcements, and dissemination of information that does not require feedback from the subscriber.
• Two-way discussion – The list administrators and the list subscribers are both permitted to post messages to the list. The communication flows two ways - between the administrators and the subscribers, and back and forth between different subscribers. This type of list is primarily used for discussion groups engaged in the exchange of ideas and information centered on a specific topic.
• Moderated – This type of discussion list has an editor or editors who review all incoming messages. The editor can then decide to allow the message to be sent to all the subscribers on the list, or not allow the message to be posted to the list. Moderated lists can be used to control the discussion by keeping off topic, inflammatory, or otherwise inappropriate messages from the reaching subscribers.
There are other types of lists, for example you can use a list as an “auto-responder”. The three types listed here are the most common. See the List Owner Manual for more information on other list types.
4.1 One-way Announcement Lists One-way announcement lists or newsletters are types of lists where subscribers only receive information and do not interact with the other list members. This type of list is most commonly used for delivering news and media publications, company newsletters and any other types of announcements. For example, the “LISTSERV at Work” newsletter (see http://www.lsoft.com/news/default.asp?item=newsletter-us) is sent quarterly to keep the L-Soft community informed and up-to-date with the company's latest developments. One-way lists are similar to print newspaper subscriptions. They often have large numbers of subscriptions and
13

Introductory List Owners Guide
people sign on and off the list as they wish. Set up an announcement list by using one of the following sets of keywords:
Table 1 Keywords For an Announcement Style List
Keyword and Suggested Value Explanation Send= Editor,Hold,Confirm Editor= editor-address(es)
Only address listed in the Editor= keyword can post to the list without moderation. Editors are required to confirm their own postings. Any non-editor address attempting to post to the list will receive the message defined by the POST_EDITOR template, and the message will be forwarded to the first editor listed (or Moderator= addresses, if defined). The editor or moderator(s) must be careful not to OK these or they will be distributed.
Send= Editor,Hold,Confirm Editor= editor-address(es) Default-Options= NOPOST
Same as above, except that subscribers that attempt to post will receive a non-customizable rejection message, and their post will not be forwarded to the editor or moderators. Non-subscriber posts will still be forwarded to the moderator, as above. If the editor addresses are subscribed, they must be set to “POST” before they will be allowed to post.
Send= Owner,Confirm Only addresses listed in the Owner= keyword can post to the list. Non-owner addresses attempting to post receive a non-customizable rejection message.
Send= email-address,Confirm Only the specified e-mail address is allowed to post to the list. The sender is required to confirm the post. All other addresses attempting to post receive a non-customizable rejection message.
Table 2 contains some other header keywords that you may want to consider setting in addition to those in Table 1. Keywords appearing without a suggested value may have multiple settings and/options to consider. More information is available for assigning keyword values in Appendix B of the List Owner’s Manual, in the online help, and in the Keyword Wizard.
Table 2 Other Keywords to Consider For Announcement Style Lists
Keyword Suggested Value Auto-Delete= Yes,Full—Auto
(set Max, Delay, and Probe values as appropriate for your list) Change-Log= Yes Confidential= Default-Options= Digest= No Notebook= Reply-To= Sender,Ignore Subscription= Open,Confirm Validate= Yes,Confirm
(Yes,Confirm is the minimum recommended protection. For stronger protection see Appendix B or the Keyword Wizard)
You may also want to customize the following templates (see Section 7 Message and Web Page Customization for details):
14

Introductory List Owners Guide
Table 3 Templates to Customize for an Announcement Style List
Welcome message Farewell message $SIGNUP
SIGNUP1 ADD1 SIGNOFF2
DELETE1 INFO POST_EDITOR
BOTTOM_BANNER BOTTOM_BANNER_HTML TOP_BANNER TOP_BANNER_HTML
Unless you’ve disabled Auto-Delete or set it to “Manual”, you may also want to customize: AUTODEL1 PROBE1 PROBE2
4.2 Two-way Discussion Two-way discussion lists allow for interaction between group members. These open forums facilitate ongoing discussions among members. They are most commonly used for internal communication within an organization or group of people. For instance, many universities use secure "class lists" for interaction among students and teachers or to conduct remote teaching. Unlike a one-way list, a discussion list not only allows, but also encourages interaction between members who are part of the group. Every member can write to the list, and in doing so, all members will receive a copy of the message. In this way, discussions can take place and views can be exchanged among a large number of people. Two-way discussion lists can be public or private depending on the way the list is configured. Public lists allow anyone to join and participate. Open public discussion lists tend to be large with many messages being posted (high volume). They can take up a lot of server space and they can be open to spamming, spoofing, and flaming if there are no security measures in place. Closed or private two-way discussion groups can also be large and high volume, depending on the topic of the list, or they can be medium sized or very small. Subscriptions are monitored and are often subject to approval by a list administrator. Subscribers communicate amongst themselves on a specific topic. Incidents of spamming and flaming are generally low because only subscribers can post to the list, and their subscription request has been reviewed. Set up a discussion list by using one of the following sets of keywords:
Table 4 Keywords For a Discussion Style List
Keyword and Suggested Value Explanation Send= Public Anyone, even non-subscribers, can post to the list. Send= Private Only subscribed addresses may post to the list. Messages
from an address that is not subscribed will be rejected, even if the person sending the message is subscribed under a different address.
Send= Editor,Hold Editor= email-address,(listname)
This is known as a “self-moderated list”. All list subscribers are editors, and therefore their posts are not moderated. Messages from non-subscribers, instead of being rejected as in a Send=Private list, are forwarded to the primary editor (or Moderator= addresses if any are defined) for approval.
15

Introductory List Owners Guide
Keyword and Suggested Value Explanation Send= Public Default-Options= REVIEW Editor= email-address
For non-subscribers, this is similar to the previous setting, as the REVIEW default option applies to non-subscribers as well as new subscribers. Thus, messages from non-subscribers are forwarded to the primary editor (or Moderator= addresses if any are defined) for approval. All subscriptions are initially set to “REVIEW”, so that there may be a “probation period” for new subscribers. When a message comes from a subscriber that is set to “REVIEW”, it is forwarded to the primary editor (or Moderator= addresses if any are defined) for approval. When the probation period is over, the owner may set the individual subscription to “NOREVIEW” so that posts from that address are no longer “moderated”. This prevents spammers from signing on to a private or self-moderated list with open subscriptions, for the sole purpose of sending spam and immediately signing off. It also bypasses one of the problems of a self-moderated list, which is that individual posting limits are not enforced for list editors and therefore setting the second value of the Daily—Threshold= keyword is useless on a self-moderated list.
Table 5 contains some other header keywords that you may want to consider setting in addition to those listed in Table 4. Keywords appearing without a suggested value may multiple settings and/options to consider. More information is available for assigning keyword values in Appendix B of the List Owner’s Manual, in the online help, and in the Keyword Wizard.
Table 5 Other Keywords to Consider For a Discussion Style List
Keyword Suggested Value Attachments= Auto-Delete= Yes,Full—Auto
(set Max, Delay, and Probe values as appropriate for your list) Change-Log= Yes Confidential= Daily-Threshold= Default-Options= Digest= Moderator= Notebook= Reply-To= Sizelim= Subscription= Open,Confirm Validate= Yes,Confirm
(Yes,Confirm is the minimum recommended protection. For stronger protection see Appendix B or the Keyword Wizard)
16

Introductory List Owners Guide
You may also want to customize the following templates (see Section 7 Message and Web Page Customization for details):
Table 6 Templates to Customize for a Discussion Style List
Welcome message Farewell message $SIGNUP SIGNUP1
ADD1 SIGNOFF2 DELETE1 INFO
TOP_BANNER TOP_BANNER_HTML BOTTOM_BANNER BOTTOM_BANNER_HTML
Unless you have disabled Auto-Delete or set it to “Manual”, you may also want to customize: AUTODEL1 PROBE1 PROBE2
If the list is self-moderated or Default-Options=REVIEW, then you may also want to customize: POST_EDITOR
If you are implementing restrictions on posting contents, you may also want to customize one or more of the following: CONTENT_FILTER BAD_CONTENT BAD_ATTACHMENT SIZELIM_EXCEEDED
4.3 Moderated Lists Similar to the two-way discussion list, a moderated list allows for the exchange of postings between subscribers and administrators, but an editor or moderator receives all incoming messages. The editor or moderator then decides to accept the message and post it to the list, or reject the message and not post it to the list. Lists can be set up with more than one moderator and they can take turns reviewing messages in a “round robin” fashion or all moderators can receive all messages. Moderated lists can be of any size and subscriptions can be open or closed, depending on the type of list you want. Spamming and flaming are much less likely to happen on this type of list because all the postings are subject to approval by a person before they can be posted to the list. Moderators receive and review postings sent to the list, and either approve them to be sent through the list or reject them to prevent them from being sent to the list. If there are multiple moderators, the list postings can be sent to each moderator in turn in a “round-robin” fashion or to all moderators. In the “round-robin” scenario, each message is sent to only one moderator for approval, sending one message to each moderator in the order listed in the list header before cycling back to the first moderator. The “round-robin” scenario allows a heavy load to be shared among several moderators. In the scenario where messages are all sent to all moderators, the first moderator to get to each message can approve or reject it. You would use this latter scenario if you want approvals to be made as soon as a moderator is available to review it. The editors are those addresses that are allowed to send messages to the list without requiring moderation. The first address listed in the “Editor” keyword definition is known as the “primary” editor. If there is no “Moderator” defined, the primary editor is used as the sole moderator. The primary editor must always be an individual e-mail address, but subsequent editors can be a list name enclosed in parentheses, meaning that all the subscribers on that list
17

Introductory List Owners Guide
are allowed to post without being moderated. As a result, you can set up a separate list whose members are the editors of this one (and where subscriptions are closed). If you use the current list name, you have what is known as a “self-moderated” discussion list: subscribers can post without their messages being moderated, but posts from non-subscribers must be approved (see 4.2 Two-way Discussion above). Set up a moderated list by using one of the following sets of keywords:
Table 7 Keywords For a Moderated List
Keyword and Suggested Value Explanation Send= Editor Editor= email-addresses
A moderated list, with all postings going to the primary editor. Instead of approving posts, the editor must resend the e-mail message to the list, and may modify the message before resending it. Unless the editor is using an e-mail program that supports “Resent” headers (for example, Pine), the message will be distributed with the editor’s e-mail address in the From: line. Editors may post without requiring re-posting.
Send= Editor,Hold Editor= email-addresses Moderator= email-addresses
A moderated list, with postings going to one moderator at a time, in round-robin fashion, for approval. Editors may post without requiring approval.
Send= Editor,Hold Editor= email-addresses Moderator= ALL,email-addresses
A moderated list, with postings going to all moderators for approval. Any moderator may approve any post. Editors may post without requiring approval.
Send= Editor,Hold,Confirm Editor= email-addresses Moderator= ALL,email-addresses
A moderated list, with postings going to all moderators for approval. Any moderator may approve any post. Editors must confirm their own posts.
Table 8 contains some other header keywords that you may want to consider setting in addition to those listed in Table 7. Keywords appearing without a suggested value may multiple settings and/options to consider. More information is available for assigning keyword values in Appendix B of the List Owner’s Manual, in the online help, and in the Keyword Wizard.
Table 8 Other Keywords to Consider For a Moderated List
Keyword Suggested Value Auto-Delete= Yes,Full—Auto
(set Max, Delay, and Probe values as appropriate for your list) Change-Log= Yes Confidential= Default-Options= Digest= Notebook= Subscription= Open,Confirm Validate= Yes,Confirm
(Yes,Confirm is the minimum recommended protection. For stronger protection see Appendix B or the Keyword Wizard)
18

Introductory List Owners Guide
You may also want to customize the following templates (see Section 7 Message and Web Page Customization for details):
Table 9 Templates to Customize for a Moderated List
Welcome message Farewell message $SIGNUP
SIGNUP1 ADD1 SIGNOFF2
DELETE1 INFO POST_EDITOR
BOTTOM_BANNER BOTTOM_BANNER_HTML TOP_BANNER TOP_BANNER_HTML
Unless you’ve disabled Auto-Delete or set it to “Manual”, you may also want to customize: AUTODEL1 PROBE1 PROBE2
Section 5 LISTSERV’s Web Interface Sending e-mail messages to LISTSERV containing commands and sending e-mail to the list to post messages is sometimes confusing for people new to mailing lists. Because LISTSERV is such a powerful and feature-rich program, there are many different keywords and keyword values that can be set for mailing lists. To simplify this process, L-Soft has created a Web interface for list owners and subscribers, providing a centralized location for interaction with LISTSERV. The Web interface allows list owners to manage their lists, post to their lists, review archives, and run reports on list activity. The Web interface allows subscribers to manage their subscriptions, post to lists, and review archives. This section provides a quick tour of the list management part of the Web interface. For more information about each page, refer to the on-line help (“Help” in the navigation panel). Some common tasks are described step-by-step in Section 6 Common List Owner Tasks. To enter the Web interface you need a browser. L-Soft recommends Microsoft® Internet Explorer version 5.0 or greater or Netscape® 6.0 or greater for the best results. Your LISTSERV site administrator will provide the exact URL to reach the Web interface. It is usually something similar to http://servername/scripts/wa.exe (on Windows) or http://servername/cgi-bin/wa (on Unix and OpenVMS) where “servername” is the domain part of the LISTSERV address. For example: http://listserv.example.com/scripts/wa.exe To find out the Web interface URL for your server, send the command: SHOW WWW_ARCHIVE_URL to the LISTSERV command address. A “Welcome to LISTSERV 1.8e” screen will be displayed, listing a variety of menu selections. Your access to these selections depends on your status – LISTSERV Site Administrator, List Owner, List Moderator, or List Subscriber.
19

Introductory List Owners Guide
Figure 9 Welcome to LISTSERV Homepage
5.1 Navigating the Web Interface Most of the Web interface pages are divided into the following parts:
• Top banner – This bar may be customized by your LISTSERV maintainer at the server level. The default page header contains a link to L-Soft’s Web site.
• Location bar – The name of the page you are on appears on the left. The name of the list you are managing appears in the middle. This bar will appear differently if you own more than one list on the server. For more information on multiple lists, see Section 5.4 Administering Multiple Lists. Also referred to as the “list selection area”.
• Navigation panel – Appearing on the left side of the main frame is the navigation panel. The top part of the navigation panel stays generally the same from page to page and contains links back to the various main areas of the Web interface to which you have access: Subscriber’s Corner, Server Archives, List Archives, List Management and List Moderation. It also usually contains links to Help text for the current page and to “Log off”.
Other functionality will appear in the navigation bar depending on what page you are on: shortcuts to related pages, report specification fields, and/or specialized help. “Navigation panel links” will be referred to throughout this guide as those links that appear under the top set of links below the horizontal bar. In Figure 9, the “Navigation panel link” is Theme Selection.
20

Introductory List Owners Guide
• Main frame – The main part of the page where most activity takes place. This frame will be different on each page, and will be the focus of each of the following sections.
• Bottom banner – This bar may be customized by your LISTSERV maintainer at the server level. Figure 10 displays the default bottom banner. On the left side is a link to the main Web interface page, and on the right are links to the LISTSERV home page, Catalist, and virus protectionOther logos linking to site-relevant information may also be added here by the site administrator.
The "Powered by LISTSERV®" logo links to LISTSERV documentation and other helpful information.
The CataList logo leads to the catalog of public LISTSERV lists.
If the LISTSERV server has virus protection enabled, the "Secured by F-Secure" logo is there as well.
Figure 10 Parts of a Web interface Page
5.2 List Management The “List Management” page is the launch point for all the list management functions. If you are owner of only one list, the List Management page for that list will be displayed. If you own more than one list, you will need to select the list you want to work with (see 5.4 Administering Multiple Lists). Each of the buttons appearing at the top of the main frame leads to each of the List Management functional areas: Subscribers Add and remove individual subscriptions. Search for a subscription.
Change an individual subscription’s settings. Get a list of all subscribers. Documented in 5.2.1 Subscribers. See also Section 6 Common List Owner Tasks.
21

Introductory List Owners Guide
Configuration Edit the list header. Documented in 5.2.2 Configuration.
Wizard Access the List Owner Wizard for assistance with modifying the list
configuration keywords and performing certain list owner tasks. Documented briefly in 5.2.3 Wizard and in more detail in 5.3 Using the Wizards.
Reports Access the list owner’s reporting area. The primary report is the subscriber report (allowing you to view and change settings for multiple subscribers at one time). The Changelog report, as well as the report on anti-virus activity (server-wide only) are also available. If you have multiple lists, you may also access the List report (allowing you to view some settings for multiple lists at one time). Documented in 5.2.4 Reports.
Changelog Direct access to the Changelog report, which reports on subscription and posting activities. Documented in 5.2.5 Changelog.
Moderation Access to the list moderation page. Documented briefly in 5.2.6 Moderation and in more detail in 6.9 How to moderate a list.
Bulk Add, replace, or remove many subscriptions at once by uploading a text file of e-mail addresses. Documented in 5.2.7 Bulk. See also 6.6 How to add many subscriptions.
Mail-merge Send a mail-merge message to your list. This entails sending a message to a subset of subscribers, for example all who are set to “NOMAIL”. This capability must be enabled by the site administrator. This advanced feature is not documented in this Introductory guide. For more information on Mail-merge, see the LISTSERV Site Owner’s Guide.
Layout Change the general layout of the Web interface as it appears for this list. Documented in 5.2.8 Layout.
Templates Customize administrative messages and Web pages for your list. Documented in 5.2.9 Templates. See Section 7 Message and Web Page Customization for more information on templates.
Command Send a command to LISTSERV. Documented in 5.2.10 Command.
Help / Hide Help
Reveal or hide the on-screen help. Different from the “Help” link in the Navigation Panel. Documented in 5.2.11 Help.
Navigation panel links Theme Selection
This link will allow you to change the color scheme of the interface as you see it (does not change the way other people see it) by selecting one of the available themes from a drop-down menu. The screen shots in this guide are all in “Theme 1 Default Blue”. Themes are a way for Web interface users to select for themselves the color scheme that works best for their own browser and tastes.
22

Introductory List Owners Guide
Figure 11 List Management
5.2.1 Subscribers
This button opens the “Account Management” screen. From here it is possible to:
• Search for a subscription by entering a name or address. Wildcard characters or partial addresses are permitted if the exact name or address is unknown. When the subscription is found, you can:
° Delete it. See 6.4 How to Remove a Subscription for step-by-step instructions.
° Examine the settings and change them. See 6.5 How to Change a Subscription’s Settings for step-by-step instructions.
• Add a new user to the list. See 6.3 How to Add a Subscription for step-by-step instructions.
• Review the membership of the list. You can have the list of subscriptions sent to you by e-mail (recommended for very large lists) or displayed in a new browser window.
23

Introductory List Owners Guide
Navigation panel links Subscriber Reporting Shortcut to the “Subscriber Reporting” list owner function. See
5.2.4 Reports.
Bulk Operations Shortcut to the “Bulk Operations” list owner function. See 5.2.7 Bulk.
Figure 12 Account Management
5.2.2 Configuration
This button opens the “Edit List Header” screen. Use this screen to quickly and directly edit your list header by adding, deleting, or changing keyword values. This screen can also be used to add comments or “hide header” (.HH) directives to the header. See 6.7 How to Change the List’s Configuration. If you are not sure exactly what you want to do, or exactly how to type in the keyword or it’s setting, use the Wizard instead. The Wizard refers to the same keyword names and value settings that you would use in this screen. When you have used the Wizard extensively and have mastered the keywords, you may find it faster to use this screen to edit your header. Navigation panel links List Wizard Shortcut to the List Owner Wizard, where you can select a step-by-step
process to guide you through changing your list’s configuration. See 5.3 Using the Wizards.
24

Introductory List Owners Guide
Figure 13 List Configuration
5.2.3 Wizard
This button opens up the home page of the “List Owner Wizard.” From here, you can select one of three types of wizard to guide you through changing your list’s configuration. How to use the wizards will be covered in detail in 5.3 Using the Wizards.
• Task Oriented Wizards – Opens up links to various wizards based on tasks you want to perform such as changing the list’s administrators or establishing security procedures.
• Categories of Keywords – Opens up a wizard categorizing the list configuration keywords into logical descriptive groups such as “Security” and “Error Handling”. These categories match those used in Appendix B of the List Owner manual. You can further choose whether to show all keywords in each category, only those that have been set for your list, or only the most frequently used keywords.
• Alphabetical Keyword Listing – Opens a screen that contains all keywords in alphabetical order. Each keyword is a link to a screen that allows the keyword settings to be changed. Explanations and definitions are included on each keyword page.
25

Introductory List Owners Guide
Figure 14 List Owner Wizard
5.2.4 Reports
This button opens the “Subscriber Reporting and Management” screen. From here, you can create custom-made online reports by selecting the columns you want to see from the check boxes provided. The Reports button defaults to opening “Subscriber Reporting,” but other reports are accessible from the navigation panel. Reports are only available through the Web interface. There are no e-mail commands that can directly reproduce this graphical data. There are three basic types of reports available to list owners, the Subscriber Reporting (default report that opens when you click the Report button), List-Based Changelogs (default report that opens when you click the Changelog button, see 5.2.5 Changelog) and Anti-Virus Statistics. All three report types are set up to allow you to select the data for the columns and rows of the report. The buttons used to make selections and submit the report are:
• Report Columns – Selects the columns displayed in the on-screen report by checking the desired boxes next to the options.
• Report Options – Appears in the navigation panel and can be used to further refine the data displayed in the report. These options are not available for all types of reports. In many reports, you will find options for:
° Narrow search – enter a string to search for, so that only rows containing the string are displayed.
° Lines per page – number of rows displayed on each page of the report (name may be more specific, for example “Subscribers per page”).
° Other means of restricting the resulting report rows, for example start and end dates, or rules for filtering subscribers based on their settings. See the on-line Help for each report, or click on the label in the web form for a pop-up help of just that field.
26

Introductory List Owners Guide
• For your convenience in making report selections, the following three buttons are available in both the main frame next to the column selections, and in the Navigation panel under “Report Options”:
° Submit – Click the submit button to display a new report after selecting report columns and defining how the report will appear on the screen.
° Clear – Removes all column and report option selections, and displays the default report.
° Reset – Unchecks any selections made in the body of the report.
Navigation panel links (these links will vary by report page) Subscriber reporting Opens the “Subscriber Reporting” screen where you can define and
run reports on subscriber subscription settings.
List-Based Changelogs
Shortcut to the “Changelog Reports” screen where you can define and run changelog reports.
Anti-Virus Statistics Opens the “Anti-Virus Statistics” report that displays a report on the anti-virus activity for the server your list is on (not for the individual list).
27

Introductory List Owners Guide
Figure 15 Subscriber Reporting
Important: Reporting from the Web interface is meant for (and only practical for) small to moderate loads. Attempts to produce reports on very large lists or changelogs will tie up the server for several minutes and eventually time out the HTTP connection without producing a report.
28

Introductory List Owners Guide
Figure 16 Anti-Virus Statistics Report for the Server
5.2.5 Changelog
This button opens the “Changelog Reports” screen where you can create reports based on subscriber activities such as subscribing, unsubscribing, and posting. You can also download this information and import it into a statistics program in order to generate more sophisticated report output. For example, you can use changelog reports to monitor how your subscribers are using the list, and the number of people signing up or leaving the list. There are advanced features available for customizing filters that select specific record types. Access these features by clicking the Advanced Filters button. For more information on how filtering works in list-based changelogs, see the online help. Changelog reports are only available when the list configuration keyword “Change-Log” is set to “Yes”. Changelog reports show only data from the current changelog. For example, if you have Change-Log=Yes, Monthly, then you can only report on the current month’s activity.
• Report Criteria – Select a date range for the report by using the drop-down menus. Check the boxes next to the specific record types you want to view.
• Report Columns – In the navigation panel, choose the columns of data you want to appear in the report. Two sets of boxes can be checked: “History” and “Statistics”. Each set produces a separate report. The history report shows all changelog records matching the report criteria. The statistics report displays a count and average for each column, aggregated by the time interval selected under “report rows”. See the usage notes below figure.
• Report Rows – Select the number of lines per page for your Web based report and select the time interval for the statistics report from the drop-down menu.
29

Introductory List Owners Guide
• Report Format – View your report as a Web page or download it as a log or statistics in “CSV” format (a plain text file with “comma separated values”) that may be imported into many third party reporting programs such as Microsoft Excel.
Navigation panel links Subscriber reporting Opens the “Subscriber Reporting” screen where you can define and
run reports on subscriber subscription settings.
Anti-Virus Statistics Opens the “Anti-Virus Statistics” report that displays a report on the anti-virus activity for the server your list is on (not for the individual list).
Figure 17 List-Based Changelog Report
30

Introductory List Owners Guide
Usage Notes
• You must select at least one report column before you can generate a report.
• If you select report columns under both “History” and “Statistics”, you will get two tables. It is usually best to pick one report type at a time.
• If you are not sure of the expected size of a History report, request a Statistics report first to see how many records the History report would generate. A very long History report may take a long time to generate.
• You may select as many columns as desired for the History report.
• For the Statistics report, select only one column at a time, in addition to the Date column if the latter selected. Select the Date column only if you also select an Interval (the statistical results will be aggregated by interval). If you select more than one of the last three Statistics columns, the columns in the resulting report will each relate to the date column, but not to each other, which may be confusing.
5.2.6 Moderation
A moderated list is a list where messages posted to the list must be approved instead of being distributed immediately. A moderator reviews messages that are sent to the list. The Moderator decides whether to post the message to all the members or to reject the message and not send it to the membership. Lists with more than one moderator can be set so that each moderator takes a turn reviewing messages in a “round robin” fashion, or all messages go to all moderators. Messages from the list’s designated “editors” are not subject to approval, and will be sent to the list immediately (optionally requiring a confirmation from the editor who sent it). This button opens an interface that displays those messages currently awaiting moderation. A moderator may approve or reject a message from here. Click on the Subject of the message to open up the message itself. If the message is from one of the list’s subscribers, the subscriber’s name and e-mail address act as a link to the account management page for that subscriber. See 6.9 How to Moderate a List for step-by-step instructions.
31

Introductory List Owners Guide
Figure 18 Moderation Interface
The buttons on the “Moderation Interface” have the following functions:
• Submit – Performs the selected action and returns you to the main moderation page.
• Back – Returns you to the main moderation page without performing an action.
• Next Message – Performs the selected action and lets you view the next message.
• Proportional Font – Views the current message using a proportional font and line wrapping.
5.2.7 Bulk
This button opens the “Bulk Operations” interface where you can manage multiple subscriber accounts. From this screen, it is possible to upload a text file containing multiple subscribers, establish a subscription for each one, or remove (delete) all subscribers from the list. There are four separate functions for Bulk Operations:
• Add imported addresses to the list while not removing any existing subscribers. See 6.6 How to Add Many Subscriptions for step-by-step instructions.
• Remove all existing subscribers and then add the imported subscribers (overwriting the existing list membership with the uploaded file).
• Remove all the imported addresses from the list and not add any subscriptions.
32

Introductory List Owners Guide
• Remove the imported addresses from all the lists you own.
• Directions for formatting the text file appear on the screen. More information is available in the online help.
Navigation panel links Subscriber reporting Opens the “Subscriber Reporting” screen where you can define and
run reports on subscriber subscription settings. Figure 19 Bulk Operations
5.2.8 Layout
This button opens the “Layout Customization” screen, a form driven method for customizing your list’s Web pages. You do not have to know any HTML to customize your list’s Web pages in this manner. By answering the questions and making selections in the form, you can make changes in the way your list’s Web pages appear. Most of the customization that takes place on this page affects the list archives page. To customize your list’s Web pages, answer each of the questions on the form. There are six areas of the form:
1. Graphical or text-based layout – Select a text based layout with textual links for available functions or a graphical interface with a toolbar.
2. Icon scheme for graphical interface – If a graphical interface is selected, choose an icon scheme to make up the toolbar.
3. Which icons should be included – Choose the icons to be included in the toolbar.
4. Default view – Select the way the messages in the archive are indexed.
5. Other captions and translations – Help translating the archive screens.
33

Introductory List Owners Guide
6. All Done – Update the changes and view the result, as well as revert back to the site defaults.
After you have made your selections from the drop-down menus, selection buttons, or typed text in the text boxes, click the Update button to save your changes. View your saved changes in a new browser window by refreshing the screen after each save is made. At the bottom of the form, you can change your Web pages back to their default settings by clicking Reset to site defaults. Navigation panel links Edit WWW Templates Opens the interface where you can edit the templates that generate
code for the Web interface and the administration interface (“dynamic” templates). See 5.2.9 Templates.
Edit Mail Templates Opens the interface where you can edit the templates that generate the e-mail messages that are sent out by LISTSERV in response to commands (“static” templates). See 5.2.9 Templates.
Figure 20 Top of Layout Customization Form - Sections 1 and 2
34

Introductory List Owners Guide
Figure 21 Layout Customization Form – Part of Section 3
Figure 22 Layout Customization Form – Section 4
35

Introductory List Owners Guide
5.2.9 Templates
This button opens the “Template Management” screen. From here, you can view and edit the mail templates or the WWW templates. You can also create your own templates. Because of the diverse nature of mailing lists and their subscribers, most list owners eventually do customize some of the list’s templates to personalize the user interface and the automated messages subscribers receive from LISTSERV. This section provides a brief description of how to use the template editor in the Web interface. See Section 7 Message and Web Page Customization for information about the templates themselves. When you first enter the Template Management page, the drop-down menu lists the mail templates and static web templates. Use the Switch to WWW templates to get the list of dynamic web templates. Click on Switch to Mail templates to switch back. It is possible to search for a particular template by entering part of a name or description in the text box labeled “Search for a string in the template name or description” and then clicking the Refresh button. As a result, only those templates matching the search string will appear in the drop-down menu. You can also check the box adjacent to “Only display modified templates” to further limit your search to include only those templates that have been changed. To display all the templates in the drop-down menu, uncheck the check box, clear the text box, and click Refresh again.
Figure 23 Template Management - Mail Templates
To edit a template:
1. Select the template from the drop-down menu.
2. Click the Edit Form button.
3. Make your changes in the text box. You can also paste text into the box from another application if you want to run a spell check. You will only be able to use plain text – no special formatting will be saved. Be on the lookout for special template directives (lines starting with “+” or “.”). These control some of the behavior or formatting of the templates: make sure these stay on lines by themselves, and keep conditional blocks accurate. In Web
36

Introductory List Owners Guide
templates, take care to use standard HTML tags for formatting, and make sure that proper HTML code is generated under all conditions (for example, if you have a <TABLE> tag in a conditional block, make sure that the corresponding </TABLE> tag is generated under the same conditions). Be aware that some included templates (with the “+IM” directive) may contain HTML tags as well.
4. Click Update to save your changes.
If you do not want to save your changes, click Reload. The Delete button will delete the list-specific version of the template only, and will appear as an option for those templates that can have their content deleted. If you delete the list’s version of a template, the site default will be used instead. In other words, deleting a list’s mail template will not prevent the associated message from being sent. See the description of the “.QQ” template directive in the List Owner’s manual if you wish to prevent a message from being sent. Back will take you to the previous page.
Figure 24 Template Management – Edit List Template
5.2.10 Command
The Command button opens an interface that allows you to type in a single line LISTSERV command and submit it. A list of commands is available in Appendix A of the List Owners Manual, or the list can be e-mailed to you from the Owner commands link under “Send over e-mail”.
37

Introductory List Owners Guide
Navigation panel links Useful commands List of frequently requested commands. Click on any of these links to
automatically fill in the “New Command” box and submit the command to LISTSERV. The results will be displayed on the screen above the “New Command” box.
Send over e-mail List of commands that cause LISTSERV to send you information over e-mail.
Figure 25 Execute Command
5.2.11 Help
The Help/Hide Help button will usually appear as a different color than the other list management buttons. Clicking the Help button displays additional explanatory text on the list management page. Clicking the Hide Help button removes this additional text. Clicking these buttons will also set a cookie in your browser so that the Web interface remembers your help preference for this page in future sessions. Similar Help/Hide Help buttons are available on several other screens within the Web interface. The information provided on the screen is general and is different from the online help available by clicking the Help link on the Navigation panel. The Help link on the Navigation panel usually provides more details.
Click this button to open the on screen help.
Click this button to close the on screen help.
The on-screen help text is geared to users visiting the page for the first time – press Hide Help to free up screen space when you no longer need it.
38

Introductory List Owners Guide
5.3 Using the Wizards There are three wizards available to guide you through the process of changing your list’s configuration. The wizards act as an interface for you to interact with LISTSERV to change your list’s configuration. Changing the configuration of a list is done by adding, removing, or changing the values of keywords in the list header. The wizards have many ways for you to get help and find definitions and settings for keywords. The wizards are organized in three different ways so you can accomplish your goal even if you are not sure exactly how or what keyword affects what change.
5.3.1 Task-Oriented Wizards
These wizards are organized around accomplishing certain tasks. They also act as a tutorial, guiding you through the process and explaining what is being done.
Figure 26 Task-Oriented Wizards
The links describe the tasks that they can accomplish. Click on a link to open up the Wizard interface. Read the information on each screen and follow the instructions. Fill in the text boxes or make selections from drop-down menus or selection buttons. Click the Update button to save your changes.
39

Introductory List Owners Guide
Figure 27 Task Wizard Change List's Administrators
Navigation panel links Task-Oriented Wizards Takes you back to the first page of task-oriented wizard links.
Categories of Keywords
Shortcut to the first page of the categories of keywords wizards.
Alphabetical Keyword List
Shortcut to the first page of the alphabetical keyword list.
Tips Opens a separate window containing basic information on the topic listed in the link itself.
5.3.2 Categories of Keywords
The categories of keyword wizards divide the keywords into categories based on their functionality. There are eight categories represented by the buttons that appear at the top of the main frame. Click a button to open up the wizard that contains the keywords related to that category. The selection of keywords shown within each category can be changed by clicking on All, Currently Set, and Frequently Used in the navigation panel.
40

Introductory List Owners Guide
Read the information on the screen and follow the instructions. Fill in the text boxes or make selections from drop-down menus or selection buttons. Click the Update button to save your changes.
Figure 28 Categories of Keywords Wizard
41

Introductory List Owners Guide
Navigation panel links Task-Oriented Wizards Takes you back to the first page of task-oriented wizard links.
Categories of Keywords: All
Shows all keywords in the currently selected category
Categories of Keywords: Currently Set
Shows only the keywords that are currently set in the list header. You can easily change the settings of your present keywords from this point.
Categories of Keywords: Frequently Used
Shows the most frequently used keywords in each category.
Alphabetical Keyword List Shortcut to the first page of the alphabetical keyword list.
The “Frequently Used” Categories of Keywords Wizard is a good place to start when first setting up your list, allowing you to take into consideration all the most important keywords without being distracted by the rarely used, special-purpose ones.
5.3.3 Alphabetical Keyword Listing
The Alphabetical Keyword Listing contains all of LISTSERV’s keywords in alphabetical order. Each keyword name is a link that opens an individual wizard for editing that keyword.
Figure 29 Alphabetical Keyword Wizards
The individual keyword wizard allows you to make changes to one keyword in particular. This screen also contains a definition of the keyword and all its values or settings. Click Update to save your changes.
42

Introductory List Owners Guide
Figure 30 Ack Keyword Wizard
Navigation panel links Task-Oriented Wizards Takes you back to the first page of task-oriented wizard links.
Categories of Keywords
Shortcut to the first page of the categories of keywords wizards.
Alphabetical Keyword List
Shortcut to the first page of the alphabetical keyword list.
See also: links Cross references to related keyword or task-oriented wizards that you may want to look at when you are contemplating a keyword value change.
5.4 Administering Multiple Lists Although this document is principally aimed at the owners of a single list, new users may find themselves with more than one list to administer. Most of the procedures outlined for one list apply to owners of multiple lists.
5.4.1 Selecting the List To Manage
The major procedural change for the owner of multiple lists on the same server is to first select the list you wish to work with before going any further. If you own more than one list on a server, the location bar on your screen will contain a drop-down menu containing all the lists you can access. Select the list you want to work with before engaging in any other action.
43

Introductory List Owners Guide
Figure 31 List Management for Multiple Lists
If you are the owner of many lists, the lists may be split into submenus of up to 50 lists each. You may change the number of lists in each menu by supplying a different number in the “Items per Menu” box and clicking Submit. In figure 31, the owner has 10 lists, and has requested 6 items per menu, so the interface has split them into two sets of lists. Clicking on the B-M link will put the first 6 lists in the drop-down menu, with names beginning with B to names beginning with M; clicking on the N-T link will put the remaining 4 lists (beginning with “N” to “T”) in the drop-down menu.
Figure 32 Multiple Lists Arranged in Sub-Groups
The drop-down menu of lists can also be reduced in size by specifying a search string in the “Narrow Selection” box and clicking Submit. You can enter the list name, part of the list name, or part of the list title as a search string. If only one list matches the search string, it will go to the list management page for that list. If multiple lists match the selection, the drop-down menu will contain only those lists that match.
5.4.2 List Reporting
For owners of multiple lists, the “List Reporting” page can create reports that show settings for multiple lists. You can use this report to compare certain settings among lists. The report columns can show the number of subscribers on each list, as well as the keyword values for selected list header keywords. Simply choose the columns that you wish displayed and click Submit.
44

Introductory List Owners Guide
Figure 33 Multiple List Reporting
Section 6 Common List Owner Tasks This section will cover only the most common tasks for list owners. As you become a more experienced list owner, you will want to shape your list to meet the specific needs and desires of your subscribers. You will also want to make managing your list or lists as easy and efficient as possible. Suggestions and instructions for using the many advanced features of LISTSERV can be found in the List Owner’s Guide.
6.1 How to Obtain a Password In order to use the Web interface to administer your list you will have to create a password. You can get to the start page of your list by visiting the URL for the LISTSERV Web interface, for example, http://listserv.example.com/scripts/wa.exe.
1. From the main LISTSERV menu page, click on the link on the page called Mailing List Management Interface. You will open a screen that says "Login Required"
Figure 34 Create a New Password
45

Introductory List Owners Guide
If this is the first time you are logging onto this LISTSERV server, you will need to create a password for yourself before continuing. Click on the link get a new LISTSERV password. A new screen will be displayed titled “Registering your LISTSERV Password”.
Figure 35 Registering Your LISTSERV Password
• Type in your e-mail address in the top box.
• Type in a password - anything you will remember, made up of letters and numbers, but do not include any spaces (hitting the space bar) or symbols such as “#” or “%”. Use a password that cannot be easily guessed. Passwords must have a minimum of five (5) characters.
• Re-type in your password in the verification box.
• Click the button Register Password.
You will then see a screen that says "Confirmation E-Mailed". Figure 36 Confirmation E-Mailed
The LISTSERV program has accepted your request for a password, but for your protection, the program will e-mail you a message to the e-mail address you entered. Wait for this message to arrive. This procedure is to protect you from “spoofing” – having someone perform actions on the LISTSERV server in your name without your
46

Introductory List Owners Guide
permission (for example, making changes to your mailing list). By confirming the message LISTSERV returns to you, you are approving the password and setting up some security to have LISTSERV recognize you as the proper owner of the e-mail address for which you have established the password. A certain set of privileges is associated with your e-mail address, and the password is used as authentication to the Web interface that you are the owner of that e-mail address.
2. When the confirmation e-mail message arrives, it will look similar to this:
"Your command: PW REP XXXXXXXX requires confirmation. To confirm the execution of your command, simply point your browser to the following URL: http://listserv.example.com/scripts/wa.exe?OK=ABCDE123"
Click on the URL enclosed in the message.
3. After you click on the URL enclosed in the e-mail message, you will see a screen that says:
"Command confirmation Confirming: PW REP XXXXXXXX Your new password was registered successfully."
Figure 37 Command Confirmation
You may now use this password to log in to the Web interface or to validate commands sent over e-mail.
To obtain a password over e-mail, send the command: PW REP xxxxxx where “xxxxxx” is the password you wish to set. LISTSERV will send a confirmation request. Reply with “OK” as described in 3.4 The “OK” Confirmation Method.
6.2 How to Log in to the List Management Interface In order to use the Web interface, you need to log in using the password you created in 6.1 How to Obtain a Password.
1. To access the list management page for your list, click on the link Mailing List Management Interface.
47

Introductory List Owners Guide
2. A screen will open up that says "Login Required". Type in your e-mail address in the top box and your password in the bottom box. Next, click the Login button.
Figure 38 Login Required
3. You will then see a screen that says "Password Saved" and gives you information about
"cookies." A "cookie" has been automatically installed in your browser program so that LISTSERV will remember who you are next time you visit the list (so you do not have to keep logging in).
You can also log in without storing a cookie, but you run the risk of “timing out” from the server. For security purposes, a login session without a cookie will only last 15 minutes and then you will have to log in again to continue. Using the “Back” button in your browser may also force you to log in more often if you do not have a login cookie set. If you prefer not to keep a cookie in your browser indefinitely, you can use the “log off” link in the Web interface to remove the cookie from your browser when you are done. If you do not “log off”, the cookie will remain in your browser indefinitely and you will not need to log in again next time you access the Web interface.
Caution: If you are using a shared workstation to access the Web interface, you must log off when you are done (or log in without a cookie) otherwise someone else can use your stored cookie to access your list.
48

Introductory List Owners Guide
Figure 39 Password Saved
4. Click the follow this link link contained in the message. You will return to the List
Management page for your list.
If your list configuration is set to Validate=Yes or Validate=All, you will need to provide your password on most or all commands sent over e-mail. To do this, simply add the string “PW=xxxxxx” at the end of each command, where “xxxxxx“ is your password. For example, ADD WILDFLOWERS [email protected] Pansy Tulip PW=F2K5DD If the list configuration is set to Validate=Yes,Confirm or Validate=All,Confirm, LISTSERV will send a confirmation request for any commands that are sent without a password. Additionally, if “NOPW” is specified on the Validate keyword, then passwords are not accepted at all and confirmation requests are always sent. If you wish to send a series of commands in a single e-mail message without having to confirm each command separately, you may send up to 32K characters worth of commands using the “bracketed OK” format (if you need to add or delete many subscriptions, you should not use this format: use the bulk commands documented in 6.6 How to add many subscriptions). This will send one confirmation request for the whole set of commands. For example: OK BEGIN ADD WILDFLOWERS [email protected] Pansy Tulip SET WILDFLOWERS NOREVIEW FOR [email protected] OK END
6.3 How to Add a Subscription If you need to add many subscriptions, see 6.6 How to Add Many Subscriptions. To add a single subscription:
1. Press the “Subscribers” button in the Mailing List Management Interface for your list. The “Account Management” page is displayed.
2. Scroll down to the “Add a new user to the list” section, enter the name and e-mail address of the subscription in the “Name and Address:” field, using one of the formats shown below the box.
49

Introductory List Owners Guide
Figure 40 Add a New User
3. Select “Send welcome message” if you wish the new subscriber to receive the signup and/or
welcome messages. If you do not want the new subscriber to be notified, select “Do not notify the user in any way.” Note that list owner addresses never receive the welcome message(s).
4. Click the Add to listname button. The account management screen will be redisplayed, with a message from LISTSERV indicating the success of the add command. The subscription information that was just added is filled in automatically in the “Examine or delete a subscription” field, in case you wish to change the subscription settings (see 6.5 How to Change a Subscription’s Settings).
Figure 41 Examine or Delete a Subscription
To add a subscription with notification: ADD listname e-mail firstname lastname To add a subscription without notification: QUIET ADD listname e-mail firstname lastname If the list configuration requires password validation, add “PW=password”. For example: QUIET ADD QUEEN-L [email protected] Anne Boleyn PW=F2K5DD
50

Introductory List Owners Guide
6.4 How to Remove a Subscription To remove a single subscription:
1. Click the Subscribers button in the “Mailing List Management Interface” for your list. The “Account Management” page is displayed.
If you do not know the exact email address that is subscribed, skip to 5.
2. In the “Examine or delete a subscription” section, enter the e-mail address of the subscription in the “Name and Address” field. Click the Search in listname button. The “View or set subscription options” page for that e-mail address is displayed.
Figure 42 View or Set Subscription Options
3. Select “Notify the user by e-mail” if you wish the subscriber to receive a message informing them of their removal from the list (and the “Farewell” message, if present). If you do not wish to notify the user select “Do not notify the user in any way.”
4. Press the Delete button. The account management screen will be redisplayed, with a message from LISTSERV indicating the success of the add command.
Figure 43 Result of Add Command
5. If you do not know the exact e-mail address that is subscribed, you can search for the address by entering a sub-string of the e-mail address or name. You can use “*” as a wildcard if desired. For example, if you know the account is a “hotmail.com” address, you could enter *@hotmail.com to get a list of all the hotmail.com addresses on the list. Alternatively, you could enter “hotm” to get all subscriptions that contain the string “hotm” anywhere in the e-mail address or name.
51

Introductory List Owners Guide
Figure 44 Enter a Search String
6. A new screen is displayed with a menu of all addresses matching the search string. Figure 45 Results From a Search
7. Highlight the address that you wish to delete.
8. Select “Notify the user by e-mail” if you wish the subscriber to receive a message informing them of their removal from the list (and the “Farewell” message, if present), or “Do not notify the user in any way” otherwise.
9. Press the Delete button. The account management screen will be redisplayed, with a message from LISTSERV indicating the success of the add command.
To remove a subscription with notification: DELETE listname e-mail To remove a subscription without notification: QUIET DELETE listname e-mail If the list configuration requires password validation, add “PW=password”. For example: QUIET DELETE QUEEN-L [email protected] PW=F2K5DD
52

Introductory List Owners Guide
6.5 How to Change a Subscription’s Settings To change a subscription:
1. Click the Subscribers button in the “Mailing List Management Interface” for your list. The “Account Management” page is displayed.
2. In the “Examine or delete a subscription” section, enter the e-mail address of the subscription in the “Name and Address” field. Alternatively, you can search for the e-mail address using the method outlined in 6.4 How to Remove a Subscription steps 5 and 6, but click on Examine instead of Delete.
3. The “View or set subscription options” page for that e-mail address is displayed. The e-mail address, name, subscription date, subscription settings, and list topics for this subscription are shown. (Topics are visible only if the list has topics defined.)
4. Make desired changes to the e-mail address, name, subscription settings, or list topics. If you need help understanding the options, click on the labels for each option group (“Subscription Type”, “Mail Header Style”, “Acknowledgements”, “Miscellaneous”, and “Topics”) to pull up a help screen explaining each selection. See the List Owner’s Guide for detailed descriptions.
5. Select “Notify the user by e-mail” if you wish the subscriber to receive a message informing them of the changes you make. Select “Do not notify the user in any way” otherwise.
6. Click the Update button. The account management screen will be redisplayed, with a message from LISTSERV indicating the success of the requested changes.
53

Introductory List Owners Guide
Figure 46 View or Set Subscription Options
54

Introductory List Owners Guide
To change a subscription’s settings with notification: SET listname options FOR e-mail To change a subscription’s settings without notification: QUIET SET listname options FOR e-mail To change the name associated with a subscription: ADD listname e-mail firstname lastname (QUIET may be used to suppress notification). The ADD command on an address that is already on the list merely changes the name.
Caution: The address must be exactly as subscribed, including upper and lower case lettering. If this is not the case, you might create a
duplicate subscription. To change the e-mail address: CHANGE listname old-email new-email When the e-mail address is changed, all subscription settings remain, but the password associated with that account is lost and needs to be reset. Passwords are tied to e-mail addresses, not to list subscriptions. If the list configuration requires password validation, add “PW=password”. For example: QUIET SET QUEEN-L SUBJ FOR [email protected] PW=F2K5DD
6.6 How to Add Many Subscriptions To add many subscriptions to the list at one time:
1. First, prepare a text file on your computer containing all the e-mail addresses and names to be added to the list. The file must consist of one e-mail address per line. The name associated with that e-mail address may follow it on the same line separated by at least one space or a tab. Names are optional and may be omitted. For example:
[email protected] Anne Boleyn [email protected] [email protected] Baba Wawa
2. Click the Bulk button in the “Mailing List Management Interface” for your list. The “Bulk Operations” page is displayed.
55

Introductory List Owners Guide
Figure 47 Adding Many Subscribers at Once
3. Enter the full name of the file you prepared in step 1, or click the Browse… button to find and select it.
4. Under “Function”, select “Add the imported addresses to listname; do not remove any subscribers”.
5. Click Submit. The results of the bulk add are reported. Results will contain a listing of:
• Invalid e-mail addresses that were not added.
• The count of e-mail addresses that were added.
• The count of names that were changed for e-mail addresses that were already on the list.
• The count of duplicate e-mail addresses (that were already on the list with the exact same address, and therefore neither added to the list nor changed).
• The count of “forwarded” addresses (a rarely used advanced feature for “peered” lists). Figure 48 Results of Bulk Add
Note that the same procedure may be used to completely replace the current list of subscribers or to remove the subscribers listed in the file by selecting a different function in step 4.
56

Introductory List Owners Guide
To add many subscriptions without notification, send a message to the LISTSERV command address containing the following text only (full names are optional): ADD listname DD=X IMPORT PW=yourpassword //X DD * [email protected] full name [email protected] full name ...more users, one per line... [email protected] full name /*
See the List Owner’s Manual for additional syntaxes that allow notification, allow you to specify subscription settings, or allow you to bulk delete subscriptions.
6.7 How to Change the List’s Configuration The list “header” dictates how the list is configured (how it behaves under different circumstances). The list header contains list header “keywords” and assigns values to them. To change the configuration of the list, it is necessary to figure out which keywords to add or modify and then update them in the list header.
6.7.1 Get Assistance With Header Keywords
If you are unsure which keywords to change or what values to give them, use the List Owner Wizard provided in the Web interface. See 5.3 Using the Wizards for more information. The wizards include descriptions of all the keywords, as well as Web forms to assist you in changing their values. The list header format and keywords are also fully documented in Appendix B of the List Owner’s Manual.
To get descriptions of all the keywords sent to you in a plain text e-mail message, send the command: INFO KEYWORDS
57

Introductory List Owners Guide
6.7.2 Change the Header Directly
If you know the specific keywords you want to add or change in your list header, you can use the “Configuration” page in the Web interface. See 5.2.2 Configuration. When changing the header in the Web interface, you do not need to prefix each line with an asterisk (“*”), as you do over e-mail.
To get a copy of your list header sent to you, send an e-mail message to your LISTSERV server with the command GET followed by the name of the list and (HEADER in the body of the message: GET womensclub-l list (HEADER NOLOCK If you have changed anything, send the entire list header back to the server using the PUT command, and providing your password: PUT womensclub-l list PW=mypassword * Women’s Club * * Subscription= By_Owner, Confirm * Send= Editor,Hold * [The rest of the header follows with each line beginning with a “*”.] * Be careful to send the header using only plain text e-mail with no special formatting, or line wrapping, and do not include a signature. If there is a possibility that several list owners will attempt to make changes to the list header at the same time, you should lock the list while you are making changes, by using the GET command without the “NOLOCK” GET womensclub-l list (HEADER If you request a copy of your list header in this way, your list will “lock” (not allow any changes from other e-mail addresses, nor any new subscribers) until you issue the PUT command to replace the header as above or issue the UNLOCK command (if you have not made any changes): UNLOCK womensclub-l More information on editing the list header can be found in Section 2 of the List Owners Manual.
6.7.3 How to Add Comments to the Header
Comments can be added to the header through the “Configuration” Web interface or by updating the header over e-mail. To add comments to the header, simply type them anywhere in the header, on lines by themselves, before or after keywords. Do not put comments between a keyword and its values. Any entry that does not have an “=” is regarded as a comment. If using e-mail to add the comments, all lines of the header, including comment lines, must start with an asterisk (“*”).
If you want to comment out a keyword (effectively removing the keyword from the list header, but keeping a record of it so that you can add it back in easily later), all you need to do is remove the “=” between the keyword and its values. Replace the “=” with asterisks to remind yourself that it is commented out.
58

Introductory List Owners Guide
6.7.4 How to Hide Parts of the Header
Parts of the header can be hidden from the public through the “Configuration” Web interface or by updating the header over e-mail. To hide parts of the header, enter the “hide header” directive: .HH ON on a line by itself before the first header line you want hidden, and turn it off with the directive: .HH OFF on a line by itself after the last line you want hidden. You may have as many hidden and non-hidden blocks in the header as you wish.
6.8 How to Delete an Archive Notebook File If your list is set to Notebook=Yes, you may occasionally need to delete archive notebook files to conserve disk space or to prevent general access to out-of-date information. In order to prevent accidental deletions of archive files, archive files may only be deleted by e-mail.
First, you may need to find out what archive notebook files are available for your list. Send the command: INDEX listname
LISTSERV will then send a list of all the files associated with your list. For example: * * Archive files for the MYLIST list at LISTSERV.EXAMPLE.COM * (monthly logs) * * filename filetype GET PUT size (bytes) date time * -------- -------- --- --- ------------ ---------- -------- MYLIST LOG0209 LOG OWN 3,198 2002-09-28 18:45:25 MYLIST LOG0210 LOG OWN 50,837 2002-10-11 16:29:09 MYLIST LOG0211 LOG OWN 34,639 2002-11-30 19:49:34 MYLIST LOG0212 LOG OWN 95,669 2002-12-26 09:30:16 If you wish to retain a copy of the archive file, you may request a copy of it with the GET command before you delete it. For instance: GET MYLIST LOG0209 To delete an archive notebook file, simply execute a PUT operation for the notebook in question without sending any other text along with the PUT command line (turn off automatic signatures, and do not use a mail service that automatically adds text to every message sent). For instance, send an e-mail message with the following text as the only content in the body of the message: PUT MYLIST LOG0209 PW=yourpassword This command without any other additional text would delete MYLIST LOG0209 (the file containing the September 2002 archives of the MYLIST list) from the server. If you provide a digest for your list, you should not delete the current archive file.
59

Introductory List Owners Guide
6.9 How to Moderate a List Before you can access the Web-based moderation interface, you will need to obtain a LISTSERV password. If you do not have one yet, see 6.1 How to Obtain a Password. From the main LISTSERV menu page, click on the link for Mailing List Moderation Interface. Log in as described in 6.2 How to Log in to the List Management Interface.
Figure 49 Main LISTSERV menu page
If you are also an owner of the list, you can alternatively click on the Moderation button within the “Mailing List Management Interface”. If there are no messages waiting to be moderated, the main area of the page will say: “There are currently no messages for LISTNAME requiring moderation”.
60

Introductory List Owners Guide
Figure 50 No Messages for Moderation
If messages are awaiting approval, this main Moderation Interface page contains a table listing the subject, sender, and date of each message. In the leftmost column of this table are checkboxes. If you can tell without looking at the message whether you can approve or reject a message, select the checkboxes on which you want to perform an action. Next, select the action desired in the navigation panel and click Submit. For example, in figure 51, the first two messages are obviously spam and can be rejected immediately.
Figure 51 Moderation Interface With Messages Waiting
After clicking Submit, the page is redisplayed, showing the results (“Confirmation code cancelled” for each message that was rejected), and the remaining message.
61

Introductory List Owners Guide
Figure 52 Moderation Interface With Remaining Messages
In figure 52, there are two messages remaining. If you are an owner of the list, the moderation interface will show messages from subscribers with the e-mail address as a link. If you follow the link, you will see the subscription settings for that e-mail address. This is an opportunity to change the subscriber’s options or see how long the address has been subscribed. When returning from this subscriber view, you must use the Back link at the bottom of the page. If you use your browser’s “Back” button, your browser will attempt to re-submit the previous action. This will result in error messages being displayed, but is otherwise harmless. If you wish to view the message before making a decision about approval, you can use the link in the “Subject” column to display a message view. For example, clicking on new species of violet discovered? will display the content of that message. It is immediately recognizable as relevant message for the list. You can select “Approve” from the drop-down menu and then click Submit, which sends the message to LISTSERV for distribution. You are returned to the main moderation interface, or you can click Next Message, which sends the acceptance to LISTSERV and displays the message content for the next message. Follow the same procedure to reject a message, except select “Reject” from the drop-down menu. A rejection is sent to LISTSERV and the message will not be distributed.
62

Introductory List Owners Guide
Figure 53 Rejected Message Content
In figure 53, clicking on Next message will show a confirmation that the previous message was cancelled (rejected), and shows the text of the next message. In addition to the options that were available for the first message, there is also a link to Change subscriber settings. As with the link in the “From” column of the main moderation interface, this leads to the subscriber settings screen. Having read the message, you may decide to set this poster to noreview or alternatively to nopost, or you may delete the subscription altogether. Alternatively, you may simply approve it or reject it as with the previous message. Click Submit or Next message to continue. When the last message awaiting moderation is approved or rejected, the main moderation interface page will be redisplayed. If you are a list moderator, but not a list owner, some of the screens will be slightly different as shown in figure 54. There will be no links to the subscriber settings page (only list owners may see these). Also, there is no “All moderators” checkbox, which allows the list owner to view messages awaiting moderation from all moderators (in a round-robin arrangement or when the list owner is not also a moderator).
63

Introductory List Owners Guide
Figure 54 List Moderation Interface for Non-List Owner
For more information on using the moderation interface, consult the online help:
• The Help link in the navigation panel pulls up a new window containing detailed descriptions of all the options available.
• The red Help button displays brief instructions in the main area of the page. Press the Hide Help button to remove them.
Whenever a message is sent to a moderated list, the moderator(s) will receive an e-mail message from LISTSERV requesting approval for the message. Attached to this message is a copy of the post. To approve the post, you can click on the link provided in the message or you can send an e-mail message using the reply key and type “OK” in the body of the message. See 3.4 The “OK” Confirmation Method. If you do nothing, the message will expire, and will not be posted to the list. To explicitly reject a message before expiration, reply with an “OK CANCEL” command.
Section 7 Message and Web Page Customization The majority of Web interface Web pages and administrative messages sent to subscribers can be customized. Customizing your list’s Web pages and administrative messages creates an individual look and tone for your list. Subscribers will see Web pages and read administrative messages that are specific to your list, containing pertinent information and instructions rather than just generic pages and messages. There are basically three types of templates:
• The "mail" templates are templates that are used for administrative messages sent out by LISTSERV to subscribers. List owners may customize these messages for administrative messages sent out by LISTSERV in reference to their list.
For editing the templates by e-mail, the mail templates are stored in the listname.mailtpl file.
64

Introductory List Owners Guide
• A few of the Web interface pages are "static", meaning that they are the same for everyone who views them. For example, the main page to a list's Web archives is controlled by the static Web template WWW_INDEX.
The static Web page templates follow the same rules as the mail templates, and in the Web interface, are therefore listed under “Mail templates” rather than “WWW templates”. For editing the templates by e-mail, the static Web templates are stored in the listname.mailtpl file.
• The "dynamic" web pages are those that are created by the Web interface "on the fly". They may be different depending on which e-mail address is logged in, which list is being viewed, or a variety of other circumstances.
Customizing the dynamic Web templates is difficult and is not recommended for novice list owners. Fortunately, it is generally unnecessary to customize the dynamic Web templates. For editing the templates by e-mail, the dynamic Web templates are stored in the listname.wwwtpl file.
Many list owners prefer to customize some of the administrative messages sent to subscribers and the main Web page for the list archives. However, it is not necessary to customize any of the templates. Customizing templates can be complex for new users, so it is not covered in depth in this manual. See 5.2.9 Templates for instructions on accessing the template editor in the Web interface. See the List Owner’s manual for detailed information on the format of the templates themselves, and for instructions on editing the templates over e-mail. Table 10 lists some of the templates you will most likely to want to customize.
Table 10 Templates to Customize
Welcome message A template for a message sent to new subscribers, in addition to the standard “signup” message. By default, no welcome message is sent.
Farewell message A template for a message sent to subscribers leaving the list. By default, no farewell message is sent.
$SIGNUP A standard message sent to all new subscribers, usually with list instructions. By default, this template is included in both the SIGNUP1 and ADD1 templates.
SIGNUP1 A message sent to new subscribers who have signed on by themselves. By default, includes the $SIGNUP template.
ADD1 A message sent to new subscribers who have been added to the list by the owner. By default, includes the $SIGNUP template.
SIGNOFF2 A message sent to users who are trying to sign off a list they are not signed on to or from an address that was not the one used to subscribe with.
DELETE1 This message is sent to a subscriber who has been removed from the list by a list administrator.
POST_EDITOR A message sent to a user when their post has been forwarded to a moderator (Send= Editor or subscription is set to REVIEW).
INFO A message containing information about the list. Sent to anyone sending the “REVIEW listname” command to LISTSERV. By default includes the non-hidden parts of the list header.
65

Introductory List Owners Guide
BOTTOM_BANNER Adds a text message to the bottom of each message posted to the list. Usually used for disclaimers, tips, and/or signoff or other instructions. If you plan to send HTML messages through the list, you should also define a BOTTOM_BANNER_HTML template containing the HTML version of the BOTTOM_BANNER.
TOP_BANNER Adds a text message to the top of each message posted to the list. Usually used for a copyright or short legal warning which absolutely has to be seen by each and every reader. If you plan to send HTML messages through the list, you should also define a TOP_BANNER_HTML template.
AUTODEL1 This message is sent to users who are automatically deleted from the list when delivery errors (bounces) to that address exceed the threshold set by the Auto-Delete= keyword (or its default setting).
WWW_INDEX The main web page for the list archives. This template creates the listname.html file. This is a “static” web template. Requires knowledge of HTML to customize (see tips below).
Notes on Editing Templates:
• Deleting a template in the Web interface template editor or removing it from the listname.mailtpl file (when customizing by e-mail) will not prevent a message from being sent. It merely deletes the customizations and results in the default message being sent. The way to prevent a message from being sent is to customize the template by inserting the directive “.QQ” on a line by itself. Be careful: if you add “.QQ” to a template that is included in other templates, you will be canceling those templates as well.
• Changing the wording of most mail templates is fairly straightforward. Simply be aware of the following:
° Variables begin with an ampersand (“&”) and may end with a semicolon. You may remove variables from the text if you do not wish to customize that part of the text.
For example, the ADD1 template contains the text “You have been added to the &LISTNAME mailing list (&TITLE) by &MBX(&INVOKER)”. The “&LISTNAME”, “&TITLE”, and “&MBX(&INVOKER)” will be replaced by the list name, title, and the name and e-mail address of the owner that added the subscription. This is easily changed to “You have been added to the &LISTNAME mailing list (&TITLE) by the list owner” if you do not wish to reveal the name and address of the owner.
° If an ampersand (“&”) appears in the template text (this includes any URLs with ampersands) it must be doubled (“&&”) in order to keep LISTSERV from treating it like a variable.
° Lines starting with a dot (“.”) are template “directives”. Do not make changes to these lines without understanding what they do. See the List Owner manual for details.
• Changing the Web templates requires knowledge of HTML. You cannot edit the Web templates using an HTML editor – the templates contain variables and template
66

Introductory List Owners Guide
directives of which HTML editors are ignorant. If you are proficient at coding HTML, be aware of the following:
° The Web templates are not pure HTML. Think of the templates as HTML code generators: a mix of HTML code, template variables (which may include additional HTML code or simple text strings), and template directives that determine which pieces of HTML code will be included in the final HTML page.
° Variables in the dynamic Web templates begin with ampersand-plus sign and end with a semicolon (for example: “&+LISTNAME;”).
° Variables in the static Web templates begin with just an ampersand. You must double any ampersands that you wish to be passed on to the HTML instead of being interpreted as a template variable. For example:
<a href="/scripts/wa.exe?SUBED1=&LISTNAME&&A=1">
in the WWW_INDEX for the list called MYLIST will result in the following HTML code:
<a href="/scripts/wa.exe?SUBED1=MYLIST&A=1">
° Template directives are lines starting with a dot (“.”) in the static Web templates and lines starting with a plus (“+”) in the dynamic Web templates. Do not make changes to these lines without understanding what they do.
• You may create your own dynamic Web templates. The beginning of the template should look like:
+SE SHOWTPL_ALLOWED 1
+SE WA_BROWSER_TITLE enter page title here
+IM STYLE-SHEET
The first line is required (or else the page will not display), the following two are optional but recommended.
To display the template, call the Web interface script with the parameters SHOWTPL=templatename&L=listname. For example:
http://listserv.example.com/scripts/wa.exe?SHOWTPL=MYTPL&L=MYLIST
Section 8 Where to Go From Here Now that you have reviewed your list and manipulated it, you probably have questions, concerns, and ideas on how to use the many different features of LISTSERV. List owners can be very involved with their lists, or can take a “back seat” and let their subscribers and/or editors and moderators do most of the posting. List owners are responsible for setting the rules and enforcing the policies of the list, so although you may not actively participate in posting messages, you do have a very important role.
8.1 List Owners’ Responsibilities A list owner is entrusted with its members’ personal information (e-mail address and name), and this carries certain responsibilities with regards to ensuring privacy and security.
67

Introductory List Owners Guide
You must determine what level of security is most appropriate for your list. For example, a closed family list, where all members know each other personally may be set to Review=Private (any list member may get the list of all subscribed addresses), but any list with subscriptions open to the public should be set to Review=Owners. A hobby discussion list may operate with relaxed security and deal with transgressions as they occur, but a commercial newsletter must have very tight security, as any breach will reflect poorly on the company’s reputation. On an open discussion list, subscribers are aware that the discussion may sometimes stray off-topic, whereas on a moderated list they expect that you will exercise more control over what gets posted. On a one-way list, subscribers will hold you responsible for every posting. As the owner of the list, it is your responsibility to:
• Understand your list’s configuration.
• Let subscribers know what they expect from the list when they sign up.
• Help subscribers subscribe and sign off.
• Assist subscribers when they have difficulties with the list.
• Ensure that the list abides by the site’s appropriate use policy and applicable laws (for example, disallow the propagation of copyrighted materials not belonging to the sender), and any additional restrictions imposed by the site administrators.
• Prevent abuse of the list by third parties, to the extent possible. For example, always require subscription confirmations on open lists, prevent outside access to the subscriber e-mail addresses (Review=Owner), and require confirmation of all postings to one-way lists (Send=…,Confirm).
• Receive and review all mail sent to the listname-request address. This address is publicized as the way to get in touch with the list owner when a subscriber or potential subscriber requires assistance. When LISTSERV receives mail at this address, it forwards it to all “non-quiet” list owners. List owners must accept this mail, as it might represent signoff requests from subscribers who are unable to remove themselves on their own. Ignoring such requests would make you a spammer. Unfortunately, it also means that some spam can be sent to list owners through LISTSERV. It is irresponsible to send complaints to your LISTSERV provider and your LISTSERV site’s upstream provider about spam sent through the listname-request, as it will only damage your own access to the list as well as your subscribers’ and those of other lists on the same server, without affecting the original spammer in any way.
8.2 Learning More About LISTSERV "Everything should be as simple as it is, but not simpler." — Albert Einstein
LISTSERV is a very feature-rich application. In this Introductory guide, we have striven to keep the explanations as simple as possible while keeping them accurate. We did not want to sacrifice some of the more complex information that, in our experience, have found to be useful to new list owners.
68

Introductory List Owners Guide
As you become more familiar with using LISTSERV, you will naturally want to take advantage of the many other features contained within the program. LISTSERV can be linked to a database and use database fields to create messages customized to each individual subscriber. Subscriber demographics or other information stored in the database can be systematically selected for the creation of highly personalized and targeted messages. Another useful but complex feature is LISTSERV’s system for handling errors with problematic e-mail deliveries called “bounces”. LISTSERV automatically processes and decodes the majority of the common error bounces (undeliverable messages returned to the sender). The list owner and LISTSERV maintainer have the flexibility to define the parameters of the bounce handling. For instance, LISTSERV can be set to remove a subscriber from a list after a specified number of messages are bounced. There are many resources for learning about and applying LISTSERV features. L-Soft’s Web site, http://www.lsoft.com has links to a glossary, FAQs, technical white papers, and downloadable user’s manuals. Click on the INFO link on L-Soft’s home page to access these resources. Most LISTSERV sites provide an e-mail address for assistance. If you do not know the e-mail address to use for your LISTSERV site, you can always reach the LISTSERV Site Maintainer at listserv-request@listserv-server where listserv-server is the domain name of the LISTSERV server (for example: [email protected]). Another source of information and help are the many public LISTSERV mailing lists where list owners and site maintainers exchange ideas and assist each other: LSTOWN-L http://peach.ease.lsoft.com/archives/lstown-l.html LSTOWN-L is a discussion forum for list owners whose mailing lists run on L-Soft’s LISTSERV product. LSTSRV-L http://peach.ease.lsoft.com/archives/lstsrv-l.html LSTSRV-L is a discussion forum for site maintainers who administer LISTSERV. LISTSERV Lite http://peach.ease.lsoft.com/archives/LISTSERV-Lite.html The LISTSERV-LITE public list is the support channel for L-Soft's LISTSERV Lite product. LISTSERV Lite offers an extremely stable but competitively priced (and in some cases, free) alternative for sites with small workloads. LISTSERV Developers http://peach.ease.lsoft.com/archives/LISTSERV-Developers.html LISTSERV and LSMTP application developers' forum. For technical material on the protocols for e-mail, see the many “Request for Comments” documents (RFCs) available on the Web. These documents explain the rules that e-mail and other software products must follow in order to work cooperatively with each other on the Internet. Understanding the rules is often helpful for troubleshooting problems.
69

Introductory List Owners Guide
Table 11 RFCs and RFC Web Sites
All RFCs http://www.ietf.org/iesg/1rfc_index.txt 3000 Internet Official Protocol Standards http://ietf.org/rfc/rfc3000.txt Internet Drafts http://ietf.org/ID.html 821 Simple Mail Transfer Protocol http://ietf.org/rfc/rfc0821.txt 2821 Simple Mail Transfer Protocol http://ietf.org/rfc/rfc2821.txt 822 Standard for the Format of ARPA Internet Text Messages
http://ietf.org/rfc/rfc0822.txt
2822 Internet Message Format http://ietf.org/rfc/rfc2822.txt 1123 Requirements for Internet Hosts-- Application and Support
http://ietf.org/rfc/rfc1123.txt
2045 MIME Part 1: Format of the Internet Message Bodies http://ietf.org/rfc/rfc2045.txt 2046 MIME Part 2: Media Types http://ietf.org/rfc/rfc2046.txt 2047 MIME Part 3: Message Header Extensions for Non-ASCII Text
http://ietf.org/rfc/rfc2047.txt
2049 MIME Part 5: Conformance Criteria and Examples http://ietf.org/rfc/rfc2049.txt 1894 An Extensible Message Format for Delivery Status Notifications (DSNs)
http://ietf.org/rfc/rfc1894.txt
1893 Enhanced Mail System Status Codes http://ietf.org/rfc/rfc1893.txt 1855 Netiquette Guidelines http://ietf.org/rfc/rfc1855.txt 2505 Anti-Spam Recommendations for SMTP MTAs http://ietf.org/rfc/rfc2505.txt 2635 DON'T SPEW: A Set of Guidelines for Mass Unsolicited Mailings and Postings (spam*)
http://ietf.org/rfc/rfc2635.txt
3098 How to Advertise Responsibly Using E-Mail and Newsgroups
http://ietf.org/rfc/rfc3098.txt
1818 Best Current Practices http://ietf.org/rfc/rfc1818.txt 1796 Not All RFCs are Standards http://ietf.org/rfc/rfc1796.txt
70

Introductory List Owners Guide
Appendix A -- Glossary Auto responder: A computer program that automatically responds with a prewritten message to anyone who sends an e-mail message to a particular e-mail address or uses an online feedback form. Cookie: A block of data that a Web server stores on a client system. When a user returns to the same Web site, the browser sends a copy of the cookie back to the server. Cookies are used to identify users, to instruct the server to send a customized version of the requested Web page, to submit account information for the user, and for other administrative purposes. Editor: A person or e-mail address that is allowed to send messages directly to the list without moderation. If the editor keyword is not defined, the primary editor is the first list owner address. Flame: An abusive or personally insulting e-mail message or newsgroup posting, or to send an abusive or personally insulting e-mail message or newsgroup posting. Header: The arrangement of keywords and their associated values that make up the configuration of a LISTSERV list. The values of the keywords defined in the header determine the behavior of the list. LISTSERV: The e-mail list management software application distributed by L-Soft that allows users to create and maintain e-mail lists on their corporate network or on the Internet. Newsletters, moderated and un-moderated discussion groups and direct marketing campaigns are all supported. List sizes can range from a few participants in a discussion group to several million in a newsletter. Maintainer: The technical person in charge of the LISTSERV application on a particular server. The LISTSERV Maintainer has the right to create new lists on the server. Sometimes referred to as Postmaster or Site Administrator. Moderator: A person who can accept or reject messages received by the list subscribers to post to the e-mail list. It is also possible for the moderator to perform several tasks such as editing and deleting messages. There can be one or more moderators on a list. Moderators can share the task of moderation in a “round-robin” manner, with each moderator taking a turn, or all moderators can moderate all messages. Notebook: A searchable archive containing all past posts to the list. A list owner may edit and delete notebook logs, only the list and/or the LISTSERV Maintainer may create a notebook log for a list. Owner: The person formally in charge of the operation of a specific list. The list owner is usually knowledgeable in the field covered by the list. There can be more than one list owner for a list. The responsibility of the list owner is limited to the list itself, and does not include the computer running the list, its mail system, network lines, and other hardware specifics. Peered List: A list that is split (or "peered") in order to share the mail load among two or more LISTSERV servers. Peering also makes it possible to have list archives located in more than one place. For example, a list might be peered between a European host and a North American
71

Introductory List Owners Guide
72
host, making it possible for subscribers on each continent to retrieve archives from the nearer host. Poster: A person or address that sends a message to a list. Postmaster: The LISTSERV Maintainer; the technical person in charge of the LISTSERV application on a particular server. The postmaster has the right to create new lists on the server. RFC: These documents, called Request For Comments, explain the rules that e-mail and other software products must follow in order to work cooperatively with each other on the Internet. Spam: The unwanted, unsolicited junk e-mail sent to a large number of recipients. Also known as unsolicited commercial e-mail. Spoofing: Pretending to be someone else by deliberately giving false information. Spoofing is the deliberate inducement of a user or resource to take an incorrect action. For example, signing a person up to a list without their knowledge and permission. Subscriber: A person who has requested and has been granted permission to join a particular mailing list. Topics: Subdivision of the list’s messages into more precise categories. Subscribers can then pick which topics they want to receive messages from as a way to cut down the overall number of messages they receive. For example, a discussion list about restoring antique cars may have topics on the different makes or car, different year models, and/or shows for antique car owners to attend. A subscriber to this list may only be interested in Ford Model-T cars and therefore would elect to subscribe to only those topics, so as not to receive mail from any other topics.