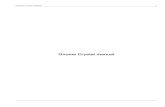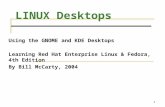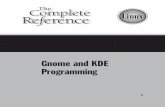Linux GUIs: X and GNOME
Transcript of Linux GUIs: X and GNOME

267267
8Chapter, This chapter covers the Linux graphical user interface (GUI). Itcontinues where Chapter 4 left off, going into more detailabout the X Window System, the basis for the Linux GUI. Itpresents a brief history of GNOME and KDE and discussessome of the problems and benefits of having two major Linuxdesktop environments. The section on the Nautilus FileBrowser covers the View and Side panes, the control bars, themenubar, and the Spatial view. The final section explores someGNOME utilities, including Terminal, the GNOME terminalemulator.
In This Chapter
X Window System . . . . . . . . . . . . . 268
Starting X from a Character-Based Display . . . . . . . . . . . . . . 270
Remote Computing and Local Displays . . . . . . . . . . . . . . . . . . . 270
Desktop Environments/Managers . . . . . . . . . . . . . . . . . . 275
The Nautilus File Browser Window . . . . . . . . . . . . . . . . . . . 276
The Nautilus Spatial View . . . . . . 282
GNOME Utilities . . . . . . . . . . . . . . 284
Run Application Window . . . . . . . 286
GNOME Terminal Emulator/Shell . . . . . . . . . . . . . . . . . . . . . . 287
8
Linux GUIs: X and
GNOME
000.book Page 267 Tuesday, July 6, 2010 2:36 PM
Copyright 2011 Mark G. Sobell

268 Chapter 8 Linux GUIs: X and GNOME
X Window System
History of X The X Window System (www.x.org) was created in 1984 at the MassachusettsInstitute of Technology (MIT) by researchers working on a distributed computingproject and a campuswide distributed environment, called Project Athena. This sys-tem was not the first windowing software to run on a UNIX system, but it was thefirst to become widely available and accepted. In 1985, MIT released X (version 9)to the public, for use without a license. Three years later, a group of vendors formedthe X Consortium to support the continued development of X, under the leadershipof MIT. By 1998, the X Consortium had become part of the Open Group. In 2001,the Open Group released X version 11, release 6.6 (X11R6.6).
The X Window System was inspired by the ideas and features found in earlier pro-prietary window systems but is written to be portable and flexible. X is designed torun on a workstation, typically attached to a LAN. The designers built X with thenetwork in mind. If you can communicate with a remote computer over a network,running an X application on that computer and sending the results to a local displayis straightforward.
Although the X protocol has remained stable for a long time, additions to it in theform of extensions are quite common. One of the most interesting—albeit one thathas not yet made its way into production—is the Media Application Server, whichaims to provide the same level of network transparency for sound and video that Xdoes for simple windowing applications.
XFree86 and X.org Many distributions of Linux used the XFree86 X server, which inherited its licensefrom the original MIT X server, through release 4.3. In early 2004, just before therelease of XFree86 4.4, the XFree86 license was changed to one that is more restric-tive and not compatible with the GPL (page 6). In the wake of this change, a num-ber of distributions abandoned XFree86 and replaced it with an X.org X server thatis based on a pre-release version of XFree86 4.4, which predates the change in theXFree86 license. Ubuntu uses the X.org X server, named X; it is functionally equiva-lent to the one distributed by XFree86 because most of the code is the same. Thusmodules designed to work with one server work with the other.
The X stack The Linux GUI is built in layers (Figure 8-1). The bottom layer is the kernel, whichprovides the basic interfaces to the hardware. On top of the kernel is the X server,which is responsible for managing windows and drawing basic graphical primitivessuch as lines and bitmaps. Rather than directly generating X commands, most pro-grams use Xlib, the next layer, which is a standard library for interfacing with an Xserver. Xlib is complicated and does not provide high-level abstractions, such asbuttons and text boxes. Rather than using Xlib directly, most programs rely on atoolkit that provides high-level abstractions. Using a library not only makes pro-gramming easier, but also brings consistency to applications.
In recent years, the popularity of X has grown outside the UNIX community andextended beyond the workstation class of computers it was originally conceived for.Today X is available for Macintosh computers as well as for PCs running Windows.
000.book Page 268 Tuesday, July 6, 2010 2:36 PM
Copyright 2011 Mark G. Sobell

X Window System 269
Client/serverenvironment
Computer networks are central to the design of X. It is possible to run an applica-tion on one computer and display the results on a screen attached to a differentcomputer; the ease with which this can be done distinguishes X from other win-dow systems available today. Thanks to this capability, a scientist can run andmanipulate a program on a powerful supercomputer in another building oranother country and view the results on a personal workstation or laptop com-puter. For more information refer to “Remote Computing and Local Displays” onpage 270.
When you start an X Window System session, you set up a client/server environ-ment. One process, called the X server, displays a desktop and windows under X.Each application program and utility that makes a request of the X server is a clientof that server. Examples of X clients include xterm, Compiz, gnome-calculator, andsuch general applications as word processing and spreadsheet programs. A typicalrequest from a client is to display an image or open a window.
Events The server also monitors keyboard and mouse actions (events) and passes them tothe appropriate clients. For example, when you click the border of a window, theserver sends this event to the window manager (client). Characters you type into aterminal emulation window are sent to that terminal emulator (client). The clienttakes appropriate action when it receives an event—for example, making a windowactive or displaying the typed character on the server.
Figure 8-1 The X stack
Graphical applications
GTK Tk Motif OtherQt toolkits
Xlib
X server
Linux kernel
The roles of X client and server may be counterintuitive
tip The terms client and server, when referring to X, have the opposite meanings of how you mightthink of them intuitively: The server runs the mouse, keyboard, and display; the application pro-gram is the client.
This disparity becomes even more apparent when you run an application program on a remotesystem. You might think of the system running the program as the server and the system provid-ing the display as the client, but in fact it is the other way around. With X, the system providingthe display is the server, and the system running the program is the client.
000.book Page 269 Tuesday, July 6, 2010 2:36 PM
Copyright 2011 Mark G. Sobell

270 Chapter 8 Linux GUIs: X and GNOME
Separating the physical control of the display (the server) from the processes needingaccess to the display (the client) makes it possible to run the server on one computerand the client on another computer. Most of the time, this book discusses runningthe X server and client applications on a single system. “Remote Computing andLocal Displays” describes using X in a distributed environment.
optional You can run xev (X event) by giving the command xev from a terminal emulatorwindow and then watch the information flow from the client to the server and backagain. This utility opens the Event Tester window, which has a box in it, and asksthe X server to send it events each time anything happens, such as moving themouse pointer, clicking a mouse button, moving the mouse pointer into the box,typing, or resizing the window. The xev utility displays information about eachevent in the window you opened it from. You can use xev as an educational tool:Start it and see how much information is processed each time you move the mouse.Close the Event Tester window to exit from xev.
Using X
This section provides basic information about starting and configuring X from thecommand line. For more information see the Xserver man page and the man pageslisted at the bottom of the Xserver man page.
Starting X from a Character-Based Display
Once you have logged in on a virtual console (page 149), you can start an X Win-dow System server by using startx. See “rc-sysinit task and inittab” on page 439 forinformation on creating a /etc/inittab file that causes Linux to boot into recovery(single-user) mode, where it displays a textual interface. When you run startx, the Xserver displays an X screen, using the first available virtual console. The followingcommand causes startx to run in the background so you can switch back to this vir-tual console and give other commands:
$ startx &
Remote Computing and Local Displays
Typically the X server and the X client run on the same machine. To identify aremote X server (display) an X application (client) is to use, you can either set aglobal shell variable or use a command-line option. Before you can connect to aremote X server, you must turn off two security features: You must turn off the X–nolisten tcp option on the server and you must run xhost on the server to give theclient permission to connect to the X server. Unless you have a reason to leavethese features off, turn them back on when you finish with the examples in this sec-tion—leaving them off weakens system security. These tasks must be performed onthe X server because the features protect the server. You do not have to prepare the
000.book Page 270 Tuesday, July 6, 2010 2:36 PM
Copyright 2011 Mark G. Sobell

X Window System 271
client. The examples in this section assume the server is named tiny and the client isnamed dog.
The X –nolisten tcp Option
As Ubuntu is installed, the X server starts with the –nolisten tcp option, which protectsthe X server by preventing TCP connections to the X server. To connect to a remote Xserver, you must turn this option off on the server. To turn it off, while working withroot privileges create a file named /etc/gdm/custom.conf with the following lines:
max@tiny:~$ cat /etc/gdm/custom.conf[security]DisallowTCP=false
Reboot the system to restart the X server and gdm (gdm-binary) to effect this change.See library.gnome.org/admin/gdm/2.28/configuration.html.en#daemonconfig formore information.
xhost Grants Access to a Display
As installed, xhost protects each user’s X server. A user who wants to grant access to hisX server needs to run xhost. Assume Max is logged in on the system named tiny andwants to allow a user on dog to use his display (X server). Max runs this command:
max@tiny:~$ xhost +dogdog being added to access control listmax@tiny:~$ xhostaccess control enabled, only authorized clients can connectINET:dog
Without any arguments, xhost describes its state. In the preceding example, INETindicates an IPv4 connection. If Max wants to allow all systems to access his dis-play, he can give the following command:
$ xhost +access control disabled, clients can connect from any host
If you frequently work with other users via a network, you may find it convenientto add an xhost line to your .bash_profile file (page 293)—but see the tip on the nextpage regarding security and xhost. Be selective in granting access to your X displaywith xhost; if another system has access to your display, you may find your workfrequently interrupted.
Security and the Xorg –nolisten tcp optionsecurity In a production environment, if you need to place an X server and the clients on different sys-
tems, it is best to forward (tunnel) X over ssh. This setup provides a secure, encrypted connec-tion. The method described in this section is useful on local, secure networks and forunderstanding how X works. See “Forwarding X11” on page 681 for information on setting upssh so it forwards X.
000.book Page 271 Tuesday, July 6, 2010 2:36 PM
Copyright 2011 Mark G. Sobell

272 Chapter 8 Linux GUIs: X and GNOME
The DISPLAY Variable
The most common method of identifying a display is to use the DISPLAY shell envi-ronment variable to hold the X server ID string. This locally unique identificationstring is automatically set up when the X server starts. The DISPLAY variable holdsthe screen number of a display:
$ echo $DISPLAY:0.0
The format of the complete (globally unique) ID string for a display is
[hostname]:display-number[.screen-number]
where hostname is the name of the system running the X server, display-number isthe number of the logical (physical) display (0 unless multiple monitors or graphicalterminals are attached to the system, or if you are running X over ssh), and screen-number is the logical number of the (virtual) terminal (0 unless you are running mul-tiple instances of X). When you are working with a single physical screen, you canshorten the identification string. For example, you can use tiny:0.0 or tiny:0 to iden-tify the only physical display on the system named tiny. When the X server and the Xclients are running on the same system, you can shorten this identification stringeven further to :0.0 or :0. An ssh connection shows DISPLAY as localhost:10.0. Youmay have to use ssh –X to see this value. See “X11 forwarding” on page 664 forinformation on setting up ssh so that it forwards X.
If DISPLAY is empty or not set, the screen you are working from is not running X.An application (the X client) uses the value of the DISPLAY variable to determinewhich display, keyboard, and mouse (collectively, the X server) to use. One way torun an X application, such as gnome-calculator, on the local system but have it usethe X display on a remote system is to change the value of the DISPLAY variable onthe client system so it identifies the remote X server.
sam@dog:~$ export DISPLAY=tiny:0.0sam@dog:~$ gnome-calculator &
The preceding example shows Sam running gnome-calculator with the default X serverrunning on the system named tiny. After setting the DISPLAY variable to the ID of thetiny server, all X programs (clients) Sam starts use tiny as their server (i.e., outputappears on tiny’s display and input comes from tiny’s keyboard and mouse). Try run-ning xterm in place of gnome-calculator and see which keyboard it accepts input from.If this example generates an error, refer to the two preceding sections, which explainhow to set up the server to allow a remote system to connect to it.
Security and xhost
security Giving a remote system access to your display using xhost means any user on the remote system canwatch everything you type in a terminal emulation window, including passwords. For this reason, somesoftware packages, such as the Tcl/Tk development system (www.tcl.tk), restrict their own capabilitieswhen xhost permits remote access to the X server. If you are concerned about security or want to takefull advantage of systems such as Tcl/Tk, you should use a safer means of granting remote access toyour X session. See the xauth man page for information about a more secure replacement for xhost.
000.book Page 272 Tuesday, July 6, 2010 2:36 PM
Copyright 2011 Mark G. Sobell

X Window System 273
The –display Option
For a single command, you can usually specify the X server on the command line:
sam@dog:~$ gnome-calculator -display tiny:0.0
Many X programs accept the –display option. Those that do not accept this optionsend their output to the display specified by the DISPLAY variable.
Running Multiple X Servers
You can run multiple X servers on a single system. The most common reason for runninga second X server is to use a second display that allocates a different number of bits toeach screen pixel (uses a different color depth [page 1141]). The possible values are 8,16, 24, and 32 bits per pixel. Most X servers available for Linux default to 24 or 32 bitsper pixel, permitting the use of millions of colors simultaneously. Starting an X serverwith 8 bits per pixel permits the use of any combination of 256 colors at the same time.The maximum number of bits per pixel allowed depends on the computer graphics hard-ware and X server. With fewer bits per pixel, the system has to transfer less data, possiblymaking it more responsive. In addition, many games work with only 256 colors.
When you start multiple X servers, each must have a different ID string. The follow-ing command starts a second X server:
$ startx –– :1
The –– option marks the end of the startx options and arguments. The startx scriptuses the arguments to the left of this option and passes arguments to the right of thisoption to the X server. When you give the preceding command in a graphical envi-ronment, such as from a terminal emulator, you must work with root privileges;you will initiate a privileged X session. The following command starts a second Xserver running at 16 bits per pixel:
$ startx -- :1 -depth 16 &
“Using Virtual Consoles” on page 149 describes how to switch to a virtual consoleto start a second server where you do not have to work with root privileges.
Guest Session When you click the Session Indicator (Figure 4-2, page 101), select Guest Sessionand Ubuntu starts a second X server to accommodate the guest user. When the guestuser logs off, the original X server displays the first user’s desktop. You can switchbetween the X servers (and users) by selecting the virtual console (page 149) thatdisplays the X server you want to work with.
X over ssh See “Tunneling/Port Forwarding” on page 681 for information about running Xover an ssh connection.
Stopping the X Server
How you terminate a window manager depends on which window manager is runningand how it is configured. If X stops responding, switch to a virtual terminal, log in from
When you change the value of DISPLAYtip When you change the value of the DISPLAY variable, all X programs send their output to the new
display named by DISPLAY.
000.book Page 273 Tuesday, July 6, 2010 2:36 PM
Copyright 2011 Mark G. Sobell

274 Chapter 8 Linux GUIs: X and GNOME
another terminal or a remote system, or use ssh to access the system. Then kill(page 455) the process running X. You can also press CONTROL-ALT-BACKSPACE to quit the Xserver. This method may not shut down the X session cleanly; use it only as a last resort.
Remapping Mouse Buttons
Throughout this book, each description of a mouse click refers to the button by itsposition (left, middle, or right, with left implied when no button is specified)because the position of a mouse button is more intuitive than an arbitrary name ornumber. X numbers buttons starting at the left and continuing with the mousewheel. The buttons on a three-button mouse are numbered 1 (left), 2 (middle), and3 (right). A mouse wheel, if present, is numbered 4 (rolling it up) and 5 (rolling itdown). Clicking the wheel is equivalent to clicking the middle mouse button. Thebuttons on a two-button mouse are 1 (left) and 2 (right).
If you are right-handed, you can conveniently press the left mouse button with yourindex finger; X programs take advantage of this fact by relying on button 1 for themost common operations. If you are left-handed, your index finger rests most con-veniently on button 2 or 3 (the right button on a two- or three-button mouse).
“Mouse Preferences” on page 105 describes how to use a GUI to change a mousebetween right-handed and left-handed. You can also change how X interprets themouse buttons using xmodmap. If you are left-handed and using a three-buttonmouse with a wheel, the following command causes X to interpret the right buttonas button 1 and the left button as button 3:
$ xmodmap -e 'pointer = 3 2 1 4 5'
Omit the 4 and 5 if the mouse does not have a wheel. The following commandworks for a two-button mouse without a wheel:
$ xmodmap -e 'pointer = 2 1'
If xmodmap displays a message complaining about the number of buttons, use thexmodmap –pp option to display the number of buttons X has defined for the mouse:
$ xmodmap -ppThere are 9 pointer buttons defined.
Physical Button Button Code 1 1 2 2 3 3 4 4 5 5 6 6 7 7 8 8 9 9
Then expand the previous command, adding numbers to complete the list. If the–pp option shows nine buttons, give the following command:
000.book Page 274 Tuesday, July 6, 2010 2:36 PM
Copyright 2011 Mark G. Sobell

X Window System 275
$ xmodmap -e 'pointer = 3 2 1 4 5 6 7 8 9'
Changing the order of the first three buttons is critical to making the mouse suitablefor a left-handed user. When you remap the mouse buttons, remember to reinterpretthe descriptions in this book accordingly. When this book asks you to click the leftbutton or does not specify which button to click, use the right button, and vice versa.
Desktop Environments/Managers
Conceptually X is very simple. As a consequence, it does not provide some of themore common features found in GUIs, such as the ability to drag windows. TheUNIX/Linux philosophy is one of modularity: X relies on a window manager, suchas Metacity or Compiz, to draw window borders and handle moving and resizingoperations.
Unlike a window manager, which has a clearly defined task, a desktop environment(manager) does many things. In general, a desktop environment, such as GNOMEor KDE, provides a means of launching applications and utilities, such as a file man-ager, that work with a window manager.
GNOME and KDE
The KDE project began in 1996, with the aim of creating a consistent, user-friendlydesktop environment for free UNIX-like operating systems. KDE is based on the Qttoolkit made by Trolltech. When KDE development began, the Qt license was notcompatible with the GPL (page 6). For this reason the Free Software Foundationdecided to support a different project, the GNU Network Object Model Environ-ment (GNOME). More recently Qt has been released under the terms of the GPL,eliminating part of the rationale for GNOME’s existence.
GNOME GNOME is the default desktop environment for Ubuntu Linux. It provides a sim-ple, coherent user interface that is suitable for corporate use. GNOME uses GTKfor drawing widgets. GTK, developed for the GNU Image Manipulation Program(gimp), is written in C, although bindings for C++ and other languages are available.
GNOME does not take much advantage of its component architecture. Instead, itcontinues to support the traditional UNIX philosophy of relying on many smallprograms, each of which is good at doing a specific task.
KDE KDE is written in C++ on top of the Qt framework. KDE tries to use existing tech-nology, if it can be reused, but creates its own if nothing else is available or if asuperior solution is needed. For example, KDE implemented an HTML renderingengine long before the Mozilla project was born. Similarly, work on KOffice begana long time before StarOffice became the open-source OpenOffice.org. In contrast,the GNOME office applications are stand-alone programs that originated outsidethe GNOME project. KDE’s portability is demonstrated by the use of most of itscore components, including Konqueror and KOffice, under Mac OS X.
Interoperability Since the release of version 2, the GNOME project has focused on simplifying theuser interface, removing options where they are deemed unnecessary, and aiming
000.book Page 275 Tuesday, July 6, 2010 2:36 PM
Copyright 2011 Mark G. Sobell

276 Chapter 8 Linux GUIs: X and GNOME
for a set of default settings that the end user will not wish to change. KDE hasmoved in the opposite direction, emphasizing configurability.
The freedesktop.org group (freedesktop.org), whose members are drawn from theGNOME and KDE projects, is improving interoperability and aims to producestandards that will allow the two environments to work together. One standardreleased by freedesktop.org allows applications to use the notification area of eitherthe GNOME or KDE panel without being aware of which desktop environmentthey are running in.
GNUStep
The GNUStep project (www.gnustep.org), which began before both the KDE andGNOME projects, is creating an open-source implementation of the OPENSTEPAPI and desktop environment. The result is a very clean and fast user interface.
The default look of WindowMaker, the GNUStep window manager, is somewhatdated, but it supports themes so you can customize its appearance. The user inter-face is widely regarded as one of the most intuitive found on a UNIX platform.Because GNUStep has less overhead than GNOME and KDE, it runs better onolder hardware. If you are running Linux on hardware that struggles with GNOMEand KDE or if you would prefer a user interface that does not attempt to mimicWindows, try GNUStep. WindowMaker is provided in the wmaker package.
The Nautilus File Browser Window
“Using Nautilus to Work with Files” on page 107 presented an introduction tousing Nautilus. This section discusses the Nautilus File Browser window inmore depth.
Figure 8-2 A Nautilus File Browser window displaying icons
Menubar
Main toolbar
Location bar
Side pane button
Side pane
View pane
Status bar
Handle
000.book Page 276 Tuesday, July 6, 2010 2:36 PM
Copyright 2011 Mark G. Sobell

The Nautilus File Browser Window 277
Figure 8-2 shows a File Browser window with a Side pane (sometimes called a side-bar), View pane, menubar, toolbar, location bar, and status bar. To display yourhome folder in a File Browser window, select Main menu: PlacesHome Folder.
The View Pane
The View pane displays icons or a list of filenames. Select the view you prefer fromthe drop-down list at the right end of the location bar. Figure 8-2 shows an Iconview and Figure 8-3 shows a List view. A Compact view is also available. Objects inthe View pane behave exactly as objects on the desktop do. See the sections startingon page 101 for information on working with objects.
You can cut/copy and paste objects within a single View pane, between View panes,or between a View pane and the desktop. The Object context menu (right-click) hascut, copy, and paste selections. Alternatively, you can use the clipboard (page 124)to cut/copy and paste objects.
The Side Pane
The Side pane augments the information Nautilus displays in the View pane. Press F9 orclick the X at the top of the Side pane to close it. You can display the Side pane by
Figure 8-3 A Nautilus File Browser window displaying a List view and a textual location bar
Location bar
Nautilus can open a terminal emulator
tip When you install the nautilus-open-terminal package (see page 519 for instructions) and log outand log back in, Nautilus presents an Open in Terminal selection in context menus where appro-priate. For example, with this package installed, when you right-click a folder (directory) objectand select Open in Terminal, Nautilus opens a terminal emulator with that directory as the work-ing directory (page 204).
000.book Page 277 Tuesday, July 6, 2010 2:36 PM
Copyright 2011 Mark G. Sobell

278 Chapter 8 Linux GUIs: X and GNOME
pressing F9 or by selecting File Browser menubar: ViewSide Pane. To change thehorizontal size of the Side pane, drag the handle (Figure 8-2, page 276) on its right side.
The Side pane can display six types of information. The button at its top controlswhich type it displays. This button is initially labeled Places; click it to display theSide pane drop-down list, which has the selections described next.
Places Places lists folders. Double-click one of these folders to display that folder in theView pane. You can open a directory in a new File Browser window by right-clicking the directory in Places and selecting Open in New Window. Right-click andselect Open in New Tab to open the directory in a new tab.
Places contains two parts: The list above the divider is static and holds your homedirectory, your desktop, the filesystem, the network, a CD-ROM drive (when itcontains a disk), unmounted filesystems (if present), and the trash. The list belowthe divider holds bookmarks. Add a bookmark by displaying the directory youwant to bookmark in the View pane and pressing CONTROL-D or by selecting FileBrowser menubar: BookmarksAdd Bookmark. Remove a bookmark by selectingFile Browser menubar: BookmarksEdit Bookmarks or by right-clicking thebookmark and selecting Remove. You can also use Edit Bookmarks to reorderbookmarks.
Information Information presents information about the folder displayed by or highlighted inthe View pane.
Tree Tree presents an expandable tree view of your home folder and each mountedfilesystem. Each directory in the tree has a plus (+) or minus (–) sign to its left.Click a plus sign to expand a directory; click a minus sign to close a directory.Click a directory in the tree to display that directory in the View pane. Double-click a directory to expand it in the Side pane and display it in the View pane.
History History displays a chronological list of the folders that have been displayed in theView pane, with the most recently displayed folder at the top. Double-click a folderin this list to display it in the View pane.
Notes Notes provides a place to keep notes about the folder displayed in the View pane.
Emblems Similar to the Emblems tab in the Object Properties window (page 129), Emblemsallows you to drag emblems from the Side pane and drop them on objects in theView pane. Drag and drop the Erase emblem to erase emblems associated with anobject. You cannot erase emblems that Ubuntu places on objects, such as lockedand link emblems.
Control Bars
This section discusses the four control bars that initially appear in a File Browserwindow: the status bar, menubar, Main toolbar, and location bar (Figure 8-2,page 276). From File Browser menubar: View, you can choose which of these barsto display—except for the menubar, which Nautilus always displays.
000.book Page 278 Tuesday, July 6, 2010 2:36 PM
Copyright 2011 Mark G. Sobell

The Nautilus File Browser Window 279
Menubar The menubar appears at the top of the File Browser window and displays a menuwhen you click one of its selections. Which menu selections Nautilus displaysdepend on what the View pane is displaying and which objects are selected. Thenext section describes the menubar in detail.
Main toolbar The Main toolbar appears below the menubar and holds navigation tool icons:Back, Forward, Up, Stop, Reload, Home, Computer, Magnification, View, andSearch. If the Main toolbar is too short to hold all icons, Nautilus displays a buttonwith a triangle pointing down at the right end of the toolbar. Click this button todisplay a drop-down list of the remaining icons.
To change the magnification of the display in the View pane, click the plus or minussign in a magnifying glass on either side of the magnification percentage. Right-clickthe magnification percentage itself to return to the default magnification. Left-clickthe magnification percentage to display a drop-down list of magnifications. Clickthe button to the right of the right-hand magnifying glass to choose whether to viewfiles as icons, as a list, or in compact format. Click the magnifying glass at the rightend of the toolbar to change the Location bar into a search text box.
Location bar Below the Main toolbar is the location bar, which displays the name of the directorythat appears in the View pane. It can display this name in two formats: iconic (usingbuttons) and textual (using a text box). Press CONTROL-L to switch to textual format.When you display a different directory in the View pane, Nautilus changes theLocation bar back to iconic format.
In iconic format, each button represents a directory in a pathname (page 205). TheView pane displays the directory of the depressed (darker) button. Click one ofthese buttons to display that directory. If the leftmost button holds a triangle thatpoints to the left, Nautilus is not displaying buttons for all the directories in theabsolute (full) pathname; click the button with a triangle in it to display more direc-tory buttons.
In textual format, the text box displays the absolute pathname of the displayeddirectory. To have Nautilus display another directory, enter the pathname of thedirectory and press RETURN.
Status bar If no items are selected, the status bar, at the bottom of the window, indicates howmany items are displayed in the View pane. If the directory you are viewing is onthe local system, it also tells you how much free space is available on the device thatholds the directory displayed by the View pane. If an item is selected, the status bardisplays the name of the item and its size.
Menubar
The Nautilus File Browser menubar controls which information the File Browser dis-plays and how it displays that information. Many of the menu selections duplicatecontrols found elsewhere in the File Browser window. This section highlights some of
000.book Page 279 Tuesday, July 6, 2010 2:36 PM
Copyright 2011 Mark G. Sobell

280 Chapter 8 Linux GUIs: X and GNOME
the selections on the menubar; click Help on the menubar and select Contents or GetHelp Online for more information. The menubar holds the menus described next.
File The several Open selections and the Property selection of File work with the high-lighted object(s) in the View pane. If no objects are highlighted, these selections aregrayed out or absent. Selecting Connect to Server (also available from Main menu:Places) displays the Connect to Server window (Figure 8-4). This window presents aService type drop-down list that allows you to select FTP, SSH, Windows, or othertypes of servers. Enter the URL of the server in the text box labeled Server. For anFTP connection, do not enter the ftp:// part of the URL. Fill in the optional infor-mation as appropriate. Click Connect. If the server requires authentication, Nauti-lus displays a window in which you can enter a username and password. Nautilusopens a window displaying a directory on the server and an object, named for theURL you specified, on the desktop. After you close the window, you can open theobject to connect to and display a directory on the server.
Edit Many of the Edit selections work with highlighted object(s) in the View pane; if noobjects are highlighted, these selections are grayed out or absent. This section discussesthree selections from Edit: Compress, Backgrounds and Emblems, and Preferences.
The EditCompress selection creates a single archive file comprising the selectedobjects. This selection opens a Compress window (Figure 8-5) that allows you tospecify the name and location of the archive. The drop-down list to the right of thetext box labeled Filename allows you to specify a filename extension that deter-mines the type of archive this tool creates. For example, .tar.gz creates a tar(page 176) file compressed by gzip (page 175) and .tar.bz2 creates a tar file com-pressed by bzip2 (page 174). Click the plus sign to the left of Other Objects to spec-ify a password for and/or to encrypt the archive (available only with certain types ofarchives). You can also split the archive into several files (volumes).
Figure 8-4 The Connect to Server window
000.book Page 280 Tuesday, July 6, 2010 2:36 PM
Copyright 2011 Mark G. Sobell

The Nautilus File Browser Window 281
The EditBackgrounds and Emblems selection has three buttons on the left: Pat-terns, Colors, and Emblems. Click Patterns to display many pattern objects on theright side of the window. Drag and drop one of these objects on the View pane of aFile Browser window to change the background of all File Browser View panes.Drag and drop the Reset object to reset the background to its default color and pat-tern (usually white). The Colors button works the same way as the Patterns button.The Emblems button works the same way as the Emblems tab in the Side pane(page 278).
The EditPreferences selection displays the File Management Preferences window(Figure 8-6). This window has six tabs that control the appearance and behavior ofFile Browser windows.
Figure 8-5 The Compress window
Figure 8-6 The File Management Preferences window, Views tab
000.book Page 281 Tuesday, July 6, 2010 2:36 PM
Copyright 2011 Mark G. Sobell

282 Chapter 8 Linux GUIs: X and GNOME
The Views tab sets several defaults, including which view the File Browser displays(Icon, List, or Compact view), the arrangement of the objects, the default zoomlevel, and default settings for the Compact view.
Delete versusMove to Trash
The Behavior tab controls how many clicks it takes to open an object and what Nau-tilus does when it opens an executable text object (script). For more confident users,this tab has an option that includes a Delete selection in addition to the Move toTrash selection on several menus. The Delete selection immediately removes theselected object instead of moving it to the Trash folder. This tab also holds the checkbox labeled Open each folder in its own window that is described in the next section.
The Display tab specifies which information Nautilus includes in object (icon) cap-tions. The three drop-down lists specify the order in which Nautilus displays infor-mation as you increase the zoom level of the View pane. This tab also specifies thedate format Nautilus uses.
The List Columns tab specifies which columns Nautilus displays, and in what orderit displays them, in the View pane when you select List View.
The Preview tab controls when Nautilus displays or plays previews of files (Always,Local Files Only, Never).
The Media tab specifies which action Nautilus takes when you insert media such asa CD/DVD, or connect devices such as a USB flash drive, to the system.
View Click the Main Toolbar, Side Pane, Location Bar, and Statusbar selections in the Viewsubmenu to display or remove these elements from the window. The Show HiddenFiles selection displays in the View pane those files with hidden filenames (page 204).
Go The Go selections display various folders in the View pane.
Bookmarks Bookmarks appear at the bottom of this menu and in the Side pane under Places.The Bookmarks selections are explained under “Places” on page 278.
Help The Help selections display local and online information about Nautilus.
optional
The Nautilus Spatial View
Nautilus gives you two ways to work with files: the traditional File Browser viewdescribed in the previous section and the innovative Spatial view shown inFigure 8-7. By default, Ubuntu displays the Browser view.
The Nautilus Spatial (as in “having the nature of space”) view has many powerfulfeatures but may take some getting used to. It always provides one window perfolder. By default, when you open a folder, Nautilus displays a new window.
Turn on the Spatial view by selecting File Browser menubar: EditPreferences.Then click the Behavior tab in the File Management Preferences window and put atick in the check box labeled Open each folder in its own window, click Close, andclose the File Browser window. Next time you open a File Browser window, it willdisplay a Spatial view.
000.book Page 282 Tuesday, July 6, 2010 2:36 PM
Copyright 2011 Mark G. Sobell

The Nautilus Spatial View 283
To open a Spatial view of your home directory, Select Main menu: Home Folder andexperiment as you read this section. If you double-click the Desktop icon in the Spa-tial view, Nautilus opens a new window that displays the Desktop folder.
A Spatial view can display icons, a list of filenames, or a compact view. To selectyour preferred format, click View on the menubar and choose Icons, List, or Com-pact. To create files to experiment with, right-click in the window (not on an icon)to display the Nautilus context menu and select Create Folder or Create Document.
Window memory Move the window by dragging the titlebar. The Spatial view has window memory—that is, the next time you open that folder, Nautilus opens it at the same size and inthe same location. Even the scrollbar will be in the same position.
Parent-foldersbutton
The key to closing the current window and returning to the window of the parentdirectory is the Parent-folders button (Figure 8-7). Click this button to display theParent-folders pop-up menu. Select the directory you want to open from this menu.Nautilus then displays in a Spatial view the directory you specified.
From a Spatial view, you can open a folder in a traditional view by right-clicking thefolder and selecting Browse Folder.
Figure 8-7 The Nautilus Spatial view
Parent-foldersbutton andpop-up menu
You can turn off the Nautilus Spatial view
tip To turn off the Nautilus Spatial view, open a File Browser window. From the menubar, open the FileManagement Preferences window by selecting EditPreferences. Click the Behavior tab in thiswindow and remove the tick from the check box labeled Open each folder its own window.
Use SHIFT to close the current window as you open another windowtip If you hold the SHIFT key down when you double-click to open a new window, Nautilus closes the
current window as it opens the new one. This behavior may be more familiar and can help keepthe desktop from becoming cluttered. If you do not want to use the keyboard, you can achieve thesame result by double-clicking the middle mouse button.
000.book Page 283 Tuesday, July 6, 2010 2:36 PM
Copyright 2011 Mark G. Sobell

284 Chapter 8 Linux GUIs: X and GNOME
GNOME Utilities
GNOME comes with numerous utilities that can make your work with the desktopeasier and more productive. This section covers several tools that are integral to theuse of GNOME.
Font Preferences
The Fonts tab of the Appearance Preferences window (Figure 8-8) enables you tochange the font GNOME uses for applications, documents, the desktop, windowtitles, and terminal emulators (fixed width). To display this window, select Mainmenu: SystemPreferencesAppearance or enter gnome-appearance-properties ona command line. Click the Fonts tab. Click one of the five font bars in the upperpart of the window to display the Pick a Font window (discussed next).
Examine the four sample boxes in the lower part of the window and select the onein which the letters look the best. Subpixel smoothing is usually best for LCD mon-itors. Click Details to refine the font rendering further, again picking the box in eachsection in which the letters look the best.
Pick a Font Window
The Pick a Font window (Figure 8-9) appears when you need to choose a font; seethe previous section. From this window you can select a font family, a style, and asize. A preview of your choice appears in the Preview frame in the lower part of thewindow. Click OK when you are satisfied with your choice.
Figure 8-8 The Appearance Preferences window, Fonts tab
000.book Page 284 Tuesday, July 6, 2010 2:36 PM
Copyright 2011 Mark G. Sobell

GNOME Utilities 285
Pick a Color Window
The Pick a Color window (Figure 8-10) appears when you need to specify a color,such as when you specify a solid color for the desktop background (page 114) or apanel. To specify a color for a panel, right-click the panel to display its context menu,select Properties, click the Background tab, click the radio button labeled Solid color,and click within the box labeled Color. GNOME displays the Pick a Color window.
When the Pick a Color window opens, the bar below the color circle displays thecurrent color. Click the desired color on the color ring, and click/drag the lightnessof that color in the triangle. As you change the color, the right end of the bar belowthe color circle previews the color you are selecting, while the left end continues todisplay the current color. You can also use the eyedropper to pick up a color fromthe workspace: Click the eyedropper, and then click the resulting eyedropper mousepointer on the color you want to select. The color you choose appears in the bar.Click OK when you are satisfied with the color you have specified.
Figure 8-9 The Pick a Font window
Figure 8-10 The Pick a Color window
000.book Page 285 Tuesday, July 6, 2010 2:36 PM
Copyright 2011 Mark G. Sobell

286 Chapter 8 Linux GUIs: X and GNOME
Run Application Window
The Run Application window (Figure 4-4, page 103) enables you to run a programas though you had initiated it from a command line. To display the Run Applicationwindow, press ALT-F2. Enter a command in the text box. As soon as GNOME canuniquely identify the command you are entering, it completes the command andmay display an object that identifies the application. Keep typing if the displayedcommand is not the one you want to run. Otherwise, press RETURN to run the com-mand or TAB to accept the command in the text box. You can then continue enteringinformation in the window. Click Run with file to specify a file to use as an argu-ment to the command in the text box. Put a tick in the check box labeled Run in ter-minal to run a textual application, such as vim.tiny, in a terminal emulator window.
Searching for Files
The Search for Files window (Figure 8-11) can help you find files whose locationsor names you do not know or have forgotten. To open this window, select Mainmenu: PlacesSearch for Files or enter gnome-search-tool on a command line froma terminal emulator or Run Application window (ALT-F2). To search by filename orpartial filename, enter the (partial) filename in the combo box labeled Name con-tains and then select the folder you want to search in from the drop-down listlabeled Look in folder. When GNOME searches in a folder, it searches subfolders toany level (it searches the directory hierarchy). To search all directories in allmounted filesystems, select File System from the drop-down list labeled Look infolder. Select Other to search a folder not included in the drop-down list; GNOMEopens the Browse/Save window (page 110). Once you have entered the search crite-ria, click Find. GNOME displays the list of files matching the criteria in the list boxlabeled Search results. Double-click a file in this list box to open it.
To refine the search, you can enter more search criteria. Click the plus sign to theleft of Select more options to expand the window and display more search criteria.
Figure 8-11 The Search for Files window
000.book Page 286 Tuesday, July 6, 2010 2:36 PM
Copyright 2011 Mark G. Sobell

GNOME Utilities 287
GNOME initially displays one search criterion and a line for adding another crite-rion as shown in Figure 8-12. With this part of the window expanded, GNOMEincorporates all visible search criteria when you click Find.
The first line below Select more options holds a text box labeled Contains the text.If nothing is entered in this text box, the search matches all files. You can leave thistext box as is or remove the line by clicking Remove at the right end of the line. Tosearch for a file that contains a specific string of characters (text), enter the string inthis text box.
To add search criteria, make a selection from the list box labeled Available optionsand click Add to the right of the drop-down list. To remove criteria, click Removeat the right end of the line that holds the criterion you want to remove.
To select files that were modified fewer than a specified number of days ago, selectDate modified less than from the drop-down list labeled Available options and clickAdd. The Search for Files window adds a line with a spin box labeled Date modifiedless than. With this spin box showing 0 (zero), as it does initially, no file matches thesearch criteria. Change this number as desired and click Find to begin the search.
GNOME Terminal Emulator/Shell
The GNOME terminal emulator displays a window that mimics a character-based terminal (page 125). To display a terminal emulator window, select Mainmenu: ApplicationsAccessoriesTerminal or enter gnome-terminal on a com-mand line or from a Run Application window (ALT-F2). When the GNOME termi-nal emulator is already displayed, select Terminal menubar: FileOpen Terminalor right-click within the Terminal window and select Open Terminal to display anew terminal emulator window.
To open an additional terminal session within the same Terminal window, right-click the window and select Open Tab from the context menu or select Terminal
Figure 8-12 The Search for Files window with Select more options expanded
000.book Page 287 Tuesday, July 6, 2010 2:36 PM
Copyright 2011 Mark G. Sobell

288 Chapter 8 Linux GUIs: X and GNOME
menubar: FileOpen Tab. A row of tabs appears below the menubar as gnome-terminal opens another terminal session on top of the existing one. Add as many ter-minal sessions as you like; click the tabs to switch between sessions.
A session you add from the context menu uses the same profile as the session youopen it from. When you use the menubar to open a session, GNOME gives you achoice of profiles, if more than one is available. You can add and modify profiles,including the Default profile, by selecting Terminal menubar: EditProfiles. High-light the profile you want to modify or click New to design a new profile.
Chapter Summary
The X Window System GUI is portable and flexible and makes it easy to writeapplications that work on many different types of systems without having to knowlow-level details for the individual systems. This GUI can operate in a networkedenvironment, allowing a user to run a program on a remote system and send theresults to a local display. The client/server concept is integral to the operation of theX Window System, in which the X server is responsible for fulfilling requests madeof X Window System applications or clients. Hundreds of clients are available thatcan run under X. Programmers can also write their own clients, using tools such asthe GTK+ and GTK+2 GNOME libraries to write GNOME programs and the Qtand KDE libraries to write KDE programs.
The window managers, and virtually all X applications, are designed to help userstailor their work environments in simple or complex ways. You can designate appli-cations that start automatically, set such attributes as colors and fonts, and evenalter the way keyboard strokes and mouse clicks are interpreted.
Built on top of the X Window System, the GNOME desktop manager can be usedas is or customized to better suit your needs. It is a graphical user interface to sys-tem services (commands), the filesystem, applications, and more. Although not partof GNOME, the Metacity and Compiz window managers work closely withGNOME and are the default window managers for GNOME under Ubuntu. A win-dow manager controls all aspects of the windows, including placement, decoration,grouping, minimizing and maximizing, sizing, and moving.
The Nautilus File Browser window is a critical part of GNOME; the desktop is amodified File Browser window. The File Browser View pane displays icons or a listof filenames you can work with. The Side pane, which can display six types ofinformation, augments the information Nautilus displays in the View pane.
GNOME terminal emulator shortcutstip While using the GNOME terminal emulator, CONTROL-SHIFT-N opens a new window and
CONTROL-SHIFT-T opens a new tab. New windows and tabs open to the working directory. In addition,you can use CONTROL-PAGE UP and CONTROL-PAGE DOWN to switch between tabs.
000.book Page 288 Tuesday, July 6, 2010 2:36 PM
Copyright 2011 Mark G. Sobell

Advanced Exercises 289
GNOME also provides many graphical utilities you can use to customize and workwith the desktop. It supports MIME types; thus, when you double-click an object,GNOME generally knows which tool to use to display the data represented by theobject. In sum, GNOME is a powerful desktop manager that can make your jobboth easier and more fun.
Exercises
1. a. What is Nautilus?
b. List four things you can do with Nautilus.
c. How do you use Nautilus to search for a file?
2. What is a terminal emulator? What does it allow you to do from a GUI that you would not be able to do without one?
3. How would you search the entire filesystem for a file named today.odt?
4. a. List two ways you can open a file using Nautilus.
b. How does Nautilus “know” which program to use to open different types of files?
c. What are the three common Nautilus control bars? Which kinds of tools do you find on each?
d. Discuss the use of the Nautilus location bar in textual mode.
Advanced Exercises
5. Assume you are using a mouse with nine pointer buttons defined. How would you reverse the effects of using the mouse wheel?
6. a. How would you use Nautilus to connect to the FTP server at ftp.ubuntu.com?
b. Open the following folders: ubuntu, dists, and lucid. How would you copy the file named Contents-i386.gz to the desktop? What type of file is Contents-i386.gz?
c. How would you open the Contents-i386.gz file on the desktop? How would you open the Contents-i386.gz file on the FTP server? Which file opens more quickly? Why? Which file can you modify?
7. Discuss the client/server environment set up by the X Window System. How does the X server work? List three X clients. Where is the client and where is the server when you log in on a local system? What is an advan-tage of this setup?
000.book Page 289 Tuesday, July 6, 2010 2:36 PM
Copyright 2011 Mark G. Sobell

290 Chapter 8 Linux GUIs: X and GNOME
8. Run xwininfo from a terminal emulator window and answer these questions:
a. What does xwininfo do?
b. What does xwininfo give as the name of the window you clicked? Does that agree with the name in the window’s titlebar?
c. What is the size of the window? In which units does xwininfo display this size? What is the depth of a window?
d. How can you get xwininfo to display the same information without hav-ing to click the window?
9. Find and install xeyes (not tuxeyes). Write an xeyes command to display a window that is 600 pixels wide and 400 pixels tall, is located 200 pixels from the right edge of the screen and 300 pixels from the top of the screen, and contains orange eyes outlined in blue with red pupils. (Hint: Refer to the xeyes man page.)
000.book Page 290 Tuesday, July 6, 2010 2:36 PM
Copyright 2011 Mark G. Sobell