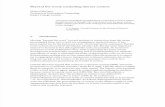1 LINUX Desktops Using the GNOME and KDE Desktops Learning Red Hat Enterprise Linux & Fedora, 4th...
-
Upload
cori-watkins -
Category
Documents
-
view
226 -
download
1
Transcript of 1 LINUX Desktops Using the GNOME and KDE Desktops Learning Red Hat Enterprise Linux & Fedora, 4th...
1
LINUX Desktops
Using the GNOME and KDE Desktops
Learning Red Hat Enterprise Linux & Fedora, 4th Edition
By Bill McCarty, 2004
3
Using the GNOME Desktop When you first log in to your Red Hat Enterprise
Linux or Fedora Core system, you will see the GNOME desktop The contents of your desktop may be slightly different
4
Switching to GNOME from KDE If you want to launch a GNOME session,
but KDE is configured as the default desktop environment: select Gnome from the Session menu of the system
login screen. Of course, GNOME must be installed in order for this to
work.
6
The GNOME Desktop
Right click to: Creating a new folder Creating a new launcher Opening a terminal window ...
Pager provides what's called a virtual desktop
a desktop that's larger than the size of your monitor screen
Home Directory icon to access the file manager called Nautilus
7
The GNOME Desktop
Drive icons If you have permission
to mount a CD-ROM or floppy drive, and media is present,
your desktop includes an icon representing the drive You can see the content of the media
Double click on the icon
8
The GNOME Desktop Start Here icon
To access to GNOME facilities: Applications
The Applications icon lets you launch various applications. Preferences
to view and modify a variety of preferences, including those for the desktop, document handlers, user interface look and feel, multimedia, peripherals.
System Settings access to tools for viewing and modifying the system configuration
9
The GNOME Desktop Trash icon
view files that have been deleted by using Nautilus the shell's rm command
are not stored in the trash To process trash
Simply double-click the icon GNOME launches Nautilus
to view the folder where deleted files are stored
To restore a deleted file, you can drag it to a new location
To permanently delete files right-clicking the Trash icon select Empty Trash
10
The GNOME Panel
the GNOME panel appears along the bottom edge of the display
you can move the panel to a different location; click and drag the panel
to the desired location. The panel functionally
resembles the Windows taskbar; you can use it
to launch programs, switch from one program to another, and perform other tasks
11
Default GNOME panel Main menu
presents a menu to choose a variety of programs. Web browser
Launches the Mozilla web browser. Email
Launches the Evolution email client OpenOffice Writer
Launches the OpenOffice word processor OpenOffice Impress
Launches the OpenOffice presentation creator OpenOffice Calc
Launches the OpenOffice spreadsheet, described Print Manager
Manages printers and documents queued for printing
12
Default GNOME panel Pager Task list
The task list contains a button for each active task. Clicking a task's button
raises the task's window to the front of the screen
Volume Control Lets you adjust the level of sound appears only if your system has a sound adapter.
Alert Notification Tool Alerts you when errata or updates are available.
Clock The clock displays your system's current time.
13
Using GNOME Terminal
Similar to the MS-DOS Prompt window provides a window in
to type shell commands and view their output
To launch GNOME terminal, right-click the desktop select New Terminal from the pop-up menu.
You can open multiple GNOME terminal windows if you like.
15
Editing terminal settings The Edit => Current Profile
lets you configure the operation of GNOME terminal
16
Using the KDE Desktop
If your system is configured to use GNOME you can launch a KDE session, select KDE from the Session menu
of the system login screen. KDE must be installed!
18
Using Konqueror
KDE's file manager and web browser To launch:
click the home directory icon resembles a small house superimposed on a larger file folder
click the Start (red hat) icon and then clicking Home
Konqueror displays the content of your /home folder
19
clicking the Tree View icon, it is the rightmost icon on Konqueror's toolbar,
you can cause Konqueror to display information in a format resembles the familiar two-pane layout
used by the Microsoft Windows Explorer and GNOME's Nautilus.