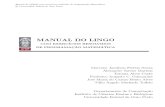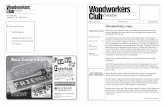Lingo Getting Started Guide - MadCap Software
Transcript of Lingo Getting Started Guide - MadCap Software

USER GUIDE
MADCAP LINGO 11 r2
Getting Started

Copyright 2020 MadCap Software. All rights reserved.
Information in this document is subject to change without notice. The software described in this document isfurnished under a license agreement or nondisclosure agreement. The software may be used or copied only inaccordance with the terms of those agreements. No part of this publication may be reproduced, stored in a retrievalsystem, or transmitted in any form or any means electronic or mechanical, including photocopying and recording forany purpose other than the purchaser's personal use without the written permission of MadCap Software.
MadCap Software9191 Towne Center Drive, Suite 150San Diego, California 92122858-320-0387www.madcapsoftware.com
THIS PDF WAS CREATED USING MADCAP FLARE.

CONTENTS
CHAPTER 1
Introduction 5File Types You Can Translate 6Major Benefits 8CAT Tool—Translators 9Translation Workflow Management—Content Developers 11Additional Help 13
CHAPTER 2
Starting a Lingo Project 14Creating Projects 15Opening Projects 21Adding Files to Projects 22
CHAPTER 3
Updating Projects 23How to Update a Project 23
CHAPTER 4
Multilingual Projects 25How to Create a Multilingual Project 26Where Can I Use Multilingual Features In Lingo? 28
CONTENTS iii

CHAPTER 5
Viewing Files Requiring Translation 29How to View Files Requiring Translation 30
CHAPTER 6
Translating Files 32How to Translate Files 33
CHAPTER 7
Exporting Translated Projects 34How to Export a Translated Project 35
CHAPTER 8
Other Lingo Features 37Translation Memory 38Machine Translation 38Termbases 38Concordance 39Segmentation Rules and Split/Join 39Statistics Reports 39Quality Assurance Reports 40Reviews 40Dictionaries 40Thesaurus 41Source Control 41Command Line Exports and Updates 41
APPENDIX
PDFs 42
CONTENTS iv

CHAPTER 1
IntroductionWelcome to MadCap Lingo—the first native XML, fully integrated computer-aided translation (CAT)tool and workflow management solution. Translators can use Lingo to translate documents, or youcan use Lingo as a management tool while a translator uses a third-party CAT tool.
This chapter discusses the following:
File Types You Can Translate 6
Major Benefits 8
CAT Tool—Translators 9
Translation Workflow Management—Content Developers 11
Additional Help 13
CHAPTER 1 5

File Types You Can TranslateLingo is a desktop solution that you can use to open and translate many types of files, including thefollowing:
n Adobe FrameMaker files (FM, MIF, and BOOK)
n Adobe InDesign files (IDML)
n DITA files (DITA, DITAMAP, XML)
n Doc-To-Help projects (D2H)
n HTM and HTML documents
n JSON files
n MadCap Capture image files (BMP, GIF, JPG, JPEG, PNG, TIF, TIFF)
n MadCap Contributor files (MCDOC)
n MadCap Flare package files (FLPRJZIP)
n MadCap Flare projects (FLPRJ)
n MadCap Lingo bundles (ZIP)
n MadCap Mimic movies and collections (MIMOV, MIPRJ)
n Microsoft .NET Resource files (RESX)
n Microsoft Excel documents (XLS, XLSX)
n Microsoft PowerPoint documents (PPT, PPTX)
n Microsoft Word documents (DOC, DOCX)
n Properties files (.properties)
n Rich text files (RTF)
n SDL Trados newer files (SDLXLIFF)
n SDL Trados older files (TTX)
n SQL files
n SVG files
n TXT files
n Wordfast files (TXML)
CHAPTER 1 6

n XLIFF 1.2 files (XLF)
n XML files
CHAPTER 1 7

Major BenefitsMajor benefits of MadCap Lingo include the following:
n Choice between using Lingo in one of the following ways:
l CAT tool (for translators)
OR
l Translation workflow management solution (for content developers who need to get theirfiles into the hands of a translator)
n Easy-to-use interface
n 32- and 64-bit support
n Support for multilingual projects
n Complete Unicode support for left-to-right (LTR) as well as right-to-left (RTL) languages
n File List window pane, which takes the guessing out of which files need to be translated, andwhich do not
n Machine translation (MT) to provide translation suggestions from popular Internet translationservices
n A concordance to perform advanced searches in source and target segments, and to searchmachine-translated suggestions
n Statistics that let you see how much work has been completed and how much still needs tobe done
n Quality assurance reports to find discrepancies between source and target segments
n Leverage previous translation work with translation memory (TM), including the ability toimport and export Translation Memory eXchange (TMX) files, Termbase eXchange (TBX)files, and Segmentation Rules eXchange (SRX) files
n Easy review workflow using MadCap Contributor
n No need for out-of-project file transfers, which helps avoid content and formatting corruptionproblems that are common with traditional localization workflows
CHAPTER 1 8

CAT Tool—TranslatorsFollowing are the basic steps that localization experts would follow for translating a project orstandalone files in Lingo. If instead you are content developer and your translator needs to use athird-party CAT tool to perform the translations, see the steps listed after these.
1. Start Projects You can create a new Lingo project or open an existing one. See "Starting aLingo Project" on page 14.
2. (Optional) Create/Import Translation Memory You can create a TM database for the projectso that you can reuse previous translations. Creating a TM database can be done when yougo through the process for creating a Lingo project, or it can be done separately. You can alsoimport a TMX file into a TM database in case you have previous translation work that youwant to use in the new TM. For more information see the online Help or the Lingo TranslationGuide.
3. Open List of Files to be Translated You can quickly open a list of all files in the project thatneed to be translated. For source files such as Flare projects—which contain many uniquetypes of files—this helps take the guessing out of localization work. All files requiringtranslation are displayed in the File List window pane. See "Viewing Files RequiringTranslation" on page 29.
4. Open and Translate Files There are several types of files that you can open and translate.Lingo's Translation Editor lets you work in Translation (or grid) mode, with the source contentin one column and the target language in the next column. For some types of files—such asFlare topics, snippets, and master pages; Microsoft Excel, PowerPoint, and Word documents;DITA files; HTML files; and XML files—you can also switch to Live Preview mode, which letsyou view content in its intended context. A suggestions area at the bottom of the TranslationEditor lets you quickly select and insert matching translations from your TM database. See"Translating Files" on page 32.
5. (Optional) Use Machine Translation In addition to using previous translations from a TM, youcan also use MT to generate suggestions from a translation service like Google CloudTranslation, Microsoft Translator, MyMemory, or DeepL. You can use these suggestions to fillin gaps when pre-translating a project and you do not have a previous translation available.You can also use the MT to provide suggestions for an entire project, and then selecttranslations that are appropriate and add them to your existing TM. For more information seethe online Help or the Lingo Translation Guide.
CHAPTER 1 9

6. (Optional) Run QA Reports Lingo offers several quality assurance (QA) reports to help you spotdiscrepancies in a translated project. These reports can be useful because they can help finderrors that you might not have otherwise noticed, such as formatting inaccuracies, repeatedsegments, or termbase errors. By running a QA report, you can locate errors and correct themearly in the translation process, preventing unnecessary rework later. You may want to runthese reports before returning the project to the content developer. For more information seethe online Help.
7. Export Translated Projects When all of the content in a project or file is translated, you canexport the work to the application, file, or location. For example, if a Flare project wastranslated, you can export your work out to a new Flare project; if a Word document wastranslated, you can export your work out to a new Word document. This translated project orfile can then be opened, and output can be created from it. See "Exporting TranslatedProjects" on page 34.
NOTE If you have translated files for a Flare project, you also have the option ofplacing your Lingo project where the Flare author can access it. The author can thenlink directly to the Lingo project. This way, you do not need to export the Lingo projectback out to a new Flare project. However, in order to use this process, the authormust also have Lingo 11 installed on his or her computer in order to correctly build themultilingual output.
CHAPTER 1 10

Translation Workflow Management—Content Developers
Following are the basic steps that content developers would follow for using Lingo as a bridgebetween their source files and a third-party CAT tool used by the translator. If instead you are atranslator and will be using Lingo to perform the translation work, see the steps listed before these.
1. Create Lingo Project (Author) The author creates a Lingo project based on the project or filesthat require translation. See "Creating Projects" on page 15.
2. (Optional) Create/Import Translation Memory (Author) You can create a new translationmemory (TM) database for the project and import a Translation Memory eXchange (TMX) filefrom the translator. Your translator's quote should take into account previous translationsfrom the TMX file (which makes translation work less expensive than translating brand newsegments). You can view statistics (Step 6 below) on the project to see how manytranslations from the TMX file match segments in your source documents. For moreinformation see the online Help or the Lingo Translation Guide.
3. Prepare and Send Bundle (Author) In Lingo, the author bundles the necessary files in theproject. You can bundle all files or only selected files. To do this, open the File List windowpane, select the appropriate files, and click the Prepare Translation Bundle button . Thensend the bundle—which is either a ZIP file (if the translator will be using a third-party tool) oran LIPRJZIP file (if the translator will be using Lingo). This bundle file consists of the contentfiles requiring translation, and can also consist of translation memory databases ortermbases. For more information see the online Help.
4. Translate Content, Send ZIP or LIPRJZIP File (Translator) Using a third-party tool or Lingo, thetranslator performs the translation work, puts the completed files into a ZIP or LIPRJZIP file,and sends it back to the author. For more information see the online Help.
NOTE Translators must return a bundle in the same file format as the original bundlethey received. If you sent the translator a Lingo project file (*.LIPRJZIP), you shouldreceive an LIPRJZIP file back from the translator. Likewise, if you sent the translatora ZIP file, should receive a ZIP file back.
5. Merge Completed Bundle (Author) The author reintegrates the translator's work with theLingo project (by clicking the Merge Completed Bundle button in the File List windowpane). For more information see the online Help.
CHAPTER 1 11

6. Ensure Completeness (Author) There are a few ways that the author can ensurecompleteness of the translations. For more information see the online Help.
n Statistics You can select File > Compute Statistics. This displays a statistics reportshowing detailed information for the project and each file. Using this report, the contentdeveloper can see exactly how many words and segments were translated.
n Reports In addition to running a statistics report, you can also run quality assurance(QA) reports to find any discrepancies between the source and target segments in yourproject. To do this, you can select File > Project QA, then select the type of QA reportyou want to run. Using these reports, the content developer can find errors thetranslator may have missed, such as formatting or punctuation inaccuracies, misuse ofthe termbase, or repeated segments.
n Status The File List window pane lists each content file and various information foreach. One of the columns in this window pane is named "Status." This column displaysthe translation status of each file (e.g., Untranslated, In Progress, Completed,Reviewed, Approved). The translation status can be set manually, or when certainactions are performed, the status is set automatically. After a translator returns abundle and you merge it back into a Lingo project, the status of each file is updated,depending on the situation. If the translator only partially translates a file, the statuschanges to "In Progress." If the translator finishes translating all segments in a file, thestatus changes to "Completed." If the translator returns the file untouched, the statusremains "Untranslated."
n Review You can export translated content to a MadCap Contributor review archive file(LIREV) and send it to a third party for review.
7. Export Translated Projects (Author) After ensuring that everything is completely translated,the author exports the Lingo project to the necessary file(s) (e.g., a new Flare project, a newWord document). See "Exporting Translated Projects" on page 34.
CHAPTER 1 12

Additional HelpYou can use any of the following resources for additional help not provided in this manual.
Knowledge BaseYou can browse the online Knowledge Base for articles covering common support issues.
http://kb.madcapsoftware.com/
Peer-to-Peer Online ForumsYou can visit the online forums to learn from other users or share your own expertise.
http://forums.madcapsoftware.com/
Contact Lingo SupportYou can contact the Lingo support team and get answers to your specific support issues.
http://madcapsoftware.com/support/
CHAPTER 1 13

CHAPTER 2
Starting a Lingo ProjectThe first step in translating a project after you launch Lingo is to start a project. You can create anew project or open an existing one, as well as add files to a project.
This chapter discusses the following:
Creating Projects 15
Opening Projects 21
Adding Files to Projects 22
CHAPTER 2 14

Creating ProjectsYou can create a new Lingo translation project using the Start New Project Wizard. This wizard letsyou select from many different kinds of files (e.g., MadCap Flare projects, Doc-To-Help projects,Microsoft Word documents, Adobe FrameMaker, Adobe InDesign, XML files, DITA files), as well asspecify one or more target languages. You can also add entire folders to a project and then selectthe file types you want to translate.
How to Create a New Project
1. Do one of the following, depending on the part of the user interface you are using:
n Ribbon Select File > New Project.
n Keyboard Shortcut Press CTRL+SHIFT+N.
The Start New Project Wizard opens.
2. In the Name field, type an appropriate name for your project.
EXAMPLE
If you have an English version of a Flare project called "FictionSoftPro," and you intendto translate the project into German, you might name your Lingo project somethinglike "FictionSoftPro German."
Or maybe you are translating that project into many languages. Therefore, you mightname the project "FictionSoftPro Translated."
3. By default, a path to the Documents\My Translated Projects folder on your hard drive isentered in the Folder field. (Lingo creates the My Translated Projects folder when you installthe program.) All subfolders and files related to the translated project will be placed in thisfolder as you work on the project.
CHAPTER 2 15

4. (Optional) In the Domain field, you can type a subject category for your project, or select onefrom the drop-down. If you enter your own custom category in the Domain field, it will appearin the drop-down the next time you create a new project. Domain metadata appearsthroughout the project, such as when you select a suggestion in the translation memory.
EXAMPLE
If you have a project called "FictionSoftPro," and it is for a company that writessoftware for publishing companies, you might choose to categorize your project usingthe domain "Art/Literary" or "Tech/Engineering."
CHAPTER 2 16

Alternatively, you could create a new domain called "Fiction" by typing Fiction inthe Domain field. The next time you want to use that domain, you can select it fromthe drop-down.
CHAPTER 2 17

5. (Optional) In the Client field, you can type the name of the client you are creating a translationproject for. When you enter a client name in the field, it will appear in the Client drop-down thenext time you create a new project. Client metadata appears throughout the project, such aswhen you select a suggestion in the translation memory.
EXAMPLE
If you are creating a translation project for FictionSoft, the company that makes"FictionSoftPro," enter FictionSoft in the Client field. The next time you create atranslation project for FictionSoft, you can select their client name from the Clientdrop-down.
CHAPTER 2 18

6. In the Source Language drop-down, select the original language that is used in the project youare translating. Make sure this language matches the source exactly. For example, you mightselect English (en) here, but the source files are actually in the English United States (en-us)language. Therefore, you should instead select English (United States) in this field.
7. In the Target Languages grid, select the language(s) that you want to use for the translationand click to move it to the Selected Languages grid. If you need to remove a languagefrom the Selected Languages grid, click .
EXAMPLE
If your project needs to be translated into French, Italian, and Spanish, select thesethree languages from the Target Languages grid, then click .
8. (Optional) If you want to bind the Lingo project to a source control provider, select Bind tosource control.
CHAPTER 2 19

9. Click Next.
10. (Optional) If you have selected the "Bind to Source Control" option, click Bind Project. Then inthe Bind Project dialog, complete the fields, depending on the source control application beingused. When you are finished, click Next. For more information about binding to source control,see the online Help.
11. Click Add File or Add Folder to bring files or folders, respectively, into the new project.Alternatively, click Add From Source Control to add files or folders to a project from sourcecontrol. If you select a folder, the files within it are added. For more information about addingfiles and folders to a project, see the online Help.
12. Click Next.
13. (Optional) If you are creating a project using MadCap Flare or DITA source files, selectadditional project settings. For more information about Flare and DITA project settings, seethe online Help.
14. Click Next.
15. (Optional) Available translation memory (TM) databases are listed in a grid, and you canselect the ones you want to use for the current project by clicking the Use check box next tothem. You can also add, create, or import TMs from this page of the wizard. For moreinformation about the TM tasks that you can perform while creating a project, see the onlineHelp.
16. Click Next.
17. (Optional) Available termbases are listed in a grid, and you can select the ones you want touse for the current project by clicking the Use check box next to them. You can also add,create, or import termbases from this page of the wizard. For more information about thetermbase tasks that you can perform while creating a project, see the online Help.
18. Click Finish.
When you create a new Lingo project, a file with an .liprj extension is automatically generated (e.g.,My Project Italian.liprj). This is the main file for the project and is stored at the root level of theproject folder in Windows (e.g., Documents\My Translated Projects\My Project Italian\My ProjectItalian.liprj). You can open the project by double-clicking this file.
CHAPTER 2 20

Opening ProjectsYou can open an existing project by using interface options or dragging files from Windows Explorer.
How to Open a Project Using Interface OptionsDo one of the following, depending on the part of the user interface you are using:
n Start Page On the right side of the Start Page, click Open. You can also click a recentlyopened project on the left side. If you do not see the Start Page, select View > Start Page.
n Ribbon Select File > Open.
n Keyboard Shortcut Press CTRL+O.
How to Open a Project by Dragging a File
1. Launch Lingo.
2. Open Windows and navigate to a folder containing a project (FLPRJ) file.
3. Drag the project file from Windows to the application window and drop it on the title bar inLingo.
CHAPTER 2 21

Adding Files to ProjectsIn many cases, you can add additional files to a project after the project has been created. This letsyou make changes to your Lingo project at any time without needing to create a new project. It alsoprevents you from having to send multiple projects to a translator or a reviewer.
You can add files to any project created from other individual files, such asWord documents orXML files. You can also add files to any project created from folders.
How to Add Project Files
1. In the local toolbar of the File List window pane, click . The Add Project Files Wizard opens.
2. Click Add.
3. In the dialog that opens, select the file(s) you want to add to the Lingo project. Click Open.
4. (Optional) If you need to remove a file, select it in the wizard and click Remove.
5. (Optional) If you are adding Word, XML, or text files to your project, you can create a file typefilter to import only certain parts of the file. For more information see the online Help.
6. When you are done adding files, click Finish. The files are added to the project.
NOTE If you are translating a Flare project file, Mimic project file, Doc-To-Help project file,or a DITA map, you cannot add individual files to the Lingo project after it has been created.
NOTE Update Project is disabled if you created a project in either of the following ways:
1. From individual folders and individual files
2. From individual folders, and later you added additional files using the Add Project FilesWizard
CHAPTER 2 22

CHAPTER 3
Updating Projects
How to Update a Project1. Select File > Update Project.
2. Navigate to and select the project or file that has been changed. A processing dialogtemporarily displays as the changed files are integrated into the Lingo project. This dialogcloses automatically when it is finished.
3. (Optional) If you want to update the localized images in your Lingo project with the imagesfrom the source, select Replace localized images for this project, and click OK.
NOTE You may want to replace the localized images if the images in the sourceproject have changed considerably. Localized images will only be replaced if thesource image is newer (i.e., more recently updated) than the localized image;localized images that have not changed in the source project will not be replaced.
NOTE You will only be prompted to replace images if there are images in your Lingoproject.
CHAPTER 3 23

NOTE If the changed source file has segments that exactly match those in TM, thesegments automatically receive those translations. If there are changes where matches donot occur in TM, those changes are reflected in the Lingo project in a couple of ways. First,the Difference column in the File List window pane indicates whether a file has changed.Also, if you switch to Preview mode in the Translation Editor (for files such asWorddocuments, PowerPoint files, and Flare topics, which can be displayed in that mode), iconsare displayed next to segments that have been changed.
NOTE When you use this feature, Lingo only scans files that have been changed, instead ofall files in the project. This results in quicker updates.
NOTE Update Project is disabled if you created a project in either of the following ways:
1. From individual folders and individual files
2. From individual folders, and later you added additional files using the Add Project FilesWizard
NOTE If you make changes to a project's filtering or flattening settings in the ProjectProperties dialog, you do not need to update the project to apply these settings. Instead, thechanges are applied dynamically.
NOTE If you translate a segment in Lingo and then update the source for that segment, thesource content may no longer match the translation provided by the TM or machinetranslation. If this happens, the TM Source column displays "Xliff Alternate," to indicate thata previous translation is stored in the XLIFF file.
CHAPTER 3 24

CHAPTER 4
Multilingual ProjectsA multilingual project is a Lingo project that includesmore than one target language. Lingo lets youadd asmany languages as you like to your projects, and you can add or remove them at any time. Agreat benefit to multilingual projects is that you can add all the languages you need to translate to asingle project. This makes it easier for a translator to translate content in multiple languages, and itmakes it easier for a content developer to send files for translation or review.
This chapter discusses the following:
How to Create a Multilingual Project 26
Where Can I Use Multilingual Features In Lingo? 28
CHAPTER 4 25

How to Create a Multilingual ProjectWhen you create a new project in Lingo, you can select multiple target languages in the Start NewProject Wizard.
1. In the Source Language drop-down, select the original language that is used in the project youare translating. Make sure this language matches the source exactly. For example, you mightselect English (en) here, but the source files are actually in the English United States (en-us)language. Therefore, you should instead select English United States in this field.
2. In the Target Languages grid, select the language(s) that you want to use for the translationand click to move it to the Selected Languages grid. If you need to remove a languagefrom the Selected Languages grid, click .
Selecting a target language also accomplishes the following:
n Spell Check This affects the language that is used for spell checking. If you are workingwith a multilingual project, the language of the file is used for spell checking.
n Find and Replace If you are working with a multilingual project, the active targetlanguage in the Project Properties dialog (File > Project Properties) is used for find andreplace.
CHAPTER 4 26

EXAMPLE
If your project needs to be translated into French, Italian, and Spanish, select thesethree languages from the Target Languages grid, then click .
CHAPTER 4 27

Where Can I Use Multilingual Features InLingo?
In addition to creating new projects using multiple languages, you can also find options to switchbetween languages in the following areas in Lingo:
n Batch Image Replacement Localize images in your project by replacing the source imageswith images specific to each language.
n Bundles Send files in a specific language or in all languages for translation.
n Compute Statistics Calculate statistics to see how many segments are translated for aspecific language, or for all languages.
n Export Finished Translation Export the final translation for any language to Flare or to aZIP file.
n File List Window Pane Click the drop-down in this window to select the active language formultilingual projects.
n Font Mapping Locate fonts used in each file and replace them with fonts that are supportedfor each target language.
n Index and Glossary Sort Orders Create a custom sort order for your index or glossary.
n Project Properties Dialog Add or remove languages in the project at any time, and set theactive language for the project. The active language determines the default languagesettings for your projects, such as the current translation language.
n QA Reports Run quality assurance reports for files in a specific language, or run reports on allfiles.
n Reviews Send files in a specific language or in all languages for review.
n Thesaurus The Thesaurus window pane displays on the right side of the interface and lets youlook up and use related words in an open file. At the bottom of the window pane, you canswitch between languages.
For more information about each of these features, please see the online Help.
CHAPTER 4 28

CHAPTER 5
Viewing Files RequiringTranslationYou can quickly open a list of all files in the project that need to be translated. For source files suchas Flare projects—which contain many unique types of files—this helps take the guessing out oflocalization work. All files requiring translation are displayed in the File List window pane.
A filter feature in the File List window pane lets you list files by type (e.g., topics, snippets, images,master pages, movies) when you are using the grid view. The All Files filter option shows all of thetranslatable files in your project.
CHAPTER 5 29

How to View Files Requiring Translation1. By default, the File List window pane opens automatically on the left side of the interface
when you first launch Lingo. If it is not open, do one of the following, depending on the part ofthe interface you are using:
n Ribbon Select View > File List.
n Keyboard Shortcut Press CTRL+R.
2. (Optional) By default files are displayed in a grid. If instead you want to view them in a folderstructure, click in the local toolbar. Clicking this button a second time switches you backto grid view.
3. (Optional—if using the grid view) Next to the Filter field at the top of the window pane, you canclick the down arrow and select one of the options to limit the file types shown (e.g.,snippets). If you are new to Lingo, you may want to select "All Files" to view all of thetranslatable files in your project.
4. To open a file for translation, simply double-click it in the list.
CHAPTER 5 30

NOTE If you are working with a multilingual project, you can change the active targetlanguage in the Project Properties dialog (File > Project Properties). This will change thelanguage of the files shown in the File List window pane.
The translation status displayed in the File List is shown for the active target language (forexample, a file might be translated in Spanish, untranslated in French, and already sent forreview in German).
CHAPTER 5 31

CHAPTER 6
Translating FilesLingo's Translation Editor lets you work in Translation (or grid) mode, with the source content in onecolumn and the target language in the next column. For some types of files—such as Flare topics,snippets, and master pages; Microsoft Excel, PowerPoint, and Word documents; DITA files; HTMLfiles; and XML files—you can also switch to Live Preview mode, which lets you view content in itsintended context. A suggestions area at the bottom of the Translation Editor lets you quickly selectand insert matching translations from your translation memory (TM) database.
Although you do not need to use TM when translating files, it is recommended that you do so.Therefore, before following the steps below, make sure you have performed the necessary setuptasks for TM. For more information see the online Help or the Lingo Translation Guide.
CHAPTER 6 32

How to Translate Files1. (Optional) Before you start translating text, you may want to select Home > Translate project
with TM. This scans your translation memory to find 100% matches for untranslatedsegments and applies those translations accordingly.
2. From the File List window pane, open the file you want to translate.
The file segments are shown in the Translation Editor. The source text is shown in the leftcolumn. The right column, which is initially empty by default, is where you enter thetranslation.
3. Click in a target cell (the right column) of a segment row. The cell may remain empty until youtype in it, or the cell may become immediately filled with a perfectly matching translationfrom TM.
4. Do one of the following:
n Type your translation.
n If the TM Suggestions tab below shows a match for the segment that you want to use,double-click it. The target cell becomes filled with that translation. You can keep thetranslation as it is, or you can click in the cell and adjust it.
5. Do one of the following, depending on the part of the user interface you are using:
n Ribbon Select Home > [one of the Confirm buttons].
n Keyboard Shortcut Press ENTER.
OR
Press CTRL+SHIFT+Down Arrow or CTRL+SHIFT+Up Arrow on your keyboard (to moveto the next or previous untranslated segment, respectively).
n Right-Click Right-click in the cell and from the context menu select Confirm.
The translation is confirmed and focusmoves to the next appropriate cell. After a segment istranslated and confirmed, the Status cell becomes gray and a check mark is shown in it. Also,if you are using TM, the translation is automatically uploaded to the database.
6. Click to save your work.
For more features available in the Translation Editor, and for additional information abouttranslating files, see the online Help or the Translation Guide PDF.
CHAPTER 6 33

CHAPTER 7
Exporting Translated ProjectsWhen all of the content in a project or file is translated, you can export the work to the application,file, or location. For example, if a Flare project was translated, you can export your work out to a newFlare project; if a Word document was translated, you can export your work out to a new Worddocument. This translated project or file can then be opened, and output can be created from it.
NOTE If you have translated files for a Flare project, you also have the option of placingyour Lingo project where the Flare author can access it. The author can then link directly tothe Lingo project. This way, you do not need to export the Lingo project back out to a newFlare project. However, in order to use this process, the author must also have Lingo 11installed on his or her computer in order to correctly build the multilingual output.
CHAPTER 7 34

How to Export a Translated Project1. Select File > Export.
2. (Optional) If you are working with a multilingual project, from the Language drop-down, selectthe language to include in the exported project, or select All Languages.
NOTE You will only see this option if you are working with a multilingual project.
NOTE You will not see this option if you are translating files in a multilingual bundleand need to export the files to return them to the content developer. This is becauseyou must return all the files in the bundle, regardless of their language.
3. (Optional) If you are translating non-project files and want to apply a code (e.g., "es" forSpanish) to the individual files you are exporting, select Append language code to files. Thissetting is beneficial if you want to flatten the exported files so you can see them side by side,instead of having all instances of the same file name without any language code attached tothose files.
NOTE If this option is not selected, the language code is used for the parent foldername for each of the exported languages (e.g., if you are translating to Spanish, thefolder is named “es”). This option is not displayed if you are translating project files.
4. (Optional) In the Destination Filename field, you can keep the name or enter a different onefor the exported project.
5. (Optional) In the Destination Folder field, you can click Browse to find and select a differentlocation. Typically, you want to export the project to a location where the author can retrieveit, unless you plan to deliver the file(s) to the author in some other way (e.g., email).
6. (Optional) If you want to create an additional ZIP file when exporting the project, select Makea zip file after export. If you do not select the check box, the project files are still exported, buta ZIP file is not created. If you do select the check box, the project files are exported and anextra ZIP file is produced.
CHAPTER 7 35

NOTE When you create a ZIP file on export, the folder structure is maintained.
7. Click Export.
8. (Optional) If you have not translated all of the files in the project, a confirmation dialog asks ifyou want to export the project with untranslated files. Click Continue to export the project, orclick Cancel.
9. (Optional) If the project has already been exported to the selected destination, a dialoginforms you that the destination already exists. Lingo will permanently overwrite any updatedfiles. Click OK to export updated and new files, or click Cancel.
10. When the export completes, a dialog opens. You can click Yes to view the new project, or youcan click No.
11. (Optional) In the Exporting dialog, click one or both of the following:
n Open Exported Project Opens the exported project in the appropriate program.
n Save Log Saves the export log to the project folder.
NOTE You can view saved export logs from the Project Properties dialog.
12. Click Close.
CHAPTER 7 36

CHAPTER 8
Other Lingo FeaturesSome of the other features that you are likely to use in Lingo include translation memory (TM),machine translation (MT), termbases, a concordance, segmentation rules, dictionaries, sourcecontrol, and more.
This chapter discusses the following:
Translation Memory 38
Machine Translation 38
Termbases 38
Concordance 39
Segmentation Rules and Split/Join 39
Statistics Reports 39
Quality Assurance Reports 40
Reviews 40
Dictionaries 40
Thesaurus 41
Source Control 41
Command Line Exports and Updates 41
CHAPTER 8 37

Translation MemoryA TM system is a database that consists of content in a source language next to the translatedcontent in one or more target languages. The great benefit of a TM system is that it rememberswhat you have already translated in previous projects and uses it to provide suggestions for futuretranslation work. You can connect your Lingo project to one or more TM databases.
For more information see the online Help or the Lingo Translation Guide. For links to this manual andothers, see the online Help.
Machine TranslationMT is translation of text by a computer or translation program, such as Google Cloud Translation. Agreat benefit of MT is that it allows translators to translate a large amount of content quickly usingan automated translation system, and then make any necessary updates to the translation on acase-by-case basis (e.g., using a termbase to replace certain words, fixing translations that are notaccurate in context). Then, the translator can add the target segments to an installed TM,improving the speed for future translations as well.
For more information see the online Help or the Lingo Translation Guide. For links to this manual andothers, see the online Help.
TermbasesA termbase is a concept-oriented database that makes translation work easier and quicker byletting you create, manage, and reuse multilingual terminology from a single storage area. Thissystem automatically displays previously translated words from your termbase during thetranslation process, thus improving the reliability of translations.
For more information see the online Help or the Lingo Termbase Guide. For links to this manual andothers, see the online Help.
CHAPTER 8 38

ConcordanceLingo lets you use a concordance to perform advanced searches in one or more TM databases. Youcan also search suggestions from MT providers. This means you can search for words you'vealready translated to maintain consistency. The concordance searches the TM and suggestionsfrom MT; in contrast, the search filter in the Translation Editor looks only in the current file.
For more information see the online Help.
Segmentation Rules and Split/JoinIf you want to control segment breaks automatically, you can create segmentation rules. Lingofollows the format specified by Segmentation Rules eXchange (SRX). Therefore, after you createsegmentation rules, you can export them to an SRX file. You can also import SRX files that havebeen generated in Lingo.
Similar to the alignment tool, you can split and join segments manually in the Translation Editor. Youmight choose this manual process instead of segmentation rules when you need to quickly split orjoin segments and do not anticipate the need to do so automatically in future translations.
For more information see the online Help.
Statistics ReportsYou can compute statistics for your Lingo project, displaying information about the translation work.This is a way to compare the project files against the translation memory database in order to seehow much translation work has been completed and how much still needs to be done. This reportcan be useful if you are a translator and need to provide estimates to a client, or if you are a contentdeveloper who is using Lingo to manage the translation process.
For more information see the online Help.
CHAPTER 8 39

Quality Assurance ReportsYou can run quality assurance (QA) reports to review your translated projects for discrepanciesbetween the source and target segments. This is a way to check the quality of your translationsbefore sending your project for review, returning a translation to a client, or exporting the final,translated project. These reports can be useful because they can help find errors that you might nothave otherwise noticed, such as formatting inaccuracies, repeated segments, or termbase errors.By running a QA report, you can locate errors and correct them early in the translation process,preventing unnecessary rework later.
For more information see the online Help.
ReviewsYou can send translated content to individuals for review. For example, you might use this feature ifyou are an author who has received files back from a translator and you want to send them to athird party (who does not have access to Lingo) to ensure the translations are correct. When youuse this feature, you can export translations as a MadCap Contributor review package.
Before you send a Contributor review package to a reviewer, be sure the reviewer has the latestversion of Contributor installed. Reviewers do not need to purchase a license to use Contributorreview Lingo files; instead, they can use Contributor's free review mode to review Lingo files.
For more information see the online Help.
DictionariesYou can see which dictionaries are installed on your computer by opening the Options dialog andselecting the Spelling tab. You can also use the Options dialog to import more dictionaries that youhave downloaded.
In addition to all of the built-in dictionaries that are installed on your computer and dictionaries thatyou have downloaded, you can also use custom global or project dictionaries.
For more information see the online Help.
CHAPTER 8 40

ThesaurusThe Thesaurus window pane displays on the right side of the interface and lets you look up and userelated words in an open file.
For more information see the online Help.
Source ControlLingo provides integrated support for version control applications. Built-in support is available forMicrosoft Team Foundation Server, Perforce Helix Core, Git, and Apache Subversion. Additionally,because Lingo uses a wide open architecture and stores files as independent XML files (such asXLF), you can manually manage your files in an external source control system.
For more information see the online Help or the Lingo Source Control Guides. For links to thesemanuals and others, see the online Help.
Command Line Exports and UpdatesYou can use a command line prompt to manage your projects. This lets you use automatedprocesses (such as the Task Scheduler utility in Windows) to schedule exports or updates.Depending on the command(s) used, you can accomplish any of the following.
n Export a Lingo project
n Update/sync a Lingo project with the source file
n Export a Lingo project in a specific language
For more information see the online Help.
CHAPTER 8 41

APPENDIX
PDFsThe following PDFs are available for download from the online Help.
Alignment Guide
Getting Started Guide
Key Features Guide
Shortcuts Guide
Source Control Guide: Git
Source Control Guide: Perforce Helix Core
Source Control Guide: Subversion
Source Control Guide: Team Foundation Server
Termbases Guide
Touring the Workspace Guide
Translation Guide
What's New Guide
APPENDIX 42