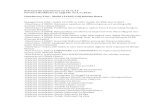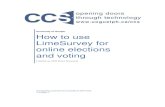LimeSurvey manual - KCE Process Book | Process...
Transcript of LimeSurvey manual - KCE Process Book | Process...

Page 1 of 48
LimeSurvey manual
Version; 2015-07-17
Authors: Carl DEVOS, Laurence Kohn

Page 2 of 48
ContentsIntroduction........................................................................................................................................3
Login in LimeSurvey ............................................................................................................................4
From the creation of a survey to the analyses .....................................................................................5
1. Create a survey .......................................................................................................................6
Define the survey settings ...........................................................................................................6
General settings ........................................................................................................................10
Add a user to your survey..........................................................................................................11
2. Add groups of questions........................................................................................................11
Create a new question group ....................................................................................................12
Add a group of questions from another survey..........................................................................12
Copy a group of questions from the same questionnaire...........................................................13
3. Add questions .......................................................................................................................14
Question types..........................................................................................................................14
How to add new questions in a group ......................................................................................20
How to copy questions in a group .............................................................................................24
4. Set conditions .......................................................................................................................25
5. Customize your questionnaire ...............................................................................................29
6. Add translations ....................................................................................................................30
7. Survey testing .......................................................................................................................31
8. Activate a survey ...................................................................................................................32
9. Invite participants .................................................................................................................34
Tokens ......................................................................................................................................34
Mailing......................................................................................................................................36
10. Send reminders .................................................................................................................40
11. Insert data manually..........................................................................................................41
12. View Results ......................................................................................................................42
13. Close a survey....................................................................................................................43
14. Quick statistics ..................................................................................................................44
15. Export a survey..................................................................................................................47
Export structures and archives ..................................................................................................47
Export the data .........................................................................................................................47

Page 3 of 48
IntroductionLimeSurvey (http://www.limesurvey.org/) is an open source web-based software to create online
surveys. Here is an example:
LimeSurvey also has basic tools to analyse the responses:
For advanced data analysis, it is better to export the results to a specific software like R, SPSS, SAS or
a spreadsheet software (e.g. LibreOffice or MS Excel).
This manual explains the basics to create and manage a survey. The official online documentation is
available at http://manual.limesurvey.org/.

Page 4 of 48
Login in LimeSurveyAs a LimeSurvey user, you need as login and a password to access the interface.
Go to http://www.kcenet.be/surveys/admin/ you should get the following screen:
1. Enter you Username
2. Enter your password
Ask your username and password to [email protected] , [email protected]
3. If you wish, choose you language (the Default language is English)
4. Click on the “Login” button
5. If you forgot your password:
6. Click on the “Forgot your password?” link
7. Fill in the form with your username and email address and click on the “Check data” button;
you will receive a new password by email. In case of problem, please contact
[email protected] or [email protected].
Once you are logged in, here is what you should see:
YOU ARE HERE AT THE LEVEL “SURVEY”

Page 5 of 48
1. The server you are on (it could be KCE, EUnetHTA, or your local LimeSurvey if you have one)
2. your ID with a link to edit your preferences
3. LimeSurvey version (if you encounter a problem and need external help, it is a good idea to
mention the version)
4. Logout button to close your LimeSurvey session
5. Default administration page (“home”)
1. Choose an existing survey
2. See a list of surveys available (active, expired, inactive)
3. Create a new survey
Each survey has a status:
- inactive : the survey is not yet open (design phase)
- active: the survey is open, respondents can fill in the survey
- expired: the survey is closed, responses have been collected
From the creation of a survey to the analysesHere are the steps to get a survey running and analyse the results:
1. Create a survey
2. Add groups of questions
3. Add questions in the groups
4. Set conditions
5. Customize your questionnaire
6. Add translations
7. Test your survey
8. Activate your survey
9. Invite respondents to participate
10. Send reminder(s) (optional)
11. Insert data manually (optional)
12. View results
13. Close your survey
14. Basic results analysis with LimeSurvey
15. Export your results

Page 6 of 48
16. Thorough analysis with another software
1. Create a surveyTo create a questionnaire, see process note on online survey in process book
Define the survey settings
Tab ‘General’
1. click on the “+” sign to add a new survey
2. choose the main language (you can add extra languages afterwards)
3. choose a title (in the base language)
4. type a short description of the survey (this will appear in the list of public surveys available)
5. write the welcome message for the respondents

Page 7 of 48
6. if you want to propose a link at the end of the survey, enter the URL
7. if you want to propose a link at the end of the survey, enter the text of the link
8. enter the name of the contact person for the survey (in case of problem)
9. enter the email address for the contact person and for the bounce email. The “Bounce email”
field is to warn when an email invitation or reminder could not be sent (only if you use
LimeSurvey to manage your invitations (so that this person can correct or remove the email
addresses that bounce).
10. fill in the fax number (this is only useful for printed surveys, so they get the fax number to
send the filled in paper survey)
11. when you are done, click on the “Save” button

Page 8 of 48
Tab Presentation & navigation
Here are the main options for these settings:
1. Click on the “Presentation & navigation” tab (once you are in “General settings”, see above)
2. You can choose to have all your question on one page, one page per question or one page
per group (the default)
3. There are several templates to modify how your survey looks like
4. “Show [< < Prev] button” allows the respondent to go back to the previous question to
change his/her answer
5. At the beginning of the survey, do you want the respondent to know how many questions
s/he has to answer? (NB: Pay attention the number of questions that appear is the total
number of questions –> if conditional questions this total is not an accurate estimation of the
questions needed to be answered)
6. You can show or hide the group name and description
7. Do the question number and question code have to be displayed to the respondent? (NB:
This is useful during the test of the questionnaire – in order that ‘testers’ are able to report
problems and modification – deactivate it before to launch the final survey)
8. Click on the “Save” button

Page 9 of 48
Tab Publication & access control
1. Click on the “Publication & access control” tab (once you are in “General settings”, see
above)
2. Do you want that your survey appears on the public survey list (e.g.
http://www.kcenet.be/surveys/) so that anybody can complete the survey?
3. Start date
4. Expiry date: by setting the expiry date, you choose one way to close the survey
5. Set cookie will prevent a respondent to answer an anonymous survey (no access code has to
be provided to answer) multiple times with the same browser
6. Click on the “Save” button
Tab Notification & data management
1. Click on the “Notification & data management” tab (once you are in “General settings”, see
above)
2. Date stamp: record the date and time when the respondent submits the survey
3. Save IP address: record the IP address (computer network address)

Page 10 of 48
4. Save referrer URL: record the page from where the link was clicked to go to the survey
5. Save timings: record how long it took for the respondent to answer for each question; this
can be useful if you test your survey with some colleagues to make sure it does not take too
long to complete (if your survey takes too long to complete, you might have a lot of
uncompleted responses as people drop out)
6. Participant may resume later: for long surveys, the user might be allowed to stop and get a
code by email to resume later (NB: you don’t need to activate this if you use tokens – see
further)
Remark : To check and change settings afterwards
You can return to the settings afterwards. Go to the level ‘survey’ to check or change some settings
General settings
1. click on the pencil icon then on “General settings”
2. Make sure the name and email address of the survey administrator are correct.
3. Click on the “Save” button
Languages
The general settings is also the place where you can add extra languages:

Page 11 of 48
1. go to Survey properties > General settings
2. select the language you want to add
3. click on the “Add” button
4. click on the “Save” button (not shown)
Add a user to your survey
If you want another user to be able to make modifications to your survey, here is how you can add
him to your survey.
1. Make sure you that you are in your survey
2. Click on the pencil icon (Survey properties)
3. Click on “Survey permissions”
4. Select the user you want to add (it must me an existing LimeSurvey user)
5. Click on the “Add user group” button
6. If you want to modify the permissions of the user, click on the small pencil icon (“Edit
permissions”) on the line corresponding to the added user
2. Add groups of questions
In LimeSurvey, questions are organized in groups. In consequences, questions must be created in a
question group.
You first have to organize your questions in groups of questions. Put all questions you want on a
single page in the same group. You can create groups or use groups already existing in your
questionnaire or in another one.

Page 12 of 48
Create a new question group
To create a group:
1. Make sure you are in the right survey
2. Click on the “+” (the second one)
3. Add a title to the group of questions (you can choose later if you want the respondent to see
it or not)
4. (optional) Describe the group of questions
5. Click on “Save question group”
Below you will find some frequent group manipulations.
Add a group of questions from another survey
It is possible to export and import groups of questions:
1. Select the survey you want to work with
2. Select the question group you want to export
3. Click on the “lsg” logo to export the group of questions
4. (not shown) Choose a name and save the file

Page 13 of 48
5. Select the survey in which you want to import the question group
6. Click on the “Add new group” button (plus sign)
7. Click on the “Import question group” tab
8. Click on the “Browse...” button and choose you file (.lsg extension)
9. Click on the “Import question group” button
You should get the following:
Copy a group of questions from the same questionnaire
There is no possibility to copy a group of question, but there is an alternative way to do it: export the
group you want to copy, then import it.

Page 14 of 48
1. Select the group you want to copy
2. Click on the “export this question group” icon
3. Save the file with the .lsg extension
4. Click on the “Add new group to survey” icon
5. Click on the “Import question group” tab
6. Click on the “Browse…” button and select the .lsg file you just saved
7. Click on the Import question group
3. Add questions
You can add new questions or copy questions already presented in the questionnaire. Several type of
questions can be created:
Question types
In this section, some of the most used question types are presented. If you cannot find the
appropriate question type for your question, please have a look at the online documentation
(http://manual.limesurvey.org/Question_types).
Long free text
This is the default question type, the respondent can type text on several lines.

Page 15 of 48
Other free text question types are: short free text, huge free text, and multiple short text
Single choice questions
These question types are for closed-ended questions. There are several types, the most useful are
List (radio) and List (dropdown)
You can decide how many options the respondent can choose from. The difference is the way they
are displayed: use list radio (which shows all options) rather than dropdown (which shows only the
selected option) unless you need to gain room on your page.
List (radio) example:
List (dropdown) example:
Once you have chosen of these two question types, you need to provide the answers:
1. Click on the grid icon: “Edit answer options for this question”

Page 16 of 48
2. Change the answer code if needed
3. Type the answer option
4. You can add a new answer option by clicking on the “+” icon; the pencil icon is to customize
your test in HTML and the trash to delete the answer option
5. When you have entered all the answer options, click on the “Save changes” button
You can create and re-use label sets of questions
To create a new label set for a closed question (list or multiple choice):
1. Edit answer options for the question
2. Fill in the answer options and codes as you wish
3. Click on the “Save as label set” button
4. Select “New label set”, give it a name and save

Page 17 of 48
To use a predefined label set:
1. Edit answer options for the question
2. Click on the “Predefined label sets…” button
3. Select the label set you need
4. Click on the “Replace” button (or the “Add button” if you have already entered
some answer options that you want to keep)
Multiple choice questions
There are several options, the simplest is the checkbox (called multiple choice):

Page 18 of 48
To choose this question type, after having typed your question, do the following:
1. Select “Multiple Choice” in the question type:
2. Click on the “Save” button
3. Click on the grid to add the answer options to fill in: see the Error! Reference source not
found. section
Ranking
This question type allows the respondent to rank response options:
To choose this question type, after having entered your question text, do the following:

Page 19 of 48
1. Select “Ranking” in the question type:
2. Click on the “Save” button
3. Click on the grid to add the answer options to fill in: see theError! Reference source not
found. section
Ranking results from a previous multiple choice question
It is possible to take as input in a ranking question the answers from a previous multiple choice
question. The answer codes have to be the same, but the answer options (the text) can be different:

Page 20 of 48
To do that:
Make sure that the option codes match between the questions (e.g. A1 in the multiple choice
question must correspond to A1 in the ranking question)
Edit the ranking question (the second one), then click on “Show advanced settings” and in the logic
frame, fill in the “Array filter” field with the code of the first question:
How to add new questions in a group

Page 21 of 48
1. Make sure you are in the right survey and that you have selected a question group
2. Click on the third “+” sign to create a new question
3. Type the code of the question (e.g. t1 for test 1) ; choose any code without spaces you like, it
is just to be able to refer to it later ; the code can be hidden for the respondent
4. Type the question
5. (optional) Type a text that could help the respondent to answer your question
Add a picture
If you would like to insert an image in a part of the text (question, description,
help) here is the process to do it:
1. Place the cursor where you want to add the image

Page 22 of 48
2. Click on the “image” icon
3. If the image is already online (anywhere on the web), you can type the URL
4. Type the alternative text (in case the image cannot be shown)
5. If the image is on your computer or already on the server, click on the“Browse Server” button (then see below how to add the picture to the server)
6. When you have selected your image, click on the “OK” button
Browser server

Page 23 of 48
To upload a picture on the server, click on the browse server (see 5 above), then
7. Click on the “Upload” button, a file browser window appears
8. Select the image you want to upload
9. Click on the “Open” button
Your image is uploaded, double-click on it to select it.
If you want to select an image already uploaded on the server, click on the
“Upload” button, then double-click on the image you want to add.

Page 24 of 48
6. Choose the question type (see ‘question types section’ just after)
7. Change the question group (in case you changed your mind)
8. Do respondents need to answer this question?
9. Relevance equation: set to 1 means that this question will always appear to the respondent;
for conditional questions (see ‘set conditions’ further)
10. Show advanced settings, see below
11. Save by clicking on “Add question”
How to copy questions in a group
1. Select the question you want to copy

Page 25 of 48
2. Click on the “copy current question” button in the question toolbar
3. Fill in the code question with a new unused code
4. Change what needs to be adapted in the new question (text, question type, etc.)
5. If you don’t want to copy subquestions, answer options or advanced settings, untick them
6. Click on the “Copy question” button to save your new question
4. Set conditions
It is possible to have questions (or question groups) appearing only if certain conditions are met., e.g.
if answer to question x is A, jump to question y. This is replaced by conditions for questions to
appear.
To set the condition for a question group, please do the following:

Page 26 of 48
1. Select the question group
2. Click on the “Edit current question group” icon
3. Type in the relevance equation (see below)
4. Click on the “Save” button
For a question, it is similar:
1. Select the question
2. Click on the “Edit current question” icon

Page 27 of 48
3. Type in the relevance equation (see below)
4. Click on the “Save” button
Relevance equation
By default, the relevance equation is set to 1, which means that the question (group) will be shown.
If you set it to 0, the question (group) will never be shown.
If you want to set the condition, click on the “Set conditions for this question” icon to enter the
condition designer:
You should then see the following screen which will help you to create the condition:

Page 28 of 48
1. Select the question that should trigger the current question to be displayed
2. Select the comparison operator
3. Select the answer
4. Click on the “Add condition” button
The condition will then be printed on the top of the screen:
To return to the question (and exit the set condition wizard), please click on the “home” icon:
You will then see the relevance equation in the question screen:
You can also type in your relevance equation instead of using the condition designer. Note that if you
used the wizard, you cannot modify the question yourself:
To be able to edit the relevance equation yourself, you first need to delete the condition in the
designer (click on the trash icon):

Page 29 of 48
More information on the subject at the official documentation:
http://manual.limesurvey.org/Setting_conditions
It is also possible to add conditions on question groups, but there is no “wizard” to generate the
relevance equation, meaning that you will need to write it yourself. Please find inspiration in the
wizard for setting the conditions for the questions.
5. Customize your questionnaire
There are many settings that can be configured, here are the most useful:

Page 30 of 48
1. Hide tip: by default, some tips are displayed to help the respondent (e.g. “Choose one of the
following answers” if you chose English as the default language). If you set it to “Yes”, the tip
will be hidden, and you can add something in the “Help” if you wish (or in the question text)
2. Insert page break in printable view: this is only for printing, not on screen
3. Chart type : this is the default chart type that will be displayed when you look at the results
(you can always switch from chart type when you view it); the two options are “bar chart”
and “pie chart”
6. Add translationsYou can now add a translation for each question, group, the introduction, etc.: when editing
questions (or groups), there is an additional tab for the other language:
You can click on it to write the translation (question and help).
Another way of completing the translation is to use the quick-translation:
1. In the Tools menu, select Quick-translation

Page 31 of 48
2. The text to be translated is grouped in tabs, click on it to access this part
3. Fill in the translation (original text on the left)
4. (not shown) Click on the “Save” button at the bottom when you are done
5. To get out of the quick-translation tool, click on the home icon
7. Survey testingNow that your survey is ready, you would like to have it tested by some other people to make sure it
is ready to be activated.
By default, only users with a login can test a survey that is not yet active. This can be changed by your
administrator:
1. Click on the Global settings icon
2. Click on the Security tab
3. Change “Survey preview only for administration user to “No”
4. Click on the save button
From now on, anybody with the survey URL will be able to test your survey:

Page 32 of 48
8. Activate a surveyWhen your survey is ready, you can activate it by clicking on the “play” symbol (green triangle):
This will show you the following screen:

Page 33 of 48
You can then decide on some settings. If you are unsure whether you should answer “Yes”, check the
survey settings section.
Note: once you have activated the survey, you will not be able to add or delete questions or question
groups, nor add answer options. The only thing you will still be able to do, is edit the text of the
questions and responses (i.e. correct spelling or make a sentence clearer).

Page 34 of 48
Once you have clicked on the “Save / Activate survey” button, you will get the following screen:
If you select “Switch to closed-access mode”, respondents will need a unique access code that you
have to send to each participant (they are called tokens).
If you select “No, thanks”, you need only to send the URL (internet address) of the survey to allow a
participant to access the survey. Once you click on it, you will be send to the homepage of the survey,
where you can see the URL you need to communicate to participants:
9. Invite participants
Tokens
If you need to track respondents and make sure that they only answer once, you can use an identifier
called a “token”: this is a code that the respondent needs to access the survey.

Page 35 of 48
1. Click on the “Token management” icon: if there are not tokens yet in the survey, you will be
proposed to create them (see below), otherwise, you will see the Token control panel.
2. Click on the “Initialise tokens” button
3. Click on the “Continue” button (not shown)
You then see the token summary:
You can then either (3) type in your tokens one by one in the LimeSurvey interface, or (4) import
a comma separated values file (.csv) created with a software (e.g. a spreadsheet software, like
LibreOffice Calc of Microsoft Excel).
Example of a CSV file content to be uploaded:
email,firstname,lastname
[email protected],Nadia,Benahmed
[email protected],Gudrun,Briat
[email protected],Cécile,Camberlin

Page 36 of 48
You can build your file using a spreadsheet software (e.g. LibreOffice Calc, MS Excel) that you
then export to a .csv file. Make sure that the values are separated with commas (,) and not semi-
colons (;) by opening the .csv file in a text editor (e.g. Notepad++):
If you uploaded a .csv file without tokens, you need to have them generated by LimeSurvey:
1. In the Token control screen, click on the “Generate tokens” icons
2. Click on the “Yes” button to add the tokens to the list of participants
The token needs to be sent to the user in the invitation so that (s)he can gain access to the
survey:
You can then invite the participants by either sending them the URL (internet address of the survey)
by email, or you can let LimeSurvey do it for you.
Mailing
Mailings with LimeSurvey using the tokens is rather easy if you have filled in the email address, first
and last names.
Before activating your survey and sending the invitations, you might want to review the email
templates:

Page 37 of 48
1. In the Token control panel, click on the “Edit email templates” icon
2. Change the different templates (available by clicking on the tabs) to your liking and save

Page 38 of 48
After you have activated your survey, you can send the invitations:
1. Click on the “Send email invitations” icon
2. Change the template if needed
3. Click on the “Send invitations”
You will then see a confirmation screen:

Page 39 of 48
Here is an example of email received:
If you want to make your own mailing, you will need to note at least the email address and token of
the participant, and for each participant to send a link which is the survey URL followed by a slash,
then the token and another slash:
So, for this survey, if you want to send the URL for the participant with the token xyz123, you would
need to insert the following link in the body of the email:
http://www.kcenet.be/surveys/index.php/624268/lang-en/xyz123
You can see with the secretariat for an automated mailing.

Page 40 of 48
10. Send remindersIf you do it with LimeSurvey, this is quite similar to sending emails:
1. Click on the “Send email reminder” in the Tokens control panel
2. Modify the template if needed
3. Click on the “Send reminders” button

Page 41 of 48
If you do it manually, you first need to determine who should get a reminder. One way to do it is to
export all token and select participants that have not yet completed the survey:
1. Click on the “Export tokens to CSV file” icon
2. Click on the “Export tokens” button
You will get a .csv file that you can open with a spreadsheet software or a text editor: delete all lines
which have a “Y” to the completed variable:
You can then use the remaining lines to make your mailing.
11. Insert data manuallyYou might have some responses on paper that you want to enter in your survey.
1. Make sure you are in the right survey
2. Click on the “Responses” icon

Page 42 of 48
3. Click on “Responses & statistics”
4. Click on the “Data entry” icon
5. Choose the language (if applicable)
6. Fill in the survey with the answers
7. When you are done, click on the “Submit” button at the bottom (you cannot click on it if all
mandatory questions have not been answered)
12. View Results
Most of the actions concerning the results are available in the “Responses & statistics” window:
Here is how to see the results once you have clicked on the “Responses & statistics” icon (see above).
Each response is showed as a row, answers to question are shown in column.

Page 43 of 48
1. Click on the “Display responses” icon to see the responses
2. Alternatively, you can see the latest responses by clicking on the “Display last 50 responses”
icon
3. You can see whether a respondent has answer the survey until the last question (completed
Y / N)
4. You can filter to keep only the completed responses or the uncomplete responses only
5. For each response, you can:
a. view the response details (magnifier icon)
b. edit this response (pencil icon)
c. delete this response (trash icon)
13. Close a surveyTo close a survey, you have two options:
- Set the date to end the survey, see the survey settings section

Page 44 of 48
- Click on the “stop” button of an active survey:
1. Click on the “stop this survey” button
2. Click on the “expire survey”
As you can read, it is safer to expire a survey than to deactivate it (because you would lose all
responses).
N.B.: in case you are conducting a Delphi survey, you will need to Deactivate the survey rather to
expire it (see Delphi manual); still it is worth considering an export before deactivating the survey.
14. Quick statisticsYou can see quick statistics (figures or graphs):

Page 45 of 48
1. Click on the “Get statistics from these responses” icon
2. Select the responses you want to see statistic from (e.g. all responses, completed response
only…)
3. Select the output (figures and/or graphs) and the output format (web page, PDF, Excel)
4. Select the question groups and/or questions you want to view statistics from
5. Click on the “View statistics” button
The screen is separated in three parts:
- General filters
- Response filters
- Statistics (not shown on the above screenshot)

Page 46 of 48
You can always choose to show or hide any of these three parts by clicking on the “maximize” or
“minimize” button [6] (e.g. once you have seen the statistics, you might want to refine your data
selection).
Here is an example of the output on the browser (HTML) if both text responses and graphics are
selected:
1. You can switch between bar chart (shown) and pie chart (not shown)

Page 47 of 48
15. Export a survey
Export structures and archives
You can either export the questions and answer options (in a .lss file) or export the questions, answer
options and the responses (in a .lsa file, for active or expired surveys only):
1. Go to Export…
2. For the structure only (not the respondents’ answsers), click on “Survey structure (.lss)”
3. For the structure and answers (for active or expired surveys), click on “Survey archive (.lsa)
You will then have the possibility to save the file to be archived. It can then be imported in any
instance of LimeSurvey (EUnetHTA or another one, e.g. on your local computer is you have a running
instance).
Export the data
1. Go to the “Responses & statistics” screen

Page 48 of 48
2. Click on the “Export results to application” icon
3. Select the format of the export file
4. Select the response: a range, all response, completed response only, or uncompleted
response only
5. Choose what to export from the questions: code, full or abbreviated question text
6. Choose what to export from the answers: codes or full answers
7. Select the questions & answers that you want to export (by default, everything is selected)
8. Choose the token fields to be exported if needed
9. Click on the “Export data” button . You will download the export file in the chosen format