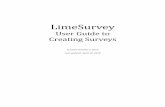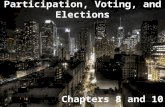How to use LimeSurvey for online elections and voting · How to use LimeSurvey for online elections...
Transcript of How to use LimeSurvey for online elections and voting · How to use LimeSurvey for online elections...

University of Guelph
How to use LimeSurvey for online elections and voting LimeSurvey Drill Down Document
Computing and Communications Services 7/15/2011

How to use LimeSurvey for online elections and
voting 2011
Computing and Communications Services 2
INTRODUCTION
A common application of online surveys is for elections and other voting
applications such as referendums. You can use LimeSurvey for these
applications by leveraging four concepts:
1. Configuring your LimeSurvey survey’s metadata so that your survey:
a) is anonymous,
b) has a specific starting and closing date and time,
c) is configured as “closed access” i.e. only people with a valid
“token” can access the survey.
2. Creating a token table for your survey. The token table contains the list of
eligible voters for your election, referendum, etc. Only respondents
contained in your token table can access your survey when your survey is
configured as “closed access”. The token table also contains the
associated email templates of content you can send to the voters to
announce your survey, send reminder and confirmation emails, etc.
3. Making use of LimeSurvey’s multiple choice question type as illustrated in
Figure 1 below.

How to use LimeSurvey for online elections and
voting 2011
Computing and Communications Services 3
Figure 1: A ballot displayed via LimeSurvey’s multiple choice question
type.
4. Making use of LimeSurvey’s basic Responses & statistics reporting tools
to obtain your results once your voting period is over. You access these
tools from the Survey toolbar as illustrated in Figure 2 below.

How to use LimeSurvey for online elections and
voting 2011
Computing and Communications Services 4
Figure 2: How to access LimeSurvey’s basic Responses & statistics
reporting tools.
Each of the above four concepts is illustrated in this Drill Down document.
Critical Point: It is essential to the integrity of your online election/voting
process that your survey be anonymous. If for some reason your survey must not be
anonymous you should consult with the University Secretariat before proceeding to
ensure you are in compliance with the University of Guelph’s policies related to the
privacy and protection of personal information. The University Secretariat can be
contacted by sending email to: [email protected] The University Secretariat’s web
site is available at:
http://www.uoguelph.ca/secretariat/

How to use LimeSurvey for online elections and
voting 2011
Computing and Communications Services 5
CONCEPT 1: CONFIGURING YOUR SURVEY’S METADATA
Your survey’s metadata is accessible by clicking the Survey properties icon on
the Survey toolbar, and then selecting the General settings sub-menu. In Figure
3 below, the Survey properties icon is pointed to by red arrow 1. The General
settings choice on the resulting sub-menu is pointed to by red arrow 2.
Figure 3: How to access the General settings for your survey.
Step 1:
Figure 4 illustrates the form that appears when you select the General settings choice
from the sub-menu. (Recall that in LimeSurvey forms appear beneath the lowest toolbar
and are used to let you enter specific information – you click the form’s associated Save
button to save your specifications. The form’s Save button is always at the bottom of the
form).
Select the Presentation & navigation tab and set the configurations to be as shown in
Figure 4:
a) The Format setting (see red arrow 1) specifies that your survey will be displayed
to the respondent one question at a time. This is the recommended format for
surveys used for voting applications.

How to use LimeSurvey for online elections and
voting 2011
Computing and Communications Services 6
b) The Template setting (see red arrow 2) controls the basic colour scheme of your
survey, as well as the images that appear at the top of each page. In Figure 4
the Guelph cornerstone template has been selected. The Guelph Title Blank
template is often used as well so that you can include your own image(s) at the
top of each page.
c) Ensure you click the Save button at the bottom of the form (see red arrow 3) to
save your configuration settings.

How to use LimeSurvey for online elections and
voting 2011
Computing and Communications Services 7
Figure 4: How to set the metadata elements of your survey that are specified on
the Presentation & navigation tab.
Step 2:
Re-select the General settings sub-menu (see Figure 3 above) and select the
Publication & access control tab. On the resulting form as illustrated in Figure 5:

How to use LimeSurvey for online elections and
voting 2011
Computing and Communications Services 8
a) Click the buttons pointed to by red arrows 1 and 2 to set the survey’s Start and
End dates.
b) Change the value 00:00 for both the Start and End fields to the times you wish
the survey to start and end – see red arrow 3 in Figure 5 below. Note that the
time is 24 hour format i.e. enter 2 p.m. as 14:00
c) Click the form’s Save button to save your configurations. The Save button is
pointed to by red arrow 4 in Figure 5.
Figure 5: How to set the metadata elements of your survey that are specified on
the Publication & access control tab.

How to use LimeSurvey for online elections and
voting 2011
Computing and Communications Services 9
Step 3:
Re-select the General settings sub-menu a third time (see Figure 3 above) and select
the Notification & data management tab. On the resulting form as illustrated in Figure 6
below:
a) The active tab is the Notification & data management tab, as pointed to by red
arrow 1.
b) Ensure the survey is set to anonymous – i.e. the Anonymized responses?
setting is set to “Yes” (see red arrow 2).
c) Ensure the Save IP address? setting is set to “No” (see red arrow 3).
d) Select “Yes” for the Date stamp? option (see red arrow 4).
e) Select “Yes” for the Save timings? option (see red arrow 5).
f) Click the form’s Save button as pointed to by red arrow 6 to save your
configurations.
Items (b) and (c) above ensure your survey is fully anonymous. When your survey is
anonymous there is no way to link a response to a person in the accompanying
token table.
Item (d) is an optional setting. If set to “Yes” LimeSurvey records the date
and time each survey response was submitted. This information will be
stored with the response and can be viewed by exporting your responses to
Excel, SPSS, etc.
Item (e) is an optional setting. If set to “Yes” LimeSurvey records the
approximate length of time each question was viewed by the respondent.
This information will be stored with the response and can be viewed by
exporting your responses to Excel, SPSS, etc. This value is only valid when
the survey’s metadata element: “Format” is configured to present the survey
question by question (see red arrow 1 in Figure 4 above). Further, the timings
can be influenced by various network factors and web browser settings.

How to use LimeSurvey for online elections and
voting 2011
Computing and Communications Services
10
Figure 6: How to set the metadata elements of your survey that are specified on
the Notification & data management tab. Note the two settings to configure your
survey to be fully anonymous, pointed to by red arrows 2 and 3. Both these
options must be set as shown in this figure for your survey to be fully anonymous.

How to use LimeSurvey for online elections and
voting 2011
Computing and Communications Services
11
Step 4:
Your survey’s metadata has now been configured for an election / voting
application and you can proceed to Concept 2 – creating a token table for your
survey to contain your “voters list” information.
CONCEPT 2: CREATING A TOKEN TABLE FOR YOUR SURVEY
The token table corresponds to your “voters list” – the list of people who are
eligible to vote in the election/referendum.
Please refer to the LimeSurvey Drill Down Document: How to work with panels
in LimeSurvey for information on how to create a token table. The document is
available on the CCS LimeSurvey web page here.
The URL for the web page is:
http://www.uoguelph.ca/ccs/software/supported-products/limesurvey
Tip: include yourself in your survey’s token table to enable thorough pre-
testing of your survey and its associated email invitation/reminder messages
before your election period opens.
After you have created and populated your token table, you can proceed to
Concept 3 – making use of LimeSurvey’s multiple choice question type to present
your ballots.

How to use LimeSurvey for online elections and
voting 2011
Computing and Communications Services
12
CONCEPT 3: MAKING USE OF LIMESURVEY’S MULTIPLE CHOICE
QUESTION TYPE
Before proceeding with this section, please review the CCS LimeSurvey Quick
Start Guide if you are not familiar with how to create and edit questions in
LimeSurvey. The document is available on the CCS LimeSurvey web page here.
The URL for the web page is:
http://www.uoguelph.ca/ccs/software/supported-products/limesurvey
An annotated example of a ballot presented via a LimeSurvey multiple choice
question type is illustrated in Figure A below. Referring to Figure A:
a) The text pointed to by red arrow 1 is the question text.
b) The choices in red outline area 2 are the multiple choice question’s sub-
questions. i.e. the sub-questions are used to list the candidates a person
can vote for.
c) The specific sub-question pointed to by red arrow 3 is designated as the
“exclusive option”. When this choice is checked by the respondent, no
other choices can be selected until the “exclusive option” choice is de-
selected. The “exclusive option” choice is often used to allow voters to
indicate they wish to abstain from voting on a particular ballot.
d) The number of selections the respondent can choose from the list (see red
arrow 4) can be enforced by setting the maximum answers option for the
question. If a respondent attempts to select more than the maximum
number of choices you have specified, a warning message is displayed
and the selection exceeding the maximum is not allowed. Figure A(i)
below illustrates the warning message that is presented to the respondent.
In this example the warning message was triggered because the
respondent tried to make a 3rd selection when only 2 are permitted.

How to use LimeSurvey for online elections and
voting 2011
Computing and Communications Services
13
Figure A: A ballot presented via the LimeSurvey multiple choice question type

How to use LimeSurvey for online elections and
voting 2011
Computing and Communications Services
14
Figure A(i): The warning message displayed when a respondent tries to
make a selection that exceeds the maximum number of choices permitted.
When the respondent clicks the OK button the choice is automatically
unchecked.
You can also use LimeSurvey’s list question type to present a “ballot” when the
candidate is only allowed to make one choice from the list of candidates.
However if your survey includes questions allowing one choice, and other
questions allowing multiple choices, then LimeSurvey’s multiple choice question
type is recommended for all the “ballots” to present your respondent with a
consistent experience.
To summarize the advantages of the multiple choice question type:
The multiple choice question’s sub-questions correspond to the
candidates a voter may choose from.
You can control whether the voter can make a maximum of 1, 2, etc.
choices from the list of sub-questions.
You may have a sub-question similar in wording to “I abstain from voting
on this ballot” which the respondent can choose to convey that they do not

How to use LimeSurvey for online elections and
voting 2011
Computing and Communications Services
15
wish to vote on the ballot. This sub-question is designated as the
“exclusive option”. When checked, the voter cannot make any other
selection until this choice is unchecked.
You can specify that the order of the sub-questions be randomized each
time the question is displayed. Such randomization removes any bias
that may be introduced for or against candidates due to their position in
the list.
To create a ballot (i.e. a question in your survey) via the LimeSurvey multiple
choice question type:
Step 1:
Referring to Figure 7 below: after you have selected the multiple choice question
type for your question, enter the question text, help text, etc. in the usual manner,
then click the Show advanced settings link (see red arrow 1 in Figure 7) to further
configure the question. When you have finished configuring your question
ensure you click the Save button (see red arrow 2 in Figure 7) to save your
question.
Tip: the editor you use to enter question text, help text, sub-questions, etc.
can be toggled between its condensed and its expanded mode by clicking the
icon pointed to by red arrow 3 in Figure 7. In the editor’s expanded mode there
are more tools available for formatting your text, inserting images, etc. In Figure
7 the editor is shown in its condensed mode. In Figure 7A the editor is shown in
its expanded mode. When the editor is in its expanded mode it occupies the full
page of your web browser. Click the icon pointed to by the red arrow in Figure
7A to return to the editor’s condensed mode display.

How to use LimeSurvey for online elections and
voting 2011
Computing and Communications Services
16
Figure 7: Configuring the multiple choice question type to use it as a ballot – part
1.

How to use LimeSurvey for online elections and
voting 2011
Computing and Communications Services
17
Figure 7A: The Editor in its expanded mode. In expanded mode the editor
occupies the full page in your web browser. Click the icon pointed to by the red
arrow to return to the condensed mode display.
Step 2:
Upon clicking the Show advanced settings link (pointed to by red arrow 1 in
Figure 7 above) more content appears in the form, presenting additional
customization settings you can specify for the question, as illustrated in Figure 8
below.

How to use LimeSurvey for online elections and
voting 2011
Computing and Communications Services
18
Figure 8: Configuring the multiple choice question type to use it as a ballot – part
2.

How to use LimeSurvey for online elections and
voting 2011
Computing and Communications Services
19
Step 3:
Referring to Figure 8 above:
a) In the field pointed to by red arrow 1: specify the maximum choices your
respondent can select from the answers (recall that the answers are the
list of candidates i.e. the sub-questions). This value would be 1 if the
respondent can only vote for one person on the list. The value would be 2
if the respondent can make two choices from the list, and so on.
b) In the field pointed to by red arrow 2: enter the code assigned to the sub-
question that is the “exclusive option” i.e. the choice stating the
respondent wishes to abstain from voting on this ballot. When the
respondent clicks this choice, all other choices are deselected and are
unavailable until this “Exclusive option” choice is clicked again to deselect
it. The location of the sub-question’s code is shown in Figure 11.
c) For the selection pointed to by red arrow 3, choose “Yes” to hide the
question’s tooltip. The tooltip should be hidden in most cases.
d) For the selection pointed to by red arrow 4, choose “Yes” if you wish to
have the subquestions (i.e. the list of candidates) presented in a random
order. Note that the position of the “exclusive option” sub-question will
also be randomized. Note also that the order of the sub-questions will be
randomized each time they are presented, so a voter will likely see a
different order if they use your survey’s <Previous> button to return to this
ballot.
e) Ensure you click the form’s Save button (pointed to by red arrow 5) to
save your question’s configuration.
Step 4:
After you have clicked the Save button you will be advised that you need to add
sub-questions for the question (see Figure 9 below). Remember that in an
election scenario, the sub-questions correspond to the list of candidates that are
to be displayed or the choices a voter can select from. Click the icon pointed to
by the red arrow in Figure 9 to add your sub-questions.

How to use LimeSurvey for online elections and
voting 2011
Computing and Communications Services
20
Figure 9: The advisory that appears to remind you that you need to supply sub-
questions for your multiple choice question. The sub-questions correspond to the
candidates on the ballot and may include an “exclusive option” choice.
Step 5:
After clicking the icon pointed to by the red arrow in Figure 9, you will be
presented with the form illustrated in Figure 10 below. You add each of your
“candidates” as sub-questions to this form.
Referring to Figure 10:
a) For the first candidate, enter the text you wish to appear for the choice -
enter this text in the area pointed to by red arrow 1. In an election
scenario, the text is the name of the candidate. Whatever you enter in this
field will be displayed for this choice on the ballot.

How to use LimeSurvey for online elections and
voting 2011
Computing and Communications Services
21
b) To add another sub-question (i.e. another candidate/choice to appear in
the list), click the plus sign pointed to by red arrow 2.
c) To remove a sub-question (i.e. a candidate from the list), click the minus
sign beside the sub-question, as pointed to by red arrow 3.
d) To access the editor to enable formatting of the sub-question, click the
pencil icon pointed to by red arrow 4.
Tip: you may wish to add special formatting to the “Exclusive option”
question to help voters understand this is not a candidate choice. For
example you may wish to make this choice be in red italicized text to help
it stand out as not being a candidate.
e) As you enter information, save your sub-questions regularly by clicking the
Save button pointed to by red arrow 5. Clicking this button will save your
sub-questions but leave the form displayed. To exit the form after entering
your sub-questions you can click any icon on any toolbar.
Figure 10: The form that appears to allow you to enter/edit your sub-questions.

How to use LimeSurvey for online elections and
voting 2011
Computing and Communications Services
22
Step 6:
To specify which sub-question should be considered the “exclusive option” enter
its code in the field pointed to by red arrow 2 in Figure 8. The location of the
sub-question’s code is pointed to by the red arrow in Figure 11 below.
Figure 11: The location of the sub-question’s code.
After you have entered your questions and tested your survey, you can
“announce” your survey by sending an email invitation message to the people in
your token table. Please refer to the LimeSurvey Drill Down Document: How to
work with panels in LimeSurvey for information on how to do this. The document
is available on the CCS LimeSurvey web page here.
The URL for the web page is:
http://www.uoguelph.ca/ccs/software/supported-products/limesurvey

How to use LimeSurvey for online elections and
voting 2011
Computing and Communications Services
23
CONCEPT 4: MAKING USE OF LIMESURVEY’S BASIC REPORTING &
STATISTICS TOOLS
Viewing your results as frequency counts and pie charts:
Once your survey has closed (i.e. the election period is over) you can view the results as
frequency counts and pie charts by using LimeSurvey’s basic Reporting & Statistics
tools. Please refer to the LimeSurvey Drill Down document: How to get basic statistics
about your survey response data in LimeSurvey for more information. The document
is available on the CCS LimeSurvey web page here.
The URL for the web page is:
http://www.uoguelph.ca/ccs/software/supported-products/limesurvey
Exporting your responses for further analysis:
Once your survey has closed (i.e. the election period is over) you can export the
individual survey returns (i.e. the “responses to your survey”) to Excel or SPSS for
further analysis. Please refer to the LimeSurvey Drill Down documents: How to export
your LimeSurvey survey data into Excel and How to export your LimeSurvey survey data
into SPSS for more information. The documents are available on the CCS
LimeSurvey web page here.
The URL for the web page is:
http://www.uoguelph.ca/ccs/software/supported-products/limesurvey
Normally you would only export your individual survey responses to Excel or SPSS if you
wanted to analyze the date stamp and timings information associated with your
responses for patterns or irregularities. Your survey’s metadata settings control whether
these information items are recorded with the response as illustrated in Figure 6 above.
Note that when your survey is configured to be fully anonymous there is no information
in the response record that can be used to identify the person who submitted the
response.

How to use LimeSurvey for online elections and
voting 2011
Computing and Communications Services
24
Determining who voted in the election / referendum:
Your survey’s token table records who submitted a survey (i.e. “voted”). In the token
table the “Completed?” column will be marked with a “Y” beside all entries where a
survey was submitted (i.e. the Submit button was clicked in the survey). You can export
the token table as a CSV (comma separated values) file for analysis if required. When
the survey is configured to be fully anonymous, there is no information in the token table
that would enable identification of the person’s response. All that can be determined is
whether a person did or did not click the “Submit” button in the survey.
In working with the information in the token table you must ensure you are in compliance
with the University of Guelph’s policies related to the privacy and protection of personal
information. If you have any questions or concerns in this area please contact the
University Secretariat by email to [email protected]