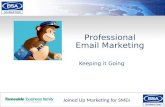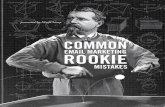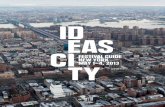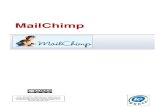LIGHTSPEED ECOM - MAILCHIMP APP - Taurosmedia.com...USER MANUAL – LIGHTSPEED-MAILCHIMP APP V2.1 11...
Transcript of LIGHTSPEED ECOM - MAILCHIMP APP - Taurosmedia.com...USER MANUAL – LIGHTSPEED-MAILCHIMP APP V2.1 11...

USER MANUAL – LIGHTSPEED-MAILCHIMP APP V2.1 1
LIGHTSPEED ECOM - MAILCHIMP APP
V2.1 (BETA)
INSTALLATION & USER MANUAL
V2.2 MARCH 15TH, 2015
DEVELOPED BY
TAUROS MEDIA NEDERLAND B.V. POSTBUS 75035, 1077 AA AMSTERDAM

USER MANUAL – LIGHTSPEED-MAILCHIMP APP V2.1 2
1. INDEX 1 Index --------------------------------------------------------------------------------------------------------------- 2 2 Introduction ------------------------------------------------------------------------------------------------------- 3 3 Package ----------------------------------------------------------------------------------------------------------- 3 4 Requirements ---------------------------------------------------------------------------------------------------- 3 5 Mailchimp configuration ---------------------------------------------------------------------------------------- 4 6 App installation in Lightspeed eCom ------------------------------------------------------------------------ 6 7 App configuration ------------------------------------------------------------------------------------------------ 9 8 Ecommerce 360 ------------------------------------------------------------------------------------------------- 12 9 Change log -------------------------------------------------------------------------------------------------------- 15 10 FAQ ----------------------------------------------------------------------------------------------------------------- 15 11 Contact ------------------------------------------------------------------------------------------------------------- 15

USER MANUAL – LIGHTSPEED-MAILCHIMP APP V2.1 3
2. INTRODUCTION Lightspeed eCom is a hosted eCommerce solution that allows you to set up and run your own online store. It is one of the fastest growing SaaS e-Commerce platforms of Europe and North America. Read more about Lightspeed eCom at: https://www.lightspeedhq.com/products/web-store/ Mailchimp on the other hand is used by more than 3 million people to create, send, and track email newsletters. Tauros Media’s Lightspeed eCom-Mailchimp app is result of an endeavour to successfully integrate the 2 platforms. This app is developed for webshop owners who have a Lightspeed eCom webshop and want to manage their email campaigns via Mailchimp. It was developed in co-operation with Lightspeed eCom and adheres to highest standards of development practises. It is also tested, approved and supported by Lightspeed eCom. The app itself is very easy to install, configure and use. Tauros Media’s Lightspeed eCom-Mailchimp app has following features: - Its exports your Lightspeed eCom newsletter subscription data to your Mailchimp list. - You can export your Lightspeed eCom order data to your Mailchimp account. Exported order data will contain useful information like email id, order date & time, order total amount, shipping cost, tax, Lightspeed eCom store id, product id, product SKU, product name etc. - It will export customer data like first name, last name, email address, location etc. - You can use order and customer data to create segmentation criteria in a list and design your email campaigns in more focussed and concentrated ways. - It is also compatible with Mailchimp eCommerce360 feature. You can send campaigns from your Mailchimp account and orders generated in Lightspeed eCom as a result of that campaign can be tracked in Mailchimp reports section.
3. PACKAGE 3.1. Lightspeed eCom-Mailchimp app. You can subscribe to the app from Lightspeed eCom App store. 3.2. App installation & user manual. You can download this or request it via mail.
4. REQUIREMENTS 4.1. Valid subscription of Lightspeed eCom webshop and working knowledge of its backoffice. 4.2. Valid Mailchimp account and working knowledge of its backend. If you do not already have a Mailchimp account, you can create from here: https://login.mailchimp.com/signup? From this point onwards we will assume that you have already subscribed to Lightspeed eCom and Mailchimp services.

USER MANUAL – LIGHTSPEED-MAILCHIMP APP V2.1 4
5. MAILCHIMP CONFIGURATION
Before you start using Lightspeed eCom-Mailchimp app you need to take following 2 actions in your Mailchimp account. 5.1. Create a ‘list’ that will hold your Lightspeed eCom data. You can know more about creating lists in Mailchimp from here: http://kb.mailchimp.com/article/how-do-i-create-a-new-list You can also use any of your existing Mailchimp lists if you want. 5.2. Create an API key for the app. The app will need an API key to connect your Lightspeed eCom and Mailchimp account. Read more about API keys here: http://kb.mailchimp.com/article/where-can-i-find-my-api-key 5.2.1 To create a new API key login to your (already existing) Mailchimp account: https://login.mailchimp.com
5.2.2 It will show your Mailchimp dashboard once you successfully login. From there, go to ‘Account’.
5.2.3 Once on Account page go to Extras > API keys

USER MANUAL – LIGHTSPEED-MAILCHIMP APP V2.1 5
5.2.5 On this page you need to create a new API key which will then be used in app configuration. Click on ‘Create a Key’ button and it will create a new key automatically.
5.2.6 Keep this new key you created handy. You will need it during app configuration step.
This completes your Mailchimp configuration.

USER MANUAL – LIGHTSPEED-MAILCHIMP APP V2.1 6
6. APP INSTALLATION IN LIGHTSPEED ECOM 6.1 To install the app you need to login to your Lightspeed eCom backoffice. https://store.shoplightspeed.com/backoffice/
6.2 Once logged in, go to the ‘App store’ and look for Mailchimp app block as shown in the image. Click on ‘View app’ button to go to the app description page.
6.3 Once on app description page, you can read about the app, provide your ratings, reviews and most importantly buy this app. You can do so by clicking on the ‘Buy app’ button.

USER MANUAL – LIGHTSPEED-MAILCHIMP APP V2.1 7
6.4 Once you click on ‘Buy app’ button it will ask you to fill in your Lightspeed eCom admin username and password. Note that you have to use Lightspeed eCom admin account details which have enough access to install an app. Fill in the access details and click on ‘Next/Volgende’ button to continue.

USER MANUAL – LIGHTSPEED-MAILCHIMP APP V2.1 8
6.5 On this step Lightspeed eCom will inform you that the app will access your customer and order data. Click on ‘Grant access / Goedkeuren’ to continue.
The app needs write access to automatically insert eCommerce360 tracking code to your Lightspeed eCom using API. That will be the only time when the app will be writing something to your Lightspeed eCom. After the installation, the app will only read data from your Lightspeed eCom. Once you approve, you will be redirected to the app login page and informed that the app was successfully installed. 6.6 You will receive your app access details (username and password) on the email id which was used during installation of the app. Please retrieve these details from your inbox and keep them handy and safe. This completes the Lightspeed eCom-Mailchimp app installation process. Now let’s configure the app.

USER MANUAL – LIGHTSPEED-MAILCHIMP APP V2.1 9
7. APP CONFIGURATION 7.1 Before you can start using the app you will have to login to app interface to configure it initially. Use the following URL to login to your Lightspeed eCom-Mailchimp app interface: http://seoshop.taurosmedia.com/seochimp/
The app login details were sent to you via email after app installation process from Lightspeed eCom app store. 7.2 Once logged in you will see following interface.

USER MANUAL – LIGHTSPEED-MAILCHIMP APP V2.1 10
7.3 Configuration options description: Mailchimp Api key: You have to fill in your Mailchimp API key here. This has to be a valid key otherwise the app will not work. Refer to section 5.2 of this manual to know more about Mailchimp API keys. List: This dropdown will show you the lists available in your Mailchimp account. Note that the list options will not show up initially. You have to first fill in a valid API key and click on ‘Submit’ button. This will connect the app to your Mailchimp account and then you can select a ‘list’ from the dropdown. Send subscribers: Select yes if you want to export your Lightspeed eCom newsletter subscription data to Mailchimp. It will export customer data like first name, last name, email address, location etc. You can also choose to not send customer data by selecting no. Send customers: Select yes if you want to export your Lightspeed eCom customer data to Mailchimp. It will export customer data like first name, last name, email address, location etc. Note that this option will also add all your Lightspeed eCom customers to Mailchimp list, even those customers who have not subscribed to your Lightspeed eCom newsletter. You can also choose to not send customer data by selecting ‘no’. Note that eCommerce360 tracking won’t work if you select ‘no’ here, since it won’t be able to send customer data. Send orders: Select yes if you want to export your Lightspeed eCom order data to Mailchimp. It will send order data like email id used, order date & time, order total amount, shipping cost, tax, Lightspeed eCom store id, product id, product SKU, product name, category id, category name etc. You can also select to not send order data by selecting ‘no’. Note that eCcommerce360 tracking won’t work if you select ‘no’ here, since it won’t be able to send order data. Note that sending customer and order data to Mailchimp does not mean that you will be able to see or manage that data in Mailchimp interface. It will be only available to you in the form of segment criteria in the list. Although, some customer data can be seen via eCommerce360 report section or via individual subscriber overview section. Double optin: Select yes if you want to use the double option feature of Mailchimp. Read more about it at: http://kb.mailchimp.com/article/how-does-confirmed-optin-or-double-optin-work If double optin is enabled, the subscribed emails won't show in the list until customer clicks the link in the email they get for confirmation. Important: You cannot disable ‘Newsletter confirmation mail’ in your Lightspeed eCom as of now. There is no such default configuration available in its backoffice. On the other hand Mailchimp strongly suggests that you use their ‘Double optin’ feature. So your subscribers will receive 2 subscription confirmation mails (one from Lightspeed eCom and one from Mailchimp). They will have to confirm to Mailchimp for sure, otherwise their data won’t be exported to Mailchimp. The best course of action for now is to re-frame your Lightspeed eCom subscription mail saying something like: Thank you for your Newsletter subscription request. You will be receiving a verification link soon via a separate email from Mailchimp. Please verify your subscription there. And then you edit and customize your Mailchimp verification mail to be the main one. Update existing subscriber: Select yes if you want to update existing data in your Mailchimp list.

USER MANUAL – LIGHTSPEED-MAILCHIMP APP V2.1 11
Send welcome mail: Select yes to send a welcome mail to the new subscriber. If double optin is enabled, selecting welcome email as yes will have no effect. Email type: Mailchimp lets you & subscribers choose the email type. HTML is recommended. Process automatically: Select yes if you want to send Lightspeed eCom data automatically to Mailchimp. This is recommended since that will make the app send Lightspeed eCom data to Mailchimp on regular basis. Submit: Click on submit button to save the configurations. It will show the following message: Status: Configured and waiting Note that you will have to submit the twice to get options in ‘List id’ field. On first submission the app will connect to the Mailchimp api and then only it will be able to fetch the list data from Mailchimp API. So then select your list and submit again. You can also manually add the data in export queue by clicking on ‘Send manually’ button. It will display the following message once it has been added to the queue: Status: In Queue Your data will be exported to Mailchimp on the next cron run. That’s it. Your Lightspeed eCom-Mailchimp app configuration is done. If all instructions were followed correctly then your Lightspeed eCom will be connected to your Mailchimp account successfully. You are now ready to use Mailchimp features on your Lightspeed eCom newsletter subscribers. If you have configured it to process automatically then it will sync your Lightspeed eCom data with Mailchimp list the next time cron runs. Cron is set to run 24 hours at an interval of 30 mins. Or you can choose to queue it manually as explained above. Change password: You can change your Lightspeed eCom-Mailchimp app password from ‘Change password’ section.
Logout: To logout from the app interface use the logout button present in top right corner.

USER MANUAL – LIGHTSPEED-MAILCHIMP APP V2.1 12
8. ECOMMMERCE360
The Lightspeed eCom-Mailchimp app is now compatible to eCommerce360 feature of Mailchimp. This makes it possible to track individual visitors to your website from your MailChimp campaigns, capture order information, and pass it all it back to MailChimp. From there you can view purchase details, conversions, and total sales on the Reports page in your account. You'll even be able set up segments based on your subscribers' purchase activity. Every campaign you want to track needs to be properly tagged by MailChimp. To set up the tracking you'll need to navigate to the Campaign info step of the Campaign Builder. On this step click on the eCommerce360 link tracking checkbox.
MailChimp will automatically append two tags to each URL in the email campaign. They are mc_cid and mc_eid where cid is the internal MailChimp campaign id and eid is the unique, MailChimp-generated id for the list member. EX: http://www.webshop.com/product-name.html?mc_cid=574d221485&mc_eid=18a4204133 Now when a visitor (who came to your webshop by clicking on links in your marketing campaign mail) to the site completes a purchase through your shopping cart, the app will attach the order details to the subscriber's profile in MailChimp for segmentation purposes. We'll also pass the purchase details back to your MailChimp campaign reports and the ‘Top Fives’ chart on the MailChimp Dashboard.

USER MANUAL – LIGHTSPEED-MAILCHIMP APP V2.1 13
eCommerce360 data can be viewed in a few different places within your MailChimp account. http://kb.mailchimp.com/integrations/other-integrations/review-ecommerce-data 1. One of the sections is Reports > Click on your campaign > E-commerce. This page will list all details of a particular campaign.
2. eCommerce360 data will also be displayed at the order details level of the subscriber's profile in MailChimp, so you can create segments and Automation workflows based on purchase activity. More details here: http://kb.mailchimp.com/lists/managing-subscribers/view-a-subscriber-profile-page

USER MANUAL – LIGHTSPEED-MAILCHIMP APP V2.1 14
Read more about Ecommerce360 data at: http://kb.mailchimp.com/article/how-do-i-view-ecommerce-data-in-my-mailchimp-account/ http://kb.mailchimp.com/article/what-kind-of-reports-are-available-in-mailchimp/ Explaining how to use the data in Mailchimp is beyond scope of this manual. You can learn to use Mailchimp in best possible way from their website. These are some useful links for starters: http://mailchimp.com/resources/ http://www.mailchimp.com/support/online-training/ http://mailchimp.com/features/segmentation-and-groups/ http://kb.mailchimp.com/article/how-do-i-create-a-new-campaign/ We hope this app meets all your email integration & marketing requirements. Feel free to contact us with support request, feedback or queries related to this app at [email protected]. We will be more than glad to assist you with your queries. * App support will be provided in English language only.

USER MANUAL – LIGHTSPEED-MAILCHIMP APP V2.1 15
9. CHANGE LOG
V 1.0. * App launched, Manual created.
V 2.0. * Ecommerce360 compatibility added, Manual updated.
V 2.1. * Ecommerce360 tracking code gets inserted automatically.
10. FAQ WHERE CAN I SEE MY LIGHTSPEED ECOM ORDER DATA IN MAILCHIMP INTERFACE?
You cannot access your Lightspeed eCom order data in Mailchimp interface. Order/customer data is only available in Mailchimp for list segmentation purposes. Read more about segments at:
http://mailchimp.com/features/segmentation-and-groups/ HOW CAN I CUSTOMIZE MY MAILCHIMP MAILS?
This article explains exactly how to customize all those confirmation emails http://eepurl.com/gOGY
11. CONTACT Questions about Lightspeed eCom-Mailchimp app should be directed towards Tauros Support
T | +31(0) 20 772 13 09 E | [email protected]
Questions about Mailchimp should be sent towards Mailchimp Support
W | http://kb.mailchimp.com/