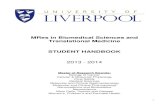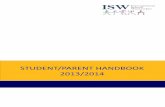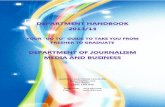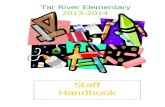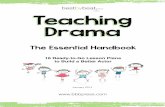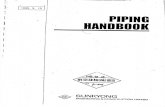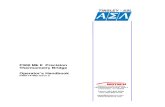Lifebooker Handbook 5-2-14
Click here to load reader
-
Upload
katie-clark -
Category
Documents
-
view
214 -
download
1
Transcript of Lifebooker Handbook 5-2-14

Your Lifebooker Handbook
Steps, tips and guidelines for getting started

2
Table of Contents • Your Own Customized Web Page
3-7• Setting up your Service Menu
8-13• The Lifebooker Dashboard
14-18• Your Updated Listings and Reviews
19-21• Tips for Responding to Reviews
22-26• Platinum Account: Monitoring and Responding to Reviews
27-30• Platinum Account:
Setup and Manage your Social Media31-33
• Update your Website to Include your Own Branded Page
34-36• Create and Send Emails
37-47• Platinum Account:
Your Account Manager 48-49
• Platinum Account: Access to our Creative Team
50-51

3
Your Own Customized Web
Page

4
You’ve got options! Setup your own branded webpage to represent your business by featuring your service menu, specialties and photos.
• Work with your Account Manager to showcase what makes your business stand out from the rest with customizable tabs
• Receive appointment requests or offer online booking
• Send your photos of your space, staff and services*
Customize your own Branded Web page
*With a Platinum account, we will professionally retouch your photos

5
Choose Your Content On your own branded webpage you can select which tabs you would like to show and how clients get in contact with you.
Tabs: Select which tabs you would like to feature
• “Reviews” from Lifebooker• Your own “Testimonials”• “Map & Info” • “Service Menu”• “Deals”
Choose between offering online booking or featuring a listing
• Clients can book directly from this page • Clients can fill out a contact form to request more info
• You’ll receive an email when a client fills out the form

6
Let your Account Manager know which tabs you would like to feature and they will update your page for you.
• Reviews from Lifebooker- Your reviews from clients who have booked through your own branded
website, Lifebooker or purchased a Lifebooker Loot will be featured here- Trusted reviews- Reviews are only from clients who have honored their
appointments. Lifebooker reads and monitors all Lifebooker reviews
• Your own testimonials- We can add in your own testimonials if you have specific ones you
would like to feature - If you are new to Lifebooker, this is a great way to feature reviews - We recommend this for doctors
• About your business - Highlight what makes your business stand out*- Education, affiliations, credentials- Specialty services, trainings or certifications
• Service menu - Clients can either book these services directly through your page or fill
out their info to find out more - You can select which services a client can book online- Your Account Manager will add your 3 most popular services- Add additional services to show your full offering
• Deals- Feature your own specials that clients can purchase online and redeem
with you- Work with your Account Manager to highlight the best promotions
Custom Tabs
*With a Platinum account, Our creative team will interview you and write your profile bio

7
You can select if you would like clients to book directly through your page or contact you.
Option 1: Offer online bookings • Clients can book directly through this page
Option 2: Receive Appointment Request • Clients can fill out a contact form to request more info• You’ll receive an email when a client fills out the form• Highlight a discount or feature your most popular
services
Offer Online Booking or Service Menu

8
Setting up your Service Menu

9
Tips for Setting Up Services
• When naming services it is important to be consistent– For example, if you have coloring services with
blowouts included make sure that ‘blowout’ is named the same in all the services.
• Don’t use all capital letters or punctuation in service names
• Service descriptions help customers get an idea of what to expect during their visit– Make sure to include all relevant information related
to the service– For example, if you’re offering a custom facial,
include the steps the facial includes (steaming, extractions, custom mask, etc.)
• Always click the “Save” button at the bottom of the page to make sure any service changes or additions save in your account
• Let your Account Manager know when you are done adding services so that they can set them live on the site

10
Setting up your Service Menu
Your Account Manager will setup your 3 top services. You can add more services to your account by following these steps.
a. In your Lifebooker account, select “Profile/ Account”
b. On the left hand side of the screen select “Service Category”– Check off the service category you would like to add
c. On the left hand side of the screen select “Service Menu”- Under service menu select the service category that
the service should be under
d. Fill in the necessary fields
e. After creating services make sure to assign them to practitioners by clicking the “Practitioners” page on the left

11
1..2.
3.
4.
1. Name of Service2. Description
• Make sure to include what the service entails. It helps for customers to know what to expect at their visit.
3. Price4. Duration
Mandatory Information Fill in the mandatory information so that clients have a full understanding of the services you offer.

12
5.6.7.
5. Show Price on Service Menu• You have the option of showing or hiding the price of a
service on your menu• This is beneficial for services that don’t have a fixed price
and may vary6. Allow online booking of this service
• If you want clients to see which services you offer but not book online check off this box. You cannot allow online booking without showing the service price
7. This Service Requires a Break After an Appointment
• If you opt for online booking and want to build in a break after an appointment, check this box off and select a time duration. This will automatically add an unavailable block to the appointment anytime it is booked to ensure that no other client is able to book during that break. For example, adding a 15 minute break after a 60 minute massage scheduled at 1:00, means that no one would be able to book another appointment with that practitioner until 2:15.
Optional Information Fill in any of these specifics to highlight additional features.

13
10.9.8.
Optional Information Continued
8. This Service is for 2 Clients and Requires Two Practitioners• Check off this box for services that require two practitioners (like a Couples Massage)• Be sure to assign this service to at least two practitioners as well
9. Include This Service in My Featured Section• Your featured section is the very top of your service menu where you can choose to
highlight popular services• To ensure a service is highlighted at the top of your service menu, please make sure
this is checked off
10. Change Service Category• If you accidentally added a service in the wrong category you can change the category
here• Simply check this box off and select the correct category from the dropdown menu.

14
The Lifebooker Dashboard

15
Overview
Select the date range (since you joined Lifebooker, a year, 180 days, 90 days, 30 days) and view All types of transactions, Lifebooker Marketplace or Your own branded Webpage
a. Total Revenue: The total dollar amount that clients have spent at your business between appointments booked and Loot sold. This does not include Lifebooker commission
b. Total Transactions: The number of booked appointments and Loots combined
c. Total Clients: Number of unique clients sent to your business from Loot and appointments combined. Clients are only counted once even if they return to your business multiple times.
Use the dashboard to gain insight into your business.

16
New vs. Returning Clients
a. View the total amount of clients, including new clients and returning clients
b. Select the date range you would like to view
c. New clients are represented on the graph in gray
d. Returning clients are represented on the graph in blue
See how many clients have used Lifebooker and how many of them have returned. Option 1: Number of new vs. returning clients
Option 2: Percent of new vs. returning clients
a. This section shows how often clients are returning to your business
b. A higher return rate is an indicator of client satisfaction
c. Optimal Returning Clients is a benchmark achieved by Lifebooker’s most successful partners

17
Loot vs. Appointments Revenue
c. Appointment revenue is represented on the graph in blue
View your business’s earnings from using Lifebooker.a. View by total revenue, Loot revenue or appointment
revenue. This does not include Lifebooker’s commission
b. Loot revenue is represented on the graph in gray

18
Page Visits
a. View the total page views, marketplace visits or visits to your own branded webpage.
b. Lifebooker Marketplace is represented on the graph in gray
c. Your own branded webpage is represented on the graph in blue
See how many clients are visiting your Lifebooker pages.

19
Your Updated Listings and
Reviews

20
On your dashboard you can see the status of your listings across Lifebooker’s network of sites.
a. In your Lifebooker account, select “Dashboard” at the top of the screen
b. On the left side of the screen select “Listings”
c. View the partner site, status of your listing and a link to view - Partner sites are organized in alphabetical order- The status will indicate if the listing is live, needs to
be setup, or still processing - It can take up to two weeks for a listing to be live
d. View your business’s updated listing by clicking on the link
Your Updated Listings

21
Respond to your Reviews With your Lifebooker dashboard, monitor and respond to all your reviews in one place.
a. In your Lifebooker account, select “Dashboard” at the top of the screen
b. On the left side of the screen select “Reviews”
c. You can see all your reviews listed by date, or filter at the top of the screen by review site
d. To view and respond to a review click on the website name listed at the top of the review. This will take you to the website
e. From there, you can respond to the review**With a Platinum account, Lifebooker will monitor and respond to your reviews on your behalf

22
Tips for Responding to Reviews

23
Tips for Responding to Reviews
When responding to reviews, it is important to remember to represent your business in the best light possible.
• Remember your Audience - Clients who write a review are paying customers who could
be returning customers- These customers want to share their experiences and help
others- They are your most vocal customers, who want to be heard
• Respond to Positive Reviews– Be friendly and keep it simple– Thank them for their review and feedback and take the
opportunity to introduce yourself
• Never make a review personal– A review is about a customer’s experience and is not
intended as a personal attack– Use this feedback for business growth – Avoid burning bridges, even customers who may have had a
bad experience at first might come back
• Be professional and polite – It’s not easy to win an argument with an upset customer
online and a negative response will only make things worse – Potential clients appreciate professional responses that
show a business values their customers

24
Responding to Negative Reviews
Here are some guidelines for responding to negative reviews. Respond proactively to bad reviews in order to help your client, and to show other clients that you are addressing the problem.*
• Stay calm - Think about what you would like to say - Thank the customer for their feedback and let them know
you care
• Address the issue – Apologize for their bad experience – Let the client know you would like to correct the situation – Acknowledge their experience – Show empathy to add a personal touch
• Keep your response short and polite – Your response should be a few sentences – Do not come off as defensive
• Move the conversation offline – You never want to have a back and forth conversation
online– Provide a mangers phone number and email address or
ask for their contact so you can reach out
*With a Platinum account, Lifebooker will monitor and respond to your reviews on your behalf

25
Take the Convo Offline Working with the customer may be difficult and require a lot of patience, but coming to a positive resolution is important.
• Clients want to be heard - Listen, apologize and empathize - Let them know you care about the problem and want
to make it right
• For extreme situations, offer something extra – Discount a service the next time they visit – Offer a complementary unrelated service– Re-do the service that they were initially upset with

26
Responding to Positive Reviews
Clients love to write positive reviews to share with you and other clients.
• Simply thank the customer - Show them you care - There is no need to offer them extras such as gift
certificates, mailing lists, or event invites- Don’t react to minor complaints
• The customer already likes your business – Offering a client a gift or invitation can be
misinterpreted as a bribe or payment for the review– Instead, introduce yourself to provide a more personal
experience for the next time the visit

27
Platinum Account:Monitoring and
Responding to Reviews

28
Lifebooker Monitors and Responds to your Reviews
With your Platinum account Lifebooker will act as a liaison between your business and the customer by monitoring and responding to your reviews.
We will be responding from the perspective of the business but will require your input as to what you would like to offer.
• We will respond to your positive reviews that are 4.5 or higher
• We Will respond to your negative reviews that are below 2.0

29
Below are the steps the Account Manager will take to ensure we are monitoring and managing your business account. • Your Account Manager will check reviews twice a week
– On Friday’s your Account Manager will send over a diagnostic report of all reviews from that week
• If there is a review that is 2.0 or below, we will reply with a general response for the customers to contact the business.
- The client writes back again, we will contact you and discuss how you would like to handle
• If the review source is not a Lifebooker client, the Account Manager will offer to handle the situation for your business and request login information if needed
• The Account Manager will follow up with your business to inform you of a resolution to any review responded to– Follow up is key from both ends. If Lifebooker has requested the
client’s contact information to handle the situation offline, we will make sure you, as a business, follow through on this request
– Your Account Manager will keep you up to date with the status of each customer situation. Although Lifebooker is responsible for managing review responses, you should be aware of what situations are arising and if there is a larger issue that should be addressed
Responding to Negative Reviews

30
To Setup your Communication with Lifebooker
In order to manage your account as smoothly as possible, we ask that you provide us with a few things in order to respond to your reviews.
Fill out this form and email it to [email protected] . Or give us a call at 800-401-9258 (press 2) and we can take your info over the phone.
Name of your business _________________________________________
Lifebooker’s point of contact about reviews ________________________________________
Yelp username _________________________________________Yelp password _________________________________________
Google+ username _____________________________________Google+ password _____________________________________
Twitter username _______________________________________Twitter password _______________________________________
Facebook username ___________________________________Facebook password ___________________________________
Auto-resolution processes• Standard discount percentage to always offer (i.e. 10% off next service
Re-do of service) _______________________________________________• Point of contact for client to receive personalized/preferential treatment
_____________________________________________________________________________

31
Platinum Account:Setup and Manage your Social Media

32
Lifebooker Will Setup and Manage your Social Media
Building your online brand is important. Lifebooker will setup up to three social media platforms for you.
a. Choose which platforms you would like (pick up to 3)• Facebook• Twitter• Google +• Linkedin• Instagram
b. If you have an account, send us your information by filling out this form. If you do not have an account, we will set it up for you using the information you provide
c. Lifebooker will post once a week on each platform that you have selected
d. Topics• Highlight a deal or promotion
• Seasonally related, i.e. Mother’s Day • Photos of your work or space
• Your services i.e. before and after shots • About your business
• What makes you stand out i.e. education, credentials, and affiliations
• Educational Content • Inform and teach your clients i.e. tip for getting Laser Hair
Removal before the summer

33
Setup for your Social Media Pages
Fill out this form and email it to [email protected] or give us a call at 800-401-9258 (press 2) and we can take your info over the phone.
Name of your business _________________________________________
Do you want to Lifebooker to add your own branded web page to your website? This allows clients to book appointments or find out more info Yes
Your website Information Include your website username, password, and type (FTP, CMS etc). If you’re unsure of the type, we’ll help you figure it out. ______________________________________________________________________________
Yelp username _________________________________________Yelp password _________________________________________
Google+ username _____________________________________Google+ password _____________________________________
Twitter username _______________________________________Twitter password _______________________________________
Facebook username ___________________________________Facebook password ___________________________________
Instagram username ___________________________________Instrgram password ___________________________________
Linkedin username ____________________________________Linkedin password ____________________________________
No

34
Update your Website to Include your Own
Branded Page

35
Update your Website to Include your Own Branded
PagePromote your own branded page on your website so that clients can book or contact you 24/7.
a. If you’d like help linking your website to your page, email [email protected] or fill out the form on the next page
b. Include your business name, website username, password and type (FTP, CMS, etc)
c. If you are unsure of your website type, let us know and we’ll help you figure it out!

36
Add your Own Branded Webpage to your Site
Lifebooker will update your website so it includes a link to your own branded page, where clients can book appointments or get in touch with you.
Fill out this form and email it to [email protected] . Or give us a call at 800-401-9258 (press 2) and we can take your info over the phone
Name of your business _________________________________________
Your website Information
Website user name:___________________________________________Website password:____________________________________________Type (FTP, CMS etc)* _________________________________________
*If you’re unsure of the type, we’ll help you figure it out.

37
Create and Send Emails

38
Setting up your Promotion
To determine the type of promotion you would like to setup, think about the results you are looking to achieve.
Option 1: Client attraction and retention
• Attract clients with special promotional prices to grab their attention
- Set a higher discount to attract more clients - Advertise a new client discount to appeal to new customers
• Wow them with your services and customer appreciation – Clients who have good experiences are more likely to
become loyal customers who would rather pay more for trusted services
– Word of Mouth matters. When a client is happy, they will refer their friends and spread the word about your business!
Option 2: Continued client engagement
• Use emails to engage with clients and remind them to come back - Fill slow hours by discounting specific times - Set the Same Day Discounter to fill your last minute
appointments
Option 3: Announcements and Informative updates
• Create email content to inform clients of news, new services or tips and tricks
- Announce a new service or product offering

39
Tips for Email Content • Subject lines
– Do:• Be descriptive of your main points • Keep your subject line short and to the point-
make sure it captures the essence of what you are trying to get across
• Use professional language • Use a catch phrase to get clients to notice• Highlight a seasonal special to make the email
relevant (Example: Feature mani-pedis as the weather gets warmer)
– Don’t:• Don’t use all capital letters or include a lot of
exclamation marks• Don’t use abbreviations
• Text of email– Only include relevant information- Keep email content
short and to the the point – Use keywords to easily highlight the point of your
email – Be consistent- Use the same language throughout
your email. Always refer to the service by the same name

40
Tips for Sending Emails • Space out send time to keep your audience
interested – Send emails either once or twice a week– Space out emails so that clients are not getting
back to back emails – Highlight different topics, services or discounts
throughout the month
• Send Time– Emails sent mid-day have a higher chance of
being opened • Send emails between 6am and 5pm. Clients
are more likely to open emails during work hours.
– Once you select a send time, create consistency by sending emails at the same time
– Most emails are opened within an hour of being sent

41
Step 1: Upload your client list
a. Select “Clients” at the top of the screen
b. On the left hand side of the screen select “Upload Existing Clients”
Option 1: Upload CSV or Excel File
• Create your list with one client entry per row with columns in this order:
- email address (required), first name (optional), last name (optional)
Option 2: Copy & Paste Email Addresses
• Include one client entry per line and use commas to separate information in this order:
- email address (required), first name (optional), last name (optional).
Upload a list of your existing clients’ email addresses so they will receive your emails.

42
Step 2: Select Services
d. Click the box labeled “Include This Service in My Featured Section”
e. Scroll to the bottom of the page and click “save”
f. If you do not want a service to be featured, uncheck the box
a. Select up to 5 services
b. At the top of the screen select “Profile/ Account”
c. Go to “Service menu” listed on the left side of the screen
Select the services to feature in your email.
• If you have more then 5 featured services, the most popular services are featured

43
Step 3: Set Discounts
Option 1: Discount your services
a. Use the discounting tools on your Lifebooker calendar - Find tutorials here:https://secure.lifebooker.com/provider/help
b. Only discount using increments of 5% on the calendar- Please note that you cannot set price points (Example: Set a
discount for 30% off haircuts, instead of $40 haircut)
Option 2: Feature your noteworthy services
Highlight your services without a discount or price. - Show new services, announcements, highlight popular services
for the season
You can highlight a discount or feature the full price.
a. Make sure that the services you selected to be featured in the email do not have discounts on them
b. For your contact us page, you can have prices on or off by checking off the box “Show price on service menu”

44
Step 4: Select Send Time
a. The email must be scheduled for at least an hour out
b. Schedule to send within the next 2 days
c. If there are any changes to your service menu or discount after the email is created, it will need to be refreshed - To do so, click on “edit”- Send a preview to yourself to double check the
changes are reflected
d. Within the calendar month, you can send
- 4 per month with the Gold plan (Example: 4 emails can be sent between April 1st- April 30th)
- 8 per month with the Platinum (Example: 8 emails can be sent between April 1st- April 30th)
Select the time you would like to send the email.

45
Step 5: Choose the Text
Option 2: Write your own copya. Enter the text you would like to feature
Choose the text that you would like to feature. You can either use Lifebooker’s copy or write your own
Option 1: Use Lifebooker’s copy- Recommended!
a. Have a discount: select “Deals (Percentage)” or “Deals (Prices)”
b. Do not have a discount: select a generic theme- “What’s new right now!” or “Spring Makeover!”

46
Step 6: Send A Preview It is important to preview your email in order to ensure that there are no errors and that you are satisfied before it is sent out. The email cannot be un-sent.
a. Add the email address that you would like the preview to be sent to
b. Press “Save and Send Test Email”
c. Check your inbox to review the email- Use the Preview Check list to identify if your email is
ready to send
d. If there is anything you would like to change, click on “Edit Email”
e. Once you are happy with the preview, your email will be sent at the scheduled time!

47
Preview Check List
Typos
The subject line is correct
The email header is correct
Email Header Text
Email Subject Line
Email Copy
The email copy is correct
Services you wanted are included
Discounts are correct
Check your email for the following:

48
Platinum Account:Your Account Manager

49
Access Your Account Manager
With your platinum account, you have access to a dedicated Account Manager.
a. Get extended training on Lifebooker’s Marketing Technology • Setup a detailed training with your Account Manager
to walk you through all that Lifebooker has at your finger tips
• Personal attention and answer all your questions • Priority access to your Account Manager
b. Setup your Marketing Strategy • Get insight from a Lifebooker expert and discuss your
business goals • Put together the best promotions to highlight your
business

50
Platinum Account:Access to our Creative Team

51
Lifebooker’s Creative Team
With your platinum account, our creative team will help you enhance and build your banding.
a. Retouch your photos (send us 2 photos)• Send us photos of your space, staff and specialties
b. Interview you for a profile bio• Let us help you stand out and highlight your
specialties
c. Edit your service menu• Our team will do all the editing• Our team will help you brand your most popular
services