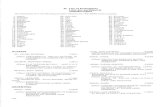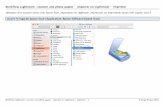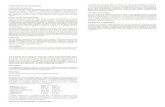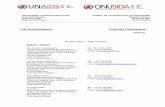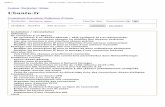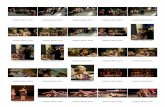Lidoli Meeting User Guide v1.0 © lidoli 2012 · 2020. 1. 27. · 4.9 Convocation par Flashcode ......
Transcript of Lidoli Meeting User Guide v1.0 © lidoli 2012 · 2020. 1. 27. · 4.9 Convocation par Flashcode ......

Lidoli Meeting User Guide v1.0 © lidoli 2012
1 | P a g e

Lidoli Meeting User Guide v1.0 © lidoli 2012
2 | P a g e
LIDOLI MEETING
Manuel de l’utilisateur
V1.0 fr

Lidoli Meeting User Guide v1.0 © lidoli 2012
3 | P a g e
Contents 1 Préambule ........................................................................................................................... 4
2 C’est quoi lidoli Meeting ? .................................................................................................. 4
3 Notre cas d’école ................................................................................................................ 4
4 Utiliser lidoli Meeting .......................................................................................................... 5
4.1 S’inscrire ...................................................................................................................... 5
4.2 Récupérer son mot de passe ....................................................................................... 5
4.3 Se connecter ................................................................................................................ 6
4.4 Créer sa première évaluation ...................................................................................... 6
4.5 Créer ses items ............................................................................................................ 9
4.6 Questions ................................................................................................................... 11
4.7 Participants ................................................................................................................ 13
4.8 Convocations par email ............................................................................................. 15
4.8.1 Message de convocation .................................................................................... 15
4.9 Convocation par Flashcode ....................................................................................... 17
4.9.1 QRCODES nominatifs .......................................................................................... 17
4.10 Convocation par URL ................................................................................................. 19
4.11 Convocations en mode anonyme .............................................................................. 20
4.12 Images abaque ........................................................................................................... 21
4.13 Animation en réunion physique avec lidoli Meeting ................................................ 24
5 Glossaire dynamique ........................................................................................................ 25
6 Versions ............................................................................................................................ 27
7 Paramètres avancés ......................................................................................................... 28

Lidoli Meeting User Guide v1.0 © lidoli 2012
4 | P a g e
1 Préambule Le présent document constitue le guide d’utilisation de l’application lidoli Meeting.
2 C’est quoi lidoli Meeting ? lidoli Meeting est un outil de gestion de la participation en entreprise.
Lidoli Meeting permet de collecter les perceptions de vos collaborateurs et de les restituer sous forme de cartes colorées selon le principe de l’Abaque de Régnier (http://fr.wikipedia.org/wiki/Abaque_de_R%C3%A9gnier ).
Lidoli Meeting permet une consultation rapide depuis n’importe quel ordinateur, smartphone, tablette et une restitution immédiate sous forme de « cartes de perception »
Aves lidoli Meeting :
• Vous évitez les phénomènes de « suivisme » • Vous mettez en évidence les bonnes idées, même si elles sont minoritaires • Vous obtenez une « carte » vous permettant de naviguer plus efficacement dans vos
réunions.
3 Notre cas d’école Pour les besoins de ce guide, nous allons imaginer le cas d’école suivant :
Albert s’occupe de la gestion des ressources humaines chez ACME Company, une PME de 120 personnes dont 12 cadres. Dans le cadre d’une journée d’amélioration des process et de l’efficacité qu’il organise dans un mois, Albert cherche à en savoir plus sur la façon dont le management est perçu dans l’entreprise, tant chez les opérationnels que du point de vue des managers.
Albert souhaite collecter les perceptions des intéressés avant la réunion, sans que ces derniers ne s’influencent entre eux. Il souhaite également utiliser la « carte de perceptions » obtenue avec lidoli Meeting pour guider et animer la réunion physique qui suivra la consultation, transformant la consultation en concertation.

Lidoli Meeting User Guide v1.0 © lidoli 2012
5 | P a g e
4 Utiliser lidoli Meeting
4.1 S’inscrire Si vous n’avez pas encore de login/password lidoli meeting, il vous faut contacter l’équipe lidoli pour en obtenir un. [email protected] ou bien +33 (0) 4 42 92 07 84
4.2 Récupérer son mot de passe Si vous avez oublié votre mot de passe, rendez-vous sur http://manager.lidolimeeting.com et cliquez en haut et à droite de la page sur le lien « Mot de passe oublié »
Entrez ensuite votre email dans le formulaire, et attendez quelques minutes, votre mot de passe devrait se retrouver dans votre Boite à Lettre. Pensez à vérifier le dossier SPAM de votre BAL si vous n’avez rien reçu au bout de 10 minutes.

Lidoli Meeting User Guide v1.0 © lidoli 2012
6 | P a g e
4.3 Se connecter Pour se connecter a lidoli Meeting, rendez-vous sur http://manager.lidolimeeting.com
En haut et à droite de la page d’accueil, entrez vos identifiants et validez. Vous arrivez alors sur la page d’accueil Meeting en mode connecté.
4.4 Créer sa première évaluation Si vous vous connectez pour la première fois sur Meeting, l’écran que vous allez découvrir est celui-ci :
Notez les points d’interrogation désignés par les flèches, ils vous permettent d’avoir de l’aide si vous ne comprenez pas le rôle d’un champ du formulaire. Déplacez simplement le pointeur de la souris sur la zone pour laquelle vous avez besoin d’explications.
Attention, à partir de cet instant nous nous mettons dans la peau d’Albert (voir chapitre 3) pour implémenter notre cas d’école.
Langages : Meeting est un outil multilingue. Vous pouvez par exemple interroger dans la même enquête des participants Français et Anglais. Pour le moment nous allons fonctionner uniquement en Français, qui est notre langue de base donc nous ne saisissons rien dans cette zone.

Lidoli Meeting User Guide v1.0 © lidoli 2012
7 | P a g e
Nom de l’évaluation : un nom court pour l’évaluation
Présentation : un descriptif plus long qu’Albert va utiliser pour présenter sa démarche en tant qu’animateur
Adresse : cette adresse Internet (URL) est un accès au « site de l’enquête », si Albert la communiquez à ses collaborateurs, ils pourront voir les résultats (si Albert a activé cette option), réagir, et Albert pourra également les amener à développer. Vous pouvez positionner un mot de passe sur cette adresse afin que seuls les collaborateurs à qui vous avez fourni le mot de passe obtiennent un accès au « site de l’enquête ».
Comment participent vos invités : Avec lidoli Meeting, Albert a le choix entre trois dynamiques de participations :
• Anonyme : Toute personne en possession de l’adresse du « site de l’enquête » peux participer. Il n’est pas possible d’empêcher les doubles participations. L’anonymat est totalement garanti. Albert ne va pas choisir cette option car il souhaite pouvoir développer certains thèmes avec les participants lors du séminaire et cela suppose de savoir qui est derrière tel ou tel positionnement.
• Authentifié ouvert : Toute personne en possession de l’adresse du « site de l’enquête » peux participer après inscription. Les participants devront créer un compte sur le « site de l’enquête ». Cette option autorise le contrôle des votes multiples. Albert ne retiens pas cette option car il veut que le vote soit très rapide (pas de phase d’inscription)
• Authentifié fermé : Albert va saisir la liste des participants et les invitera à voter via leur email, sur smartphone, pc ou tablette. Albert choisi cette option qui correspond le mieux à son besoin : pas de problèmes d’anonymat, confidentialité, vote rapide.
Enfin, Albert télécharge le logo de son entreprise pour personnaliser l’enquête.

Lidoli Meeting User Guide v1.0 © lidoli 2012
8 | P a g e
Un click sur le bouton orange « Valider » qui se trouve en bas de la page permet de passer à la phase suivante : la création des items.

Lidoli Meeting User Guide v1.0 © lidoli 2012
9 | P a g e
4.5 Créer ses items Les items sont des affirmations courtes sur lesquelles les participants vont « annoncer la couleur » en utilisant un code coloré, allant du vert foncé (je suis tout à fait d’accord) au rouge foncé (je ne suis absolument pas d’accord). Les items peuvent être regroupés par thématique.

Lidoli Meeting User Guide v1.0 © lidoli 2012
10 | P a g e
Les croix oranges permettent de modifier facilement l’ordre des items, ou de les changer de thèmes.
Le clic sur le bouton orange « Valider » permet de passer à la phase suivante : la saisie des questions.

Lidoli Meeting User Guide v1.0 © lidoli 2012
11 | P a g e
4.6 Questions Les questions sont des segments statistiques qui vous permettent de d’affiner les résultats et de mieux connaître vos participants.
Albert souhaite connaitre l’ancienneté dans l’entreprise des votants. Il voudrait ajouter les éléments suivants dans le formulaire de vote :
Votre ancienneté dans l’entreprise :
• Moins de 2 ans • Entre 2 et 7 ans • Plus de 7 ans
L’écran de saisie des questions se présente comme ci-dessous :
En cliquant sur « Ajouter une question », Albert saisi sa question à réponse multiple :

Lidoli Meeting User Guide v1.0 © lidoli 2012
12 | P a g e
Par défaut la question va se placer en bas du formulaire de vote. S’il souhaite poser sa question au niveau d’un groupe d’items, Albert peut le faire en sélectionnant le nom du groupe dans le menu correspondant.
Les types de questions sont :
Fermée choix unique : Le votant pourra saisir une seule réponse parmi n proposées (boutons radio)
Fermée choix multiple : Le votant pourra choisir plusieurs réponses parmi n proposées (boites à cocher)
Ouverte, texte libre : le participant pourra saisir un commentaire
Ouverte, numérique : le participant pourra saisir un nombre
Ouverte, email : le participant pourra saisir un email
Albert valide cette phase en cliquant sur le bouton Orange « Suivant ».
Note importante : Lors de la création de votre première évaluation, tant que vous n’avez pas cliqué sur le bouton suivant, la première version de votre évaluation n’est pas créée et vous ne disposez pas des menus complets lidoli Meeting sur la gauche. Il est indispensable de valider cette phase pour activer toutes les fonctionnalités du logiciel.

Lidoli Meeting User Guide v1.0 © lidoli 2012
13 | P a g e
4.7 Participants Albert a choisi de convoquer les participants dans le cadre d’une dynamique de participation non anonyme. L’écran de gestion des participants va lui permettre de positionner deux groupes : managers et opérationnels, puis de saisir les participants et de les affecter à ces groupes.
Le lien « Plus d’options » permet de régler
• Le mot de passe du participant • Sa langue de travail • Sa localisation

Lidoli Meeting User Guide v1.0 © lidoli 2012
14 | P a g e

Lidoli Meeting User Guide v1.0 © lidoli 2012
15 | P a g e
4.8 Convocations par email Dans le mode de vote « Authentifié fermé » qu’a choisi Albert, les participants sont convoqués par email, nominativement.
4.8.1 Message de convocation Lidoli Meeting vous permet de personnaliser votre message dans les convocations et les relances. Pour cela cliquez simplement sur le bouton : « Editer le message de convocation »
Note importante : plus vous introduisez de « décoration » comme des images externes ou du code HTML compliqué, moins votre email à de chance d’être délivré. En effet le réseau de sentinelles antispam mis en place par les grands du Net comme Microsoft ou Google filtrent tout ce qui peut ressembler à une publicité, sans qu’il y ai aucun moyen d’agir sur ce filtrage.

Lidoli Meeting User Guide v1.0 © lidoli 2012
16 | P a g e
En bas de page, une barre de boutons vous permet de répondre à vos besoins en termes de convocations :
Convoquer tous les participants : Envoi un message à tous les participants même si vous les avez déjà convoqués
Convoquer les non votants : Envoi un message aux participants qui n’ont pas commencé à voter, même si vous les avez déjà relancé
Convoquer un groupe : vous permet de convoquer par groupe de participant.
Envoyer un message aux participants : Vous permet d’envoyer un message de service à l’ensemble des participants.

Lidoli Meeting User Guide v1.0 © lidoli 2012
17 | P a g e
Imprimer formulaire de vote : Vous permet d’imprimer des formulaires papiers pour que les participants votent au « stylo bille »
4.9 Convocation par Flashcode
4.9.1 QRCODES nominatifs
Imprimer QR code participants : Cette fonction vous permet de faire voter les participants en flashant un code nominatif. Comment ça marche ?
Cliquer d’abord sur le bouton « Imprimer QR code participants » puis cliquez sur imprimer.

Lidoli Meeting User Guide v1.0 © lidoli 2012
18 | P a g e
Demandez aux participants de télécharger l’application mobiletag sur l’appstore ou androïd market. En lançant l’application mobiletags et en flashant leur QRCODE, les participants arrivent directement sur leur formulaire de vote.
Attention : veillez bien à ce que le qrcode ne soit communiqué qu’aux intéressés. En cas de doute, supprimez le participant et recréez le, un nouveau qrcode sera généré (et le participant devra aller voter)

Lidoli Meeting User Guide v1.0 © lidoli 2012
19 | P a g e
4.10 Convocation par URL Tout en bas de la page de convocation vous trouverez cet espace :
C’est l’adresse d’un site web (également accessible via les mobiles et le flashcode qui est à droite)
En se rendant sur ce site, les participants pourront, si ils possèdent leur identifiant et leur password, accéder au formulaire de vote nominatif.
Vous trouverez les identifiants de vos participants, quand le mode de convocation est « authentifié fermé », dans le menu « Participants », en sélectionnant un participant et en cliquant sur « Plus d’options ».
Info pratique : l’identifiant est toujours l’email de votre participant, le mot de passe est indiqué.

Lidoli Meeting User Guide v1.0 © lidoli 2012
20 | P a g e
4.11 Convocations en mode anonyme En mode anonyme :
• Vous ne savez pas exactement qui va voter • Vous pouvez garantir l’anonymat • Vous ne pouvez pas empêcher un participant de voter plusieurs fois
Pour passer votre évaluation en mode anonyme, rendez-vous dans le menu « Evaluation en cours » et à la question « Comment participent vos invités », répondez « Anonyme » et n’oubliez pas de valider avec le bouton orange qui est en bas de la page.
Retournez dans le menu convocation, vous trouverez ceci :
La liste des participants à disparu. Seul subsiste le lien d’invitation à voter qui pointe sur le site de l’évaluation.

Lidoli Meeting User Guide v1.0 © lidoli 2012
21 | P a g e
4.12 Images abaque En cliquant sur le menu « Abaques » on obtient l’écran suivant :
Rappels :
Le logiciel gère 4 images :
Matrice brute : participants en colonne, items en ligne, pas de tri
Matrice des participants : Participants en colonne, perte de l’ordre sur les items, tri des participants par consensus positif décroissant
Matrice des items : Items en ligne, perte de l’ordre sur les participants, tri des items par consensus positif décroissant
Matrice mixte : Une image dédiée aux animations en salle. L’ordre des participants et items est conservé.

Lidoli Meeting User Guide v1.0 © lidoli 2012
22 | P a g e
Cliquons sur la matrice mixte, nous obtenons cet écran :
Items
Participants
Commentaires
Perceptions
Filtres
Nombre commentaires

Lidoli Meeting User Guide v1.0 © lidoli 2012
23 | P a g e
Tout en haut de l’image nous allons trouver une barre permettant de filtrer : restreindre l’image à un sous ensemble de participants ou d’items.
Juste en dessous, si nous avons créé des segments (questions), nous trouvons une barre permettant d’explorer l’image par segment.
Par exemple, Albert, qui avait créé le segment «Votre ancienneté chez ACME» pourra afficher l’image des vétérans et celle des bizuths.
Ou bien celle des managers vs celle des opérationnels.
En colonne nous trouvons les participants (matrice brute, matrice des participants, matrice mixte)
En ligne nous trouvons les items (matrice brute, matrice des items, matrice mixte)
Si un chiffre apparaît dans une cellule, c’est qu’un ou plusieurs commentaire(s) a (ont) été ajouté(s) par le participant.
En cliquant sur ce chiffre, on accède (sous l’image) aux commentaires concernés.
La dynamique d’utilisation de l’image est la suivante (exemple avec l’image mixte):
1. Les participants votent 2. Le groupe découvre l’image 3. Le groupe lit la priorisation des critères (de haut en bas) par consensus positif
décroissant 4. Le groupe lit la répartition des opinions (de gauche à droite) pour chaque item 5. L’animateur, en fonction de la dynamique de réunion souhaitée, s’il est en salle avec
les participants, leur demande de développer. Il pourra procéder par les signaux faibles (participants ayant une opinion en rupture sur un item particulier), ou bien par les consensus, en demandant à chacun de développer. Si la réunion est virtuelle, les participants pourront explorer l’image et lire les commentaires.

Lidoli Meeting User Guide v1.0 © lidoli 2012
24 | P a g e
4.13 Animation en réunion physique avec lidoli Meeting A l’origine l’Abaque de Régnier est un outil d’animation des groupes (dans une vraie salle avec des participants physiquement présents)
L’ambition de Meeting est de reproduire l’efficacité de ce type de réunions, pour peu qu’on dispose d’une connexion.
Pré-requis :
• Moins de 50 participants (15 est le chiffre parfait) • Connexion, wifi ou 3G
Deux scenarii possible pour les votes :
• Les participants ont voté avant la réunion (via email par exemple) • Les participants votent pendant la réunion (Ipad, Iphone, autre smartphone ou
ordinateur)
Procédure d’animation :
1. Connectez-vous en tant qu’administrateur sur votre enquête 2. Choisissez dans Abaque le menu « Matrice Mixte » 3. Passez en plein écran :
Vous êtes à présent positionné en mode animation.
L’image est votre guide et vous pouvez à tout moment :
• Explorer les commentaires liés à un item/un participant (cliquez simplement sur une cellule colorée, les commentaires associés se rafraîchissent en bas de l’image
• Identifier les participants (têtes de colonnes via les trigrammes) en cliquant sur son trigramme
• Inviter un participant à développer • Modifier les votes d’un participant (à sa demande bien entendu) en cliquant sur son
trigramme puis en utilisant le lien « Modifier le vote »

Lidoli Meeting User Guide v1.0 © lidoli 2012
25 | P a g e
Image d’animation en réunion physique
5 Glossaire dynamique Le glossaire permet de modifier les termes utilisés dans le logiciel pour les adapter à l’environnement de votre entreprise.
Cliquez sur le menu Glossaire :

Lidoli Meeting User Guide v1.0 © lidoli 2012
26 | P a g e
Modifiez vos texte par exemple, à la place du « Je suis tout à fait d’accord » de la couleur verte, vous pouvez entrer « Très favorable ». Cette modification sera répercutée dans tous les écrans (y compris les écrans de vote).
N’oubliez pas de valider vos modifications avec le bouton orange « Valider » qui est en bas de l’écran.

Lidoli Meeting User Guide v1.0 © lidoli 2012
27 | P a g e
6 Versions Une version est une copie d’une enquête.
Une version a toujours les mêmes items que l’enquête initiale.
Les versions ont un rôle multiple :
• Répéter dans le temps une enquête pour suivre l’évolution d’une tendance. Exemple : Baromètre social. Je crée une première enquête pour mesurer la « paix sociale » dans l’entreprise, et tous les six mois je crée une nouvelle version pour suivre l’évolution des perceptions.
• Evaluer plusieurs « objets » distinct. Exemple : je dois évaluer 25 candidats à un poste dans mon entreprise. Je vais créer autant de versions que de candidats.
Pour créer une nouvelle version, utiliser le menu versions de la barre de menus :
Notes importante :
• Une enquête possède toujours une version • Si une enquête possède plusieurs versions, vous devez sélectionnez votre version de
travail en cliquant sur le bouton gris « Sélectionner » • Une version Ouverte est une version sur laquelle les participants peuvent voter • Une version Visible est une version dont les résultats sont affichés • Changez le nom de vos versions pour les rendre plus compréhensible : vous pouvez
mettre une date, le nom d’un candidat, etc…

Lidoli Meeting User Guide v1.0 © lidoli 2012
28 | P a g e
7 Paramètres avancés Comme son nom l’indique, l’utilisation de ce menu nécessite préalablement de connaitre le fonctionnement de lidoli Meeting et d’avoir expérimenté une ou deux enquêtes.
Activer la barre sociale : Allume les icônes facebook et twitter permettant de pousser les contenus sur les réseaux sociaux
Evaluation par défaut : Toute nouvelle évaluation est créée en recopiant les réglages de l’évaluation par défaut
Activer les liens externes : Permet de rajouter un lien hypertexte pour chaque version de votre évaluation. Par exemple si une version de votre évaluation représente un candidat, vous pourrez mettre un lien vers son CV.
Modération : Si vous optez pour « Avant publication » aucun commentaire ni vote ne sera publié avant votre validation (dans le module Modération). Si vous choisissez après les commentaires et votes seront publiés (mais vous pourrez toujours aller les supprimer/modifier en cas de besoin, toujours dans le module Modération)
Recevoir un email à chaque vote : Vous serez notifié à chaque validation du formulaire de vote

Lidoli Meeting User Guide v1.0 © lidoli 2012
29 | P a g e
Activer le blanc : Vous pouvez supprimer l’utilisation de la couleur blanche dans les formulaires de vote avec cette option.
Activer le noir: Vous pouvez supprimer l’utilisation de la couleur noire dans les formulaires de vote avec cette option.
Activer une zone de saisie de commentaire pour chaque item : Si vous optez pour « Oui », les votants pourront expliciter la couleur qu’ils ont annoncé dans une boite de saisie de texte associée à l’item Activer la saisie de commentaires images : Si vous optez pour « Oui », les participants pourront télécharger une image en plus de leur vote coloré sur l’item. (Note du rédacteur : je ne vois que très peu d’utilisation de cette option mais je suis sûr que vous allez en trouver d’autres)
Activer la saisie de commentaires vidéo : Si vous optez pour « Oui », les participants pourront télécharger une vidéo en plus de leur vote coloré sur l’item. (Note du rédacteur : je vois encore moins d’utilisation de cette option mais je vous fais confiance)
Mode de vote : Si vous choisissez « Tous les items », le logiciel construira un formulaire d’une seule page avec tous les items. Si vous choisissez « Par groupe d’items » le système construira un assistant présentant une page par groupe d’items
Tri des images : Cette option permet de changer l’algorithme utilisé pour trier les images.