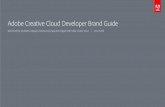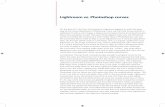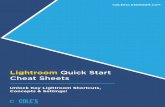Workflow Lightroom : scanner une photo papier - importer ... · Workflow Lightroom : scanner une...
Transcript of Workflow Lightroom : scanner une photo papier - importer ... · Workflow Lightroom : scanner une...
© Serge Paulus 2016Workflow Lightroom : scanner une photo papier - importer en Lightroom - imprimer - 1
Workflow Lightroom : scanner une photo papier - importer en Lightroom - imprimer
Utilisation d'un scanner Epson avec Epson Scan, importation en Lightroom, impression sur imprimante Epson avec papier 10x15
Ouvrir le logiciel Epson Scan (Application/Epson Software/Epson Scan)
© Serge Paulus 2016Workflow Lightroom : scanner une photo papier - importer en Lightroom - imprimer - 2
Choisir le scanner
© Serge Paulus 2016Workflow Lightroom : scanner une photo papier - importer en Lightroom - imprimer - 3
Passer en mode professionnel ou vérifier que l'on y est bien
Placer la photo sur la vitre, dans le coin indiqué par la flèche au bord de la vitre
© Serge Paulus 2016Workflow Lightroom : scanner une photo papier - importer en Lightroom - imprimer - 4
Cliquer sur Aperçu
© Serge Paulus 2016Workflow Lightroom : scanner une photo papier - importer en Lightroom - imprimer - 5
Dans la fenêtre de l'Aperçu, dessiner avec la souris un rectangle qui entoure la photo (ou la partie de la photo à
numériser)
© Serge Paulus 2016Workflow Lightroom : scanner une photo papier - importer en Lightroom - imprimer - 6
Si l'original est un 10 X 15 ne pas changer les réglages
Donc pas d'agrandissement ! Si on a un par exemple un format 9X12 et que l'on veut arriver à un 10X15, il faut aller dans le
menu déroulant "Format cible" et choisir 10X15.
© Serge Paulus 2016Workflow Lightroom : scanner une photo papier - importer en Lightroom - imprimer - 7
Puis cocher la netteté, et enfin cliquer sur Numériser en bas à droite de la fenêtre
© Serge Paulus 2016Workflow Lightroom : scanner une photo papier - importer en Lightroom - imprimer - 8
Nous allons déterminer l'endroit ou le logiciel va placer les images numérisées en cliquant sur l'icône du dossier
en bas de la fenêtre principale
© Serge Paulus 2016Workflow Lightroom : scanner une photo papier - importer en Lightroom - imprimer - 9
Nous allons créer un nouveau dossier -POUR IMPORT (que j'ai créé dans le dossier Images), qui sera également
le dossier automatique d'importation d'images de Lightroom !
1. au format tiff de préférence
2. Il n'est pas nécessaire d'afficher cette fenêtre systématiquement et on peut changer ce réglage en décochant la ligne signalée
d'une flèche.
© Serge Paulus 2016Workflow Lightroom : scanner une photo papier - importer en Lightroom - imprimer - 10
3. Il va également ouvrir le dossier en question, ce qui peut également se décocher.
Le logiciel enregistre l'image et ouvre le dossier dans le finder pour vous montrer le résultat.
Le but est donc d'automatiser l'importation en Lightroom. Et ceci en fonction d'un réglage effectué depuis le
menu Fichier > Importation automatique > Paramètres d'importation automatique :
© Serge Paulus 2016Workflow Lightroom : scanner une photo papier - importer en Lightroom - imprimer - 11
Les images sont donc stockées dans ce même dossier pour être ajoutées à la bibliothèque...
© Serge Paulus 2016Workflow Lightroom : scanner une photo papier - importer en Lightroom - imprimer - 12
Voici le dossier "Photos importées automatiquement" dans la Bibliothèque :
© Serge Paulus 2016Workflow Lightroom : scanner une photo papier - importer en Lightroom - imprimer - 13
Pour l'impression, la ou les photos étant sélectionnée(s), on va dans le module Impression de LR
© Serge Paulus 2016Workflow Lightroom : scanner une photo papier - importer en Lightroom - imprimer - 14
On va commencer par déterminer un format d'impression, en cliquant sur Mise en page… et en choississant la
taille de papier 10x15 sans marges
© Serge Paulus 2016Workflow Lightroom : scanner une photo papier - importer en Lightroom - imprimer - 15
Parmi les modèles d'impression on peut partir du modèle correspondant, 4X6 (en inch = 10,6X15,24cm), que
l'on corrige
En supprimant les marges bien entendu.
© Serge Paulus 2016Workflow Lightroom : scanner une photo papier - importer en Lightroom - imprimer - 16
Lorsque c'est fait on crée un modèle utilisateur pour sauvegarder ces réglages, en cliquant sur le plus
On clique sur "Imprimante" pour paramétrer les réglages d'impression - qui peuvent également être
sauvegardés
© Serge Paulus 2016Workflow Lightroom : scanner une photo papier - importer en Lightroom - imprimer - 17
Le cas échéant, cliquer sur "Plus de détails"
© Serge Paulus 2016Workflow Lightroom : scanner une photo papier - importer en Lightroom - imprimer - 18
Réglages d'impression : Les paramètres doivent être modifiés depuis le menu déroulant "Mise en page"
© Serge Paulus 2016Workflow Lightroom : scanner une photo papier - importer en Lightroom - imprimer - 19
Si l'imprimante n'est pas calibrée, prenez "Calibration Epson". Si elle est calibrée avec un profil ICC du papier et
des encres, prendre ColorSync et le choisir
© Serge Paulus 2016Workflow Lightroom : scanner une photo papier - importer en Lightroom - imprimer - 20
Déterminer dans "Configuration imprimante" le support - ceci est d'une importance extrême pour le résultat.
Donc bien vérifier le type de papier; on optimise toujours la qualité bien entendu.