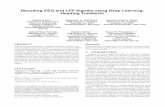LFP ANALYSIS SOFTWARE 2009 - University of Web viewLFP Analysis Software 2009. ... such as Microsoft...
-
Upload
truongdang -
Category
Documents
-
view
212 -
download
0
Transcript of LFP ANALYSIS SOFTWARE 2009 - University of Web viewLFP Analysis Software 2009. ... such as Microsoft...

LFP ANALYSIS SOFTWARE 2009
LFPANALYSER_V2009USER GUIDE
Eric Young & Andy Kingston
In conjunction with:School of Physics and Astronomy and the School of
Biomedical SciencesUniversity of Nottingham
Neuronal
Networks
Laboratory

CONTENTS
Page Number
Introduction 3Software Requirements 3Version History 3Compatibility Issues 3
Loading the Main Window 4Quick Start Guide 4Sequential Segmentation 6
Selecting Other Segments 9Single Channel Analysis 10
Power Spectral Density (PSD) 10Spectrogram 12Spectral Decomposition 14Power Distribution Analysis 15
Multi-Channel Analysis 17Signal Comparison 17Cross-Correlation 18Phase Analysis 19
Advanced Options 21Applying Windows 21Customising Neural Bands 22Applying Notch Filters 23Modifying Default Values 24Exporting and Manipulating Graphs 25
Credits & Special Thanks 26Matlab Coding Flowcharts 27
Welcome 27GUI_MainWindow 28GUI_AlternateSegment 29GUI_CustomBands 30GUI_NotchFilter 31GUI_SingleChannelAnalysis 32
Power Spectral Denisty 32Spectrogram 33Spectral Decomposition 34Power Distribution 35
GUI_MultiChannelAnalysis 36Signal Comparison 37Cross-Correlation 38Phase Analysis 39
Page 2 of 41 Eric Young & Andy Kingston

INTRODUCTION
LFP Analysis Software 2009 is designed to provide analysis tools for EEG signals to determine parameters such as Power Spectral Density, and Power Distribution. It is can also be used to compare signals from multiple electrodes to determine their cross-correlation and phase differences.
This User Guide will attempt to explain all the options available to the user with this software, as well as more advanced options and modifications to the program that can be made to provide custom settings for the user. The program has been designed to be user-friendly and, as such, will automatically display error messages should any incorrect values be entered into any of the text fields. It has also been programmed to display warning messages before running any functions that may affect the user’s current analyses, and will also check for compatibility issues as well.
Minimum Requirements
Matlab 7.4.0 (R2007a) [see Compatibility Issues]Recommended: Matlab 7.7.0 (R2008a) or higher
Matlab Signal Processing Toolbox Version 6.7 or higherSignal Data contained within a Matlab .mat fileMinimum System Requirements to run Matlab
Version History
9th June 2009 Version 1.0.1 –Added Phase Locking Ratios
29th May 2009 Version 1.0.0 –Release Version with Project
Compatibility Issues
The uitable function has not been fully developed in versions previous to Matlab 7.7.0 (R2008a), and so tables in the Cross-Correlation and Phase Analysis sections will be disabled. However, the user will still be able to copy any data values obtained to the clipboard for use with other programs such as Microsoft Excel and Word.
If you still wish to run the program with an earlier version of Matlab, first enter the following string ‘global MatlabVersion; MatlabVersion = 2008;’ in Matlab’s command window, and then run the file titled ‘GUI_MainWindow.m’ located in the ‘GUI Files’ folder. There can however be no guarantee that the program will operate as described in this guide,
Page 3 of 41 Eric Young & Andy Kingston

and it is strongly recommended that the Signal Processing Toolbox is installed on your system.
LOADING THE MAIN WINDOW
Quick Start Guide
1. Unpack the files and run ‘Welcome.m’, located within the ‘LFP Analysis Software 2009’ in Matlab
2. Once checking of Software Requirements has been completed, the Main Window will be loaded
3. Load a signal file by either typing the path of the file in the text field and
Page 4 of 41 Eric Young & Andy Kingston

pressing the ‘Return’ key, or browse for the file by clicking on to open the ‘Pick a Data File’ dialog box, and locate the required data file.
Note: This program only accepts Matlab *.mat files as valid signal data files.
4. If a valid signal file has been opened, the ‘2. Select a Reference Channel’ section should now be available, and will list the all the variables loaded from your chosen file. Click on your desired Reference Channel, and press the ‘Select a Reference Channel’ button.
5. The Reference Channel will now be plotted with a default Sample Rate of 1kHz in the mV scale, but these can be changed in the panel labelled ‘3. Enter Signal Information’, which will update the plot accordingly. Information about the signal is also displayed in the ‘Signal Information’ panel.The user can change the view of each plot by using the buttons next to each plot which are:
Zoom in: Click on the plot to zoom in or drag over a region to zoom in on it, and double-click to fully zoom out
Zoom out: Click on
Page 5 of 41 Eric Young & Andy Kingston

the plot to zoom out, and double-click to fully zoom out
Pan: Click and hold on the plot to move along the axes, and double-click to return to the original view
Undock: Undocks the current plot to a new figure window as shown on the right (see Exporting and Manipulating Data & Graphs)
6. The panel labelled ‘4. Select a Segment of the Signal’ will now be enabled to reduce the size of large data sets. This allows the user to select a user-defined section of the total signal by entering in the start and end time values and clicking the ‘OK’ button; the default values are set as the start and end times of the reference signal.
Alternatively, clicking on the ‘Begin Sequential Segmentation’ button opens another window which will allow for sequential segmentation of the signal – see the Sequential Segmentation section for more details. Either method will enable the final panel ‘5. Choose Analysis Techniques’, and update the ‘Signal Information’ panel, as well as plotting the chosen
Page 6 of 41 Eric Young & Andy Kingston

segment.
The user can now begin either Single Channel Analysis or Multi-Channel Analysis of the segmented signal using the various methods listed within the list (see relevant sections). There is also a function to Select other Segments, which allows for further segmentation of the same reference channel which has been designed for Multi-Channel Analysis.
Sequential Segmentation
One of the other methods of reducing the signal size is to use the in-built sequential segmentation program. This allows the user to create segments of a defined length of the signal at regular intervals which can be examined before being selected for further analysis. The following section will detail how to use this part of the software from the Main Window, but it should be noted that this is also used in the Select Other Segments function, and variations to this are discussed in that section.
To begin sequential segmentation, click on ; if a segment has already been previously selected, a warning message will now be displayed as selecting a new segment would reset all current analyses. This will then load the following window,
Page 7 of 41 Eric Young & Andy Kingston

The first panel labelled ‘1. Enter Segmentation Variables’, allows the user to enter the initial settings for the segmentation process; the first, ‘Segmentation Start Time’, defines the time at which segmentation will begin, ‘Segment Duration’ denotes how long each segment will be, and ‘Segment Gap’ determines the time interval between segments. As variables are entered, the program will calculate the number of segments within the given reference signal, and display the values in the ‘Number of Segments’ section. Only valid numerical values are accepted by these input fields and, once all the required values are entered, click on the ‘Start Segmentation Process’ button; this will only be enabled if the number of segments is greater than zero.
A replicate of the reference signal will now be plotted in its segmented form in the uppermost plot axes with each colour denoting a different segment. To select a segment, either enter a segment number in the field in the ‘Select a Segment’ panel or alternatively click on the desired segment in the plot – ensure that the ‘Segment Selector’ button, denoted by
, is depressed. Either method will result in an immediate plot of the
Page 8 of 41 Eric Young & Andy Kingston

selected segment in the lower plot axes, as well as displaying information about the segment and its number. Once the desired segment has been selected, click on the ‘Select this Segment’ button to return to the Main Window; the desired segment will then be imported back into the Main Window.
SELECTING OTHER SEGMENTS
This option will allow the user to select various segments from the reference channel for further analysis in the Multi-Channel section of this
Page 9 of 41 Eric Young & Andy Kingston

program. When selected, a new window will be displayed which will be similar to the segmentation panel in the Main Window; it has options to allow for a user-defined time segment as well as an option for sequential segmentation. However, it differs by a constraint that any segment now selected will be of the same length as that selected in the Main Window. As such, variables such as ‘End Time’, and ‘Segment Duration’ (see Sequential Segmentation) are disabled.
To add any alternate segments to the workspace, simply select the segment using either method, type a valid label for the segment, and press the ‘Assign Segment to Workspace’ variable; note that the program will only allow unique variable names. Once all the required segments have been selected, click on the ‘Finish’ button to return to the Main Window, and the chosen alternate segments will be updated in the Reference Channel panel.
Page 10 of 41 Eric Young & Andy Kingston

SINGLE CHANNEL ANALYSIS
The purpose of the Single Channel Analysis section of this program is to provide various tools for the user to analyse their chosen segment using Power Spectral Density (PSD) and Spectrogram plots. In addition, there is a built-in function to spectrally decompose the segment into its various EEG Neural Bands (which can also be customised; see Customising Neural Bands), as well as determining the power distribution between these bands in the segment.
To perform different analyses upon the chosen segment, click on the relevant control buttons situated in the top left of the window in the ‘Control Panel’ to load the required analysis technique and its corresponding control panel.
Power Spectral Density (PSD)
Power Spectral Density (PSD) plots give a graphical representation of an estimation of the various frequencies contained within a given signal. In this program, various methods of PSD estimation are made available to the user. To begin PSD analysis, select any of the Single Channel Analysis options in the Main Window to load the PSD plot of the user-defined segment; information about the PSD plot, such as maximum PSD and the frequency at which this occurs, is displayed in the ‘PSD Information’ box.
Page 11 of 41 Eric Young & Andy Kingston

The default PSD plot used in this program is the Power Spectrum, but an additional list of various other parametric and non-parametric estimation techniques have been included from the Signal Processing Toolbox. To modify the input variables of these other methods, click on the ‘Advanced Options’ button to open a new window which lists the available options for the selected method; only options relevant to the method will be editable. The following table displays the available advanced options for each method,
PSD Type\Options
Fourier Transform Length
Sampling Rate
Type of Window
Number of Overlapping Samples
Order of AR Prediction Model
Signal Subspace Dimension
Time-Bandwidth Product
Power Spectrum
Periodogram
Burg Covariance Eigenvecto
Page 12 of 41 Eric Young & Andy Kingston

rModified Covariance Thomson Multitaper MUSIC Welch Yule-Walker
The options for each of the additional methods are explained in the table below, but it is suggested that the user read the Spectral Analysis section in the Matlab Help document for the Signal Processing Toolbox: Statistical Signal Processing. This is accessible by either selecting ‘Help’ and then ‘Product Help’ in the drop down menu from Matlab’s main menu, or alternatively typing in doc or helpbrowser in Matlab’s command window.
Option Name DefinitionFourier Transform Length
Specifies the length of the Fourier Transform
Sampling Rate Sampling frequency used to compute the Fourier Transform (should be identical to signal sample rate)
Type of Window Specifies a window to be used when computing the Fourier transform; will be set to the currently applied window (see Applying Windows for a list of the available windows).
Number of Overlapping Samples
Signal is divided into segments according to the ‘Type of Window’, and this variable determines the number of signal segments that are common to two adjacent segments (must be less than the Fourier Transform Length)
Order of AutoRegressive (AR) Prediction Model
The order of the autoregressive model – this is a linear prediction of outputs depending on previous inputs and outputs
Signal Subspace Dimension
Can be an integer or a two-element vector; defines a dimension of the signal for analysis whilst others are considered to be noise – second element (if in existence) defines the noise subspace
Time-Bandwidth Product
Product of the temporal duration and spectral width of the signal (usually a pulse) in the frequency space.
Page 13 of 41 Eric Young & Andy Kingston

Spectrogram
Spectrogram plots provide a visual representation of the power spectral density of a signal with respect to time and frequency. As such, it is a useful tool to examine changes in the spectral composition of a signal as recording time progresses, and can give an indication of dramatic changes (such as the up and down states of a neural signal).
When the ‘Spectrogram’ tab has been selected, the spectrogram will be automatically generated to a logarithmic scale with an associated colour bar, which represents the power spectral density of each pixel in decibels. Information about the spectrogram is displayed in the ‘Spectrogram Information’ box, and options to use a linear scale, set the frequency axis, as well as apply a dynamic range to the logarithmic scale are also available.
Page 14 of 41 Eric Young & Andy Kingston

The dynamic range is the ratio between the highest and lowest of the power spectral density, and the data can be scaled to given ratio value if this option is checked. Applying the dynamic range option can be useful if it is difficult to view discernible patterns in the logarithmic data, as shown in the two comparison images below (data scaled to 0-50Hz range; right image set to a dynamic range of 60dB).
Page 15 of 41 Eric Young & Andy Kingston

There is also an ‘Advanced Options’ section for the spectrogram analysis that allows for modification of the spectrogram input variables. These variables are as follows, and more information can be obtained by examining the Matlab Help documentation on ‘spectrogram’.
Option Name DefinitionApplied Window Select a window to be applied to the
spectrogram*Window Length Length of the above window to be
appliedNumber of Overlapping Segments
Number of overlapping samples for each segment
Number of Sampling Points
Number of sample points or can be a vector of frequencies instead
Sample Rate Sampling frequency of the signal* Any selected window is not applied on the spectrogram initially as this function has its own method of window application
Spectral Decomposition
Page 16 of 41 Eric Young & Andy Kingston

The user can select this option if they wish to view the segment after it has been spectral decomposed into the defined neural bands (see Customising Neural Bands to modify the default settings).
The user can select one or more bands in the list box in the Spectral Decomposition Control Panel (for multiple selections, hold down the ‘Ctrl’ button and click on the desired bands, or check the ‘Select All’ box) and, by clicking the ‘Plot Selected Bands’ button, all the selected bands will be plotted. Each graph will also have the percentage power in relation to the original segment displayed in their title. As it can be difficult to view more than 4 bands at any one time, the ‘Export All to New Figure’ will display all available plots in a new figure for easier viewing.
Page 17 of 41 Eric Young & Andy Kingston

Power Distribution
It may also be useful to graphically display the RMS power in the segment as a function of time. This analysis can be performed by selecting the ‘Power Distribution’ tab, which will display the power distribution of the segment as a function of time, as well as the ratio of power to the original segment (pre-decomposition), for all available bands.
As in the Spectral Decomposition section, specific bands can be plotted by selecting the required bands from the list box and pressing the ‘Display Selected Bands’ button. There is also a ‘Toggle Legend On/Off’ button to show the legend which also displays the percentage power over the entire segment. When observing the power distribution of a segment, it may be useful to obtain the mean RMS power of a defined group of points as a point-by-point display can be quite confusing; this can be done by entering any numerical value between 1 and the length of the segment minus 1 in the ‘Point Grouping’ text field.
If Sequential Segmentation has been applied to obtain the current segment, the ‘All Segments’ radio button will also be enabled; this allows the user to observe the mean RMS power per segment as a function of segment number to give a visual representation of the RMS power across the entire signal. The screenshot below shows the mean RMS power of 65 segments of a signal where each segment is 25s long with a time gap of 27s between each segment.
Page 18 of 41 Eric Young & Andy Kingston

Page 19 of 41 Eric Young & Andy Kingston

MULTI-CHANNEL ANALYSIS
This section of the program is designed to compare different segments from either the same electrode or different electrodes, and to provide a qualitative comparison, a cross-correlation and time delay value, and analysis of the phase difference between the different segments both as a whole and within their decomposed neural bands.
Once the Multi-Channel Analysis window has been opened, the user can select which type of anaylsis to perform in the ‘Control Panel’ in the upper left corner, the various comparison segments from the list of variables in the list box on the below that, and the specific neural bands to view in the proceeding list box.. The ‘Select Comparison Channels’ list box will only display variables of the same segment length or reference channel length as the Multi-Channel Analysis tools require identical segment lengths for their correct operation, and the ‘Select Specific Bands’ list box has an initial option to plot the ‘Total Signal’ a well. The application of the final panel, labelled ‘Apply Filters’, is discussed in more depth in the Advanced Options section under the relevant sub-sections.
Signal Comparison
This provides a qualitative comparison between the chosen segments for both their original and spectrally decomposed formats in comparison to the reference segment and, aside from the standard plot buttons (see Quick Start Guide), also contains a ‘Toggle Legend On/Off’ button.
Page 20 of 41 Eric Young & Andy Kingston

Cross-Correlation
By selecting this analysis technique, the program determines the cross-correlation between the reference segment and the chosen comparison segments. It then displays the cross-correlation values of the comparison segments as a function of time in the plot axes, and generates a table in the ‘Data Panel’ below the plot. The table will only exist if the current Matlab version is R2008a or above.
The row labels in the table corresponding to the selected neural bands, whilst the column labels are grouped into pairs with the first denoting the comparison channel name and the maximum correlation value, and the second, labelled ‘(time’), denoted the time delay between the comparison and reference channels in seconds. A correlation value of 1 corresponds to perfect correlation between the reference and comparison channels whilst a value of 0 denotes no correlation and -1 indicates perfect anti-correlation between the segments. Directly above the table there is also a ‘Copy to Clipboard?’ button which will copy all the table data values and their respective row & column labels to the clipboard, please refer to the Export and Manipulating Data & Graphs section for more information.
Page 21 of 41 Eric Young & Andy Kingston

Phase Analysis
In the ‘Phase Analysis’ section, the program calculates the phase difference between the reference and comparison segments and displays this either as a function of time, or in as a histogram in the form of a Rose plot, of which the latter is the default view. The tables will only exist if the current Matlab version is R2008a or above.
For Rose plots, there is an additional variable, the ‘Number of Bins’, which is used to determine the number of histogram bins to be used. This value is divided around the whole Rose plot, i.e. 360°, and is set at a default value of 60 bins i.e. one bin per 6°. The percentage population of each bin is then displayed in a table within the ‘Data Panel’, with the column names denoting the channel and the current selected band(s), and row names indicating the bin intervals in degrees. A small range of histogram bins indicates a high phase synchronization whilst the converse applies for a wide range of bins.
Page 22 of 41 Eric Young & Andy Kingston

To switch to the Phase plots, press the ‘Display Phase Plots’ button which will load the relevant panels; the phase differences between the reference and comparison segments will be plotted, and values for the coherences of the comparison segments in the selected band(s) will be shown in the ‘Data Panel’. Data from the Cyclic Relative Phase Plots is synchronized if the regions in the plot are clear, i.e. if there is a relatively constant phase difference. The ‘Phase Lock Ratio’ text field, indicates the relative phase ratio between two signals. For an identical physiological system, this ratio is 1:1, but this can be modified by entering two numerical values with a space between them to indicate the ratio values.
Page 23 of 41 Eric Young & Andy Kingston

There is also a ‘Compare with Signal’ button for both plot types which will display both the Rose and Phase plots alongside the Signal Comparison plot in a separate figure for each selected band. In addition, the Signal Comparison plot for the Total Signal selection will also be generated if the user is analysing specific bands. Directly above the tables for both Rose and Phase Plots, there is also a ‘Copy to Clipboard?’ button which will copy all the table data values and their respective row & column labels to the clipboard, please refer to the Export and Manipulating Data & Graphs section for more information.
Page 24 of 41 Eric Young & Andy Kingston

ADVANCED OPTIONS
Applying Windows
In both the Single Channel Analysis and Multi-Channel Analysis sections, there are a series of options relating to the windowing, customisation, and filtering of the segment signal. This part of the guide will focus on the application of various windows as defined by the Signal Processing Toolbox, but additional focus on the other options can be found in Customising Neural Bands and Applying Notch Filters respectively. It should be noted that windows can only be applied when performing the Phase Analysis in Multi-Channel Analysis, and will be a disabled option in all other types of analysis in this section.
Due to the nature of signals, and especially those that are biological in nature, performing analysis using infinite series methods such as Fourier transforms on finite, and sometimes aperiodic, data can result in dramatic, undesired, effects at the either end of the signal post-processing. A window is used to dampen these effects, and all the current available window types
Page 25 of 41 Eric Young & Andy Kingston

in the Signal Processing Toolbox have been added to this program. Further information about the function of these windows can be found in the Matlab Help documentation for the Signal Processing Toolbox under ‘Special Topics: Windows’.
Customising Neural Bands
This program also allows for the customisation of the frequency limits for the neural bands, alongside options to apply windows and notch filters (see Applying Windows and Applying Notch Filters respectively) – to modify the default values of these limits please read the Modifying Default Values section of this guide.
To customise the neural bands, click on the ‘Custom Neural Bands?’ button, and click ‘Yes’ when the warning message appear which will now load the Custom Bands window. Enter the names of each of the bands in the first text field, with a semicolon between each name. If you wish to use Greek letters or any other symbols supported by the Matlab Text Properties, you can insert them here as well (search for ‘Text Properties’ in the Matlab Help documentation, and looking under the property ‘String’ for a full list of supported symbols).
Page 26 of 41 Eric Young & Andy Kingston

Once valid names have been entered, the limits of each of these bands can be entered in the text field below the names; this only accepts valid numerical inputs and there must be two values per band separated by a space, and a semicolon between each band. If both the names and limits are valid, the ‘Set Custom Neural Bands’ button will become enabled and, when pressed, it will set these input variables as the neural bands. To reset the bands to their default names and limits, simply check the ‘Restore Default Settings?’ box, and click on the ‘Set Custom Neural Bands’ button.
Applying Notch Filters
Notch filters are a useful tool when dealing with signal processing as they can be used to remove unwanted artifacts in signals such as utility frequency which is caused by the frequency of alternating current (50Hz in UK, 60Hz in US). It is one of the three options available in the filter panel in both Single and Multi-Channel Analysis, with the others being windowing and customising neural bands (see Applying Windows and Customising Neural Bands respectively).
To apply a notch filter, click on the ‘Apply Notch Filters?’ button and, once the warning message has passed, the notch filters window will appear. Simply enter valid numerical values for the lower and upper limits of each filter, with a space between each limit and a semicolon between each filter, and then click on the ‘Apply Notch Filter’ to apply the filter to the current signal. It is recommended that the harmonics of any frequencies you wish to remove are also set in the notch filters and, to remove all filters, click on the ‘Remove Current Filters?’ button to reset the signal to its original state.
Page 27 of 41 Eric Young & Andy Kingston

Modifying Default Values
Modifying the default values of the program can be a useful way of retaining settings, such as sample rate and neural bands, to reduce the need to constantly change the variables whenever the program is loaded. Before doing this, it is highly recommended that you back up any program files prior to editing.
To modify the default variables in the program such as sample rate, neural band names & limits, and the voltage scale, load the file ‘GUI_MainWindow.m’ located in the ‘GUI Files’ folder. Lines 44-63 of the code, shown below, contain the default variables for the program. Modify these variables accordingly to permanently change the default values.
Page 28 of 41 Eric Young & Andy Kingston

%%%%%%%%%%%%%%%%%%%%%%%%%%%%%%DEFAULT SETTINGS%%%%%%%%%%%%%%%%%%%%%%%%%%%%%%%%%%%%%%%%%%%%%%%%REFER TO DOCUMENATION BEFORE EDITING%%%%%%%%%%%%%%%%%%%% % Neural band names; enter names within curly brackets with a semicolon% after each name (except the last name), as shown here,band_labels = {'\delta'; '\theta'; '\alpha'; '\beta'; '\gamma'}; % Neural band limits; enter two limits per band (numerical values only)% with a space between each limit, and a semicolon between each band inside% square bracketsband_limits = [0 3; 3 7; 7 12; 12 30; 30 100]; % Sample rate; enter a numerical value onlySampleRate = 1000; % Default voltage setting; kV = 1, V = 2, mV = 3, microV = 4, nV = 5.VoltageSelNum = 4; %%%%%%%%%%%%%%%%%%%%%%%DO NOT EDIT BELOW THIS POINT%%%%%%%%%%%%%%%%%%%%%%%%%%%%%%%%%%%%%%%%%%%%%%%%%%%%%%%%%%%%%%%%%%%%%%%%%%%%%%%%%%%%%%%%%%%%%%%%%%%
Exporting and Manipulating Data & Graphs
Above all three tables in the Multi-Channel Analysis window there is a ‘Copy to Clipboard?’ button which will copy all the table data values, as well as their respective row and column labels, to the clipboard for further manipulation and editing. To use these data values, simply open the desired program, such as Microsoft Excel, and click the ‘Paste’ button (usual shortcut: ‘Ctrl+v’). This button is essential for users running Matlab R2007a or R2007b, as the table is not supported in these Matlab versions (see Compatibility Issues).
Page 29 of 41 Eric Young & Andy Kingston

By clicking on either the ‘Undock’ button, or any other relevant button such as ‘Compare with Signal’, a new figure will open with a copy of the respective parent plot. This figure can now be manipulated using standard Matlab commands which will allow the user to change label titles, save, and print the figures amongst other options. This guide will now give a brief overview to manipulating these exported graphs, but for more in-depth explanation please read the Matlab Help documentation on ‘Plots and Plotting Tools’.
The menu bar of the figure has several useful shortcuts for various basic graph manipulation options which, from left to right, are ‘New Figure’, ‘Open Figure’, ‘Save Figure’, ‘Print Figure’, ‘Edit Plot’, ‘Zoom In’, ‘Zoom Out’, ‘Pan’, ‘Rotate 3D’, ‘Data Cursor’, ‘Insert Colour Bar’, ‘Insert Legend’, ‘Hide Plot Tools’, and ‘Show Plot Tools and Dock Figure’. To edit labels such as the title or axes labels of the figure, click on ‘Insert’ in the file menu, and select the required label from the drop-down menu to manually edit the text. Alternatively, type one of the following commands into the Matlab Command Window,
Command Name Command Functiontitle(‘Insert Title Text Here’)
Modifies the title to the text string enclosed by apostrophes
xlabel(‘Insert x-axis Label Here’)
Modifies the x-axis label to the text string enclosed by apostrophes
ylabel(‘Insert y-axis Label Here’)
As above but for the y-axis labelzlabel(‘Insert z-axis Label Here’)
As above but for the z-axis labellegend(‘Legend Name 1’,‘Legend Name 2’,‘Legend Name 3’…)
Modifies the legend labels according to multiple strings(top to bottom)
CREDITS & SPECIAL THANKS
Page 30 of 41 Eric Young & Andy Kingston

Program written by: Andy Kingston and Eric YoungUser Guide written by: Eric YoungSoftware Copyright: GNU General Public License version 3
Available from: http://www.gnu.org/licenses
Developed as part of the F34SP6 External Project Module at the School of Physics and Astronomy at the University of Nottingham in conjunction with the School of Biomedical Sciences
Project Supervisors: Dr. Rob Mason (School of Biomedical Sciences)Dr. Paul Glover (School of Physics and Astronomy)
Special Thanks to: Dr. Rob Mason (School of Biomedical Sciences)Dr. Yvonne Mbaki (School of Biomedical Sciences)Prof. Philip Moriarty (School of Physics and Astronomy)
Additional Matlab CodingCopy to Clipboard Function Doke J., 2005. MAT2CLIP, Mathworks.
Available from: http://www.mathworks.com/matlabcentral/fileexchange/8559 [Accessed 19th May 2009].
Contact Details:
Dr. Paul Glover Dr. Rob MasonSchool of Physics and Astronomy School of Biomedical SciencesThe University of Nottingham The University of Nottingham Medical
SchoolUniversity Park Queen’s Medical CentreNottingham NottinghamNG7 2RD NG7 [email protected] [email protected]
Page 31 of 41 Eric Young & Andy Kingston

LFP ANALYSIS SOFTWARE 2009MATLAB CODE FLOWCHARTSEric Young & Andy Kingston
In conjunction with:School of Physics and Astronomy and the School of
Biomedical SciencesUniversity of Nottingham
Disclaimer
The following flowcharts are designed to provide a visual representation of the main functions of this program, but are not to be taken as an extensive, in-depth interpretation of all the aspects of the software. Modification of any part of this software package not explicitly detailed in the above section entitled Modifying Default Values, is not recommended, and back-ups of this software should be made before any attempt at altering the program.
Page 32 of 41 Eric Young & Andy Kingston

Page 33 of 41 Eric Young & Andy Kingston

Page 34 of 41 Eric Young & Andy Kingston

Page 35 of 41 Eric Young & Andy Kingston

Page 36 of 41 Eric Young & Andy Kingston

Page 37 of 41 Eric Young & Andy Kingston

Page 38 of 41 Eric Young & Andy Kingston

Page 39 of 41 Eric Young & Andy Kingston

Page 40 of 41 Eric Young & Andy Kingston