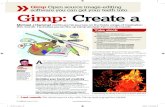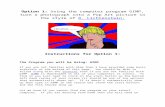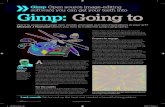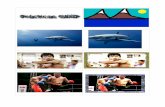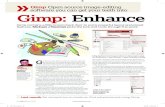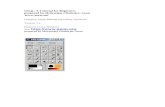lf311, Graphics: Photo magic con Gimp · Photo magic con Gimp Abstract: Terminaron las vacaciones y...
Transcript of lf311, Graphics: Photo magic con Gimp · Photo magic con Gimp Abstract: Terminaron las vacaciones y...

LinuxFocus article number 311http://linuxfocus.org
by Katja Socher<katja(at)linuxfocus.org>
About the author:
Katja es la editora de laversión en alemán deLinuxFocus. A ella le gustanTux, los gráficos digitales, elcine, la fotografía y el mar.Puedes encontrar su páginaaquí.
Photo magic con Gimp
Abstract:
Terminaron las vacaciones y tienes tus fotos digitales en tu disco duro.Ahora es el momento de darles un toque final con The Gimp. En esteartículo te mostramos con varios ejemplos lo que puedes hacer para realzartus fotos con The Gimp (la última versión estable a la fecha en que escribíeste artículo era Gimp 1.2.5).
_________________ _________________ _________________
Photo magic con Gimp
Corrección del color
A veces una foto puede verse descolorida, demasiado clara o demasiado oscura, o bien existen otras razonespor las cuales una corrección de color podría mejorar esa fotografía. Para mejorar el color de tus fotos puedesutilizar las herramientas que encontrarás en el menú bajo Image−>Colors (para acceder al menú debes hacerun click derecho en la imagen que fue abierta con el Gimp). Generalmente habrá un campo de vista preliminarque podrás utilizar para visualizar los cambios de forma inmediata. Si haces un click en Reset los cambios noafectarán tu imagen y aún si ya habías hecho un click en "okay" puedes recuperar tu imagen anteriorutilizando crtl+z.
Sin embargo, para probar con distintos efectos y compararlos entre sí, es aconsejable hacer uno o variosduplicados de tu foto (Image−>Duplicate) antes de que les apliques los cambios.
Siempre es mejor guardar una copia del original. Tal vez el próximo año ya no te gusten los cambios hechos oquieras probar algo diferente. En ese caso te alegrarás por haber conservado el original. Por ello es siempre
1/12

preferible guardar la foto con los cambios utilizando un nombre con alguna pequeña diferencia.
La Herramienta Curves−Tool
Si la foto es demasiado clara o muy oscura, puedes trabajar en ello con la herramienta Curves−Tool(Image−>Colors−>Curves). Si mueves la curva un poco hacia arriba, la foto se aclarará y si la mueves unpoco hacia abajo, se oscurecerá. También tienes la posibilidad de cambiar los valores de color del rojo, verdey azul de modo individual. Por ello, la herramienta curves es muy apropiada para trabajar con tonalidades decolor. En el ejemplo, el negocio en St.Tropez se ve demasiado azul:
Fig.1 Negocio en St. Tropez que se ve demasiado azul
Fig.2 La Herramienta Curvestool
2/12

Fig.3 El negocio en St. Tropez
La Herramienta Levels−Tool
Algunas fotos no utilizan el rango completo de color. Por ese motivo tienden a verse un poco grises. Allí escuando utilizaremos la herramienta levels tool. A menudo bastará con ir a Image−>Colors−>Levels y hacer unclick en Auto. Si el resultado no te satisface, también puedes hacerlo fácilmente en forma manual: Observa lascurvas (curves) y mueve las flechas para que el espacio de los extremos ya no esté vacío. Si Valor (Value) seencuentra seleccionado arriba, la herramienta se aplicará a toda la foto pero también puedes hacerlo porseparado para cada color, lo que a menudo produce un mejor resultado. Al mover las dos flechas en losextremos, suele oscurecerse la imagen completa, lo que puedes corregir moviendo la flecha entre ambos hastaajustarlo.
Fig.4 Imagen de Montreal desde Mont Royal en un día nublado
3/12

Fig.5 Imagen de Montreal desde Mont Royal luego de haber trabajado en la foto con Gimp (Image −−>Color−−>Levels, luego click en "auto",Image−−>Color−−>Hue−Saturation, movimiento de los deslizadores
hacia la derecha con "master" tildado y Filter−−>Enhance−−>Unsharp Mask (ver a continuación))
Colores más intensos en tus fotos
Si la foto se ve descolorida porque fue tomada en un día nublado, mientras que el rango de color es correcto,puedes obtener una imagen más colorida con Image−>Colors−>Auto−>Color Enhance. De esta forma tu fotose verá mucho mejor, de modo que tal vez quieras probar esta herramienta incluso con fotos que se ven bien.Sin embargo, en algunos casos, los colores se verán artificiales. Si aún así deseas una foto con colores másintensos, puedes probar con Hue−Saturation y aumentar allí la saturación (para obtener este efecto en toda lafoto, tienes que hacer un click en master).
Fig.6 Foto de Kasteel Erenstein que se ve demasiado oscura
4/12

Fig.7 Foto de Kasteel Erenstein después de aplicar la herramienta Levels−Tool a la imagen (podrías haberutilizado la herramienta Curvestool también). Si bien la foto es más clara ahora, se ve un poco descolorida.
Fig.8 La herramienta levels tool sin haber efectuado ningún cambio, habiendo movido las flechas y luego dehaber aplicado la herramienta.
Fig.9 Foto de Kasteel Erenstein luego de la aplicación adicional de realzar colores o Enhance Colors(Image−>Colors−>Auto−>Enhance Colors), el fondo de la foto aún se ve bastante oscuro pero el castillo está
bien iluminado y atrae la atención de quien lo observa.
5/12

Ajustando más tu foto
Algunas fotos digitales resultan fuera de foco o bien la foto perdió foco cuando se le aplicaron algunas otrasherramientas. Para ajustar tu foto, están las herramientas unsharp mask y sharpen en The Gimp. Puedesencontrarlas a ambas bajo Filters−>Enhance. Con unsharp mask a menudo obtienes un mejor resultado, dadoque este método produce una mejora en los márgenes. En muchos casos estarás satisfecho si haces laaplicación con los valores por defecto.
Fig.10 Una foto en blanco y negro de una hilera de casas en Liège
Fig.11 La hilera de casas luego de aplicar Unsharp Mask
Sólo deberías aplicar estos filtros una vez que hayas realizado todos los otros cambios dado que algunasherramientas (por ejemplo, llevar la foto a escala) pueden modificar el ajuste de la imagen.
Cómo reducir la profundidad del foco
6/12

A veces es difícil tomar una foto con la cámara digital que tiene el foco en el primer plano y en el objeto quedeseas fotografiar, con un fondo borroso. Gimp te puede ayudar a solucionar este efecto más tarde.
Para hacer esto, debes seleccionar la parte de la foto que deseas ajustar con intelligent scissors (estas "tijerasinteligentes" son una herramienta del menú principal que en verdad se ven como un par de tijeras). Debesindicar algunos puntos alrededor del objeto que deseas seleccionar. La herramienta intelligent scissorsencuentra el contorno por sí misma. Por este motivo es importante establecer más puntos en aquellas áreas endonde el objeto no presenta un gran contraste con respecto a su entorno. Para hacer efectiva la selección, hazun click en el primer punto que volviste a hacer, las tijeras o scissors se transforman en un cuadrado, y allíhaces un click en algún lugar dentro de tu objeto. Ahora te será posible ver la selección. A continuacióndeberás hacer un pequeño ajuste. Para ello deberás hacer un click en Filters−−>Enhance−−>Unsharp Mask (orSharpen). Luego de ello, inviertes la selección (Select−−>Invert) y harás borroso el fondo. Para lograr estodeberás ir a Filters−>Blur y seleccionar la herramienta blur (hacer borroso) que más te guste. A veces no tegustará la transición entre las áreas ajustadas y las borrosas. En ese caso, puedes seleccionar la herramientablur y dibujar alrededor del contorno como lo harías con un pincel.
Fig.12 Oso con Jessica en el Fête des Enfants en Montreal
Fig.13 Oso con Jessica en el Fête des Enfants en Montreal con un fondo borroso
Visión borrosa: Fotos delicadas y Movimiento
Con una cámara convencional (no digital) puedes lograr una imagen delicada utilizando largas velocidades deobturador. Ciertamente puedes conseguir este mismo efecto con Gimp más tarde. Las herramientas blur tools
7/12

son perfectas para esto. La foto se verá delicada y hasta tendrá un toque romántico. Selective Gaussian Blur(Filters−>Blur−>Selective Gaussian Blur) es la mejor herramienta que puedes utilizar aquí como filtro deefecto borroso o blur únicamente en áreas que no presenten un gran contraste.
Fig.14 El Kasteel Erenstein se ve más delicado luego de haber aplicado Selective Gaussian Blur y un marco(frame) agregado con Script Fu−−>Decor−−>Fuzzy Border
Si quieres crear una impresión de movimiento, el filtro Motion Blur Filter (Filters−−>Blur−−>Motion Blur)será la mejor opción. Así se ve el original:
Fig.15 Tux en Oldtimer
y luego de haber aplicado Filters−−>Blur−−>Motion Blur con Linear (lineal) como tipo de efecto borroso(blur), con largo (Length) 20 y ángulo (Angle) 45 obtienes a este corredor Tux:
Fig.16 El corredor Tux en Oldtimer
8/12

Cuando menos significa más: Quitando objetos molestos
Una de las características de una buena foto es que presente un objeto en el cual se enfoca y no muchas otrascosas que puedan distraer o confundir al observador (a menos que ésa haya sido la intención del fotógrafo...).
De este modo puede suceder que uno o más objetos en una imagen alteren la impresión global de ésta y por lotanto sería preferible quitarlos. Para llevarlo a cabo puedes usar la herramienta clone tool (es el botón delmenú principal que se ve como un sello o stamp). Si has seleccionado la herramienta clone tool, haz un clickcon el ratón en el área que será clonada mientras mantienes presionado Ctrl−key. Luego dejas la tecla y hacesun click con el ratón en el área que quieres pintar. Ahora puedes utilizar la herramienta clone tool del mismomodo en que usarías un pincel. A veces conseguirás una imagen más natural si defines una nueva área declonación varias veces. ¡Todo lo que tienes que hacer es practicar para perfeccionarte!
Ciertos errores en una foto, como un árbol que asoma junto a una persona, se pueden corregir de esta manera.
Fig.17 La foto de mi abuelo
Fig.18 La foto de mi abuelo después de haber trabajado en ella con la herramienta clone tool
9/12

Enmarcando la foto
Para conseguir más foco y la atención sobre tu imagen, le puedes dar un marco. Gimp ofrece muchasposibilidades para ello.
Fig.19 Foto de Wilhelmshaven con un marco rojo
En primer lugar, puedes darle a tu foto un marco simple. Para hacer esto elige Script Fu −−> Decor −−> AddBorder. Ahora deberás decidir cúal es el ancho que deseas que tenga tu marco tanto como su color. Haz unclick en okay y The Gimp le dará un marco a la figura de modo que la imagen resultante se verá aumentada.
Puedes obtener un marco muy lindo utilizando Script Fu −−> Decor −−> Fuzzy Border. Éste es el marco quea mí más me gusta. Sin embargo, todo depende del motivo de la foto.
Fig.20 Flores con un marco suave (Fuzzy Border)
Otra posibilidad consiste en seleccionar aquella parte de la imagen que tú realmente deseas ver. Después deseleccionarla con la herramienta selection tool, inviertes la selección (Selection −>Invert) y cambias, porejemplo, la claridad del borde (esto puedes hacerlo, por ejemplo, con la herramienta curves tool),etc..
10/12

Fig.21 Foto de St. Tropez con un borde más claro
Todo esto depende del gusto personal de cada uno.
Insertando Texto
Hay veces en que una foto se transforma en algo especial o personal cuando se le agrega texto en el lugarcorrecto. En la imagen que aparece a continuación, el texto fue escrito simplemente sobre el nombre delpuente, que apenas podía leerse. Con el selector de color(o colour picker), que es el ícono que se encuentraentre la herramienta de texto o Texttool y el balde, se eligió el color de la decoración del puente. Luego seseleccionó la fuente elfring elitelight en la herramienta de texto de Gimp y se insertó el texto en la foto.
Fig.22 Aquí está la foto que sólo se convirtió en algo personal a partir de la inserción del texto.
Sin embargo, debes saber que The Gimp no siempre puede hacer milagros y convertir una mala foto en unabuena. Tampoco se puede escribir un libro con recetas para cada foto dado que cada herramienta tiene unefecto diferente en fotos distintas. Aún así, yo espero que este artículo te haya servido para lograr lo mejor detus fotos!
¡Qué te diviertas y feliz gimping! :)
11/12

Referencias
gimp.org: Aquí encontrarás documentación, podrás descargar The Gimp, etc.• En este sitio hay algunos tutoriales muy buenos para trabajar con fotos utilizando The Gimp: http://cs.uhh.hawaii.edu/~jeschke/photography/articles/gimp/
•
Webpages maintained by the LinuxFocus Editor team© Katja Socher
"some rights reserved" see linuxfocus.org/license/http://www.LinuxFocus.org
Translation information:de −−> −− : Katja Socher <katja(at)linuxfocus.org>
en −−> es: Gabriela González <tradugag(en)yahoo.com>
2005−01−10, generated by lfparser_pdf version 2.51
12/12