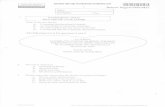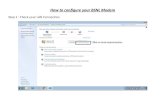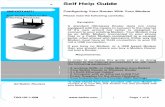LET’S GO GET YOUR MODEM UP AND RUNNING - Spark · 2 3 1.1 Where to put your modem • Place the...
Transcript of LET’S GO GET YOUR MODEM UP AND RUNNING - Spark · 2 3 1.1 Where to put your modem • Place the...

HG659b Modem User Guide
UP AND RUNNING
GO LET’S GET YOUR MODEM

Preparation 2
Connect it together 4
Connect to the internet 6
Troubleshooting 8
Useful information 10
Contents
1
2
3
4
5

2 3
1.1 Where to put your modem
• Place the modem on a flat surface and ensure the modem is not covered by anything and has adequate ventilation at all times.
• Always keep the back of your modem out of public view as the sticker on the back of the modem has your WiFi network and password details.
1.2 Optimise your WiFi signal
• WiFi signal strength and range is dependent on physical and environmental factors outside of Spark’s control. The following tips will help you optimise your WiFi signal:
Tips on modem placement:
1. Preparation
1 x Power Supply
1.3 Equipment check
Let’s check everything is here. You should have:
• Dense obstacles such as walls, floors, ceilings, hot water cylinders, aquariums etc. limit WiFi performance and range.
• Do not place the modem near electronic devices such as microwave ovens, cordless phones or wireless transmitters like baby or room monitors.
Multi storey
Single storey
1 x Spark HG659b Modem
1 x Safety Information
1
Safety Information This section contains important information about the operation of your device. It also contains information about how to use the device safely. Read this information carefully before using your device.
Electronic deviceDo not use your device if using the device is prohibited. Do not use the device if doing so causes danger or interference with other electronic devices.
Interference with medical equipment Follow rules and regulations set forth by hospitals and health care facilities. Do not use
your device where prohibited. Some wireless devices may affect the performance of hearing aids or pacemakers. Consult
your service provider for more information. Pacemaker manufacturers recommend that a minimum distance of 15 cm be maintained
between a device and a pacemaker to prevent potential interference with the pacemaker. If using a pacemaker, hold the device on the side opposite the pacemaker and do not carry the device in your front pocket.
Areas with flammables and explosives Do not use the device where flammables or explosives are stored (in a gas station, oil depot,
or chemical plant, for example). Using your device in these environments increases the risk of explosion or fire. In addition, follow the instructions indicated in text or symbols.
Do not store or transport the device in containers with flammable liquids, gases, or explosives.
Operating environment Avoid dusty, damp, or dirty environments. Avoid magnetic fields. Using the device in
these environments may result in circuit malfunctions. Before connecting and disconnecting cables, stop using the device and disconnect it from
the power supply. Ensure that your hands are dry during operation. Place the device on a stable surface. Keep the device away from electronic appliances that generate strong magnetic or electric
fields, such as a microwave oven or refrigerator. During thunderstorms, power off your device and remove all cables connected to it to
protect against lightning strikes. Do not use your device during thunderstorms to protect your device against any danger
caused by lightning. Ideal operating temperatures are 0 °C to 40 °C. Extreme heat or cold may damage your
device or accessories. Keep the device and accessories in a well-ventilated and cool area away from direct
sunlight. Do not enclose or cover your device with towels or other objects. Do not place the device in a container with poor heat dissipation, such as a box or bag.
1 x User Guide
HG659b Modem User Guide
UP AND RUNNING
GO LET’S GET YOUR MODEM
• Do not place the modem in an enclosed space such as a cupboard, under or behind a desk or large item of furniture.
• Where possible place your modem up high for better WiFi performance.
• If you have WiFi coverage issues, you can opt to purchase products such as WiFi range extenders.
1 x ADSL Cable (grey)
1 x Voice Cable (grey)
1 x VDSL Cable (black)
1 x LAN Ethernet Cable (yellow)
1 x Fibre Ethernet Cable (blue)
2 x ADSL FiltersOnly for use with ADSL broadband connection
Important: If you are running an alternative DHCP server on your network, contact your IT support specialist before progressing. (DHCP is enabled by default on the Gateway and this will conflict with your existing DHCP server).

4 5
GE2POTS1 POTS2 RESET GE1 GE3 GE4 POWER
2. Connect it together
ADSL broadband Use a filter
ADSL filters are required for every phone socket in use, including phone lines, faxes or digital TV decoders. Filters remove interference on your phone lines and improve your broadband service (even if you don’t have a home phone plugged in). Use the ADSL filter supplied with this modem when setting up as old filters can cause speed and stability problems. Don’t use telephone extension cables with the modem as these cause speed and stability problems.
If you use 4 or more phone sockets in your home, or have a monitored security or medical alarm, Spark recommends you have an ADSL Splitter installed by a technician.
VDSL broadband
To get a VDSL connection, a technician will first install a VDSL splitter and a VDSL jack point (RJ45). Your home phone remains connected to its current jack point.
Fibre broadband Fibre Landline
If you have Fibre Landline with integrated wiring (your phone jack points have been connected to the ONT), you can plug your home phone into your phone jack points.
If you have Fibre Landline without integrated wiring, you can connect your home phone to POTS1 port on the ONT for voice services.
On/Off
Power Supply
Fibre (blue)
Most Fibre providers use port GE1, but check with yours.
ADSL (grey)
ADSL (grey)
VDSL (black)
VDSL jack point
Small connector (RJ11)
Filter
Want to connect your mobile/tablet/WiFi device to your modem? See page 7 for more info
1
HG531s V1 300Mbps Wireless ADSL2+ RouterQuick Start
1 Connecting CablesIf you have subscribed to digital subscriber line (DSL) broadband, you can connect the HG531s V1 to a telephone port for Internet access.Follow the steps in the following figure to connect devices properly.
When configuring the HG531s V1 for the first time, use an Ethernet cable to connect the HG531s V1 to a computer.
1 Telephone wall jack 2 Splitter 3 Telephone
4 Power adapter 5 Desktop computer 6 Set-top Box
7 Laptop computer 8 Smart Phone 9 Pad
a LINE port b MODEM port c PHONE port
MODEM PHONE
LINE
1
2 34
5
6
7
8
9
a
b
c
1
HG531s V1 300Mbps Wireless ADSL2+ RouterQuick Start
1 Connecting CablesIf you have subscribed to digital subscriber line (DSL) broadband, you can connect the HG531s V1 to a telephone port for Internet access.Follow the steps in the following figure to connect devices properly.
When configuring the HG531s V1 for the first time, use an Ethernet cable to connect the HG531s V1 to a computer.
1 Telephone wall jack 2 Splitter 3 Telephone
4 Power adapter 5 Desktop computer 6 Set-top Box
7 Laptop computer 8 Smart Phone 9 Pad
a LINE port b MODEM port c PHONE port
MODEM PHONE
LINE
1
2 34
5
6
7
8
9
a
b
c
First, connect it all together using the coloured cable for your broadband connection type: ADSL (grey), VDSL (black) or Fibre (blue). Then, wait 5 minutes for all the connections to be established. You can read the next pages while you wait.
Look for this symbol on your computer.
LAN Ethernet (yellow)
1
HG531s V1 300Mbps Wireless ADSL2+ RouterQuick Start
1 Connecting CablesIf you have subscribed to digital subscriber line (DSL) broadband, you can connect the HG531s V1 to a telephone port for Internet access.Follow the steps in the following figure to connect devices properly.
When configuring the HG531s V1 for the first time, use an Ethernet cable to connect the HG531s V1 to a computer.
1 Telephone wall jack 2 Splitter 3 Telephone
4 Power adapter 5 Desktop computer 6 Set-top Box
7 Laptop computer 8 Smart Phone 9 Pad
a LINE port b MODEM port c PHONE port
MODEM PHONE
LINE
1
2 34
5
6
7
8
9
a
b
c
DSL
GE2POTS1 POTS2 RESET GE1 GE3 GE4 POWER
GE2 POTS1POTS2RESETGE1GE3GE4POWER GE2 POTS1POTS2RESETGE1GE3GE4POWER
Large connector
(RJ45)
SPARK-ABC123 SPARK-ABC123-5G
a1b2c3d4

6 7
1. Go to ‘Settings’ and turn on WiFi on your device.
2. Select the WiFi network that matches the sticker on the back of your modem.
3. Enter the password.
Wait 5 minutes after plugging it all together then check the lights.
3.1 What do the lights mean?
Power and WAN light should be GREEN and steady. Internet light and a LAN light (if using yellow LAN port) should be GREEN and blinking. WLAN light should be GREEN and steady or blinking (if using WiFi).
If the lights don’t look like this, and you have waited 5 minutes since plugging it all together, look at ‘Troubleshooting’ on page 8.
Once the lights are displaying correctly, open a web browser (such as Internet Explorer, Firefox, Safari or Chrome) and go to spark.co.nz/broadbandsetup or any other web page to test your connection.
3.2 Access free premium services
As a valued Spark customer, you can access a range of free and exclusive premium services including:
1. Spark Security Suite powered by McAfee to protect your computer from Internet threats (worth over $95 a year). Available for Microsoft Windows computers only. Your free licence allows you to install McAfee on up to 5 Windows computers.
2. Get a free Xtra Mail account, powered by SMX, New Zealand’s leading email security company, with selected Spark broadband plans.
Visit spark.co.nz/security to find out more.
Don’t forget to register for the Broadband Usage Meter so you can keep track of how much data you’ve used at any time during the month.
Visit spark.co.nz/myaccount to find out more.
3. Connect to the internet
Tip 1: This modem uses both 2.4Ghz and 5Ghz public wavelength bands to transit radio signals between the modem and WiFi enabled devices. If you have a device (e.g. a premium smartphone/tablet/computer) that displays the 5G network option when searching for WiFi network, you can connect to the 5G band at a higher speed than the 2.4Ghz band.
Tip 2: If you select the ‘remember me’ or ‘connect automatically’ option your device will automatically connect to this WiFi network when you’re in range.
3.4 How to set up guest WiFi access
You can set up guest WiFi to allow others to access the internet via your modem. Check out instructions for your modem at spark.co.nz/help.
3.3 How to connect a mobile, tablet or other WiFi capable device
After you make sure you can connect to the internet via your modem (see previous page), then you can connect your other devices via WiFi.
SPARK–ABC123
SPARK–ABC123–5G
Secured with WPA/WPA2 (WPS available)
Secured with WPA/WPA2 (WPS available)
Power WAN Internet WLAN VoIP LAN1 LAN2 LAN3 LAN4 USB
SPARK–ABC123–5G
a1b2c3d4Password
Security
Signal strength
Show password
Cancel Connect
Show advanced options
SPARK–ABC123
SPARK-ABC123 SPARK-ABC123-5G
a1b2c3d4

8 9
4. Troubleshooting
Problem Possible reasons How to fix
WAN light is off ADSL, VDSL or Fibre connection is not established.There could be a problem with the broadband equipment or your line.
Check the modem and relevant coloured cables are connected.Turn the modem off for 30 seconds then on again (and wait 5 minutes for connection to establish).ADSL – If you have a landline, check that it is working. If not you may have a line fault and need to contact Spark.
Internet light is off or I can’t browse the internet
There is no access from your modem to the internet – this could be because:• Provisioning of your
service may not have been completed.
• There is a problem with the broadband network.• Incorrect password on your modem.• There is a problem with your account.
Check the date Spark has advised that your service will be connected.Check you have waited 5 minutes since plugging it all together.Turn the modem off for 30 seconds then on again (and wait 5 minutes for connection to establish).Check you have correctly input your modem password, including upper or lower case letters.
I can’t find the WiFi network name on my mobile or tabletThe WLAN light on my modem is off
The modem WiFi is turned off. To turn WiFi on, press the WLAN button on the side of the modem for 2-3 seconds (until the light comes on).
My connection or WiFi was working but it keeps dropping
There could be a problem with your line. There could be a problem with the WiFi drivers on the device you are using. (e.g. computer or laptop).
Turn the modem off for 30 seconds and then on again (and wait 5 minutes for the connection to establish).Check your device manufacturer’s website for any updates to WiFi drivers.
My WiFi is slow Many factors can affect WiFi performance – such as:• Speed of internet connection.• Number and specifications
of WiFi devices connected.• Your home layout.• Location of modem.• Interference from other devices.
Check out spark.co.nz/wifiathome for more information on WiFi performance and how to improve it.
If you’ve tried these fixes and the problem persists visit spark.co.nz/help or call Spark on 0800 225 598 (Consumer) or 0800 BUSINESS (2874 6377)
Indicator Expected state Description
Power Steady green Power is on.
WAN Blinking green Connection is being activated.
Steady green Connection has been set up & activated.
Off The DSL port (for ADSL or VDSL) or WAN port (for Fibre) is not connected.
Internet Blinking green Modem is connected to the internet, and data is being transmitted.
Steady green Modem is connected to the internet, but no data is being transmitted.
Off Modem is not connected to the internet (or is in bridge mode – see online user guides for more info on bridge mode).
WLAN Blinking green WiFi network is set up, and data is being transmitted.
Slow blinking green
Modem is trying to connect to a WiFi capable device via WPS. Duration is up to 2 minutes.
Steady green WiFi network is set up, but data is not being transmitted.
Off WiFi is turned off. See “Troubleshooting” on page 8 for how to turn on.
VoIP Blinking green Modem is registered with a SIP server and data is being transmitted.
Steady green Modem is registered with a SIP server, but no data is being transmitted.
Off Modem is not registered with a SIP server.
LAN 1 – LAN 4
Blinking green A LAN port (yellow ports on back of modem) is connected to a Ethernet device (e.g. computer) with a network cable (yellow cable), and data is being transmitted.
Steady green A LAN port (yellow ports on back of modem) is connected to a Ethernet device (e.g. computer) with a network cable (yellow cable), and no data is being transmitted.
Off No connection on the port.
USB Blinking green Modem is connected to a USB device, and data is being transmitted.
Steady green Modem is connected to a USB device, but no data is being transmitted.
Off No connection on USB port.
What the lights mean

10 11
Increase your modem security by changing WiFi name & password
You can do this by logging in to your modem.
How to log into your modem to check or change settings
Enter 192.168.1.254 into a browser on your computer/mobile/tablet. Enter the default modem settings to log in as the administrator. The default username = admin | The default password = admin
To protect against unauthorised access, change your default password after the first login.
Tip: You can use the menu options to change other modem settings.
Change your WiFi name and password
1. Select Home, then Set up WLAN.
2. Enter the name for your WiFi network in the 2.4Ghz or 5Ghz SSID box.
5. Useful information
Change your password to log into your modem
Click on Maintain from the menu at the top, then Account Management. Insert your current password (default: admin), enter new password and click Save. Remember: if you factory reset the modem, these settings will revert to:
Username: admin | Password: admin
How to factory reset your modem
WARNING! A factory reset restores the modem to the default settings – all remembered WiFi connections and any user customisations such as your own WiFi name and password are erased.
Most users should only perform a factory reset when you are directed to by Spark.
To factory reset your modem, do the following:
1. While the modem is turned on, insert a paper clip into the reset hole on the side, press down for 8 to 10 seconds until all the modem lights turn off, then release.
2. The modem will reset and then restart. This can take up to 5 mins for the connection to establish.
3. After a factory reset, you must manually reconnect each WiFi device and re-do any customisations.
How to connect to WiFi using WPS
You can also connect to WiFi using WPS (WiFi Protected Setup) enabled devices. Check out the instructions for your modem at spark.co.nz/help.
3. Enter your password in the Password box. Remember: if you factory reset the modem, these settings will revert to what’s on the label on the back of the modem.
4. Then select Save at the bottom of the page.
SPARK-ABC123 SPARK-ABC123-5G
a1b2c3d4

SPA
3372
_08/
17 9
6723
869_
02