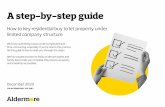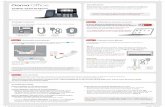A step-by-step guide - Aldermore Mortgage Intermediaries Home
Let’s do this!...Step 1 – Find the telephone socket in your home 14 Step 2 – Connect your Home...
Transcript of Let’s do this!...Step 1 – Find the telephone socket in your home 14 Step 2 – Connect your Home...

Let’sdo this!Your Home Gateway Quickstart Guide

3Home Gateway Quickstart Guide Contents
Contents
What’s in the box? 4
Important safety stuff 6
What’s your broadband type? 9
Know your Home Gateway 10
What are all the lights and ports for? 10
What’s on the back 11
Next, power up! 12
Switching on your Home Gateway 12
NBN – FTTN/B (Fibre to the Node/Building) 14
Step 1 – Find the telephone socket in your home 14
Step 2 – Connect your Home Gateway 14
Step 3 – You are now connected! 14
NBN – FTTC (Fibre to the Curb) 16
Step 1 – Find your nbn™ connection device 16
Step 2 – Find the telephone socket in your home 16
Step 3 – Connect your Home Gateway 16
Step 4 – You are now connected! 16
NBN – FTTP (Fibre to the Premise) 18
Step 1 – Find your nbn™ connection device 18
Step 2 – Check your nbn™ connection device is powered up 18
Step 3 – Connect your Home Gateway 20
Step 4 – You are now connected! 20
NBN – HFC (Hybrid Fibre-Coaxial) 22
Step 1 – Find your HFC connection device 22
Step 2 – Connect your Home Gateway 22
Step 3 – You are now connected! 22
NBN – Fixed Wireless 24
Step 1 – Find your Fixed Wireless connection device 24
Step 2 – Connect your Home Gateway 24
Step 3 – You are now connected! 24
Origin Fibre 26
Step 1 – Find your Fibre connection device 26
Step 2 – Connect your Home Gateway 26
Step 3 – You are now connected! 26
ADSL 28
Step 1 – Find the telephone socket in your home 28
Step 2 – Connect your Home Gateway 28
Step 3.1 – You are now connected! 28
Step 3.2 – If you have an existing home phone 30
Origin Home Phone Service 32
Connecting via WiFi 34
Step 1 – Find your WiFi Details card 34
Step 2 – WiFi information is also on your Home Gateway 34
Got problems? Start here 35

5Home Gateway Quickstart GuideHome Gateway Quickstart Guide What’s in the box?
1. Using your device, scan for the WiFi Network Name (SSID) on the other side of this card.
2. When asked for your WiFi security settings, enter the WiFi Password.
3. There is no Step 3, you’re connected!
Connecting to your Home Gateway
POWER INTERNET ETHERNET
1 2 2.4 53 4WiFi WPS
1 2USB
1 2TELEPHONE WAN DSL
www WAN DSL
WiFi Details
Let’sdo this!Your Home Gateway Quickstart Guide
WiFi Network Name (SSID)
ORIGIN–XXXXXX XXXXXXXX
MA
TW-0
0097
-000
Rev
6
NetComm Product WarrantyProduct WarrantyIf you are a consumer, NetComm offers a two (2) year warranty on fixed broadband products commencing from the date of purchase. This warranty, which NetComm offers to you as a customer, is in addition to your statutory rights set out below.
Statutory WarrantyOur goods come with guarantees that cannot be excluded under the Australian Consumer Law. You are entitled to a replacement or refund for a major failure and for compensation for any other reasonably foreseeable loss or damage. You are also entitled to have the goods repaired or replaced if the goods fail to be of acceptable quality and the failure does not amount to a major failure.
There is a major failure to comply with a consumer guarantee when:
• You would not have purchased the product if you had known about the problem;
• The product is significantly different from the description, sample or demonstration model you were shown;
• The product is substantially unfit for its normal purpose and cannot easily be made fit within a reasonable time;
• The product is substantially unfit for a purpose that you told the supplier about, and cannot easily be made fit within a reasonable time; or
• The product is unsafe.
If you purchased our goods in New Zealand and are a consumer you may also be entitled to similar statutory guarantees, which are in addition to the Product Warranty. For more information on this, please refer to https://www.consumerprotection.govt.nz/general-help/guide-to-buying-smart/warranties/. This document only provides information regarding the Statutory Warranty that applies in Australia.
What must I do to claim my Product Warranty or Statutory Warranty?ISP provided products
If you have been provided your product by an internet service provider (ISP), you should contact your ISP and not NetComm about warranty claims. The information below applies to NetComm Fixed Broadband products that have been purchased through a retail store.
Non-ISP provided products
If you have purchased your product from a retail store, you can make a warranty claim at
http://support.netcommwireless.com/warranty-info
To submit a warranty claim, you will need the date of purchase. Make sure you have your proof of purchase details to hand.
Proof of PurchasePlease retain a copy of the proof of purchase (such as an invoice or receipt) for your NetComm product. The proof of purchase is required to confirm that your product is still covered by the Product Warranty.
Return Authority (RA)If you experience a hardware fault go to http://support.netcommwireless.com/return-authority and fill out the required details. Our NetComm Customer Care team will issue you an RA number after the fault has been verified. Goods that are sent to NetComm without RA number will not be accepted for warranty claim.
WiFi Password
What’s in the box?
Home Gateway
RJ45 Ethernet cable
Power supply (12V/2A)
RJ11 telephone cable
WiFi Details card
Warranty card Quick Start Guide

7Home Gateway Quickstart Guide Important safety stuff
• This device is designed for indoor use only.
• Place the device in a central location for the best WiFi performance.
• Do not restrict airflow around the device.
• The device is air cooled and may overheat where airflow has been restricted.
• Always allow minimum clearance of 5cm around all sides and the top of the device.
• Do not cover, do not put in an enclosed space, do not put under or behind large items of furniture. Your device may become warm during normal use.
• Only use the power supply unit that came with the device.
• You should immediately stop using the power supply unit if the cable or power supply unit is damaged.
• There are no user-serviceable components in the device.
• Do not attempt to disassemble, repair, or modify the device.
Important safety stuff
• Always treat your device and its accessories with care and keep it in a clean and dust-free place.
• Do not expose your device or its accessories to open flames.
• Do not drop, throw or try to bend your device or its accessories.
• Do not use harsh chemicals, cleaning solvents, or aerosols to clean the device or its accessories.
• Do not paint your device or its accessories.
• Please check local regulations for disposal of electronic products.
• Arrange power and Ethernet cables in a manner such that they are not likely to be stepped on or have items placed on them.
Location Airflow Product handling
Power supply
Service
• Do not leave your device and its accessories within the reach of small children or allow them to play with it.
• Your device contains small parts with sharp edges that may cause an injury or which could become detached and create a choking hazard.
• The device contains a transmitter and a receiver. When it is on, it receives and transmits RF energy.
• The device conforms with the radio frequency (RF) exposure limits adopted by the Australian Communications and Media Authority.
Small children
RF exposure
• Do not place this device in direct sunlight or any hot areas.
• The safe operating temperature of this device is between 0° and 40°C.
• Do not allow this device to come in contact with any liquid or moisture.
• Do not place this device in any wet or humid areas such as the kitchen, bathroom or laundry rooms.
Environment

9Home Gateway Quickstart Guide What’s your broadband type?
POWER INTERNET ETHERNET
1 2 2.4 53 4WiFi WPS
1 2USB
1 2TELEPHONE WAN DSL
www WAN DSL
What’s your broadband type?Okay, here’s your first technical bit. You’ll need to know what kind of broadband you have, as each has slightly different set up instructions. You’ll either have:
• nbn™
• Fibre
• ADSL
Your welcome email lets you know your exact broadband type. If you can’t find it, just give us a call on 1300 508 830 and we’ll let you know.
Once you have that info, jump into pages 10-13, and then we’ll guide you through the right setup.
Access type Page
nbn™ – FTTN/B (Fibre to the Node/Building) 14
nbn™ – FTTC (Fibre to the Curb) 16
nbn™ – FTTP (Fibre to the Premise) 18
nbn™ – HFC (Hybrid Fibre-Coaxial) 22
nbn™ – Fixed Wireless 24
Origin Fibre 26
ADSL 28

11Home Gateway Quickstart Guide Know your Home Gateway
POWER
DSL WAN
USB 12.4 WPS
RESET 5G WPS
ETHERNETTELEPHONE
4 3 2 12 1
http://192.168.20.1
Home Gateway
xxxxxxxxxxorigin
ORIGIN-XXXXXX
XXXXXXXXXX
What are all the lights and ports for?At first glance, you’re probably thinking your Home Gateway looks complicated. While it is a powerful piece of technology, the good news is, it’s actually really simple to navigate. Here’s what all those lights mean:
Off Steady green Blinking green
Power* The power is switched off
Your gateway is powered on –
Internet Your gateway is not connected
Your gateway is connected –
Ethernet 1–4
No device attached to Ethernet port
A device is plugged in
Data is being transmitted
WiFi 2.4 or 5 WiFi is turned off WiFi is enabled WiFi is in use
Telephone 1–2
Origin Home Phone is not connected
Your phone service is ready
Your phone service is in use
WAN or DSL – WAN or DSL port is connected
WAN or DSL port is connecting
Know your Home Gateway
InformationSerial number and other information about your gateway
Power connectionThe power adaptor connects here
Telephone portsFor your Home Phone service
WAN portBlue port for some nbn™ and Fibre connection types
Power on/offTurn the gateway on or off
DSL portsFor some nbn™ and ADSL connection types
Factory resetHold the button for 10 seconds to perform a factory reset
WPSConnect Mesh WiFi extenders
Ethernet portsYellow ports to connect your computer and other network devices
What’s on the backAll the important connection ports and details are on the back of your Home Gateway.
The Power light will turn red for a few minutes when it is switched on*

13Home Gateway Quickstart Guide Next, power up!
POWER
DSL WAN
USB 12.4 WPS
RESET 5G WPS
ETHERNETTELEPHONE
4 3 2 12 1
http://192.168.20.1
Home Gateway
xxxxxxxxxxorigin
ORIGIN-XXXXXX
XXXXXXXXXX
Home Gateway
Next, power up!
Switching on your Home GatewayOnce we’ve let you know your service is active, you’ll need to connect your Home Gateway to a powerpoint, using the power adaptor.
Then switch your Home Gateway on using the power button on the side of the device.
In many of the diagrams in this guide you will see a yellow Ethernet cable plugged into the back of your Home Gateway.
The colour of the Ethernet cable doesn’t really matter; it may be yellow, blue, green or even black.
Power up!

15Home Gateway Quickstart Guide NBN – FTTN/B (Fibre to the Node/Building)
POWER
DSL WAN
USB 12.4 WPS
RESET 5G WPS
ETHERNETTELEPHONE
4 3 2 12 1
http://192.168.20.1
Home Gateway
xxxxxxxxxxorigin
ORIGIN-XXXXXX
XXXXXXXXXX
Important! Do not use a line filter/splitter (from your old ADSL service) when plugging in the grey telephone cable.
NBN – FTTN/B (Fibre to the Node/Building)
Step 1 – Find the telephone socket in your homeFind the telephone wall socket in your home. They’re most commonly found in the main living room, bedroom or even kitchen.
If your telephone wall socket looks different to the diagram see page 35.
Step 2 – Connect your Home GatewayConnect one end of the grey telephone cable directly into your telephone wall socket, and the other end into the grey DSL port on your Home Gateway.
Once you switch on your Home Gateway it will automatically connect and begin configuring itself. This may take 20 minutes or so to complete.
You can now connect your computer directly with an Ethernet cable using any of the 4 yellow Ethernet ports, or by WiFi (see page 34 for details).
Step 3 – You are now connected!
Laptop, tablet, mobile
Home Gateway
Telephone wall socket
Computer

17Home Gateway Quickstart Guide NBN – FTTC (Fibre to the Curb)
POWER
DSL WAN
USB 12.4 WPS
RESET 5G WPS
ETHERNETTELEPHONE
4 3 2 12 1
http://192.168.20.1
Home Gateway
xxxxxxxxxxorigin
ORIGIN-XXXXXX
XXXXXXXXXX
RESET GATEWAYWALL SOCKETPOWER
RESET GATEWAYWALL SOCKETPOWER
NBN – FTTC (Fibre to the Curb)
You’ll know your nbn™ FTTC connection device is online once the lights on top of the device turn a solid blue. The LAN light may flash when transferring data, this is fine.
Step 3 – Connect your Home GatewayNow plug the yellow Ethernet cable into the blue WAN port on your Home Gateway and the other end into the yellow Gateway port on your nbn™ connection device.
Once you switch on your Home Gateway it will automatically connect and begin configuring itself. This may take 20 minutes or so to complete.
You can now connect your computer directly with an Ethernet cable using any of the 4 yellow Ethernet ports, or by WiFi (see page 34 for details).
Step 4 – You are now connected!
Step 1 – Find your nbn™ connection devicenbn™ will have sent you a white connection device which looks similar to the diagram. You will need to plug the black power cord into a powerpoint and switch it on.
Laptop, tablet, mobile
Telephone wall socket
Home Gateway
nbn™ connection device
Step 2 – Find the telephone socket in your homeFind the telephone wall socket in your home. They’re most commonly found in the main living room, bedroom or even kitchen. Plug one end of the grey telephone cable into the wall socket and the other end into the port labelled “wall socket” on the nbn™ connection device.
Computer

19Home Gateway Quickstart Guide NBN – FTTP (Fibre to the Premise)
POWER
OPTICAL
ALARM
UNI-D 1
UNI-D 2
UNI-D 3
UNI-D 4
UNI-V 1/
2
UPDATE
UNI-V-1 UNI-V-2 UNI-D-1 UNI-D-2 UNI-D-3 UNI-D-4
Power and optical lights should be green
nbn™ connection device without cover
Press clips on sides to open
NBN – FTTP (Fibre to the Premise)
Step 1 – Find your nbn™ connection devicenbn™ will have installed a connection device inside your home somewhere, and it most likely has a cover over it. It will often be found in your garage, but could also be inside a wardrobe, a cupboard or under your stairs.
You need to connect your Home Gateway to this nbn™ connection device. You may have to remove the cover to access the ports.
Step 2 – Check your nbn™ connection device is powered up2.1 First remove the cover on the nbn™ connection device (if it has a cover). Press the 2 clips on either side and lift the cover at an angle to remove it.
2.2 Ensure that the included power cable from the port on the bottom of the nbn™ connection device is secure and that the other end is plugged into a powerpoint and switched on.
2.3 After a few minutes you should notice the POWER and OPTICAL lights on the front of the device turn solid green. If the OPTICAL light remains red or is off (after 30 minutes), please contact our customer support team.
nbn™ connection device with cover

21Home Gateway Quickstart Guide NBN – FTTP (Fibre to the Premise)
POWER
DSL WAN
USB 12.4 WPS
RESET 5G WPS
ETHERNETTELEPHONE
4 3 2 12 1
http://192.168.20.1
Home Gateway
xxxxxxxxxxorigin
ORIGIN-XXXXXX
XXXXXXXXXX
UNI-V-1 UNI-V-2 UNI-D-1 UNI-D-2 UNI-D-3 UNI-D-4 POWER
Laptop, tablet, mobile
Step 3 – Connect your Home GatewayNow plug the yellow Ethernet cable into the blue WAN port on your Home Gateway and the other end into the UNI-D port on your nbn™ connection device. Please try UNI-D1 port first, but it may also be UNI-D2, UNI-D3 or UNI-D4.
Once you switch on your Home Gateway it will automatically connect and begin configuring itself. This may take 20 minutes or so to complete.
You can now connect your computer directly with an Ethernet cable using any of the 4 yellow Ethernet ports, or by WiFi (see page 34 for details).
Step 4 – You are now connected!
nbn™ connection device
Home Gateway
Computer
NBN – FTTP (Fibre to the Premise)

23Home Gateway Quickstart Guide NBN – HFC (Hybrid Fibre-Coaxial)
POWER
DSL WAN
USB 12.4 WPS
RESET 5G WPS
ETHERNETTELEPHONE
4 3 2 12 1
http://192.168.20.1
Home Gateway
xxxxxxxxxxorigin
ORIGIN-XXXXXX
XXXXXXXXXX
RESET
POWER
UN
I-DI
RESET
POWER
UN
I-DI
POWER
DOWNSTREAM
UPSTREAM
ONLINE
Coaxial wall outlet
You’ll know that your nbn™ HFC connection device is online when the POWER, DOWNSTREAM, UPSTREAM and ONLINE lights turn solid green.
NBN – HFC (Hybrid Fibre-Coaxial)
Step 1 – Find your HFC connection devicenbn™ may have already installed (or sent you) a HFC connection device somewhere in your home which looks like this diagram.
Ensure your connection device is plugged into the powerpoint and there is a coaxial cable plugged from the device into the coaxial wall outlet.
Step 2 – Connect your Home GatewayNow plug the yellow Ethernet cable into the blue WAN port on your Home Gateway and the other end into the UNI-D1 port on your nbn™ connection device.
Once you switch on your Home Gateway it will automatically connect and begin configuring itself. This may take 20 minutes or so to complete.
You can now connect your computer directly with an Ethernet cable using any of the 4 yellow Ethernet ports, or by WiFi (see page 34 for details).
Step 3 – You are now connected!
Laptop, tablet, mobile
nbn™ connection
deviceHome Gateway
Computer

25Home Gateway Quickstart Guide NBN – Fixed Wireless
UNI-D1 2 3 4WAN
POWER
DSL WAN
USB 12.4 WPS
RESET 5G WPS
ETHERNETTELEPHONE
4 3 2 12 1
http://192.168.20.1
Home Gateway
xxxxxxxxxxorigin
ORIGIN-XXXXXX
XXXXXXXXXX
ODU
SIGNAL STRENGTH
STATUS
Step 1 – Find your Fixed Wireless connection deviceIf you have a Fixed Wireless connection, nbn™ will have installed an external antenna outside your home. Inside your home there will be a small connection device with a cable plugged into a wall outlet (which connects to the outside antenna).
Laptop, tablet, mobile
nbn™ connection device
Outdoor antenna
nbn™ connection device
Home Gateway
NBN – Fixed Wireless
Ensure this connection device is correctly plugged in and the POWER and STATUS lights are green (the STATUS light may be flashing, this is fine).
Step 2 – Connect your Home GatewayNow plug the yellow Ethernet cable into the blue WAN port on your Home Gateway and the other end into the UNI-D port on your Fixed Wireless connection device. Please try UNI-D1 port (on the left side) first, but it may also be UNI-D2, UNI-D3 or UNI-D4.
Once you switch on your Home Gateway it will automatically connect and begin configuring itself. This may take 20 minutes or so to complete.
You can connect your computer directly with an Ethernet cable using any of the 4 yellow Ethernet ports, or by WiFi (see page 34 for details).
Step 3 – You are now connected!
Important! The outdoor antenna has been installed in a specific place to give you the best signal, so it is important not to put anything in front of it, move it, paint it or tamper with it in any way. Computer

27Home Gateway Quickstart Guide Origin Fibre
POWER
DSL WAN
USB 12.4 WPS
RESET 5G WPS
ETHERNETTELEPHONE
4 3 2 12 1
http://192.168.20.1
Home Gateway
xxxxxxxxxxorigin
ORIGIN-XXXXXX
XXXXXXXXXX
Otherwise, look for a device in your garage, inside a cupboard, under your stairs or elsewhere that looks similar to the diagrams above.
Step 2 – Connect your Home GatewayNow plug the yellow Ethernet cable into the blue WAN port on your Home Gateway and the other end into the Ethernet port on your connection device. The port may be yellow or another colour and there might be 1 to 4 ports – try port 1 first.
If you have an Ethernet wall socket, plug the yellow Ethernet cable directly into the Ethernet wall socket rather than the connection device.
Once you switch on your Home Gateway it will automatically connect and begin configuring itself. This may take 20 minutes or so to complete.
You can connect your computer directly with an Ethernet cable using any of the 4 yellow Ethernet ports on your Home Gateway, or by WiFi (see page 34 for details).
Step 3 – You are now connected!
Origin Fibre
Step 1 – Find your Fibre connection deviceIf your home has been cabled with ‘smart wiring’ your Fibre connection device is most likely located in a cabinet outside, and you simply need to look for an Ethernet wall socket inside somewhere to connect your Home Gateway.
OrHome Gateway
Fibre connection device
Ethernet wall socket
Laptop, tablet, mobile
Computer

29Home Gateway Quickstart Guide ADSL
POWER
DSL WAN
USB 12.4 WPS
RESET 5G WPS
ETHERNETTELEPHONE
4 3 2 12 1
http://192.168.20.1
Home Gateway
xxxxxxxxxxorigin
ORIGIN-XXXXXX
XXXXXXXXXX
ADSL
Step 1 – Find the telephone socket in your homeFind the telephone wall socket in your home. They’re most commonly found in the main living room space or bedrooms, but sometimes they’re in the kitchen area.
Step 2 – Connect your Home GatewayConnect one end of the grey telephone cable directly into your telephone wall socket, and the other end into the grey DSL port on your Home Gateway.
If your telephone wall socket looks different to the diagram, see page 35 for a suggestion.
Once you switch on your Home Gateway it will automatically connect and begin configuring itself. This may take 20 minutes or so to complete.
You can connect your computer directly with an Ethernet cable using any of the 4 yellow Ethernet ports, or by WiFi (see page 34 for details).
Step 3.1 – You are now connected!
Laptop, tablet, mobile
Telephone wall socket
Home Gateway
Computer
If you are planning to use your existing landline telephone service, please see step 3.2 on page 30 for details.

31Home Gateway Quickstart Guide ADSL
1 ABC 2 DEF 3GHI 4 JKL 5 MNO 6PQRS 7 TUV 8 WXYZ 9
- +0 #Volume
MENUINT INT MENU
12:00PM
MAY 20
12:00PM
MAY 20
1 ABC 2 DEF 3GHI 4 JKL 5 MNO 6PQRS 7 TUV 8 WXYZ 9
0 #
HOME
HOME
POWER
DSL WAN
USB 12.4 WPS
RESET 5G WPS
ETHERNETTELEPHONE
4 3 2 12 1
http://192.168.20.1
Home Gateway
xxxxxxxxxxorigin
ORIGIN-XXXXXX
XXXXXXXXXX
DSL
PHO
NE
LINE
Step 3.2 – If you have an existing home phoneIf you are using ADSL and have an existing home phone you will need to install an ADSL filter to ensure your service works correctly (you may need an extra grey telephone cable as well). They can be purchased at most major electronics and computer stores.
Connect one end of the supplied grey telephone cable into the DSL port of the ADSL filter and the other end into the DSL port of your Home Gateway.
Laptop, tablet, mobile
Home Gateway
Home phoneConnect another grey telephone cable into the LINE port of the ADSL filter and the other end into your telephone wall socket.
Finally, connect your existing home phone cable into the PHONE port of the ADSL filter.
Computer
Telephone wall socket
ADSL filter
Only for ADSL connections
ADSL

33Home Gateway Quickstart Guide Origin Home Phone Service
POWER
DSL WAN
USB 12.4 WPS
RESET 5G WPS
ETHERNETTELEPHONE
4 3 2 12 1
http://192.168.20.1
Home Gateway
xxxxxxxxxxorigin
ORIGIN-XXXXXX
XXXXXXXXXX
1 ABC 2 DEF 3GHI 4 JKL 5 MNO 6PQRS 7 TUV 8 WXYZ 9
- +0 #Volume
MENUINT INT MENU
12:00PM
MAY 20
12:00PM
MAY 20
1 ABC 2 DEF 3GHI 4 JKL 5 MNO 6PQRS 7 TUV 8 WXYZ 9
0 #
HOME
HOME
Origin Home Phone ServiceIf you have ordered an Origin Home Phone Service you will need to plug your phone into your Home Gateway.
Connect one end of the grey telephone cable into the TELEPHONE 1 port on your Home Gateway and the other end into your telephone handset.
Origin Home Phone Service
Home GatewayHome phone
Porting an existing phone number to OriginIf you’ve asked us to port your existing phone number to an Origin Home Phone service, please allow up to 10 days after your nbn™ service is active for this porting process to complete.
We’ll send you an email to confirm when it is ready to use.
Laptop, tablet, mobile
Computer

35Home Gateway Quickstart Guide Got problems? Start here
WiFi Details
POWER
DSL WAN
USB 12.4 WPS
RESET 5G WPS
ETHERNETTELEPHONE
4 3 2 12 1
http://192.168.20.1
Home Gateway
xxxxxxxxxxorigin
ORIGIN-XXXXXX
XXXXXXXXXX
POWER
DSL WAN
USB 12.4 WPS
RESET 5G WPS
ETHERNETTELEPHONE
4 3 2 12 1
http://192.168.20.1
Home Gateway
xxxxxxxxxxorigin
ORIGIN-XXXXXX
XXXXXXXXXX
WiFi Network Name (SSID)
ORIGIN–XXXXXX XXXXXXXXWiFi Password
Adaptor
Older telephone wall socketsIf your home has an older style wall socket (typically the plug is a yellow square with 3 prongs), you’ll need to purchase a Jackson 605 to RJ11 adaptor that allows you to plug in a modern phone cable. These adaptors can be purchased at most electronics and computer stores.
• Power off your Home Gateway and any attached equipment.
• Check that your Home Gateway has been plugged in correctly.
• If you have an nbn™ connection device, check that it is switched on.
• Double check you have followed the correct cabling instructions for your nbn™, Fibre or ADSL connection. It is really important to ensure the cables are plugged into the correct ports.
• After 2 minutes, power on your Home Gateway by pressing the power button on the side.
• The automated setup and connection process can take up to 20 minutes to complete. The Internet light will turn solid green when it has successfully connected.
• If you are connecting your device using WiFi, try ‘forgetting’ the connection and following the WiFi steps again.
• If you are still experiencing connection issues please contact us.
Have you tried these things?
WiFi PasswordWiFi Network Name
WiFi Password
Step 2 – WiFi information is also on your Home GatewayIf you cannot find your WiFi Details card, they can also be found printed on the back of your Home Gateway.
Step 1 – Find your WiFi Details cardYou will find an orange card inside your Home Gateway box with your WiFi information.
Using your device, scan for the WiFi Network Name (SSID) on this orange card.
Enter the WiFi password exactly as printed on this orange card. The X’s in this example will be unique to your Home Gateway.
Connecting via WiFi Got problems? Start here
We get it. It’s so annoying when technical glitches happen. But they’re usually relatively easy to solve. Here’s a rundown of the most common issues – but if none of this helps, get in touch on 1300 508 830 and we’ll look into it.