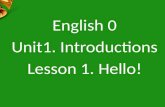Lesson1
-
Upload
amanda-primo -
Category
Documents
-
view
222 -
download
1
description
Transcript of Lesson1

• • • • • • • • • •
LESSON 1 Getting started
1Lesson objectives, 11Supporting materials, 11Instructor preparation, 11Course introduction, 11Introducing QuickBooks, 12
Using forms, 13Using lists, 14Using registers, 15
Getting around in QuickBooks, 15Finding information to help you get started, 16Managing your open windows, 16Using the menu bar, 17Using the icon bar, 17Using QuickBooks Centers, 18Making the Home page your starting point, 21
Using the workflow diagram, 21Using the QuickBooks Coach, 22Making the Home page work for you, 24
Getting an overview of how your company is doing, 25
All the accounting you need to know, 27Your chart of accounts, 27About assets, liabilities, and equity, 28
Assets, 28Liabilities, 28Equity, 28
Cash versus accrual bookkeeping, 29Cash basis, 29Accrual basis, 29How your bookkeeping method affects QuickBooks, 29
Measuring business profitability, 30The balance sheet, 30The profit and loss statement, 30The statement of cash flows, 30
Looking at the journal entries for transactions, 31
9

G e t t i n g s t a r t e d
Getting help while using QuickBooks, 32Using onscreen Help, 32
Finding a topic in the onscreen Help, 33
Exiting QuickBooks, 35Moving between company files, 35
10

L E S S O N 1
Lesson objectives To gain an overview of the course and the topics to be covered
To know how QuickBooks works and how you can get around in QuickBooks
To learn common business terms used by QuickBooks
To practice using the QuickBooks Help tools
To see how to exit QuickBooks
Supporting materials PowerPoint file: Lesson 1
Video tutorial: Getting around in QuickBooks
Video tutorial: What QuickBooks can do for you
Video tutorial: Introducing the Customer Center
Video tutorial: Introducing the Vendor Center
Instructor preparation Make sure you’ve read the sections called “Teaching methodology and methods”
and “Instructor preparation” in the introduction to this guide.
Install QuickBooks on your computer’s hard disk.
Copy the qblesson.qbb file from the QuickBooks in the Classroom CD-ROM onto your computer’s hard disk. (See “Installing the exercise file” on page 6.)
Run through the content in the instructor demonstration available in Appendix A to make sure you’re familiar with the material.
Course introduction
This course is an introduction to QuickBooks. Its main objective is to introduce you to the basic features in QuickBooks and give you an opportunity for hands-on practice. You’ll learn about the types of information you need to track in your business, and you’ll see how to enter that information and track it in QuickBooks. By the time you complete the course, you’ll have a good idea of all that QuickBooks offers, you’ll be familiar with the most common tasks, and you’ll know where to find information about more advanced features.
Depending on the size of your class, you may want to spend a little time inquiring about your students’ backgrounds—whether they own a business or are the bookkeeper for a small business, for example, or whether any of them have experience with accounting. This information can help you gear the course towards your students’ particular needs.
11

G e t t i n g s t a r t e d
Introducing QuickBooks
Before you begin your demonstration of QuickBooks (see Appendix A), students may find it helpful to hear an introduction to the basic features in QuickBooks.
Although most small business owners are worried about revenue, running a business involves a lot of other tasks. Depending on the type of business, you need to invoice customers, record payments from customers, pay your own bills to outside vendors, manage inventory, and analyze your financial data to see where you need to focus your next efforts. QuickBooks is a tool you can use to automate the tasks you’re already performing as a business owner or to set up a new business.
Tell your students that they will see a demonstration of how QuickBooks works in a few minutes so they can get an overall view of the program. But first, here’s an overview of some of the basic features they’ll be seeing in the demo.
When you’re working in QuickBooks, you’ll spend most of your time using a form, a list, or a register. Since these are so basic to QuickBooks, we’re going to spend a few minutes introducing them.
12

L E S S O N 1
Using forms
You record most of your daily business transactions on a QuickBooks form, which looks just like a paper form. Here’s an example of the form you use when you want to record a bill from and write a check to one of your vendors.
The form is intuitive—you already know how to fill out a form. But after you provide the information on a QuickBooks form, QuickBooks does the accounting for you in the background. For example, when you record a bill and then write a check (using the Pay Bills window) to pay for the business expense, QuickBooks enters transactions in your accounts payable register to show the expense you incurred and the payment you made. (Accounts payable is the money owed by your business to vendors.) It also records the check in your checking account, keeping your records up to date, and providing a running balance of what you owe at any time.
Account Title Debit Credit
Accounts Payable $175
Checking $175
13

G e t t i n g s t a r t e d
Using lists
The list is another basic QuickBooks feature. You fill out most QuickBooks forms by selecting entries from a list.
You may want to point out that in the Enter Bills window above, the information in the Vendor, Terms, Account, and Customer:Job fields is pulled from lists.
QuickBooks has lists where you can store information about customers, vendors, employees, items or services you sell, and so on. Lists save you time and help you enter information consistently and correctly.
When you’re filling out an invoice form and you select a customer name from the Customer:Job list, QuickBooks not only fills in the name but also fills in the address, the payment terms, and the customer’s sales tax, based on the information previously entered about that customer.
Here’s an example of the Customers & Jobs list in the Customer Center.
QuickBooks lets you complete a variety of activities from lists by using the menu buttons located at the top of each list. For example, to fill out an invoice for a customer, first select the customer from the Customers & Jobs list, and then choose Invoices from the New Transactions menu button.
14

L E S S O N 1
Using registers
In addition to forms and lists, you’ll also work with registers in QuickBooks. Just as you use your paper checkbook register to see a record of all the transactions in your checking account—checks you’ve written, other withdrawals you’ve made from your account, and deposits—a QuickBooks register contains a record of all the activity in one account. Almost every QuickBooks account has its own register.
You may want to explain to students that accounts receivable is the record of money owed to a business, that is, the outstanding invoices for which a business has not received payment.
Here’s an example of the register for an accounts receivable account.
The register shows information about invoices written to customers—the date of the invoice, the date it’s due, the name of the customer, and the amount. It also shows payments you’ve received against your invoices. The right column of the register gives you a running balance of all your accounts receivable, so you always know how much you’re owed.
Getting around in QuickBooks
QuickBooks maximizes your work space and gives you quick access to the features and reports that you use most. In this section you’ll learn how to do the following:
Find information to help you get started using QuickBooks
Manage your open windows
Compare windows side by side
Customize navigation features
Use Customer, Vendor, and Employee Centers
15

G e t t i n g s t a r t e d
Finding information to help you get started
If you’re new to QuickBooks, the QuickBooks Learning Center window displays when you open a company file. This window guides you through the steps you need to complete after you’ve set up your company file. To display the QuickBooks Learning Center window, choose Learning Center Tutorials from the Help menu. For more information about using Help, see “Using onscreen Help” on page 32.
If you’re upgrading from a previous version, QuickBooks displays the What’s New window. This window contains information about new features and explains how to find what you need to start working with the latest version.
Managing your open windows
To give you more room to work on the task at hand, QuickBooks displays one window at a time. When you open a window, it appears in front of other windows that you previously opened.
The Open Window list keeps track of the windows that are open. Use the Open Window list to switch between windows while you work. To switch to another open window, just click the title of the window that you want to display.
To show or hide the Open Window list: From the View menu, choose Open Window List.
If the list is currently displayed, a checkmark appears to the left of the menu item.
For comparison purposes, you may wish to display more than one window at a time. You can easily switch between viewing one window at a time and viewing multiple windows. When you choose Multiple Windows from the View menu, QuickBooks tiles the windows in the main area. You can then move and resize the windows as needed.
To view multiple windows: From the View menu, choose Multiple Windows.
If the list is currently selected, a checkmark appears to the left of the menu item.
16

L E S S O N 1
Using the menu bar
You can find all of the QuickBooks commands on the menu bar.
Many commands available on the menu bar can be added to the icon bar.
You can go to the Favorites menu and choose Customize Favorites to select your most frequently used menu commands and then access them from a single list in the Favorites menu.
Using the icon bar
Another feature that makes it easy to get around in QuickBooks is the icon bar. The icon bar gives you easy access to QuickBooks Centers and onscreen Help. The icon bar also comes preset with shortcuts to several windows, such as Create Invoices and Enter Bills.
By including the features and reports you use most, you can manage your business more quickly than ever.
In addition to deciding which features to add to the icon bar, you can add or remove icons, change the order in which the icons display, insert spaces between icons, and edit icons by changing the icon text, graphic, or tooltip.
For instructions on how to customize the icon bar, search the onscreen Help for icon bar, and then choose “Using the Icon Bar” from the list of topics that displays.
17

G e t t i n g s t a r t e d
Using QuickBooks Centers
QuickBooks Centers—one each for Customers, Vendors, Employees, Reports, and Online Banking—give you quick access to common tasks. Each Center gathers in a single place all of the relevant transactions as well as other information, such as names and addresses of customers, vendors, or employees.
The Customer Center gives you access to all of your customers and jobs, contact and billing information for each customer, and customer transactions. Here you can quickly find and print customer contact information, what your customers bought in the past, what invoices they've paid, the balance they owe, notes you want to keep about a customer, and more. You can also access transactions for all your customers in one place, such as sales receipts, received payments, and statement charges.
18

L E S S O N 1
The Vendor Center gives you quick access to all of your vendors, their contact and billing information, and vendor transactions. The Vendor Center displays information about all of your vendors and their transactions in a single place. Here you can add a new vendor, add a transaction to an existing vendor, or print the vendor list or transaction list. You can also edit a vendor's information or edit a note for the vendor.
19

G e t t i n g s t a r t e d
The Employee Center gathers information for each of your employees, including contact information, social security number, and payroll transactions. Here you can add a new employee, add a transaction to an existing employee, or print employee and transaction information. You can also edit an employee's information or edit a note for the employee. If you have a QuickBooks Payroll subscription, you can perform payroll-related tasks such as paying your employees and payroll tax liabilities. The Employee Center also contains a separate Payroll Center where you can manage your payroll and tax information.
The Customer, Vendor, and Employee Centers have two tabs (the Employee Center also contains the Payroll Center in a separate tab if your company has payroll turned on).
The first tab contains the list of your Customers, Vendors, or Employees. Use this tab to view and edit information for a single customer, vendor, or employee.
The Transactions tab lists the relevant transaction types for that Center. Use this tab to view transactions across all Customers, Vendors, or Employees.
You can customize how your information is displayed in the Customer, Vendor, or Employee Center. For example, you might choose to view only open invoices for this fiscal year, or you may want to view only the Open Balance column for all of your customers.
You can also run some common reports from within each Center. (Lesson 9 describes the Report Center.)
20

L E S S O N 1
Making the Home page your starting point
The QuickBooks Home page provides a big picture of how your essential business tasks fit together. Tasks are organized into logical groups (Customers, Vendors, Employees, Company, and Banking) with workflow arrows to help you learn how tasks relate to each other and to help you decide what to do next.
The workflow arrows indicate a logical progression of business tasks in QuickBooks. However, these arrows do not restrict you from doing tasks in a different order, or an order that works better for your business needs.
As you use QuickBooks, you can always return to the Home page by clicking Home. The Home page looks like the following. (The icons that appear on the Home page vary depending on how your company was set up in the EasyStep Interview or which preferences are set in the file.)
Using the workflow diagram
To start a task, click the icon for the task you want to do. For example, to create an invoice, click the Create Invoices icon. Each icon includes a ToolTip so you can learn about the QuickBooks task associated with that icon. To open a ToolTip, place your mouse pointer over the icon.
Clicking most of the icons on the Home page takes you directly to the window for that task. Some icons also include a drop-down arrow. Clicking an arrow opens a menu with choices for different business tasks. Click the task you want to do.
21

G e t t i n g s t a r t e d
Using the QuickBooks Coach
The QuickBooks Coach guides you through the business workflows on your Home page, and uses spotlights and tips to explain when and why to do each task. It can show you how different tasks fit together to create the workflows you use in your business.
To use QuickBooks Coach:1 Go to the Edit menu and choose Preferences. Then click Desktop View.
2 On the My Preferences tab, click “Show Coach window and features.”
3 Click OK.
4 Click Start Working in the QuickBooks Coach dialog box.
22

L E S S O N 1
Notice that a Coach icon (blue letter i) appears next to several icons on the Home page.
5 Click the icon next to Purchase Orders.
The steps used to process a purchase order are highlighted.
6 Close the QuickBooks Coach by clicking Hide Coach Tips on the right side of the Home page.
Later, you can go back to the Coach or use the QuickBooks Learning Center to watch tutorials about the different areas of the product.
23

G e t t i n g s t a r t e d
Making the Home page work for you
In addition to the workflow diagram, the Home page provides other company information and access to other tasks in the right-hand pane. From the right-hand pane, you can:
Review the current balances of your bank accounts.
The Account Balances list provides quick access to all of your bank and credit card accounts. To open the register for an account, double-click anywhere in the row of the account you want to view. To hide the list of accounts and balances, click the close button in the top-left corner of the Account Balances list.
Account Balances are shown or hidden automatically based on individual user permissions.
Learn about and purchase additional services.
You can click a link in the “Learn About Services” section to learn about add-on services you can purchase from Intuit by going to the Business Services page. If you choose to sign-up for these services, appropriate icons will be added to the workflow on your Home page.
View reminders and important messages.
The Reminders & Alerts list provides information about tasks awaiting your action. To hide the list, click the close button in the top-left corner of the list.
24

L E S S O N 1
Getting an overview of how your company is doing
At any time, you can see a graphic representation of the overall financial status of your company in the Company Snapshot screen. The information available depends on your access permissions, but can be:
Income and Expense Trend—shows money going in and out of your business over time. It gives you a quick snapshot of how your business is doing and lets you compare monthly income and expenses.
Account Balances—shows all bank, accounts, receivable, accounts payable, credit card, asset, liability, and equity accounts.
Customers Who Owe Money—shows the amount due and date due for all balances owed by customers.
Vendors to Pay—shows the amount due and due date for all balances payable to vendors.
Reminders—shows your company reminders grouped by category. The reminders that appear depend on your settings in the Reminders Preferences window.
Prev Year Income Comparison—shows how much you’re making this year compared to previous years for any or all accounts.
Prev Year Expense Comparison—shows how much you’re spending this year compared to previous years for any or all accounts.
Income breakdown—shows your largest sources of income.
Expense breakdown—shows your biggest expenses.
Top Customers by Sales—shows information about your top five customers for a given period of time.
Top vendors by expense—shows information about your top five vendors for a given period of time.
Best-selling items—shows which items and services customers are buying the most.
25

G e t t i n g s t a r t e d
To view your company snapshot:1 Click the Company Snapshot icon in the icon bar.
2 Review the information in the Company Snapshot.
You can customize the information that appears on this screen by clicking Add Content or deleting one of the default graphics.
3 When you are done, close the window.
26

L E S S O N 1
All the accounting you need to know
QuickBooks doesn’t require users to learn or understand accounting jargon. However, it does use some common business terms.
Your chart of accounts
When you keep books for a company, you want to track where your income comes from, where you put it, what your expenses are for, and what you use to pay them. You track this flow of money through a list of accounts called the chart of accounts.
There are two types of accounts:
Balance sheet accounts, such as checking and savings
Accounts used to group transactions for reporting purposes, such as income and expense accounts
The chart of accounts is a complete list of your business’ accounts and their balances.
To display the chart of accounts:1 From the Lists menu, choose Chart of Accounts.
QuickBooks displays the chart of accounts for Rock Castle Construction Company.
2 Scroll through the Rock Castle Construction chart of accounts. Notice that the list displays balance sheet accounts first, followed by income accounts and expense accounts.
27

G e t t i n g s t a r t e d
About assets, liabilities, and equity
Assets
Assets include both what you have and what other people owe you. The money people owe you is called your accounts receivable, or A/R for short. QuickBooks uses an accounts receivable account to track the money owed you.
The rest of your company’s assets may include checking accounts, savings accounts, petty cash, fixed assets (such as equipment or trucks), inventory, and undeposited funds (money you’ve received from customers but haven’t yet deposited in the bank).
When setting up your company file in QuickBooks, please note that even though checking, savings, and petty cash are all company assets, you’ll set them up as “bank” type accounts in QuickBooks.
Liabilities
Liabilities are what your company owes to other people. The money you owe for unpaid bills is your accounts payable, or A/P for short. QuickBooks uses an accounts payable account to track the money you owe different people for bills.
A liability can be a formal loan, an unpaid bill, or sales and payroll taxes you owe to the government. When setting up your company file in QuickBooks, note that even though unpaid bills are liabilities, you’ll set them up as accounts payable type accounts in QuickBooks.
Equity
Equity is the difference between what you have (your assets) and what you owe (your liabilities):
Equity = Assets – Liabilities
If you sold all your assets today, and you paid off your liabilities using the money received from the sale of your assets, the leftover money would be your equity.
Your equity reflects the health of your business, since it is the amount of money left after you satisfy all your debts. Equity comes from three sources:
Money invested in the company by its owners
Net profit from operating the business during the current accounting period
Retained earnings, or net profits from earlier periods that haven’t been distributed to the owners
Of course, you as the owner can also take money out of the business. Such withdrawals, called owner’s draws, reduce the business equity. If you have a sole proprietorship (where the existence of the business depends solely on your efforts), you can check the value of your owner’s equity by creating a QuickBooks balance sheet.
28

L E S S O N 1
Cash versus accrual bookkeeping
When you begin your business, you should decide which bookkeeping method to use. The bookkeeping method determines how you report income and expenses on your tax forms. Check with your tax advisor or the Internal Revenue Service (IRS) before choosing a bookkeeping method for tax purposes.
Cash basis
Many small businesses record income when they receive the money and expenses when they pay the bills. This method is known as bookkeeping on a cash basis. If you’ve been recording deposits of your customers’ payments but haven’t been including the money customers owe you as part of your income, you’ve been using cash basis. Similarly, if you’ve been tracking expenses at the time you pay them, rather than at the time you first receive the bills, you’ve been using cash basis.
Accrual basis
In accrual-basis bookkeeping, you record income at the time of the sale, not at the time you receive the payment. Similarly, you enter expenses when you receive the bill, not when you pay it.
Most accountants feel that the accrual method gives you a truer picture of your business finances.
How your bookkeeping method affects QuickBooks
Whether you use the cash or accrual method, you enter transactions the same way in QuickBooks.
QuickBooks is set up to do your reports on an accrual basis. For example, it shows income on a profit and loss statement for invoices as soon as you record them, even if you haven’t yet received payment. It shows expenses as soon as you record bills, even if they’re unpaid.
You can see any report (except transaction reports) on a cash basis by changing the reporting preference. (From the Edit menu, choose Preferences. In the Preferences window, click Reports & Graphs in the left panel, and then click the Company Preferences tab.)
Note: When you create reports in QuickBooks, you can switch between cash and accrual reports at any time, regardless of which bookkeeping method you have chosen for tax purposes.
29

G e t t i n g s t a r t e d
Measuring business profitability
Two of the most important reports for measuring the profitability of your business are the balance sheet and the profit and loss statement (also called an income statement). These are the reports most often requested by CPAs and financial officers. (For example, banks request both documents when you apply for a loan.)
The balance sheet
A balance sheet is a financial snapshot of your company on one date. It shows:
What you have (assets)
What people owe you (accounts receivable)
What your business owes to other people (liabilities and accounts payable)
The net worth of your business (equity)
To see an example of a balance sheet:1 From the Reports menu, choose Company & Financial.
2 From the submenu, choose Balance Sheet Standard.
3 Scroll the report window to see all parts of the report.
The profit and loss statement
A profit and loss statement, also called an income statement, shows your income, expenses, and net profit or loss (equal to income minus expenses). The QuickBooks profit and loss statement summarizes the revenue and expenses of your business by category (first income, then expenses).
To see a profit and loss report:1 Click Report Center on the icon bar.
2 In the list on the left, make sure Company & Financial is selected.
3 In the “Profit & Loss (income statement)” section, click to select the sample Profit & Loss Standard report, and then click the Display Report icon.
4 Scroll the report window to see all parts of the report.
The statement of cash flows
Another report that your accountant may be interested in is the statement of cash flows report. A statement of cash flows shows your receipts and payments during a specific accounting period.
To see a sample statement of cash flows report:1 Click Report Center on the icon bar.
2 In the list on the left, make sure Company & Financial is selected.
3 Scroll to view the “Cash Flow” section.
30

L E S S O N 1
4 Click to select the sample Statement of Cash Flows report, and then click the Display Report icon.
5 Scroll the report window to see all parts of the report.
6 Close all the reports and close the Report Center.
Looking at the journal entries for transactions
In traditional accounting, transactions are entered into a general journal in which the total amount in the Debit column equals the total amount in the Credit column, and each amount is assigned to an account on the chart of accounts. This accounting method is known as double-entry accounting. For day-to-day transaction entry, QuickBooks uses familiar forms (invoices, bills, checks).
QuickBooks also has a General Journal Entry window that you can use for special transactions (such as selling a depreciated asset) or for all transactions if you prefer the traditional system.
Also, when you enter a transaction directly into an asset, liability, or equity account register, QuickBooks automatically labels the transaction “GENJRNL” in the register and “General Journal” on reports that list transactions.
To see the general journal entry for a transaction:1 In any sales form, type the keyboard shortcut Ctrl-Y (or press the Journal button).
The Journal button only displays in Accountant Edition.
2 If you are not using Accountant Edition, click Modify Report and in the Columns field, select Debit and Credit. Then click OK.
Note: In Accountant Edition, the Debit and Credit columns are selected automatically.
31

G e t t i n g s t a r t e d
3 In the transaction journal that appears, check the Debit and Credit columns to see the accounting.
In the Customer and Vendor Centers, you can also view a journal entry for a transaction. Click the Transactions tab, then locate the customer or vendor transaction. Right-click the transaction and choose View Transaction Journal.
Getting help while using QuickBooks
QuickBooks provides extensive help in various formats. When you have questions, QuickBooks provides:
Onscreen Help to provide conceptual information and step-by-step instructions.
Tutorials on key tasks. These are available by choosing Learning Center Tutorials from the Help menu.
Live Community. Instant access to frequently asked questions and experts who can answer your own questions.
Using onscreen Help
The onscreen Help provides several different types of information:
Conceptual explanations of how to apply QuickBooks to your particular business situation.
Step-by-step instructions.
A search engine that provides you with a list of topics related to the word or phrase you enter.
Topics relevant to the task you are currently performing.
32

L E S S O N 1
To view onscreen help:
When you launch QuickBooks help, it displays information about the task you are currently performing along with a list of topics relevant to what you are doing. There are several ways to access QuickBooks help:
Press the F1 key on your keyboard.
Click the Help icon in the icon bar at the top of the screen.
From the Help menu, choose QuickBooks Help.
Finding a topic in the onscreen Help
Suppose you want to find out how to change information about a customer. You can type what you’re looking for in the Help Search field, and QuickBooks displays a list of topics.
To find a topic in onscreen Help:1 From the Help menu, choose QuickBooks Help.
The Relevant Topics tab displays a list of topics related to the QuickBooks screen you are using.
2 Click the Search tab.
3 Type customers and click the arrow button.
QuickBooks Help displays a list of topics related to customers.
33

G e t t i n g s t a r t e d
4 Click “Edit or change customer information.”
QuickBooks displays the topic in the lower portion of the help window.
5 Close the Help window.
34

L E S S O N 1
Exiting QuickBooks
Unlike most other Windows programs, QuickBooks doesn’t require you to save your data before exiting. It does an automatic save while you’re working with QuickBooks and every time you leave the program.
To exit QuickBooks From the File menu, choose Exit.
If no other applications are open, QuickBooks returns you to the Windows desktop.
To prevent or minimize data loss, you should make regular backup copies of your QuickBooks company data. In the event of a data loss you can restore your data from the backup copy. To make a backup copy, from the File menu, choose “Save Copy or Backup.”
Moving between company files
If you work with several companies, you’ll be working with multiple QuickBooks company files. You can change from one company file to another at any time, but you can have only one company file open at a time.
QuickBooks provides an easy way to find and open a company file that you’ve worked with before.
To open a previously opened file:1 From the File menu, choose Open Previous Company.
2 From the submenu, choose the company file you want to open.
You can increase or decrease the number of company files that QuickBooks will display in the submenu.
To change the number of company files displayed in the submenu:1 From the File menu, choose Open Previous Company.
2 Choose “Set number of previous companies.”
3 Enter the number of company files you want QuickBooks to display (up to 20).
4 Click OK.
35

G e t t i n g s t a r t e d
36