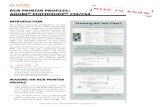Lesson 15 Using A Printer
Click here to load reader
-
Upload
guevarra2000 -
Category
Technology
-
view
864 -
download
0
description
Transcript of Lesson 15 Using A Printer

Using a PrinterLesson 15

Guevarra Institute of Technology 2
The Printers and Faxes Folder
Windows XP stores any information about any printer or fax machines connected to your computer in a Printers and Faxes folder, making it easy to install, manage, and use printers and fax machines.

Guevarra Institute of Technology 3
To view the Printers and Faxes folder:
Open the Control Panel. Under Pick a Category, choose Printers and
Other Hardware. The Printers and Other Hardware folder opens. Under Pick A Task, choose View installed printer
or fax printers or Add a printer. The Printers and Faxes folder opens. In the left pane, you'll see several helpful links. In the right pane, you see a list of any printers
or faxes that are installed on your machine.

Guevarra Institute of Technology 4
Adding a Printer
Adding a printer is simple using the Add Printer Wizard available in the Printers and Faxes folder.

Guevarra Institute of Technology 5
Before trying to add a printer: Make sure your printer is compatible with Windows XP. If
buying a new printer, make sure to do your research before you make a purchase.
Get out your printer's manual or CD-ROM and read it. Set up your printer and attach it to your computer using
a printer's cable and correct port on your computer. Note: Many of the latest Plug and Play printers connect
through a USB port. If your printer falls into this category, you may not need the Add a Printer Wizard. If you do have to use the wizard and your printer isn't listed in the Windows XP list (which usually displays when you try to add a new printer) you may have to contact the printer manufacturer for a driver. When you get the driver, follow the Add a Printer instructions on your computer.

Guevarra Institute of Technology 6
Having Trouble Printing It?
Perhaps you've written a great report and you want to share it with your boss. The problem is, you're having trouble printing it.

Guevarra Institute of Technology 7
Try these troubleshooting techniques:
Take care of the basics. Make sure the printer is plugged in, turned on and has paper in it.
Make sure the printer cable is properly connected to the printer and to the computer.
Check to see if there is a paper jam. Most printers have a flashing light to indicate a jam. Also, if the paper size selected differs from the one in the paper tray, you will not be able to print. To choose a paper size, select File>Page> Setup. Click the Paper Size tab.
Check to see that the printer toner, cartridge or ribbon is fresh and adequate. If not, printed documents may appear streaky, blotchy, or even blank.
Make sure the printer switched to Online mode. There is usually a button on your printer's control panel. If it is switched to Offline mode, it will not print.
Make sure the computer knows what printer you are using. Check this by clicking Start>Control Panel>Printers and Other Hardware>View installed printers or fax printers. If an icon for your printer doesn't appear, try restarting your computer. If you printer still doesn't appear, you may need to add it. Click Add a Printer and follow the instructions in the Add Printer Wizard.

Guevarra Institute of Technology 8
More Printer Troubleshooting Tips
Because so many issues can affect your printer, you should also consider these problem-solving tips:
If you work in an office environment where several people share a printer, there may be a network problem. Contact your Network Support person.
If you can find the manual for your printer, read it to see if you can find the solution to the problem.
If your printer still doesn't work, go to Help and Support Center. Under Pick a Help Topic, click Printing and Faxing. Or, enter the term printer into the Search box.
Open the Printing Troubleshooter. Answer the questions and follow the instructions so the computer can help you figure out what's wrong.

Guevarra Institute of Technology 9
To open the Printing Troubleshooter:
Click Start>Control Panel>Printers and Other Hardware.
In the left pane, open the Troubleshooters category.
Click Printing. The Printing
Troubleshooter opens.

Guevarra Institute of Technology 10
Challenge
Open the Printers and Faxes folder. View the printer(s) and fax
machine(s) currently installed on your machine.
Explore the Add a Printer and Printing Troubleshooter links in the left pane.
Add a new printer if necessary.