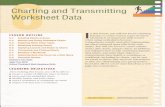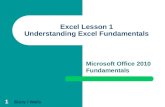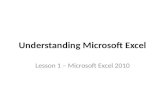Lesson 14: Exploring Excel 2010. 2 Learning Objectives After studying this lesson, you will be able...
-
Upload
dayna-walker -
Category
Documents
-
view
214 -
download
0
Transcript of Lesson 14: Exploring Excel 2010. 2 Learning Objectives After studying this lesson, you will be able...

Lesson 14: Exploring Excel 2010

2
Learning Objectives
After studying this lesson, you will be able to:
Explain ways Excel can help your productivity
Navigate around the Excel window and issue
commands
Enter text and numbers into cells
Distinguish between a text and a number entry in a cell
Save, “save as,” and close workbooks

3
Presenting Excel 2010
How do you think you may use Excel?
Budgets
Lists
Tables
Tracking information
Charting data

Looking at the Window
4

5
Mousing Around in Excel
Mouse pointer shape determines function
Can you find all eight different mouse pointers in this figure?
Note! The active cell in
this figure is A1.

6
Navigating with the Scroll Bar
Arrows let you
scroll line by line
Drag the scroll box to
control your scroll
Click the scroll bar to
move one screen view
at a time
Tip! Remember that when you navigate with the
scroll bar, the active cell does not change.
The vertical and horizontal scroll
bars both work the same way

Tabs, Ribbons, and Toolbars
7
Ribbon
Tabs
Quick Access
Toolbar
Note! Notice that you can add icons to the Quick Access
Toolbar. You can also add custom tabs to the Ribbon.

The File Tab
The File tab gives you access
to commands that allow you to:
Perform file
management
tasks
Choose options
to control how
you work with
Excel
8

9
Contextual TabsAppear in context with the
task being performed

10
Dialog Box Launcher
When you click the dialog
box launcher in the Font
group, the Format Cells
dialog box will open with
the Font tab displayed

11
Hide the Ribbon
Create more room on the screen to work
Expanded view
Collapsed view

Entering Data
Types of data
Completing entries
Enter and Cancel buttons
Deleting and replacing entries
Long text
12
All of the text is contained in cell A1

13
Working with Numbers
The Number group on the Home tab allows you to
choose how many numbers in the selected cells will
appear
The dialog box launcher opens a window
where you can choose from additional
options to format your numbers

Saving Workbooks
Save: Used for files that have already been saved;
replaces a copy in the same place with the same
name
Save As: Used to save a file for the first time to with a
new name or in a new location
14
These commands are accessed
via the File tab of the Ribbon

15
Closing Documents
The File Tab menu contains the Close command
Note! If changes were made since the last
Save, Excel asks to save before closing.

16
Exiting From Excel
The File Tab contains the
Exit Excel command
Closes the application
and all open workbooks
Prompts you to save if
you have unsaved edits
Note! You can also click the Close button at the top-right
corner of the window to Exit from Excel.

Lesson 14: Exploring Excel 2010